Если при попытке открыть папку появляется сообщение «У вас нет разрешения на доступ к этой папке», перейдите на вкладку «Безопасность», затем «Дополнительно» — «Далее».
Поиск, установка и удаление приложений Microsoft Store
Microsoft Store является важным источником приложений и игр, поддерживающих HoloLens. Когда вы получаете доступ к Магазину на устройстве HoloLens, вы можете запускать любые приложения, которые вы видите в Магазине.
Приложения, работающие на HoloLens, используют двухмерный или голографический дисплей. Приложения, использующие двухмерный вид, выглядят как окна. Вы можете разместить их в любом месте вокруг себя. Любое приложение, использующее голографическое представление, работает в вашей среде и становится единственным приложением, которое вы видите.
HoloLens поддерживает многие существующие приложения из Microsoft Store и новые приложения, разработанные специально для HoloLens. В этой статье рассказывается о голографических приложениях из Microsoft Store.
Более подробную информацию об установке и запуске пользовательских голографических приложений см. в этой статье.
Новое оформление Store
Выпущена новая версия приложения Microsoft Store для HoloLens 2. Это приложение автоматически обновляется при обновлении самого приложения Microsoft Store. После обновления интерфейс Store будет очень похож на приложение Store, доступное на ПК. Поскольку это обновление приложения, оно распространяется на все устройства HoloLens 2, независимо от версии операционной системы.
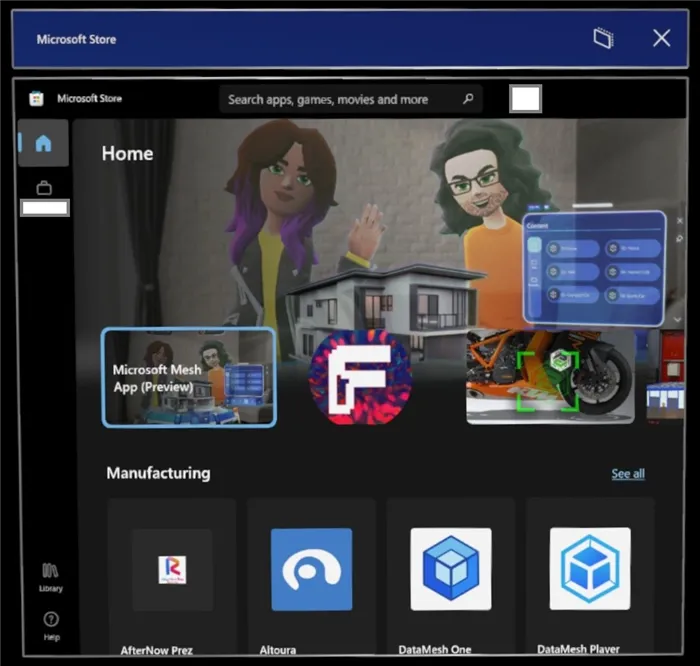
Большинство функций Магазина остались прежними, но некоторые значки и расположение некоторых элементов изменились. Например, кнопка Дополнительные сведения. была удалена, а для поиска приложений и обновлений можно использовать кнопку Библиотека.
Найти приложения
Откройте Microsoft Store в меню «Пуск». Затем выполните поиск приложений и игр. Для поиска можно использовать голосовые команды. Произнесите слово Поиск и после появления окна поиска произнесите фразу Начать диктовать. После соответствующего запроса начните диктовать условия поиска.
Системные требования для устройств HoloLens зависят от архитектуры создаваемого приложения. Если сборка приложения для HoloLens (1-го поколения) не была обновлена до последней версии UWP в магазине с пакетом архитектуры ARM, приложение не будет доступно для устройств HoloLens 2. Если приложение HoloLens 2 не включает пакет архитектуры x86, оно также недоступно для устройств HoloLens (1-го поколения). Архитектуры устройств HoloLens:
- x86 — HoloLens (1-е поколение),
- ARM — HoloLens 2.
Поддержка следующих приложений на устройствах HoloLens завершится 12 января 2021 года. Мы рекомендуем вам использовать веб-версию приложения на вашем устройстве, воспользовавшись следующей ссылкой.
| Вход в систему | Ссылка |
|---|---|
| Excel Mobile, | https://office.live.com/start/Excel.aspx |
| Word Mobile, | https://office.live.com/start/Word.aspx |
| PowerPoint Mobile, | https://office.live.com/start/PowerPoint.aspx |
Приложение OneDrive в настоящее время не поддерживается для учетных записей Azure AD на HoloLens. Мы рекомендуем загрузить приложение PWA Microsoft OneDrive (для загрузки приложения выполните следующие действия).
В Windows 10 создан собственный магазин Microsoft Store. Это позволяет загружать или приобретать официальные версии многих программ и игр. Загруженные файлы по умолчанию хранятся на диске вашей системы, их можно просматривать и удалять.
Как удалить игру или приложение из Microsoft Store
Если игра или приложение были установлены из Microsoft Store (ранее Windows Store), их можно только удалить с устройства. На Windows 10 или XBox приложение не отображается, но остается в библиотеке Microsoft Store, и игру нельзя удалить из списка.
Быстрое удаление приложений Microsoft Store в Windows 10:
- Нажмите клавишу Windows на клавиатуре или в левом нижнем углу.
- Нажмите пункт Все приложения и найдите игру в списке.
- Щелкните правой кнопкой мыши и выберите Деинсталляция.
- Следуйте инструкциям, чтобы удалить приложение.
Удаленные игры остаются в профиле Microsoft Store пользователя. Чтобы снова загрузить приложения, перейдите в свой профиль, нажмите Моя библиотека и выберите приложение, которое вы хотите загрузить, из списка.
Существует несколько способов удаления ненужных приложений:
Удалить приложение через Microsoft Store
Обновленный Microsoft Store, который после переименования пришел на смену Windows Store, является удобным инструментом для загрузки и удаления игр. Если вы загрузили приложение через App Store, вы должны удалить его таким же образом.
Перед удалением приложений (Skype, iTunes, игры) помните, что при повторной установке (восстановлении) сохраненные данные и информация об игре могут исчезнуть. Важные данные следует резервировать.
Удалите приложение из магазина Microsoft (Windows) Store:
- Нажмите клавишу Windows на клавиатуре или щелкните значок Windows в левом нижнем углу начального экрана.
- Выберите Все приложения и найдите игру/приложение, которое вы хотите удалить.
- Отобразится экран добавления/удаления программ. Следуйте инструкциям на экране.
Возможно, вам снова понадобится удаленное приложение. Для переустановки вам потребуется:
- Посетите магазин Microsoft Store.
- Посетите магазин Microsoft Store.
- Перейти в мою библиотеку .
- В списке доступных загрузок найдите нужную игру или приложение.
- Нажмите на значок стрелки справа от приложения, чтобы загрузить его.
После удаления информация и настройки приложения восстанавливаются. Прогресс игры также может быть сброшен, если нет синхронизации с игровым сервером.
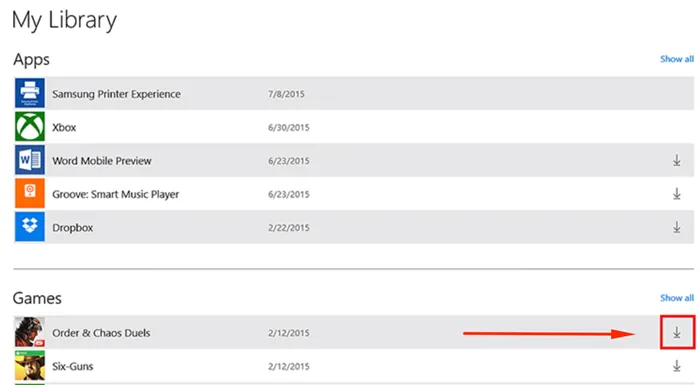
Удаление игр через Программы и компоненты
Используйте этот метод для удаления приложения, которое не было установлено из Microsoft Store (Windows Store). Деинсталляция через Программы и функции подходит для приложений и игр, установленных с DVD, флэш-диска или другого внешнего носителя.
- Нажмите клавишу Windows на клавиатуре или в левом нижнем углу экрана.
- Перейдите в раздел Настройки и на странице Настройки введите в поле поиска Программы и функции.
- Откройте «Программы и функции» и щелкните нужное приложение в списке доступных приложений.
- Нажмите Удалить/Изменить в верхней части экрана. Кнопка «Ремонт» также появляется в некоторых приложениях. Она позволяет восстановить поврежденные или неполные файлы без их переустановки, если игра или приложение не запускается или работает неправильно.
- Выберите Uninstall (Удалить) и следуйте инструкциям на экране, чтобы удалить приложение.
Этот метод деинсталляции рекомендуется, поскольку он удаляет все файлы и данные приложения, не оставляя «мусора» в системе. Если вы хотите восстановить программное обеспечение, вы должны смонтировать жесткий диск или внешний носитель данных, с которого вы установили программное обеспечение.
Стандартный функционал Windows 10
Есть еще два способа удалить нежелательное приложение в Windows 10, если описанные выше методы по каким-то причинам не работают или не помогают. В первом случае необходимо перейти в Настройки, во втором — добавить приложение на начальный экран, а затем удалить его из контекстного меню.
Удалите программу из меню Предпочтения:
- Нажмите клавишу Windows на клавиатуре или на начальном экране.
- Перейдите в раздел Настройки .
- Открытая система .
- Перейдите на вкладку Приложения и функции .
- Найдите программу, которую вы хотите удалить, и нажмите кнопку Удалить.
- Следуйте инструкциям на экране и дождитесь завершения деинсталляции.
Деинсталляция с начального экрана:
- Добавить приложение на главный экран (ПКМ -> Дополнительно -> Pin в панели задач).
- Щелкните правой кнопкой мыши значок приложения на начальном экране и выберите в контекстном меню пункт Удалить.
- Следуйте инструкциям на экране для завершения процесса.
Все эти методы работают только с установленными пользователем приложениями. Предустановленные приложения в Windows 10 — это проблема, их нужно удалять с помощью отдельных инструкций.
Удаление предустановленных приложений Windows 10
Самое сложное в Windows 10 — избавиться от предустановленных системных приложений. Это встроенные универсальные программы, которые присутствуют в каждой системе и являются частью самой системы: Калькулятор, почта, календарь. Skype, советы, новости, погода.
Удаление прошивки выполняется с помощью PowerShell:
- Запустите PowerShell от имени администратора, используя комбинацию клавиш Win+X или результаты поиска.
- Введите команду Get-AppxPackage *program* | Remove-AppxPackage, где program — имя удаляемого приложения.
Все данные приложений UWP (из Microsoft Store) содержатся в этой папке. Однако в Windows 10 доступ к этой папке по умолчанию закрыт.
Способ 2: Приложение «Параметры»
В одном из разделов приложения «Системные настройки» есть страница со всеми установленными на компьютере приложениями, в том числе из Microsoft Store. Следует заранее уточнить, что программы из других источников можно удалить через Панель управления и меню Программы и возможности, но приложения из Магазина там не появляются, поэтому следует использовать только Настройки.

Способ 3: Сторонние программы
Сторонние программы лучше всего подходят для удаления стандартных приложений Microsoft, которые появились сразу после установки Windows или через некоторое время работы на компьютере. Однако эти инструменты работают и для решений, установленных вручную. Давайте рассмотрим этот процесс подробнее на примере одного из популярных инструментов.
В процессе работы вы заметите, что есть несколько стандартных программ, которые установлены в Windows по умолчанию. Некоторые из них важны, а другие вообще не используются. В связи с этим возникает вопрос, стоит ли вообще сохранять эти приложения. Ответ можно найти в другой статье на нашем сайте, перейдя по следующей ссылке.
Скрытие приобретенных продуктов в библиотеке
Все приложения, приобретенные и установленные в Microsoft Store, всегда сохраняются и отображаются в вашей библиотеке. Вы можете скрыть лишние линии, чтобы они не мешали вашей работе. Этот параметр влияет только на библиотеку, поскольку приобретенные игры и приложения будут отображаться только в ней.
Мы рады, что смогли помочь вам решить эту проблему.
Помимо этой статьи, на сайте есть еще 13117 полезных руководств. Добавьте Lumpics.ru в закладки (CTRL+D) и вы обязательно найдете нас полезными снова.








