Если при касании значка приложения отображается зеленая рамка, необходимо дважды коснуться значка, чтобы открыть это приложение. Щелкнув по значку приложения, вы получите голосовую обратную связь.
Как убрать зеленую рамку на honor 8а
Вам нужно нажать на зеленую рамку, чтобы она открылась, затем Настройки — Специальные. Особенности — TalkBack: Отключите TalkBack и подтвердите действие, это должно помочь избавиться от зеленой рамки.
Как удалить с телефона TalkBack?
Удаление утилиты TalkBack
- Перейдите в настройки
- Откройте раздел «Приложения и уведомления» — «Показать все приложения”
- Находим в списке нужную нам программу и нажимаем на нее, а затем на «Деактивировать”
Как убрать синюю рамку с экрана?
Чтобы избавиться от синей рамки, достаточно нажать комбинацию «CapsLook+Esc», после чего выделение объектов исчезнет, и вы вернетесь в обычный режим работы операционной системы.
Как открыть настройки TalkBack?
Пользователям с нарушениями зрения потребуется помощь для выполнения следующих шагов.
- Откройте приложение «Настройки» .
- Нажмите Специальные функции, а затем TalkBack.
- Выберите Использовать TalkBack.
- Нажмите OK в диалоговом окне подтверждения.
- Вы также можете изменить способ быстрого пробуждения TalkBack.
Как отключить TalkBack кнопками?
Пролистните меню двумя пальцами вниз, найдите и коснитесь «Специальные возможности», затем дважды коснитесь «Специальные возможности». Коснитесь TalkBack, затем дважды коснитесь TalkBack. Коснитесь переключателя рядом с TalkBack, затем дважды коснитесь переключателя.
Как удалить специальные возможности?
Включить/отключить специальные возможности
- Перейдите в «Настройки» > «Специальные возможности.
- Коснитесь, чтобы включить или отключить специальные возможности, такие как: Жесты масштабирования: трижды коснитесь экрана, чтобы увеличить или уменьшить масштаб.
Как разблокировать экран Если включен TalkBack?
Есть два способа разблокировать устройство с включенным TalkBack:
- Проведите двумя пальцами снизу вверх по экрану блокировки.
- Используйте звуковые подсказки, чтобы найти кнопку разблокировки в середине нижней части экрана и дважды коснитесь ее.
Как убрать рамку с экрана компьютера?
Попробуйте следующее: кликните правой кнопкой мыши по пустой области экрана, а затем в появившемся окне выберите «Параметры отображения». В открывшемся окне найдите пункт «Изменение размера текста, приложений и других элементов» и выкрутите ползунок на максимум. Затем нажмите «Применить.
Как убрать рамки иконок андроид?
Нажмите на приложение «Настройки». Коснитесь первого элемента в списке. После этого найдите вариант «Только значки» или «Только значки». Белые рамки вокруг значков теперь должны исчезнуть.
Как отключить TalkBack на заблокированном экране?
Это не будет упомянуто в инструкциях ниже.
- Открыть конфигурацию».
- Перемещайтесь по меню, прокрутив дважды до пункта «Особые возможности» → откройте его.
- «Сервисы» → «TalkBack».
- Дважды щелкните тумблер в положение ожидания.
- Подтвердите действие в диалоговом окне.
Как открыть настройки андроид?
- На главном экране используйте «Изучение касанием», чтобы найти значок «Приложения», и дважды коснитесь его. …
- Если вы включили голосовую команду «Окей, Google» на своем устройстве, произнесите ее, дождитесь звукового сигнала, а затем произнесите «Открыть настройки».
Несмотря на то, что нас в основном читают продвинутые пользователи Android, чьи рейтинги часто позволяют поправляться даже авторам, досконально разобраться в мобильной операционной системе Google могут лишь единицы. Поэтому неудивительно, что время от времени многие из нас сталкиваются с теми или иными проблемами в работе своих смартфонов, сути которых совершенно не понимают. В таких случаях единственным спасением становится чужой опыт. Приятно, что теперь для его получения не нужно идти в гугл, ведь все есть на AndroidInsider.ru.

Стиль домашнего экрана заблокирован? это нормально, это поправимо
Если вы используете смартфоны Huawei или Honor, возможно, вы видели системное предупреждение о блокировке домашнего экрана. Что это значит, обычно довольно сложно понять. Ведь недостаток всех системных оповещений, появляющихся внизу экрана, в том, что они некликабельны, а значит, невозможно выяснить их происхождение и суть. На мой взгляд, это довольно странно, ведь гораздо логичнее было бы позволить пользователю нажать на уведомление и перейти к нужному плагину для его отключения.
Не перетаскиваются значки на рабочем столе
Уведомление «Стиль заблокированного рабочего стола» означает, что вы не можете каким-либо образом изменить свой рабочий стол. То есть вы не можете изменить расположение значков, добавить ярлык к существующему приложению, а также включить или отключить виджет. Однако исправить все гораздо проще, чем кажется:
- Зайдите в «Настройки» и откройте «Рабочий экран и обои»;
- В открывшемся окне выберите вкладку «Настройки дисплея»;
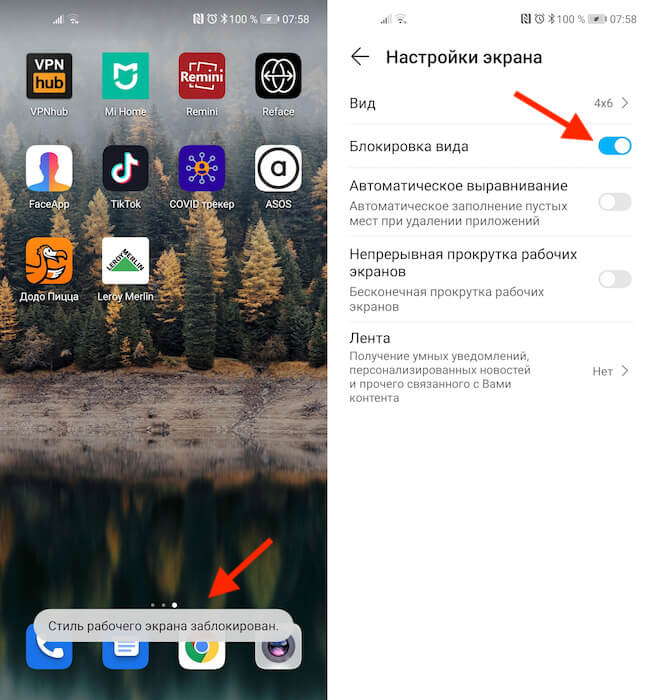
Вы можете отключить блокировку главного экрана в настройках
- Здесь найдите опцию «Просмотр блокировки» и отключите ее;
- Вернитесь на рабочий стол и попробуйте изменить композицию.
Что касается стиля самого домашнего экрана, то у вас есть возможность не только его заблокировать или разблокировать, но и изменить на другой. По умолчанию все смартфоны Huawei и Honor используют стиль «приложения на главном экране». Однако вы можете включить стиль «приложения на экране приложений». Звучит неясно, согласен, так что лучше попробовать:
- Зайдите в «Настройки» и откройте «Рабочий экран и обои»;
- В открывшемся окне выберите вкладку «Стили экрана рабочего стола»;
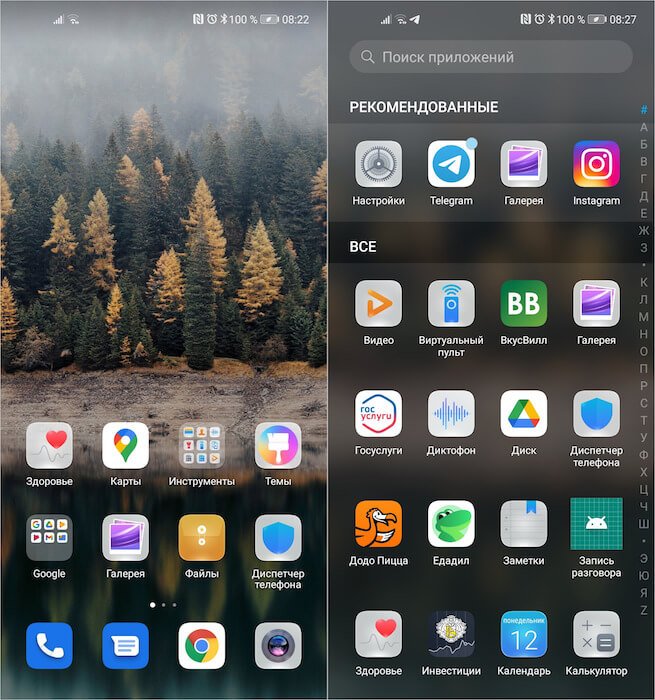
Слева — как было, справа — как стало
- Установите флажок рядом с опцией «Экран приложений»;
- Вернитесь на рабочий стол и посмотрите, как вам больше нравится.
Как запретить перенос значков на рабочем столе
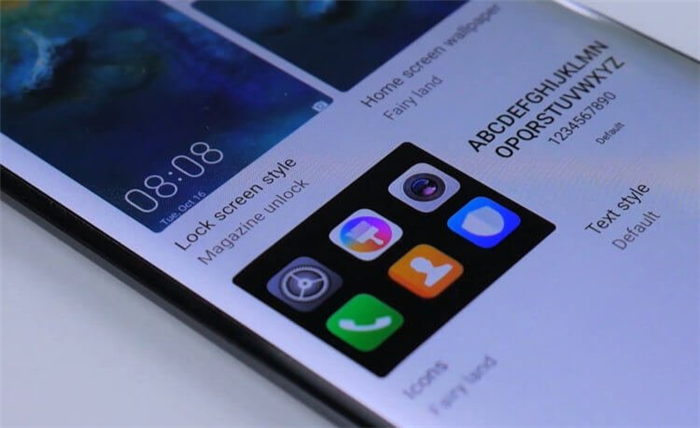
Рабочий стол на смартфонах Huawei можно изменить и установить ограничения в соответствии с вашими предпочтениями
На самом деле блокировка стилей необходима для того, чтобы посторонние не могли каким-либо образом повлиять на содержимое рабочего стола вашего смартфона. Например, если вы даете свой смартфон ребенку, который, вероятно, не очень чувствителен к программной составляющей устройств родителей, это может оказаться очень полезным ограничительным механизмом. Просто включите его и смело оставляйте устройство в руках вашего ребенка; все равно вы не сможете что-то удалить или переместить без вашего ведома.
Функция умного сна использует переднюю камеру телефона, чтобы определить, смотрит ли пользователь на экран. И пока пользователь не отведет взгляд, телефон не заблокируется. Эта функция может быть удобной при чтении или просмотре видео.
Как убрать зелёный квадрат на телефоне?
Вам нужно нажать на зеленую рамку, чтобы открыть его, затем Настройки — Специальные. Возможности — TalkBack: Отключите TalkBack и подтвердите действие, это должно помочь избавиться от зеленой рамки.
Вы можете отключить опцию с помощью параметров следующим образом:
Найдите вкладку «Специальные возможности»
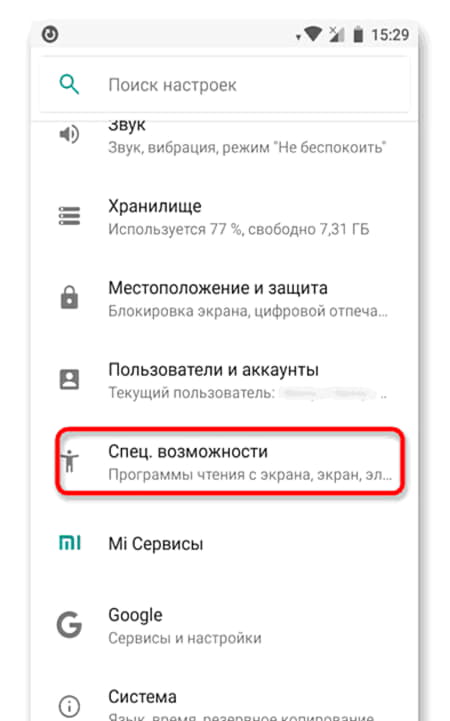
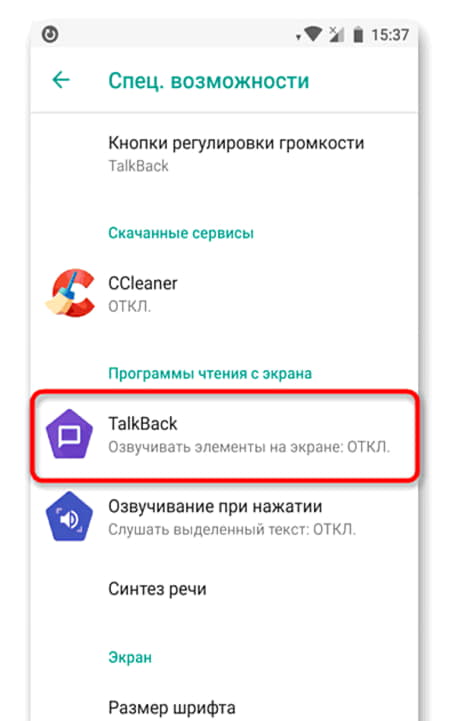
Переместите ползунок в положение «Выкл.»
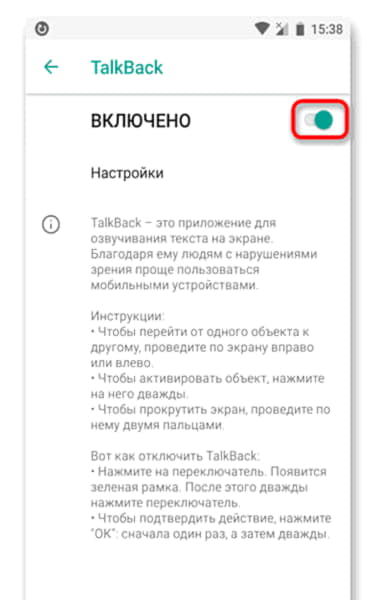
Также можно убрать опцию другим способом (с помощью диспетчера):
Найдите раздел с приложениями. Это может быть «Менеджер программ»
См также: Как установить Google Assistant ?
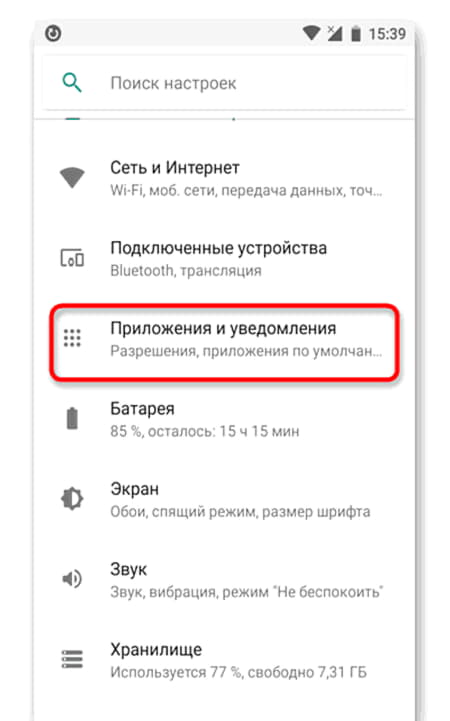
Открыть список со всеми приложениями
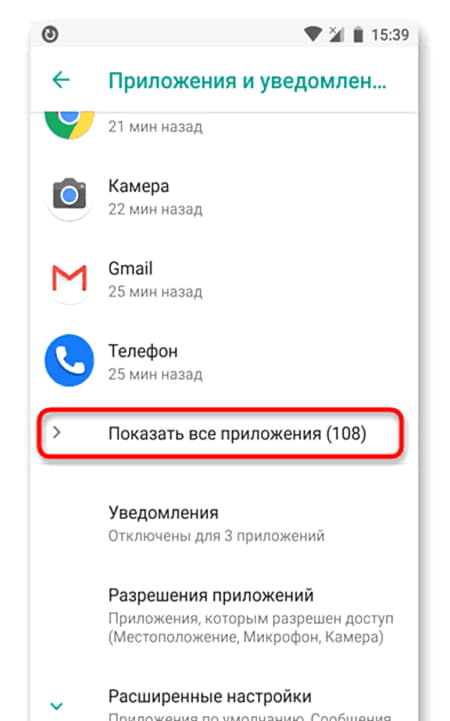
Деактивируйте его, нажав на кнопку
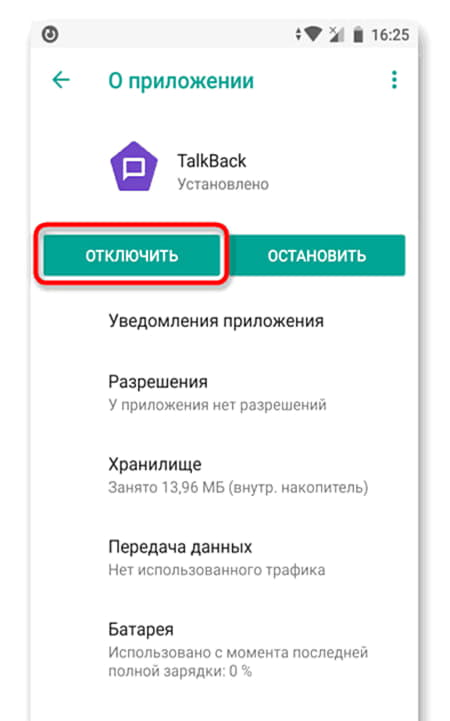
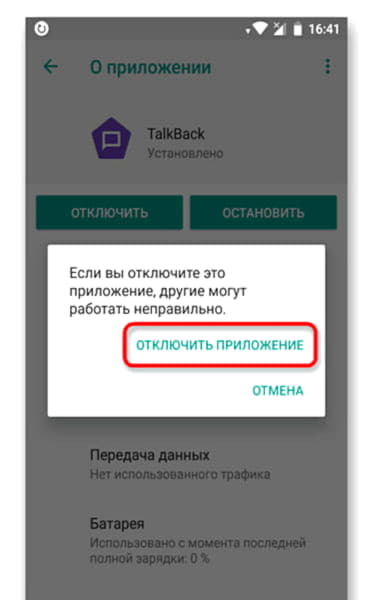
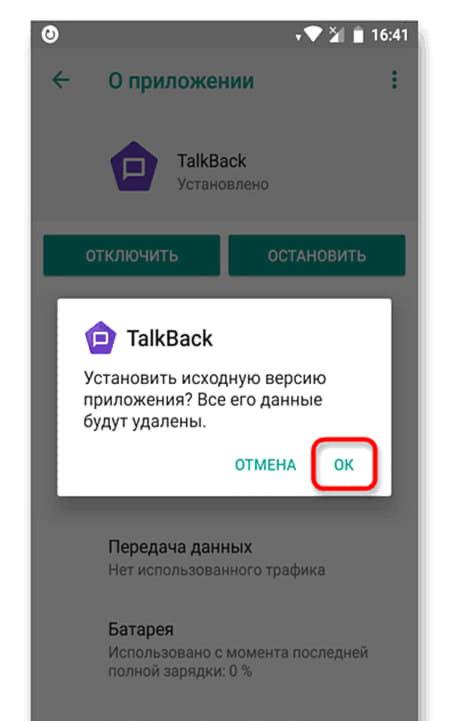
Когда вы отключаете службу, она исчезает со вкладки специальных возможностей. В дальнейшем, если вам понадобится голосовой помощник, вам нужно будет снова зайти в диспетчер приложений, включить функцию и настроить программу.
Как отключить функцию Talkback на Huawei и Honor?
Вы случайно запустили функцию голосового сопровождения или пропали желание ею пользоваться? Рассмотрим варианты, как отключить Talkback на Хонор и Хуавей. Инструкции по отключению службы могут различаться в зависимости от модели вашего устройства. Процедура такая же, разница только в названиях пунктов меню.
Нажмите кнопку «Домой» и дождитесь появления значка Google. Нажмите , затем в строке поиска введите слово settings. Система перенаправит пользователя в меню соответствующего устройства.
Следует отметить, что в некоторых случаях значок со значком глаза может обозначать другие функции. Например, на телефонах Samsung этот значок используется для функции «Smart Power Off».
Вокруг экрана или значка приложения возникает красная, зеленая, желтая или синяя рамка
Если на экране появляется мигающий красный прямоугольник, возможно, включена опция «Строгий режим включен .
Откройте «Настройки», найдите и выберите раздел «Номер сборки», затем быстро нажмите «Номер сборки» семь раз подряд, пока не появится сообщение «Теперь вы разработчик!». » (При необходимости введите пароль разблокировки экрана.) Вернитесь в меню «Настройки», найдите и выберите «Строгий режим включен» и выключите переключатель.
- При включенном параметре «Строгий режим» устройство может обнаруживать ненормальное поведение приложений, из-за которого система работает медленнее.
- Когда такие приложения будут найдены, вокруг экрана появится мигающая красная рамка.
Если при касании значка приложения отображается зеленая рамка, необходимо дважды коснуться значка, чтобы открыть это приложение. Щелкнув по значку приложения, вы получите голосовую обратную связь.
Talkback, возможно, был включен. Откройте «Настройки», найдите функцию Talkback и отключите опцию Talkback .
В режиме Talkback вам нужно дважды коснуться элемента, чтобы выбрать его, и провести двумя пальцами.
Зеленый экран при просмотре видео появляется не только на компьютере, но и на смартфоне или планшете. Инструкция поможет тем, у кого баг в мобильной версии Google Chrome.
Вокруг экрана или значка приложения возникает красная, зеленая, желтая или синяя рамка
При увеличении текста или изображения вокруг экрана появляется оранжевая или синяя рамка, как показано на следующем рисунке.
Цвет рамки зависит от модели телефона.
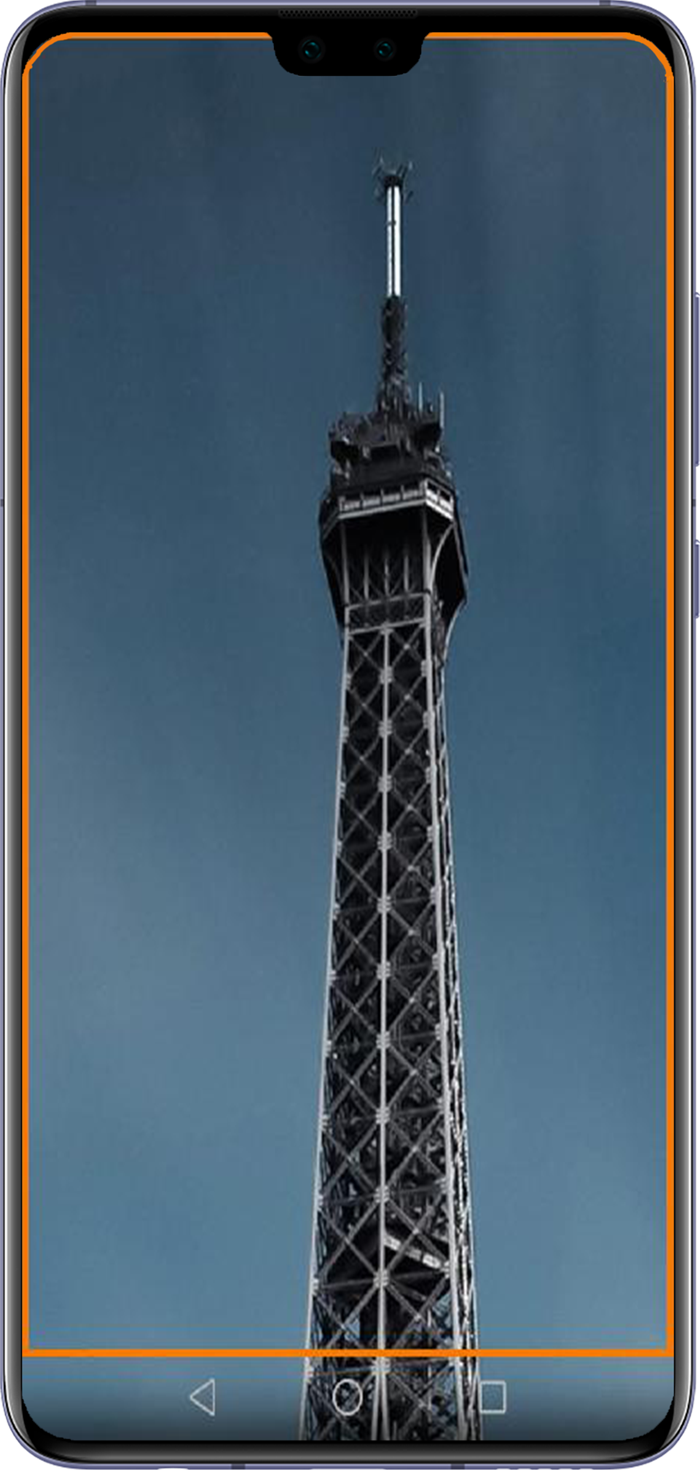
Как открыть настройки TalkBack?
Пользователям с нарушениями зрения потребуется помощь для выполнения следующих шагов.
Пролистните меню двумя пальцами вниз, найдите и коснитесь «Специальные возможности», затем дважды коснитесь «Специальные возможности». Коснитесь TalkBack, затем дважды коснитесь TalkBack. Коснитесь переключателя рядом с TalkBack, затем дважды коснитесь переключателя.
Откройте «Настройки», найдите и выберите раздел «Номер сборки», затем быстро нажмите «Номер сборки» семь раз подряд, пока не появится сообщение «Теперь вы разработчик!». » (При необходимости введите пароль разблокировки экрана.) Вернитесь в меню «Настройки», найдите и выберите «Строгий режим включен» и выключите переключатель.
Как устранить проблему при просмотре видео на телефоне с Андроид
Зеленый экран при просмотре видео появляется не только на компьютере, но и на смартфоне или планшете. Инструкция поможет тем, у кого баг в мобильной версии Google Chrome.
Чтобы без проблем снова открыть видео на смартфоне в Android:
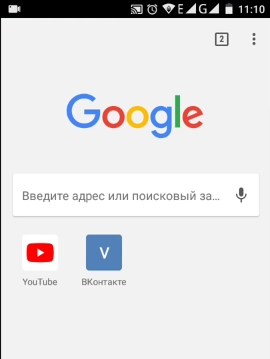
- Запустите браузер;
- Затем выберите и скопируйте данную ссылку: chrome://flags/#disable-accelerated-video-decode. Чтобы скопировать ссылку в мобильном браузере, нужно удерживать ее до тех пор, пока не появится кнопка «Копировать »;
- Затем таким же образом вставьте его в адресную строку браузера и перейдите по нему;
Перезапускаем браузер и переходим к видео. Зеленый экран во время навигации должен исчезнуть на вашем телефоне Android. Теперь разберемся со случаем, когда подобный экран появляется на YouTube.
Другие способы убрать зелёный фон при просмотре роликов на YouTube
Чтобы исправить зеленый экран YouTube вместо видео, также попробуйте отключить настройки аппаратного ускорения (Windows или Android). Если это не поможет, попробуйте переустановить браузер. При этом вы можете сохранить свои настройки и даже закладки, чтобы после переустановки не пришлось заново искать нужные сайты. Для этого в любом браузере нужно создать учетную запись или авторизоваться.
Как только вы переустановите браузер, снова выберите вариант авторизации в верхней части браузера и нажмите кнопку «Включить синхронизацию». Введите свои данные для входа еще раз, и вкладки и другие данные будут восстановлены через несколько секунд. Аналогичные действия необходимо проделать в Chrome.
Чтобы избавиться от синей рамки, достаточно нажать комбинацию «CapsLook+Esc», после чего выделение объектов исчезнет, и вы вернетесь в обычный режим работы операционной системы.
Предисловие
С обновлением на Android изменилась анимация уведомлений. И теперь иконки входящих сообщений из мессенджеров (Telegram, WhatsApp, Viber) отображаются в левой части экрана.
Эти значки можно перетаскивать по рабочему столу и прикреплять к любой стороне экрана. Разработчики сделали все для комфортного использования смартфона.
Но не всем понравилось это новшество. Многие пользователи ищут, как убрать значки Telegram, WhatsApp или Viber, которые расположены слева вверху.
Одно касание
- Нажмите кнопку «Назад», и все уведомления исчезнут.
- Нажмите и удерживайте значок уведомления и немного потяните его вниз. Внизу вы увидите крест. Вы должны отправить ему икону.
Но помните, что если кто-то снова отправит вам сообщение в мессенджере, сбоку снова отобразится значок уведомления от Telegram или WhatsApp.
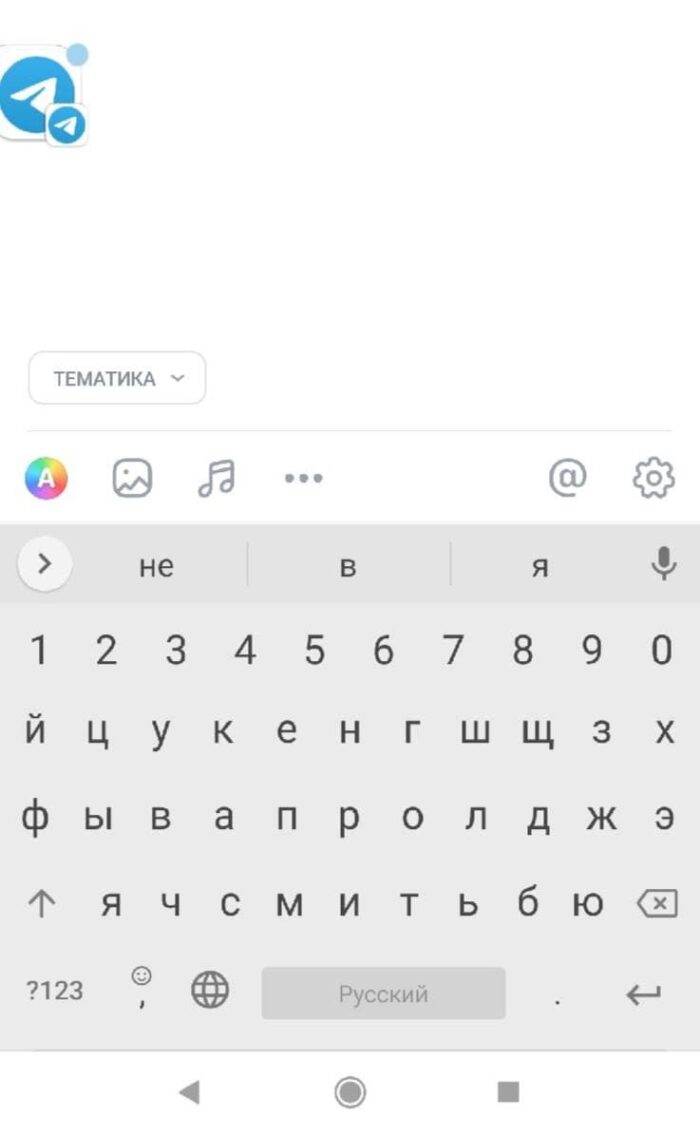
Минусом использования технологии Eye Comfort является небольшой цветовой дисбаланс. Когда он включен, цвета на экране телефона становятся немного теплее.
Как избавиться от белой рамки вокруг значков
Есть несколько способов сделать это. Рассмотрим два самых простых способа. Они подходят для последнего обновления пользовательского интерфейса в системе под управлением Android 9 Pie. Однако на более старых версиях прошивок процедура будет аналогичной.
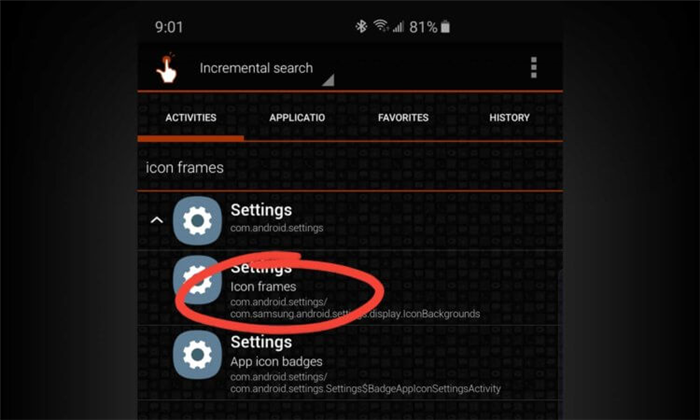
- Загрузите приложение QuickShortcutMaker из Play Store.
- Затем в строке поиска введите слово «Рамки» или «Рамки для иконок».
- Нажмите на приложение «Настройки.
- Коснитесь первого элемента в списке.
- После этого ищите вариант «Только иконки» или «Только иконки».
- Белые рамки вокруг значков теперь должны исчезнуть.
Способ 2: используйте сторонний лаунчер
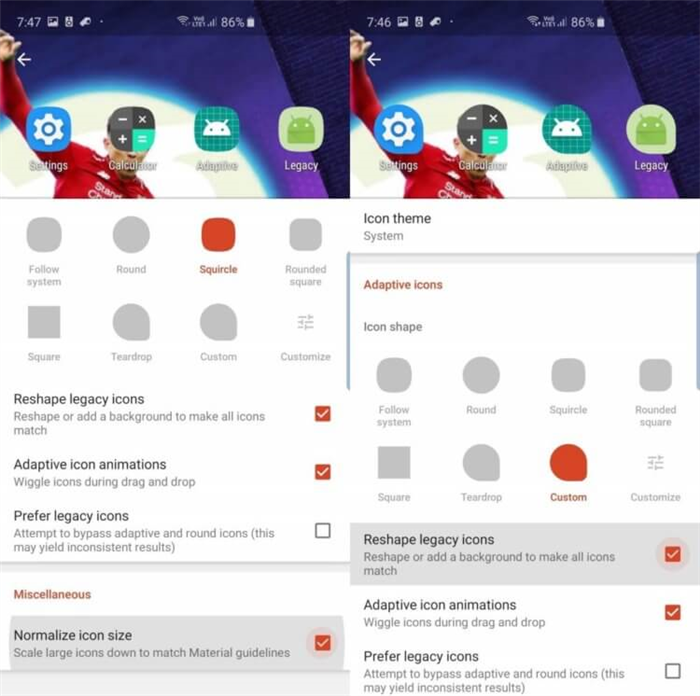
Для этого метода нам уже понадобится более мощный набор инструментов, который, помимо всего прочего, еще и поможет настроить систему по своему вкусу. Nova Launcher вполне подходит для этого.
- После установки лаунчера перейдите в «Настройки» — «Приложения» — «Приложения по умолчанию» — «Главный экран» — выберите из списка лаунчер Nova.
- Зайдите в настройки лаунчера и выберите опцию «Стиль иконок» или «Стиль иконок».
- Здесь вы можете настроить анимацию, а также отключить белую рамку
Самое интересное, что можно не только избавиться от белой рамки вокруг иконок, но и задать практически любую форму для иконки программы. - Вернитесь на главный экран и наслаждайтесь проделанной работой.
Стоит отметить, что Samsung вполне может реализовать аналогичный набор функций в одном из будущих обновлений. А чтобы быть в числе первых, кто узнает, когда это произойдет, рекомендуем вам подписаться на наш новостной канал в Telegram.
Новости, статьи и анонсы публикаций
Бесплатное общение и обсуждение материалов

Выбор смартфона – непростая задача. При всем богатстве ассортимента есть ограниченное количество моделей, которые мы рассматриваем в качестве будущей покупки. Мы часто выбираем смартфон, но не совершаем сразу покупку, оставляя все на заднем плане. В этом есть смысл: если хочешь что-то купить, нужно спать с этой идеей, все взвесить, чтобы покупка не ударила по кошельку, не была спонтанной и необдуманной. Это может показаться странным, но есть данные о том, когда лучше всего покупать смартфон. Сегодня мы поговорим о том, как выбрать идеальное время для покупки смартфона и почему покупка смартфона сразу — это хорошо и плохо одновременно.

К сожалению, обновления для Android распространяются не так хорошо, как обновления для iOS. Из-за закрытости операционной системы Apple они выпускаются сразу для всех поддерживаемых устройств в один и тот же день. Но это невозможно в мире Android. Это связано с широким ассортиментом моделей, производители которых не всегда спешат оптимизировать под них новые версии операционной системы. Уже около месяца Android 12 доступен, по сути, только для смартфонов Google Pixel 3 и новее, но у нас есть хорошие новости! Если у вас есть смартфон Samsung, вы можете обновить его до последней версии программного обеспечения! Но не спешите радоваться — поддерживаются не все модели.

Вы когда-нибудь задумывались о том, сколько времени вы проводите со своим смартфоном? Только подумайте, первое, что мы видим утром, это телефон, который нас будит, днем мы также используем мобильный телефон для работы и личных нужд, ночью проводим время за просмотром фильмов или прослушиванием подкастов. Многие из нас не расстаются с устройством даже во время сна и кладут его под подушку.
То есть значки разной формы не являются эстетической проблемой, на ваш взгляд? Приятно, что Samsung использует «скин» для унификации формы иконок. Недавно Хуавей тоже ввел «скин» в EMUI и оболочка стала красивее, а не как раньше — полное несоответствие форм иконок!
Да и вообще One UI отличная оболочка! Много удобств и эстетично выглядит. Самсунг молодец.








