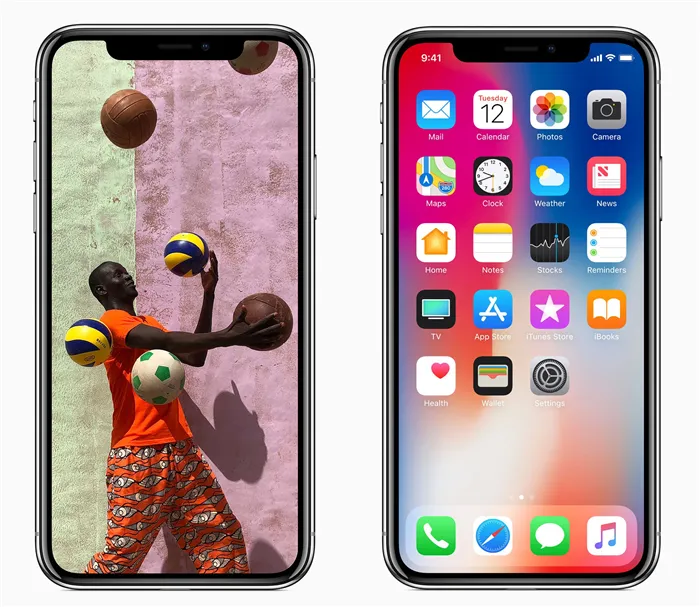Док-панель — это программная фича в iOS, которая позволяет закрепить часто используемые приложения в нижней части экрана. Dock Panel можно вызвать в окне любого приложения.
Все нюансы и настройка опции «Отход ко сну» в iOS 12 на iPhone
Еще с iOS 6 в устройствах Apple внедрена опция «Не беспокоить», благодаря которой можно в один клик отключать звуковые уведомления, чтобы вас не отвлекали звонками, сообщениями, например, когда вы уже легли спать. Все бы хорошо, только полностью отключить уведомления не представлялось возможным, так как такой опции не было. В iOS 12 разработчики наконец-то добавили возможность полного отключения уведомлений, назвав этот режим «Отходом ко сну».
Если вы читаете этот пункт, значит, не поняли всю «фишку» этих опций.
Режим «Не беспокоить» как был, так и остался. Только теперь в нем есть отдельная вкладка «Отход ко сну», которая и позволяет полностью выключать все уведомления в заданные промежутки времени.
Что имеем в итоге? Если необходимо просто отключить уведомления, вы включаете стандартный режим, чтобы вас не беспокоили. Если же ложитесь спать и не хотите видеть сообщения и звонки от пользователей, активируете дополнительную опцию сна.
Опция «Отход ко сну» покажет все уведомления только утром. Например, вы установили временной промежуток с 21:00 по 7:00. Вот после 7:00 будут показаны все уведомления, которые накопились за это время. В итоге вы не отвлекаетесь на смартфон и наслаждаетесь спокойным сном.
Как активировать «Отход ко сну»?
Чтобы этот пункт был у вас доступен, обязательно обновите iOS до 12 версии. Далее выполните следующие действия:
-
Зайдите в «Настройки» своего аппарата и выберите пункт «Не беспокоить»;
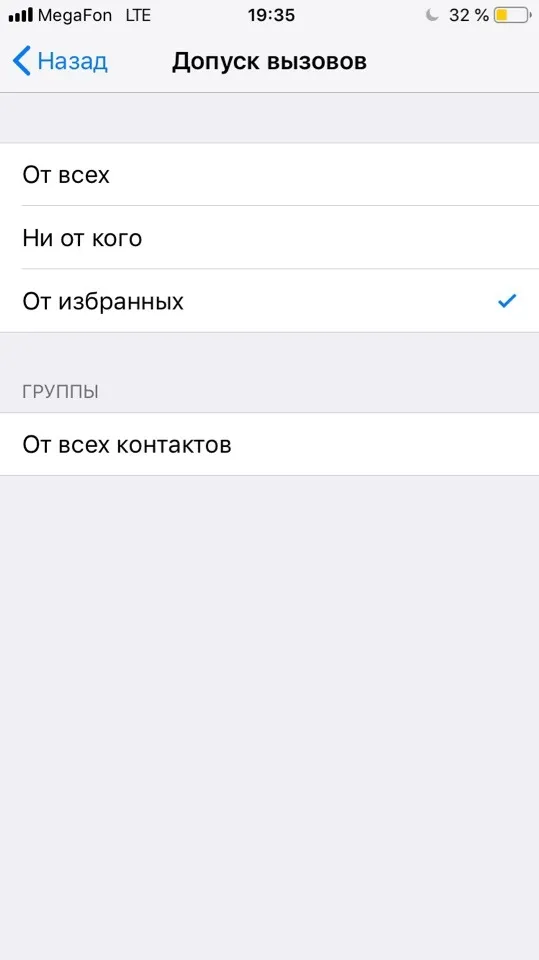
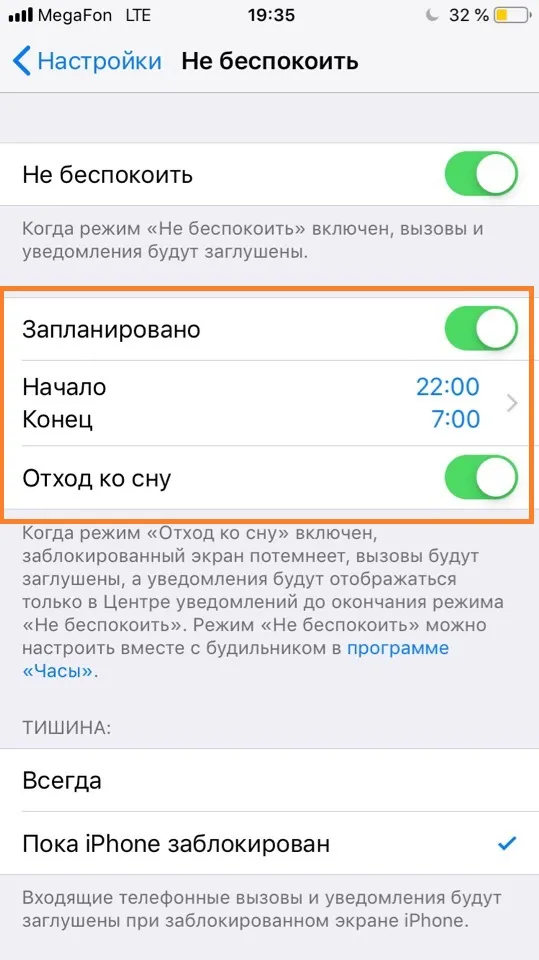
На этом процесс настройки завершен. Допустим, что вы установили время с 22:00 по 7:00, как на нашем скриншоте, и активировали опцию сна. Все уведомления, которые будут приходить в этот промежуток времени, отобразятся на экране смартфона только после 7:00, когда режим сна будет выключен. Однако при этом вы спокойно сможете пользоваться устройством, интернетом, социальными сетями.
Проведите пальцем вверх от нижней части экрана (на маленькой полоске), точно так же, как вы вернетесь к главному экрану, но на этот раз удерживайте большой палец или кончик пальца на экране несколько секунд, пока не появится переключатель приложений.
Есть способ навсегда убрать монобровь

Xiaomi Mi Mix 3
Если не видели, знакомьтесь — Xiaomi Mi Mix 3. Это копия Mi 8, из которой удалось удалить монобровь.
Чтобы избавить смартфон от выреза в экране, Xiaomi запустила машину времени, вернулась в 2007 и подсмотрела главную фишку Nokia N95 — механизм слайдера, который обнажал дополнительные кнопки над экраном.
Компания использовала его, чтобы убрать под дисплей камеры и все остальное. Это слайдер, которым можно щелкать: он открывается вручную и сразу запускает фронталку для съемки.

OPPO Find X
Похожей темой хвастался OPPO Find X — только там верхушка выезжала автоматом.
Все это выглядит круто, но практичность под вопросом: что делать, когда механизм забьется пылью, куда бежать после первого падения, как на такое чудо натянуть дизайнерский чехол.
Уже молчу про скорость анлока лицом, которую такие эксперименты только испортят.
Этот вырез никуда не исчезнет

Нереалистичный концепт iPhone X2 без моноброви
Смиритесь, монобровь в 2019 никуда не исчезнет. Мы будем терпеть ее минимум до 2020, а то и до 2021 года.
Если не верите мне, послушайте экспертов. Это подтверждают аналитики из Atherton Research и инсайдеры из Ice Universe.
Вот почему монобровь оставят:
▪️ Нужна узнаваемость. Раньше iPhone отличался кнопкой «Домой». Потом появилась монобровь — она стала новой визиткой.
▪️ Фронтальная камера. Под экран ее точно не спрячут: технологии не доросли до этого.
▪️ Разговорный динамик. Реальной замены нет: костная проводимость звучит ужасно, в ребро нормальный не влезет.
▪️ Сенсоры и датчики. Примитивные освещения и приближения точно уйдут под экран, остальное придется оставить.
Apple уберет вырез из экрана только тогда, когда найдет для этого подходящие технологии. Но пока об этом можно даже не мечтать.
Нажмите и удерживайте боковую кнопку (питание), пока экран не станет черным. Удерживайте боковые кнопки и кнопки уменьшения громкости еще пять секунд, затем отпустите боковую кнопку, но продолжайте удерживать громкость, пока iTunes / Finder не скажет, что «обнаружил iPhone в режиме восстановления».
Как убрать «монобровь» iPhone X
Фирменная “монобровь” iPhone X получила как армию поклонников, так и тех, кто всячески пытается замаскировать приметную деталь дизайна смартфона. И даже тех, кто сумел на этом заработать.
В App Store появилось интересное приложение под названием Custom Notch, которое позволяет создавать собственные фоновые изображения для рабочего стола iPhone X и изменять внешний вид выемки под систему Face ID.
В приложении собрано 66 шаблонов, которые позволяют превратить “монобровь” iPhone X в ушки Микки-Мауса, полукруг, или вовсе убрать.
Помимо этого, в Custom Notch можно использовать собственные фотографии, или картинки, заменяя ими стандартные обои iPhone X и “убирая” монобровь. Каждое изображение можно масштабировать и подгонять под размер экрана.
Процесс создания заставки рабочего стола с измененной выемкой очень прост. Для этого нужно:
- Выбрать изображение,
- выбрать стиль “моноброви”,
- запустить предварительный просмотр и убедиться, что обои получились именно такими, как ожидалось,
- сохранить готовый макет.
Далее картинку с изменений выемкой можно использовать, как изображение рабочего стола, или отправить друзьям.
По словам разработчиков приложения, устанавливать такие обои можно не только на iPhone X, но и на более ранние модели смартфонов Apple.
Скачать Custom Notch можно из App Store по этой ссылке. Цена 0,99 долларов США.
Следите за новостями Apple в нашем Telegram-канале, а также в приложении MacDigger на iOS.
Фирменная “монобровь” iPhone X получила как армию поклонников, так и тех, кто всячески пытается замаскировать приметную деталь дизайна смартфона. И даже тех, кто сумел на этом заработать.
Как открыть экран многозадачности
В последних моделях iPhone вы также можете легко и быстро переключаться между множеством приложений. Конечно, для этого вы больше не сможете дважды нажать кнопку Домой. К счастью, теперь предусмотрен специальный жест для вызова экрана многозадачности.
1. Коснитесь пальцем панели жестов в нижней части дисплея;
2. Смахните вверх и немного задержите палец у экрана.
На первых порах вам может понадобиться повторить жест несколько раз, чтобы открыть многозадачность, однако со временем вы достаточно попрактикуетесь, чтобы все получалось с первого раза.
Как включить режим Удобный доступ (опускать экран iPhone, чтобы дотягиваться пальцем одной руки до верхней части дисплея)
Современные iPhone оснащены большими дисплеями и далеко не все пользователи обладают достаточно длинными большими пальцами, чтобы доставать до любого места на экране при пользовании смартфоном одной рукой. К счастью, теперь вы можете опустить вниз экран, чтобы расположить его ближе к нижнему краю для более комфортного использования одним пальцем.
Для начала проверьте, включена ли функция Удобный доступ на iPhone.
1. На домашнем экране откройте «Настройки» → «Универсальный доступ» → Касание;
2. Передвиньте бегунок напротив Удобный доступ в позицию «вкл»;
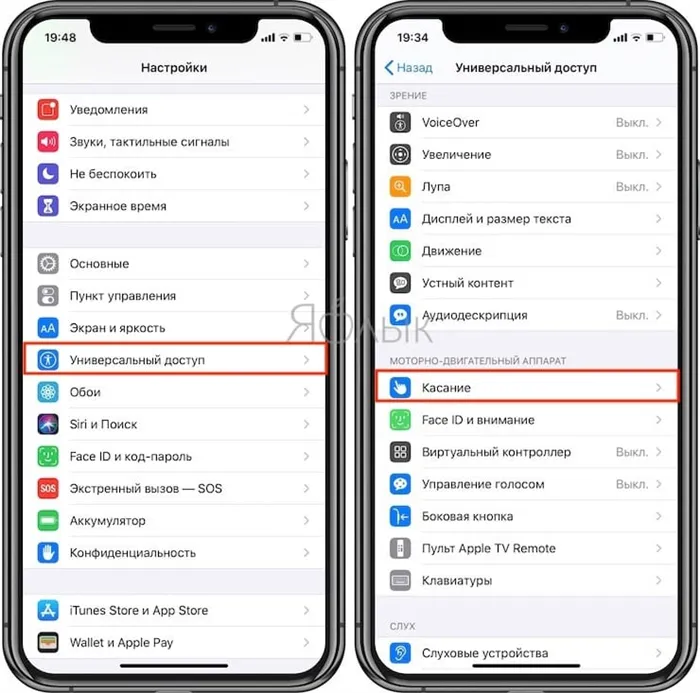
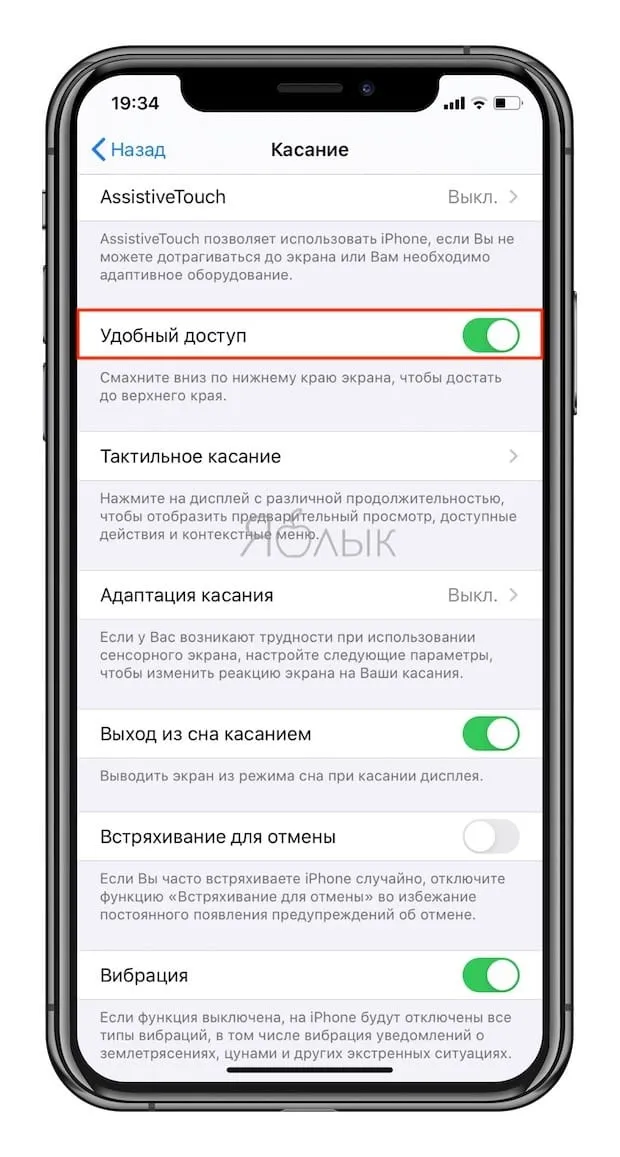
3. Включив функцию, вы можете пользоваться ею в любое время.
4. Коснитесь пальцем панели жестов в нижней части дисплея;
5. Сделайте быстрый и короткий свайп вниз.
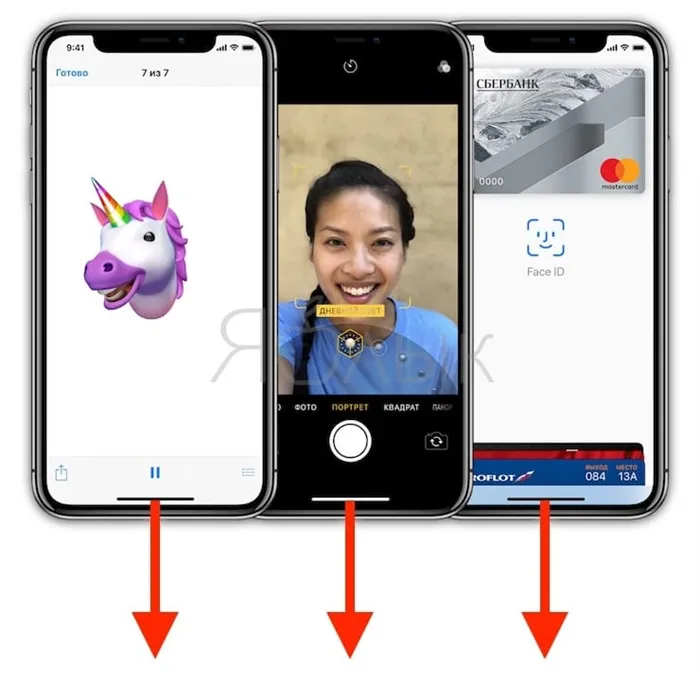
В режиме Удобный доступ вы даже можете делать свайп одним пальцем с правого верхнего угла для доступа к «Пункту управления».
В течение первых десяти лет центром управления iPhone была кнопка Домой. В зависимости от того, сколько раз нажать и как долго удерживать эту кнопку, она выполняет самые разные функции, начиная от вызова Siri и запуска Apple Pay и заканчивая открытием переключателя приложений и меню универсального доступа.
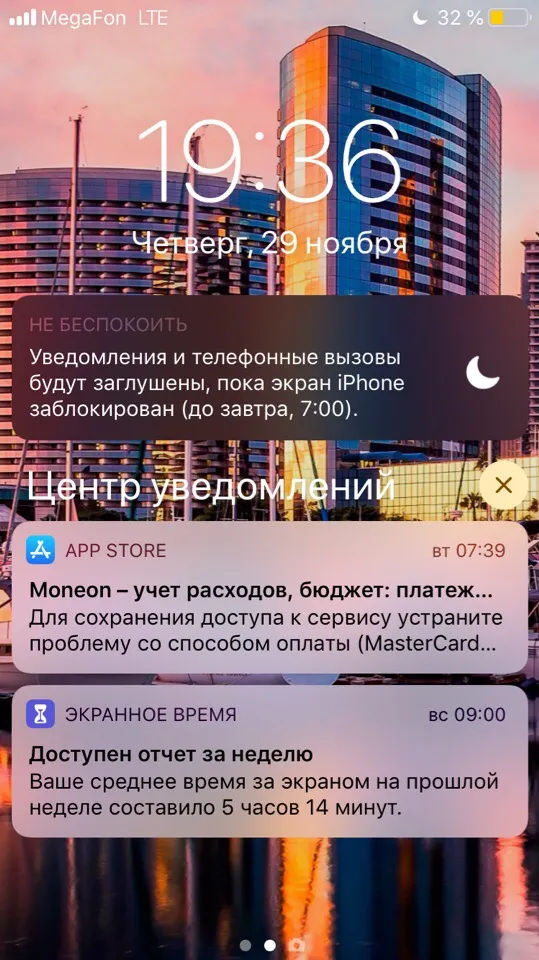
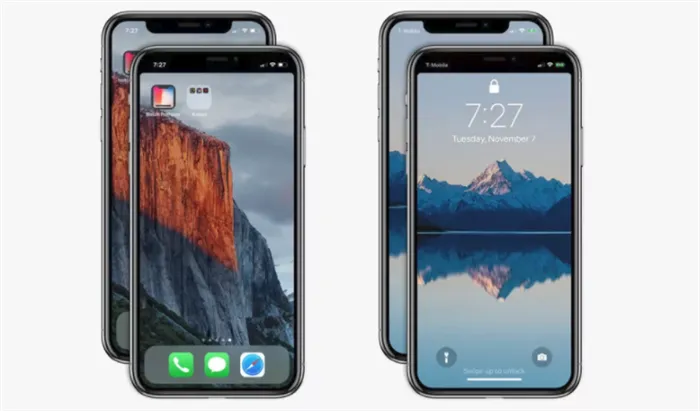
Компания Apple пропустила в App Store приложение Notch Remover, которое маскирует вырез экрана в верхней части iPhone X. Как оно попало в магазин, загадка, ведь правила Apple запрещают приложениям скрывать эту чёлку (или монобровь).
Notch Remover не убирает вырез, а делает его невидимым, добавляя справа и слева от него две чёрные полосы. Иными словами, монобровь остаётся, но становится ещё шире и выглядит как часть корпуса, а не экрана (хотя на ней отображаются значки оператора, заряда, интернета и т.п.)
Приложение платное: в США оно стоит 99 центов, а в России 75 рублей. Не исключено, что скоро появятся его бесплатные аналоги.
Рекомендации
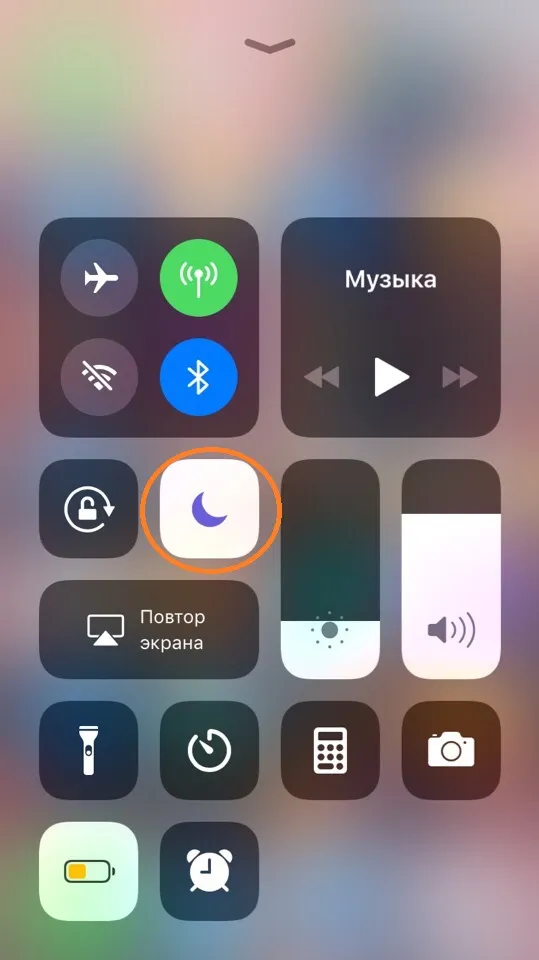
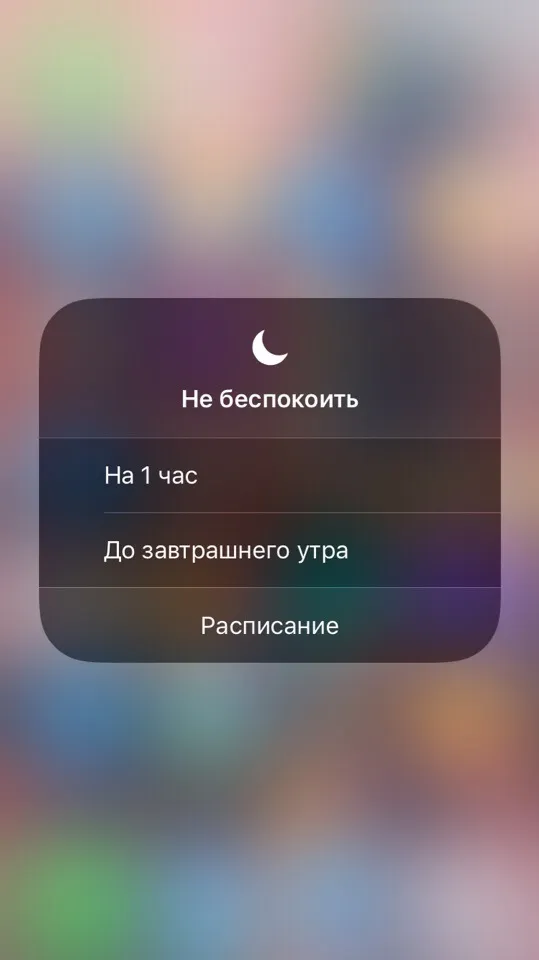
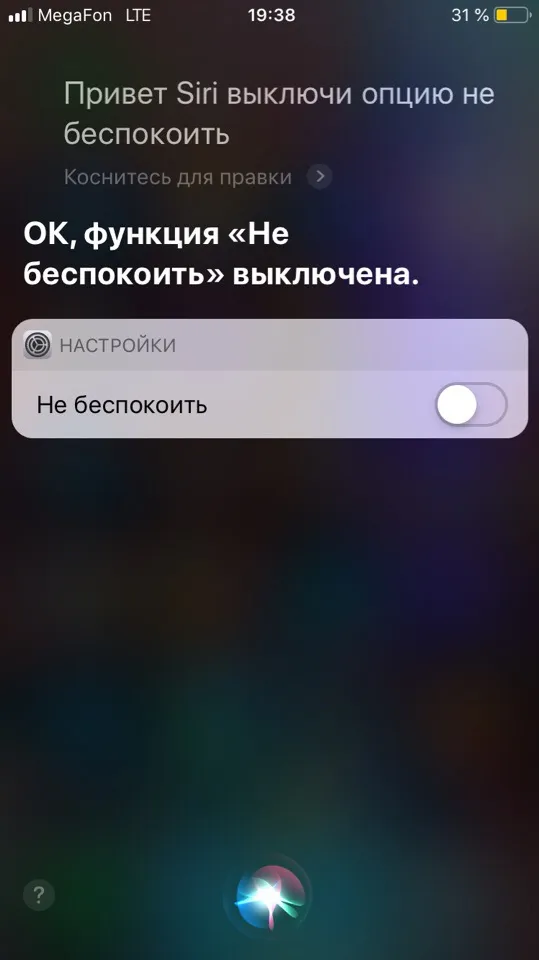

Будь в курсе последних новостей из мира гаджетов и технологий
Мы в соцсетях
Круговая порука, мажет как копоть,
Я беру чью-то руку, а чувствую локоть
Я ищу глаза, а чувствую взгляд,
Где выше голов, находится зад.
Как получить доступ к Центру уведомлений
Проведите пальцем вниз от верхней части экрана (в середине или влево), чтобы открыть Центр уведомлений.
Самый простой способ — открыть Центр управления, как описано выше: проведите пальцем вниз от правой стороны верхнего края.
Верхняя строка состояния тоже немного опускается, а с дополнительным пространством рядом с ней изображение батареи отображается в процентах.
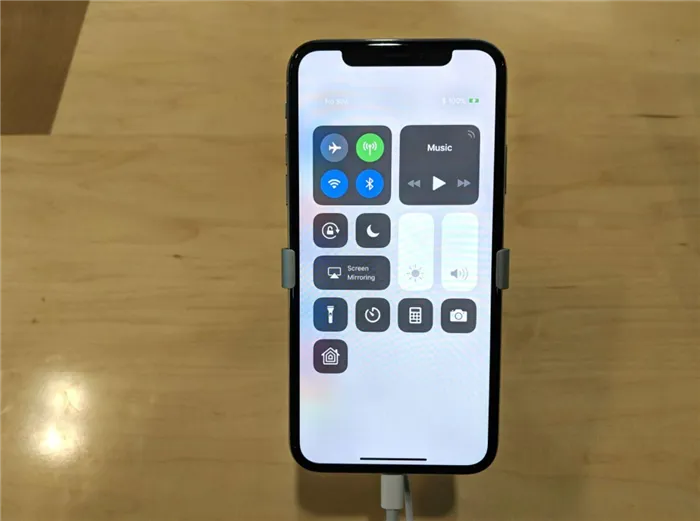
Есть также несколько других методов, и они описаны в разделе «Как показать процент заряда батареи iPhone X».
Как переключиться с одного приложения на другое
Как обычно, вы можете вернуться на начальный экран, найти значок приложения и нажать, чтобы открыть его, но вам нужно знать эквивалент старого двойного нажатия на кнопку «Домой», которая использовалась для вызова переключателя приложений. ,
Проведите пальцем вверх от нижней части экрана (на маленькой полоске), точно так же, как вы вернетесь к главному экрану, но на этот раз удерживайте большой палец или кончик пальца на экране несколько секунд, пока не появится переключатель приложений.
Теперь вы можете провести пальцем влево или вправо, чтобы пролистать недавно открытые приложения, а затем нажать на одно, чтобы открыть его.
Если вы не хотите беспокоиться о переключателе приложений и просто хотите вернуться к предыдущему приложению, вы можете провести по панели в нижней части экрана.
Некоторым ранним пользователям было легче сделать маленький полукруг вверх, поперек и затем вниз, но экспериментируйте, чтобы найти то, что лучше и эффективнее для вас.
В этом суть, но мы опишем этот процесс более подробно в другом месте: как переключать приложения на iPhone X.