Фото: Я сжал папку, которая занимала до сжатия 878 Мб, и в которой были только фотографии. После сжатия, занимаемый размер папки на диске стал 883, что сэкономило 5 Мб.
Как сжать папку с файлами в ZIP
Не знаете, как сжать папку с файлами в ZIP ? Вы обратились по адресу! Прочитайте эту статью – и вы научитесь делать это быстро, просто, эффективно.
При отправке файлов большого размера по e — mail не всегда есть вероятность того, что они дойдут до получателя. Во-первых, на многих почтовых сервисах стоят ограничения, и не всегда есть возможность выслать даже файлы весом в 100 Мб. Во-вторых, если трафик пользователя тарифицируется (а такое не редкость даже в наше дни – например, на мобильном интернете), каждый мегабайт на счету. И когда данные хорошенько упакованы, можно немного сэкономить на отправке.
Давайте разбираться, как заархивировать контент в папку с расширением ZIP . Почему именно зип? Потому что это самый популярный вид архивов. К тому же, его поддерживают даже штатные средства Виндовс.
Заархивируем в ZIP средствами OS WINDOWS
Вы можете применить такое сжатие на персональных компьютерах с различными версиями Windows . Штатные возможности ОС от Microsoft предполагают создание зип-архивов.
- Выберите файл/папку, которые необходимо заархивировать, и кликните правой клавишей мыши. Появится системное окошко
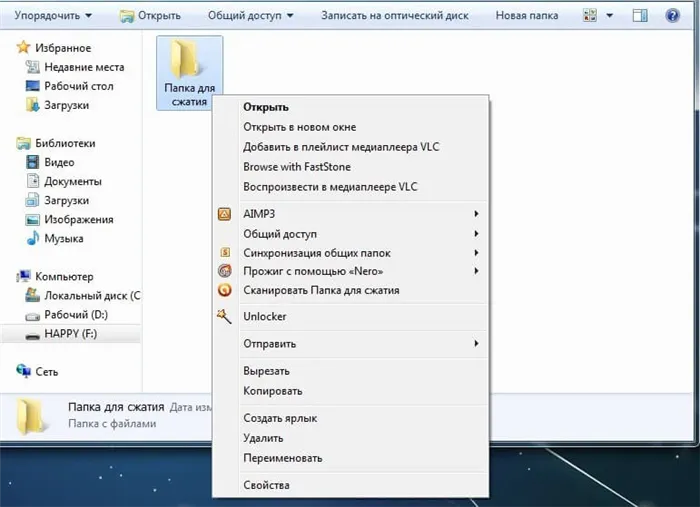
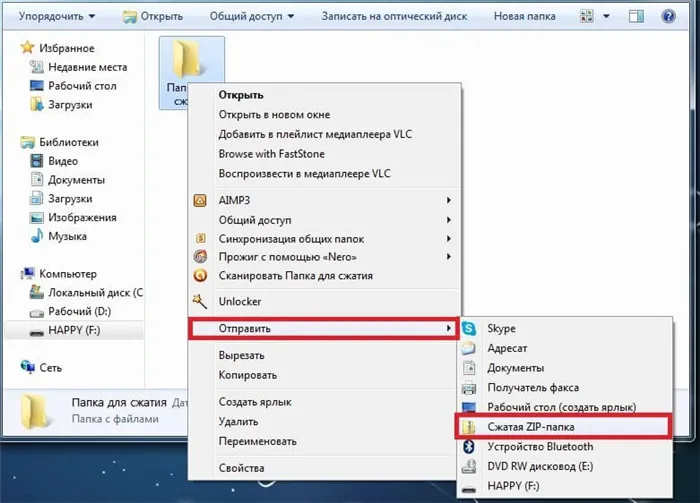
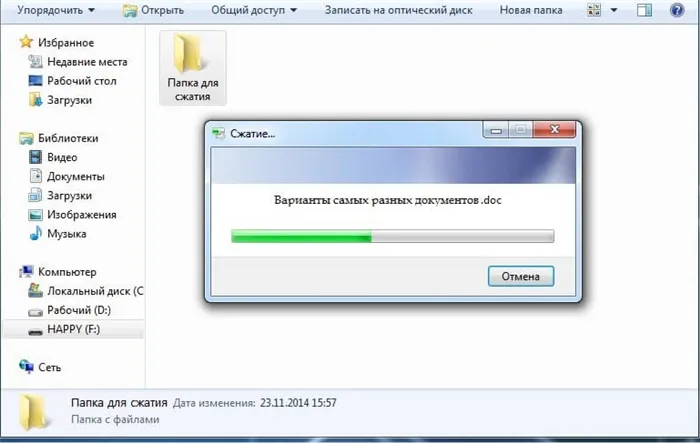
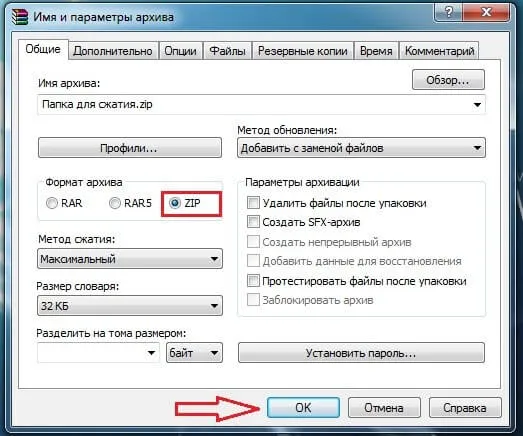
- Думаете, будут ещё объяснения, как сделать ZIP -архив традиционным способом? Ничего подобного – на этом процедуру можно считать законченной. Позволяет ли она добиться существенно сжатия информации? Судите сами. Размер исходной папки с файлами – 6,26 Мб, после сжатия – 5,15 Мб.
Как раз на днях ко мне подошла маленькая дочка моего соседа, рассказывающая, как она сжала диск C на компьютере своего отца, чтобы сэкономить место, и как теперь компьютер не запускается. Ну, ее папа сразу узнал, и они решили переустановить Windows …
Как уменьшить размер файлов, папок и дисков в Windows 10
- Нажмите правой кнопкой мыши по файлу, папке или локальному диску, и выберите «Свойства«.
- Во вкладке «Общие» нажмите снизу на «Другие«.
- В новом коне установите галочку на «Сжимать содержимое для экономии места на диске«.
- Нажмите OK и «Применить», после чего появится дополнительное окно.
- Выберите применить к этой папке и ко всем вложенным файлам.
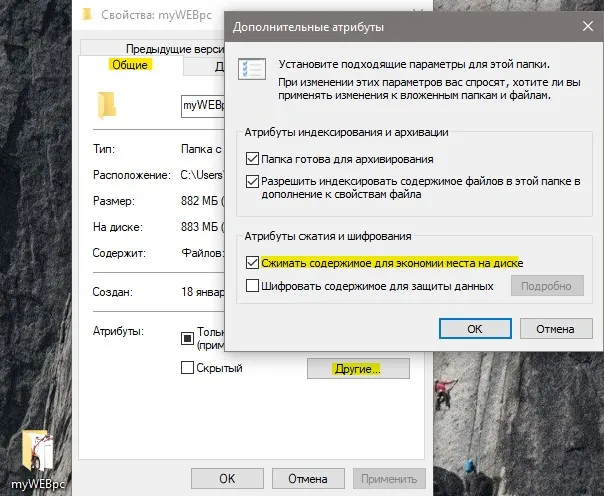
Как сжимать данные в Windows 10 при помощи командной строки
Если вы гурман CMD, то можно при помощи команды compact , сжимать данные в Windows 10. Для этого, запустите командную строку от имени администратора и:
- compact /c /s:»C:\Users\myWEBpc\Desktop\myWEBpc» — Сожмет папку и все содержимое в ней.
- compact /u /s:»C:\Users\myWEBpc\Desktop\myWEBpc» — Распакует папку и все содержимое в ней.
Если вам нужны дополнительные функции по сжатию, то наберите справку compact /?
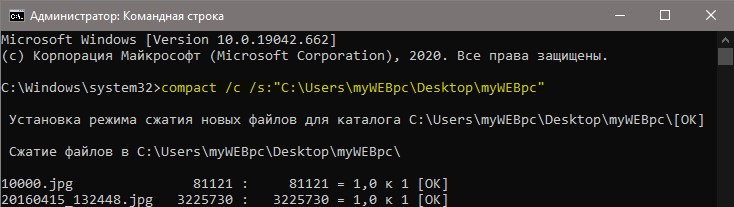
Тест сжатия данных в Windows 10
Фото: Я сжал папку, которая занимала до сжатия 878 Мб, и в которой были только фотографии. После сжатия, занимаемый размер папки на диске стал 883, что сэкономило 5 Мб.
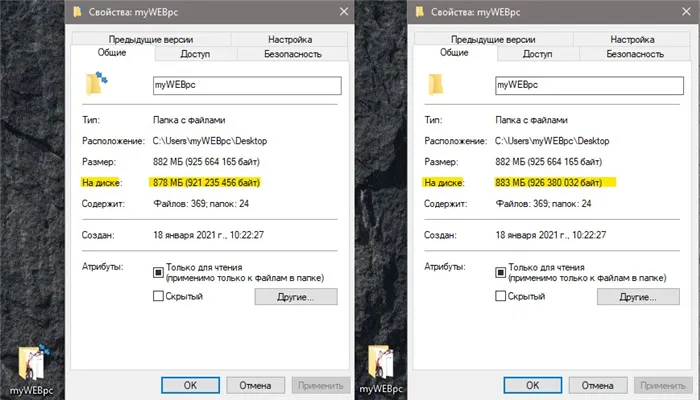
Файлы: Во втором тесте я сжимал папку игрового лаунчера от Rockstar, в которой находились в основном DLL и EXE файлы. До сжатия папка была 321 Мб, после сжатия она уменьшилась до 304 Мб, что сэкономило до 17 Мб.
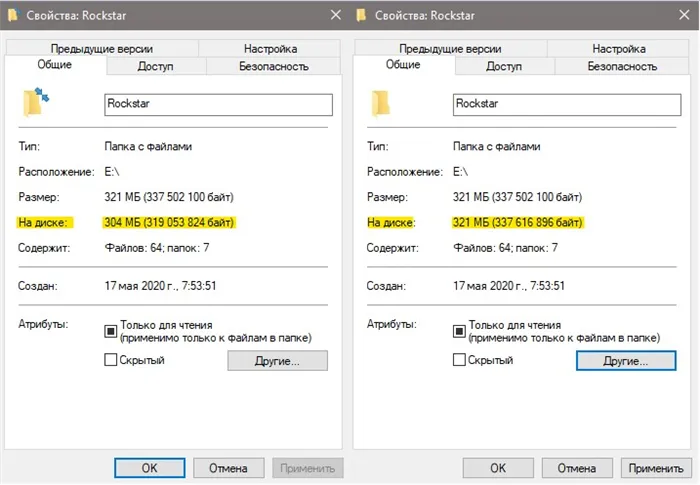
Вывод: Сжатие в Windows 10 очень полезно, если у вас именно данные в виде файлов и их очень много. К примеру, если локальный диск на 2 (TB) терабайта, то можно хорошо освободить на нем место при помощи сжатия.
Не рекомендую сжимать системный локальный диск, где установлена Windows 10. Если у Вас стоит SSD и не хватает на нем места, то воспользуетесь сжатием CompactOS .
Также внутри системной папки Windows 10 существует куча дополнительных каталогов, в которых хранится много бесполезной информации. В частности, без причинения вреда компьютеру можно избавиться от содержимого следующих директорий:
Как сжать диск
Чтобы сжать весь диск, щелкните правой кнопкой мыши диск и на вкладке «Общие» установите флажок «Сжать этот диск» для экономии места на диске. Нажмите Применить/ОК.
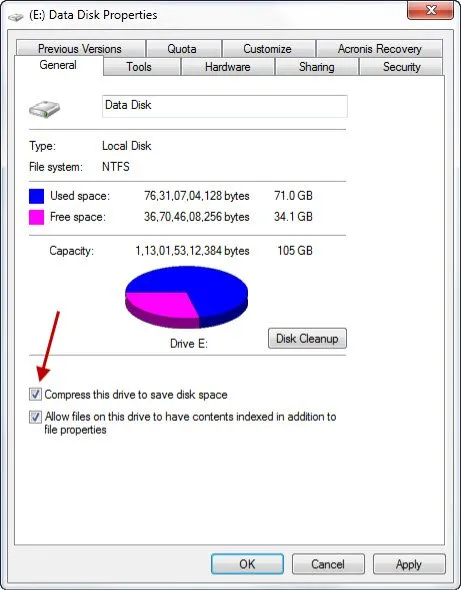
Хотя это может не относиться к нам сейчас, полезно знать, что вы можете сжимать содержимое только в разделе NTFS. Вы не увидите кнопку «Дополнительно», если не находитесь на диске NTFS.
Поведение при сжатии файлов
- Если вы переместите файл с РАЗЛИЧНОГО диска NTFS в сжатую папку, он также будет сжат.
- Если вы переместите файл с того же диска NTFS в сжатую папку, файл сохранит свое первоначальное состояние, сжатое или несжатое.
Обратите внимание, что файлы и папки, сжатые с использованием сжатия NTFS, не могут быть зашифрованы. Вы не можете в дальнейшем сжимать файл, который уже был сжат один раз. В любом случае, это не сильно поможет.
Сжимать ли диск для экономии места, пользователь должен решать самостоятельно, учитывая разные обстоятельства. Пользователь может не только сжать раздел диска, но и сжать отдельную папку или файл, не сжимая весь диск. В этом случае, быстродействие системы не пострадает.
Как сжать файлы в ZIP без сторонних программ
Если вам не нужно максимальное сжатие, то файлы можно запаковать в ZIP-архив с помощью встроенного в Windows архиватора. Если вы пользуетесь Windows 11, то для этого нужно выделить файлы, кликнуть по ним правой кнопкой мышки и выбрать « Сжать в ZIP-файл ». В результате файлы будут заархивированы рядом и в той же папке появится созданный ZIP-файл.
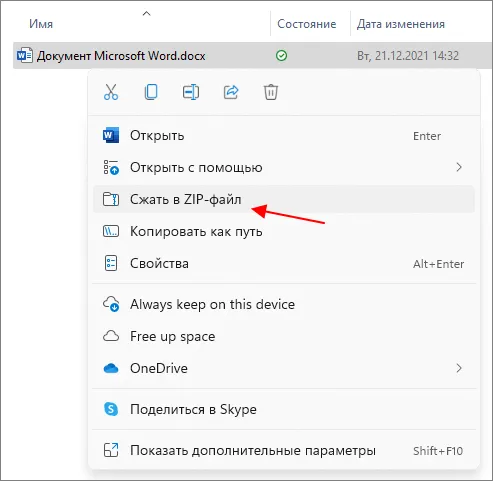
Если у вас Windows 10 или более старая версия Windows, то для архивации в ZIP-архив нужно выделить файлы, кликнуть по ним правой кнопкой мышки и выбрать « Отправить — Сжатая ZIP-папка ».
Создатель сайта comp-security.net, автор более 2000 статей о ремонте компьютеров, работе с программами, настройке операционных систем.
Задайте вопрос в комментариях под статьей или на странице «Задать вопрос» и вы обязательно получите ответ.
А есть ли какая-нибудь статья, где сравниваются различные форматы? Не понятно, на сколько 7z эффективен и за что отвечают все остальные настройки. Что значит выбрать по дефолту? На сколько это оправдано? Может он не правильный подбор ведёт?
Можете поискать в интеренте «сравнение архиваторов», статей достаточно много. Здесь могу привести вот такую картинку. Как видно, 7z заметно опережает остальные форматы.
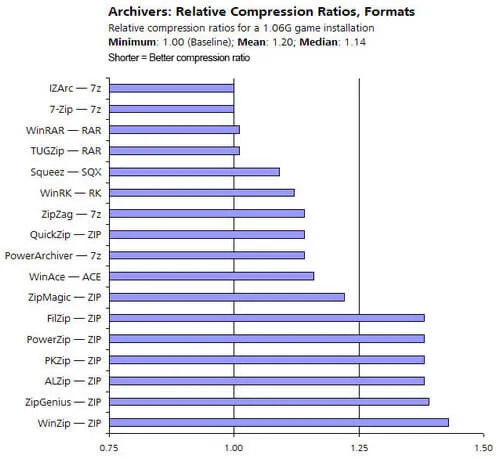
Вопрос только в том, настолько это необходимо в современных условиях. Ведь для открытия архива получателю нужно будет устанавливать архиватор. Тогда как ZIP-архив можно открыть средствами Windows, без установки сторонних программ.
Добрый день!
Подскажите, пожалуйста, как решить вопрос с отправкой в Росреестр документа в pdf, который подписан ЭЦП (файл sig).
В папке zip 2 листа пдф и 2 листа сиг, общий объем 62 мб. А нужно не более 5 мб. Как это можно сделать? С уважением, Геннадий
Это PDF-файлы столько занимают?
Если в PDF-файлах сканы (фотографии) документов, то ZIP вам не поможет. ZIP и другие архиваторы не могут значительно уменьшить размер таких файлов. В этом случае нужно сжать сами PDF-файлы (с небольшой потерей качества).
Это можно сделать в Adobe Acrobat Pro, открывате «Файл – Сохранить как – Файл PDF уменьшенного размера» и сохраняете новый PDF-файл. В Adobe Acrobat Reader нужно открыть «Файл — Сохранить как другой — PDF-файл уменьшенного размера».
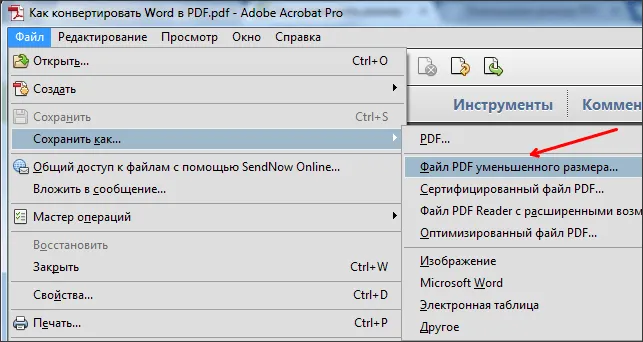
Возможно после этого нужно будет еще раз подписать документ.
Другой вариант — изначально сжать сканы/фотографии, которые вы используете для создания PDF. Тогда этой проблемы вообще не будет.
Здесь отметьте опцию Сжать содержимое, чтобы сэкономить место на диске, и нажмите Применить/ОК. Windows начнет сжимать содержимое. Затем вы можете показать зашифрованные или сжатые имена файлов в цвете, если хотите.
Отмена сжатия диска из Проводника
Для отмены сжатия потребуется провести обратную операцию. Все действия почти идентичны тем, которые выполнялись при процессе сжатия.
- Запустите Проводник Windows.
- Кликните правой кнопкой мыши по диску компьютера.
- В открывшемся меню нажмите на «Свойства».
- В окне свойств диска, во вкладке «Общие» снимите галку напротив пункта «Сжать этот диск для экономии места», а потом нажмите на кнопку «ОК».
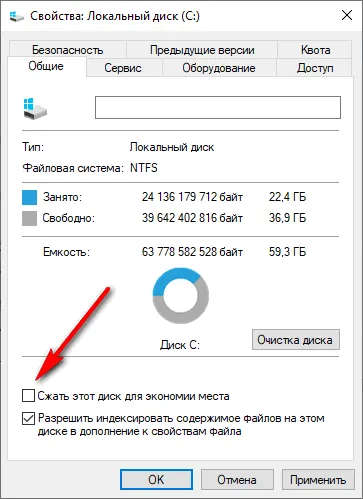
- В окне «Подтверждение изменения атрибутов» нажмите на кнопку «ОК».
- В окне «Отказано в доступе» нажмите на кнопку «Продолжить».
- Дождитесь окончания завершения операции.
Запрещение сжатия дисков из Редактора локальной групповой политики
В операционных системах Windows Pro (Профессиональной) Windows Enterprise (Корпоративной) пользователи могут воспользоваться системным инструментом: редактором локальной групповой политики, для запрещения сжатия всех дисков.
- Нажмите на клавиатуре на клавиши «Win» + «R».
- В окне «Выполнить» введите команду: «gpedit.msc», нажмите на кнопку «ОК».
- В окне «Редактор локальной групповой политики» пройдите по пути:
- В параметре политики «NTFS» нажмите на опцию «Запретить сжатие на всех томах NTFS».
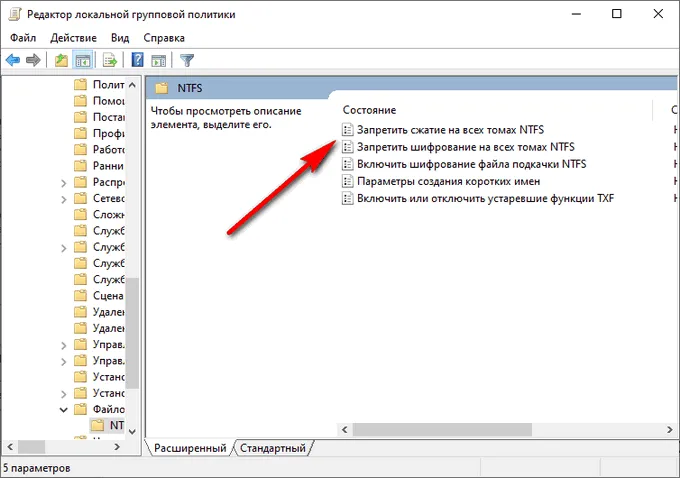
- В окне «Запретить сжатие на всех томах NTFS» активируйте параметр «Включено», а затем нажмите на кнопку «ОК».
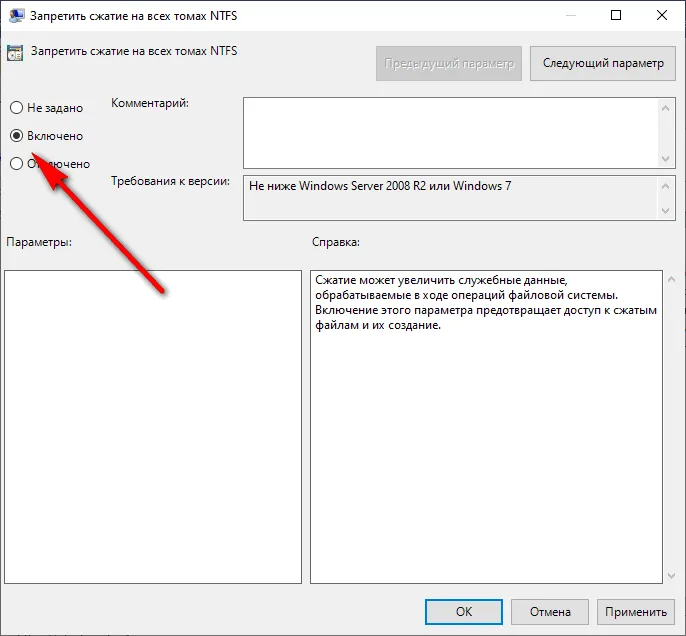
Для обратной операции: отмены запрета сжатия, войдите в настройки групповой политики, в окне «Запретить сжатие на всех томах NTFS» выберите параметр «Не задано».








