Нет. Наушники управляются прикосновением к сенсорным панелям. Как упоминалось выше, поддерживаются одиночное нажатие, двойное нажатие, тройное нажатие и долгое нажатие (нажатие и удержание около 1-2 секунд).
Обзор беспроводных наушников Samsung Galaxy Buds
Samsung постепенно обновляет все свои носимые устройства, убирая из названия приставку Gear: сначала линейку Gear S заменили умные часы Galaxy Watch, затем браслеты Gear Fit заменили фитнес-трекеры Galaxy Fit.
Обратите внимание: обзор обновленной модели Samsung Galaxy Buds+ (2020) доступен на нашем сайте
И сегодня мы собираемся поближе познакомиться со следующим поколением наушников Samsung True Wireless под названием Galaxy Buds (ранее Gear IconX).
True Wireless — это наушники, которые даже не подключены друг к другу
Это не просто обновление модели, а совершенно новый продукт. С Galaxy Buds компания полностью отказалась от всех фитнес-функций, которые мы видели в Gear IconX (сожженные калории, пройденное расстояние и скорость), сосредоточившись только на звуке и простоте использования.
Что получилось в итоге, давайте разбираться. А в конце обзора мы ответим на все самые часто задаваемые вопросы!
Также читайте обзоры других не менее интересных наушников TWS:
Обзор Galaxy Buds. Комплектация, внешний вид и эргономика
В комплекте с наушниками идет кабель USB Type-C для зарядки (без адаптера питания), кейс для хранения и зарядки наушников, сменные дужки и амбушюры:

Несмотря на встроенные аккумуляторы, наушники очень легкие и удобные на ушах. По сравнению с предыдущей моделью вес уменьшился на 30% и весит всего 5,6 грамма! Дискомфорта от длительного прослушивания (2-3 часа непрерывно) нет. Наушники выглядят так:

Если вы никогда раньше не пользовались наушниками TWS и боитесь их потерять, не переживайте. Как бы вы не трясли головой, как бы резко вы ни двигались, наушники не выпадут из ушей.
Само зарядное устройство (кейс\кейс) очень компактное и без проблем помещается в любой карман:

В отличие от чехла Apple Airpods, чехол Galaxy Buds очень сложно открыть одной рукой. Здесь у Apple явное преимущество в эргономике. Крышка надежно фиксируется в двух положениях: полностью открыта и полностью закрыта. В нефиксированном положении немного болтается, но со временем на это перестаешь обращать внимание.
Каждая гарнитура оснащена следующими функциями:
В целом наушники выглядят отлично и, что очень приятно, полностью отличаются от Apple Airpods и их аналогов/клонов (количество людей на улице с палками в ушах уже достигает критической массы 🙂). Также хорошим плюсом оказалось наличие защиты от воды и пота по стандарту IPX2 (наушники не боятся брызг, то есть их можно носить под дождем или заниматься активными видами спорта).
В отличие от чехла Apple Airpods, чехол Galaxy Buds очень сложно открыть одной рукой. Здесь у Apple явное преимущество в эргономике. Крышка надежно фиксируется в двух положениях: полностью открыта и полностью закрыта. В нефиксированном положении немного болтается, но со временем на это перестаешь обращать внимание.
Как подключить Galaxy Buds к смартфону Samsung
Сопряжение Galaxy Buds с устройством Samsung Galaxy — относительно быстрый и простой процесс. Все, что вам нужно сделать, это включить Bluetooth на вашем смартфоне и открыть защитный чехол. Ваше устройство автоматически обнаружит их, и всплывающее сообщение на экране вашего смартфона позволит вам немедленно подключить наушники.
Если этого вдруг не произошло, то зайдите в меню настроек, найдите там пункт «Bluetooth» и в списке устройств найдите наушники, затем создайте пару.
Настройка наушников с помощью приложения Samsung Wear
После подключения наушников приложение Samsung Wear на вашем телефоне станет «центром управления». Здесь вы можете проверить время автономной работы наушников Galaxy Buds и воспользоваться функцией «Найти наушники». Вы также можете управлять эквалайзером, уведомлениями, сенсорной панелью и многим другим.
К счастью, Galaxy Buds работают и с другими Android-устройствами, хотя процесс подключения может различаться в зависимости от модели. Например, на смартфонах Google Pixel вам нужно будет войти в меню уведомлений и ярлыков (проведя пальцем вниз от верхней части экрана). Здесь вам нужно будет нажать и удерживать кнопку Bluetooth. Вы увидите список устройств, где вам нужно выбрать Galaxy Buds и соединить их. Сопряжение также возможно из меню общих настроек.
Возможно, вы не сможете подключить свои Galaxy Buds к компьютеру, если ваше устройство воспроизведения не настроено на наушники. В этом контексте установка кнопок в качестве устройства воспроизведения может решить проблему.
Как подключить buds к ноутбуку на MacOS
Чтобы подключить Galaxy Buds к ноутбуку с macOS, вам потребуется выполнить несколько простых шагов. Сначала включите Bluetooth на своем ноутбуке и откройте настройки Bluetooth. Откройте корпус беспроводных наушников и выберите их из списка доступных Bluetooth-устройств. Нажмите «спарить» и начните слушать через наушники Galaxy Buds или вживую.
Через мобильное приложение Galaxy Wearable производится настройка и управление работой наушников Samsung Galaxy Buds. При необходимости требуется обновление до последней версии.
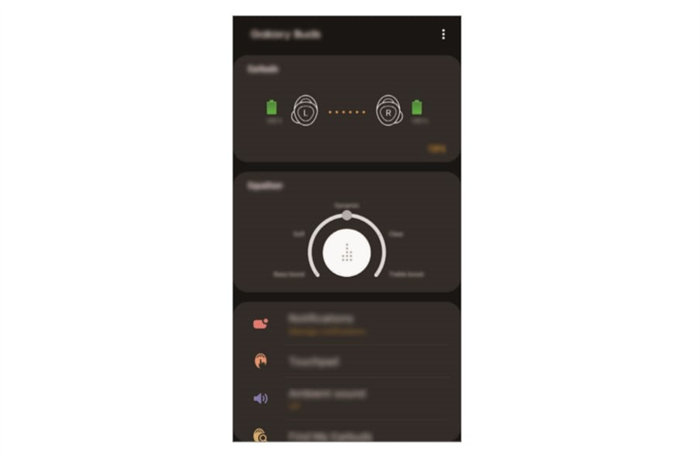
Настройка наушников с помощью приложения Samsung Wear
После подключения наушников приложение Samsung Wear на вашем телефоне станет «центром управления». Здесь вы можете проверить время автономной работы наушников Galaxy Buds и воспользоваться функцией «Найти наушники». Вы также можете управлять эквалайзером, уведомлениями, сенсорной панелью и многим другим.
Сброс настроек Galaxy Buds к заводским настройкам. Сбросьте Samsung Buds до заводских настроек в соответствии с инструкциями производителя следующим образом:
Аппаратный сброс (сброс данных) удаляет все предустановленные настройки и восстанавливает заводские настройки.
Это может показаться очевидным, но сначала убедитесь, что вы правильно используете Buds Live. Его дизайн необычен и все же отличается от Galaxy Buds и Buds Plus. Неправильное использование может ухудшить качество звука и сделать сенсорные функции неэффективными.
Решение 3. Выберите Galaxy Buds в качестве устройства воспроизведения
Возможно, вы не сможете подключить свои Galaxy Buds к компьютеру, если ваше устройство воспроизведения не настроено на наушники. В этом контексте установка кнопок в качестве устройства воспроизведения может решить проблему.
Служба поддержки Bluetooth необходима для завершения работы Galaxy Earbuds, и если она настроена неправильно, может появиться ошибка. В этом контексте установка для параметра «Тип запуска службы поддержки Bluetooth» значения «Автоматически» может решить проблему.
Решение 5. Включите службу Audio Sink для Galaxy Buds
Galaxy Buds не могут подключиться к вашей системе, если служба Audio Sink (необходимая для правильной работы наушников) не включена. В этом случае включение службы Audio Sink может решить проблему.
- Нажмите клавишу Windows и откройте «Настройки». Теперь откройте Устройства.
- Затем на правой панели щелкните «Устройства и принтер» (в разделе «Связанные настройки») и щелкните правой кнопкой мыши Galaxy Buds.
- Теперь выберите «Свойства» и перейдите на вкладку «Службы». Затем отметьте опцию Audio Sink и сохраните изменения.
- Теперь проверьте, решена ли проблема с Galaxy Buds.
- Если нет, откройте свойства Galaxy Buds и перейдите на вкладку «Оборудование или службы».
- Теперь установите драйверы для каждой функции, такой как AVCRP, Handsfree и т д. (BTIS и SAMSUNGDEVICE можно игнорировать.) Попробуйте сначала использовать драйверы Microsoft, и если эти драйверы не работают, попробуйте выбрать драйверы вручную .
- Затем проверьте, решена ли проблема с Galaxy Buds.
Чтобы подключить Galaxy Buds к ноутбуку с macOS, вам потребуется выполнить несколько простых шагов. Сначала включите Bluetooth на своем ноутбуке и откройте настройки Bluetooth. Откройте корпус беспроводных наушников и выберите их из списка доступных Bluetooth-устройств. Нажмите «спарить» и начните слушать через наушники Galaxy Buds или вживую.
Как подключить беспроводные наушники Самсунг к телефону на Android
Сопряжение беспроводных наушников Galaxy Buds со смартфонами выполняется быстро. Это может быть смартфон Samsung или другого производителя, во всех случаях Galaxy Buds подключаются по общему принципу.

Чтобы подключить беспроводные наушники Samsung, включите Bluetooth на телефоне и откройте чехол Galaxy Buds, Galaxy Buds Plus (Galaxy Buds 2) или Galaxy Buds Live. Смартфон обнаружит Galaxy Buds, вам просто нужно подтвердить сопряжение во всплывающем окне на экране устройства.
В редких случаях мобильные устройства могут не подключаться автоматически, а для подключения наушников Samsung необходимо зайти в настройки, перейти в раздел «Bluetooth», найти в списке устройств galaxy buds, galaxy buds plus или galaxy buds live и создать пара.
После подключения используйте инструменты в приложении Samsung Wear. Благодаря им можно легко управлять эквалайзером, тачпадом, уведомлениями и следить за уровнем заряда батареи. Если вы потеряли наушники Samsung из виду, функция «Найти наушники» поможет вам найти их, подав звуковой сигнал на наушниках Galaxy Buds.
Как подключить наушники Самсунг к айфону
Связь с iOS-телефонами устанавливается с помощью приложения galaxy buds (или plus, live), которое необходимо загрузить из AppStore, и соединения Bluetooth. После загрузки приложения откройте его, а затем откройте чехол для наушников Galaxy Buds, Buds Plus или Galaxy Buds Live. Обратите внимание, что качество звука при таком сопряжении намного лучше, чем при использовании iPhone с беспроводными наушниками других производителей.
Беспроводные наушники Samsung отлично подходят как для смартфонов, так и для использования с ноутбуками или ПК с Windows 10. Чтобы соединить наушники Galaxy Buds (или более, Live) с компьютером или ноутбуком, откройте корпус беспроводных наушников Samsung, перейдите в меню ПК и включите Bluetooth модуль.
В списке доступных bluetooth-устройств выберите galaxy buds (или galaxy buds 2, или galaxy buds live).
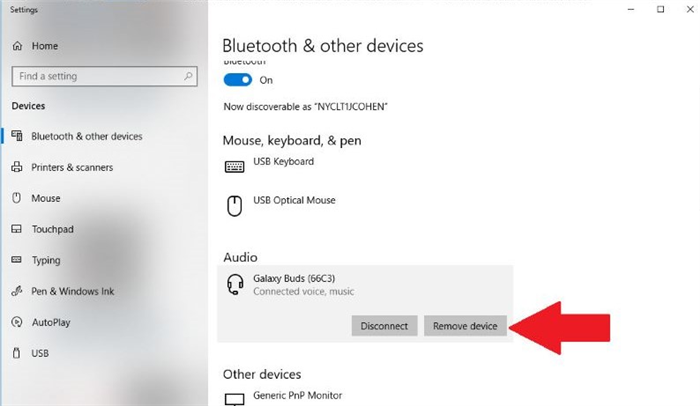
Если в списке предлагаемых устройств нет Galaxy Buds, нажмите «Добавить Bluetooth или другое устройство», и ноутбук или компьютер обновит список доступных устройств для сопряжения.
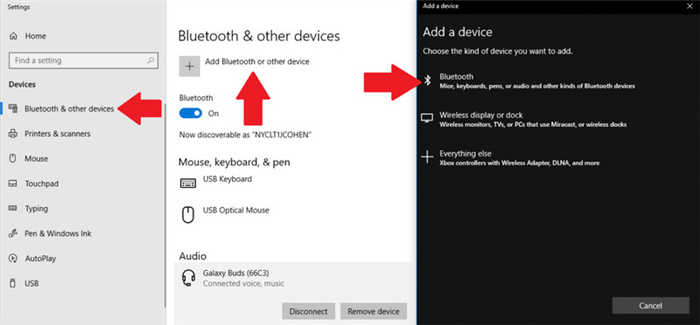
Выберите Galaxy Buds из списка и начните использовать Galaxy Buds с Windows 10. Как видите, подключить Samsung Galaxy Buds к этой системе так же просто, как подключить наушники Samsung к телефону Android или iPhone.
Если в списке предлагаемых устройств нет Galaxy Buds, нажмите «Добавить Bluetooth или другое устройство», и ноутбук или компьютер обновит список доступных устройств для сопряжения.
Как подключить Galaxy Live Buds Plus на ПК или настольном компьютере с Windows
Как бы просто это ни звучало, это может быть немного сложно. В конце концов, вам поможет тайминг и нажатие правильных кнопок. Вот шаги.
Шаг 1. Если вы подключили наушники к смартфону, важно оставить их в покое, чтобы компьютер мог их найти. Для этого наденьте Galaxy Buds Live, нажмите и удерживайте сенсорную область каждой кнопки, пока не услышите серию сигналов радара.
Шаг 2. На настольном компьютере или ноутбуке с Windows 10 откройте «Настройки» (сочетание клавиш Windows + I) и нажмите «Устройство» > «Bluetooth и другие устройства».
Затем нажмите «Добавить Bluetooth» или «Другое». Устройства > Bluetooth, чтобы начать сканирование.
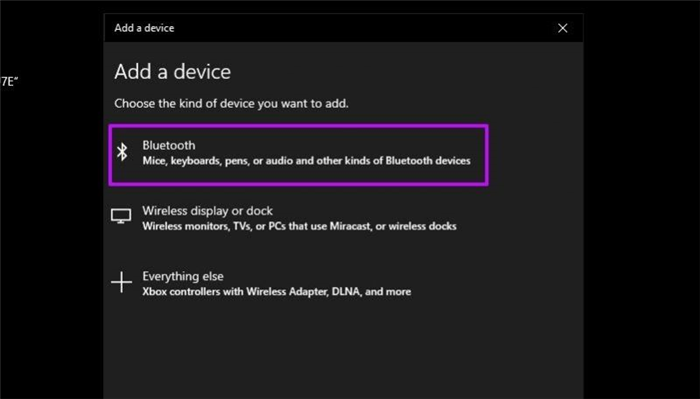
Шаг 3. Если ваши новые наушники находятся на расстоянии сопряжения, они появятся в меню. Выберите это. После этого Galaxy Buds Live должен быть подключен к вашему ПК.
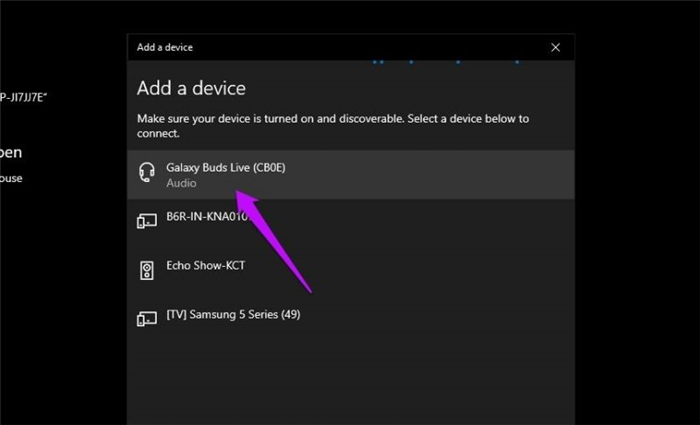
Теперь все, что вам нужно сделать, это открыть YT Music или Spotify и слушать свои любимые песни или открыть Netflix, чтобы транслировать любимую юридическую драму.
Самое приятное то, что это одноразовая настройка, и ваш компьютер будет помнить устройство, пока вы не отключите его. Если ваша Bluetooth-карта поддерживает Microsoft Swift Pair, вам нужно будет щелкнуть всплывающее окно при следующем открытии чехла.
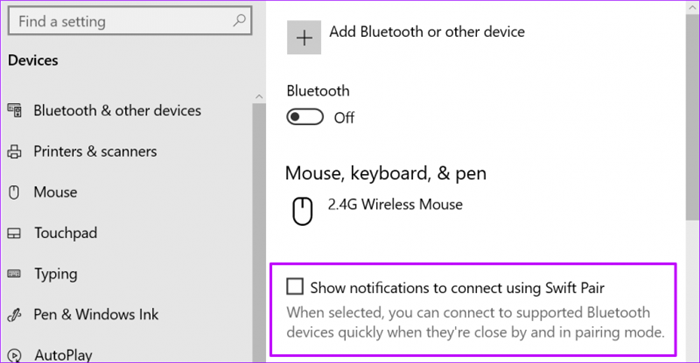
Однако, если его там нет, вам все равно придется нажимать кнопку «Пара» вручную, что может быть довольно неудобно.
Чтобы разорвать пару, перейдите в то же меню Bluetooth, и вы увидите устройство в разделе «Аудио». Нажмите «Отключить и удалить».
Также в Guiding Tech
Как связать Galaxy Buds Live With iPhone
Шаг 1. Загрузите и установите приложение Samsung Galaxy Buds на свой iPhone.
Получите Samsung Galaxy Buds
Шаг 2. После этого нажмите на опцию Galaxy Buds Live и дождитесь начала сопряжения. Вам необходимо перезагрузить наушники, иначе их будет сложно соединить.
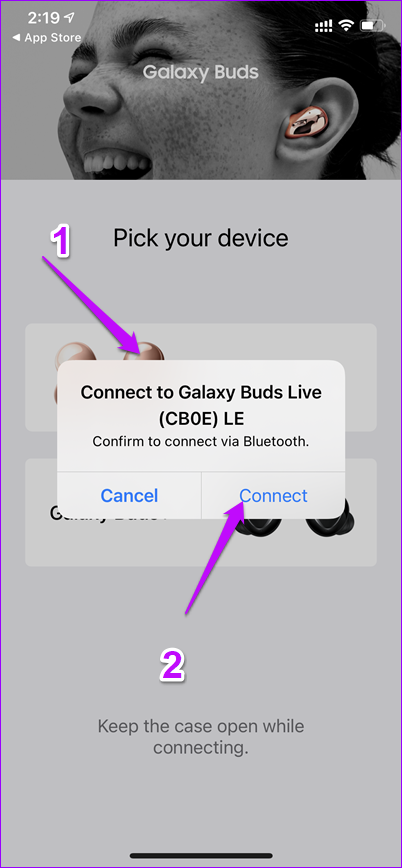
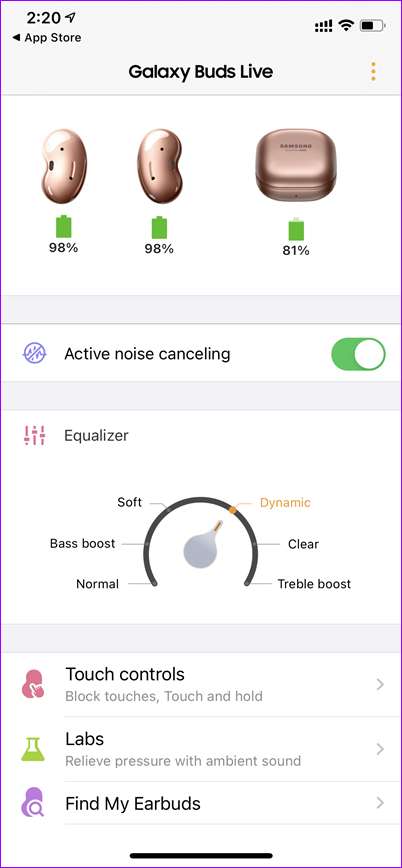
Кроме того, вы можете подключить наушники обычным способом через Центр поддержки. После этого откройте это приложение и нажмите на карточку Galaxy Buds Live, чтобы завершить процесс. Разве это не намного проще и быстрее?
Если вы решите не устанавливать приложение, Buds Live будет вести себя как другие настоящие беспроводные наушники. Это означает, что вы потеряете важные функции, такие как ANC и сенсорное управление. Установив приложение, вы сможете увидеть время автономной работы и такие функции, как «Найти наушники».
звук стал громче, появились низкие частоты а вместе с ними и удовольствие от прослушивания музыки. Поэтому обязательно обратите внимание на режим динамического эквалайзера (если, конечно, вы не обнаружите, что в наушниках слабый бас), а также попробуйте все сменные амбушюры и штифты (правильная постановка наушников в ушах оказывает большое влияние).
Чтение уведомлений приложений.
Ваши Buds Live могут читать некоторые уведомления, поэтому вам не нужно доставать телефон. Чтобы включить это, запустите приложение Galaxy Wearable, коснитесь «Читать уведомления вслух», затем сдвиньте переключатель питания вверху.
Некоторые приложения будут включены по умолчанию, в том числе «Будильник», «Электронная почта», «Сообщения» и «Телефон Samsung». Однако вы можете развернуть его, нажав «Просмотреть все», а затем выбрав «Все» в верхнем раскрывающемся меню. Здесь вы можете активировать приложения, о которых хотите знать.
Экспериментируйте с эквалайзером.
Buds Live звучит не так, как вам хотелось бы? В этом случае вам следует поэкспериментировать с различными настройками эквалайзера, чтобы найти тот, который подходит вам лучше всего.
Просто запустите приложение Galaxy Wearable, затем в разделе «Эквалайзер» коснитесь различных параметров, чтобы мгновенно изменить звук. Доступные варианты: «Нормальный», «Усиление басов», «Мягкий», «Динамический», «Четкий» и «Усиление высоких частот.
Ваши личные предпочтения могут отличаться, но если вы не уверены, выберите динамический. Это обеспечивает прочный общий баланс с богатым звуком, который усиливает басы.








