Автор статей о программах и настройках устройств. У него всегда можно узнать новости о новых моделях смартфонов и телевизоров, их новых фишках. Просмотреть все записи автора →
Как перекинуть фотографии с телефона на компьютер
Зачем люди копируют фото со смартфона на компьютер? Кто-то просто хранит их на более вместительном диске, кто-то хочет освободить место на телефоне, а кто-то редактирует их на ПК. Причин может быть масса, столько же есть способов перенести снимки с одного устройства на другое. Остановимся на самых удобных и быстрых.
В этом материале речь пойдет о следующих способах загрузки снимков с мобильного устройства на компьютер.
- По USB кабелю — классический вариант. Его главное преимущество — скорость и надежность. Для подключения телефона к ПК не нужны специальные программы, а кабель есть в комплекте любого мобильного гаджета. К тому же, по кабелю данные передаются быстрее, чем по сети.
- С помощью SD-карты или флешки. Почти такой же удобный и быстрый способ передачи данных, как и первый. Если есть флешка или SD-карта с ридером для подключения к компьютеру, но нет USB-кабеля, то лучше предпочесть его.
- По Bluetooth. Этот вариант обычно используют при сложностях с подключением к Интернету, отсутствии SD-карты и подходящего кабеля. Самый медленный и нестабильный способ.
- По Wi-Fi. Не самый простой, зато универсальный и быстрый метод передачи данных. Однако он требует использования дополнительных приложений или сервисов для отправки файлов с одного устройство на другое.
Как перенести фотографии при помощи кабеля
Как сказано выше, соединение по кабелю — самый простой и надежный способ перенести фотографии с мобильного устройства на компьютер. Для этого не придется устанавливать никаких дополнительных программ.
Независимо от бренда, будь то ZTE, Samsung или Apple, все гаджеты комплектуются mini-USB, USB-C или Lighting-проводами.
- Подсоедините смартфон к компьютеру с помощью USB-кабеля и дождитесь, когда он появится в проводнике Windows.
- На Windows 7 и в более новых версиях этой операционной системы подключенное мобильное устройство появится в меню «Этот/Мой компьютер».
- Откройте в проводнике папку с именем телефона и найдите в ней каталог с фотографиями. В случае с iOS — это папка /DCIM (как на многих камерах). В случае с Android — SDcard/DCIM или Phone/DCIM в зависимости от версии.
- После этого просто скопируйте снимки с телефона и вставьте в любую папку на компьютере.
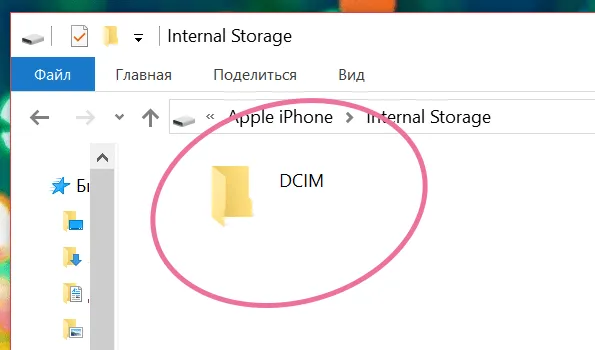
Кроме того, по умолчанию функция Bluetooth на компьютере, где она есть, может быть выключена. Чтобы ее включить на Windows 10, запустите приложение Параметры, откройте раздел “Bluetooth и другие устройства” и передвиньте ползунок “Bluetooth” в положение “включено”.
Синхронизация фотографий с облачным сервисом
Облачные сервисы – главные помощники любителей хранить множество фотографий и видео в течение длительного срока. Вы можете перенести файлы единоразово, а можете подключить периодическое сохранение данных на облачном хранилище.
Используйте Google Drive – хранилище от Google. Все данные, размещенные на виртуальном диске, будут под надежной защитой Google
Для переброса фоток на сервис, авторизуйтесь в своем Гугл-аккаунте, затем откройте приложение Диска. В левой части экрана найдите кнопку “Добавить”, в выпадающем списке кликните на вариант “Создать папку”.
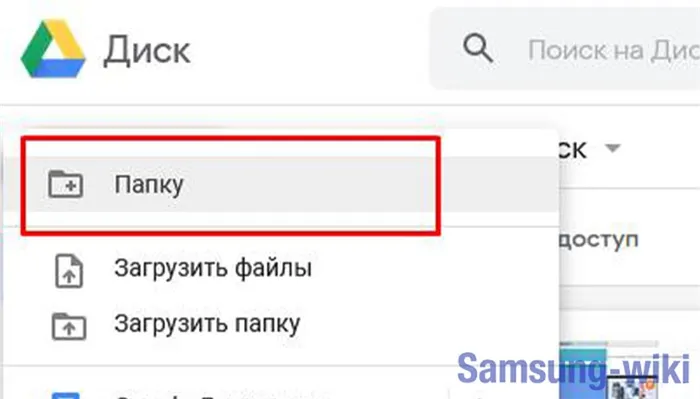
В созданном каталоге также нажмите значок +, выберите необходимые изображения на вашем телефоне и нажмите кнопку “Загрузить”.
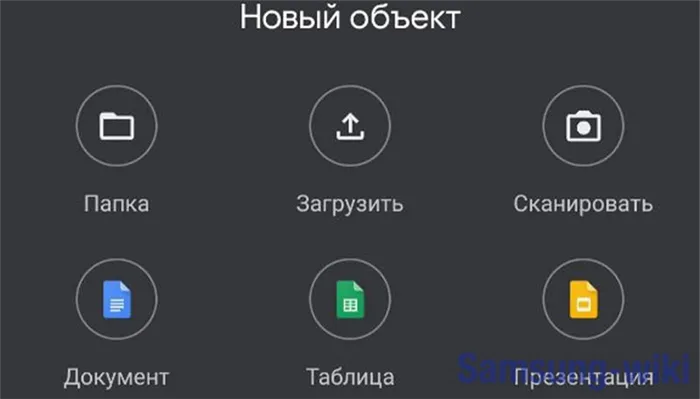
Загруженные таким образом файлы будут доступны для просмотра на смартфоне и ПК. Из памяти мобильного устройства данные можно смело удалять – теперь они хранятся на виртуальном диске.
Samsung Kies
Samsung Kies – это специальная система для передачи фото на ПК для телефонов Samsung серии Galaxy. С помощью утилиты на смартфон, подсоединенный к ПК через USB-кабель, вы можете передавать любые данные, а также синхронизировать работу практически любого сервиса. Для этого:
- Загрузите и установите утилиту на свой ПК.
- Подключите Samsung Galaxy к устройству с помощью USB-кабеля. Компьютер сразу же определит ваше устройство.
- Запустите программу. Откройте раздел Фото среди опций в левой части экрана.
- На экран будут выведены все фото с вашего смартфона.
- Отметьте все картинки, которые хотите перенести. Нажмите кнопку Сохранить на ПК.
Вот и всё! Все необходимые данные скопированы на ваш компьютер.
Для переброса фоток на сервис, авторизуйтесь в своем Гугл-аккаунте, затем откройте приложение Диска. В левой части экрана найдите кнопку “Добавить”, в выпадающем списке кликните на вариант “Создать папку”.
Использование картридера
Ещё одним довольно простым способом является использование карт-ридера. Если ваш гаджет использует карту памяти , просто перекиньте в телефоне на данную карту нужные фото, затем изымите карту памяти, и подключите её к ПК с помощью картридера.
Копирование фото с картридера осуществляется так же, как при работе с обычной флешкой.

Пересылка через е-мейл для чайников
Если необходимо скопировать на ПК всего несколько фото, то можно использовать стандартный е-мейл для пересылки фото. При этом если у вас не настроен е-мейл, то будет необходимо произвести его соответствующую настройку согласно почтовому серверу.
Для отправки фото нужно будет его открыть (к примеру, в «Галерея»), сверху нажать на значок « Поделиться », выбрать « е-мейл », после чего указать ваш электронный адрес . На указанный е-мейл будут отправлены фото, которые затем можно будет скачать на PC .
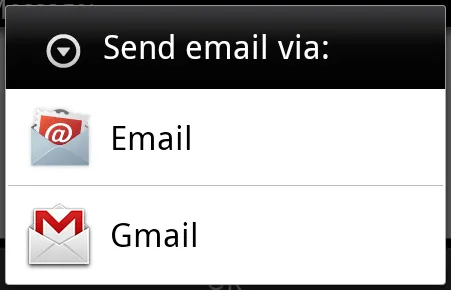
Шаг 2 Нажмите Поделиться и выберите приложение электронной почты из списка приложений, которыми вы хотите поделиться. Взять, к примеру, Gmail, вы можете отправлять фотографии в 25 МБ в одном письме.
Как сохранить данные через программу Smart Switch PC
Программа Smart Switch PC работает с устройствами Galaxy на Android 4.3 и выше. Это все устройства, которые выпускались примерно с 2015 года.
Если у вас на устройстве Android 4.2 и ниже, или обычный телефон, — используйте программу Kies.
Еще один способ сохранить файлы и настройки — программа Smart Switch PC. Программа сохранит:
- Контакты, журнал вызовов
- SMS, S Planner (события календаря), E-mail (аккаунты электронной почты)
- Музыка, фото, видео, документы
- Обои рабочего стола, браузер Интернет (закладки, настройки)
- Приложения (только установочные файлы, данные приложений не сохранятся)
- Настройки, часы (будильники)
Нажмите здесь, чтобы узнать как сохранить данные
Скачайте программу и установите на компьютер.
Запустите программу, разблокируйте устройство и подключите его кабелем к компьютеру. На некоторых моделях на экране устройства появится запрос на доступ. Нажмите Разрешить .
Если на компьютере появится сообщение, что необходимо загрузить Smart Switch на подключенное устройство, нажмите Загрузить Smart Switch .
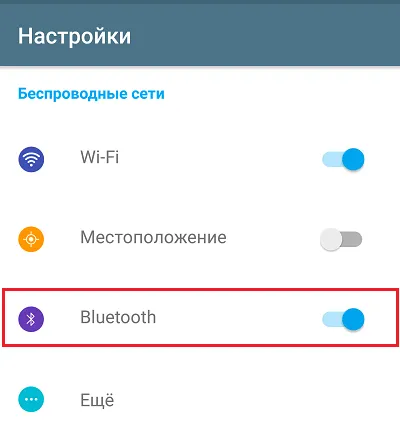
Затем на устройстве нажмите Да .
Устройство определится на компьютере. Нажмите кнопку Еще .
Выберите вкладку Элементы архивации .
Выберите те данные, которые надо сохранить, и нажмите ОК .
Нажмите кнопку Резервное копирование .
Начнется резервное копирование.
После копирования появится информация, какие данные сохранились, а какие нет. Нажмите ОК .
Нажмите здесь, чтобы узнать как восстановить данные
Запустите программу и подключите устройство кабелем к компьютеру. Нажмите кнопку Восстановить .
Программа сама найдет последнюю резервную копию. Нажмите кнопку Восстановить .
Начнется восстановление данных.
Появится информация, какие данные восстановились. Нажмите ОК .
Если компьютер с Windows не определяет смартфон или планшет
1. Используйте оригинальный кабель для подключения! Многие неоригинальные кабели имеют другую распайку контактов, поэтому могут не работать с устройствами Samsung.
2. Для подключения не требуется никаких дополнительных драйверов от Samsung. Устройство подключается по протоколу MTP, который встроен в Windows. Если устройство к вашему компьютеру не подключается — проблема с операционной системой. Проверьте, что установлены последние обновления для Windows и актуальная версия Windows Media Player. Подробнее о протоколе MTP на Википедии
3. Проверьте, что на устройстве выбран режим передачи данных для подключения. Для этого: проведите сверху вниз два раза на главном экране → подключите устройство кабелем к компьютеру → появится пункт для настройки USB подключения, нажмите на него → выберите Этот телефон и Передача файлов.
4. Проверьте подключение устройства на другом компьютере. Больше всего сложностей при подключении возникает при использовании нелицензионных Windows XP и 7. Рекомендуется использовать Windows 10.
Зачем люди копируют фото со смартфона на компьютер? Кто-то просто хранит их на более вместительном диске, кто-то хочет освободить место на телефоне, а кто-то редактирует их на ПК. Причин может быть масса, столько же есть способов перенести снимки с одного устройства на другое. Остановимся на самых удобных и быстрых.
FTP через Wi-Fi
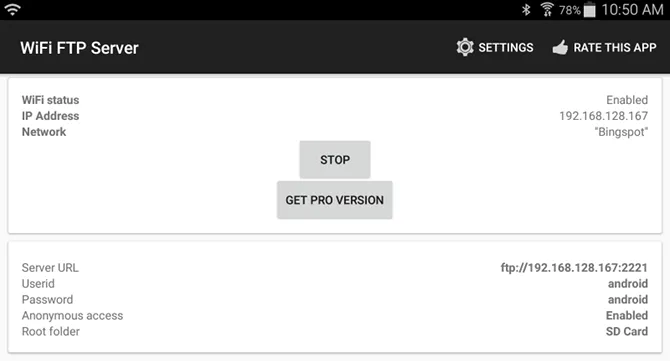
FTP (File Transfer Protocol) — это простой способ передачи файлов через Интернет между сервером (в данном случае вашим устройством Samsung) и клиентом (конечный ПК). Для этого нам потребуется установить приложение, которое позволит вашему устройству стать сервером, и программное обеспечение FTP, позволяющее вашему компьютеру подключаться к устройству, когда приложение сервера устройства включено.
Я использую бесплатное приложение под названием WiFi FTP Server. Он получил высокую оценку 4,5 балла и более 2000 оценок, прост в использовании и регулярно обновляется, но в нем есть ненавязчивая . После установки, это так же просто, как нажать Начните кнопка для включения режима сервера.
В Windows мы рекомендуем эти бесплатные FTP-клиенты, если у вас есть опыт использования FTP. Если нет, то мы просто рекомендуем использовать возможности FTP File Explorer
вместо. На самом деле это самый быстрый и простой способ начать работу с FTP в Windows. На Mac, здесь приведены инструкции по использованию возможностей FTP Finder
Теперь, когда устройство и компьютер настроены, вы можете передавать фотографии:
- Откройте WiFi FTP-сервер и нажмите Начните. Разрешить разрешение, если спросят.
- Обратите внимание URL сервера, Идентификатор пользователя, а также пароль, и использовать их в качестве деталей подключения в вашем FTP-клиенте.
- После подключения вы сможете просматривать все содержимое устройства Samsung через FTP-клиент. Перейдите к DCIM папка, чтобы найти фотографии с камеры.
- Используйте FTP-клиент для загрузки этих фотографий на ваш компьютер.
Синхронизация облачного хранилища
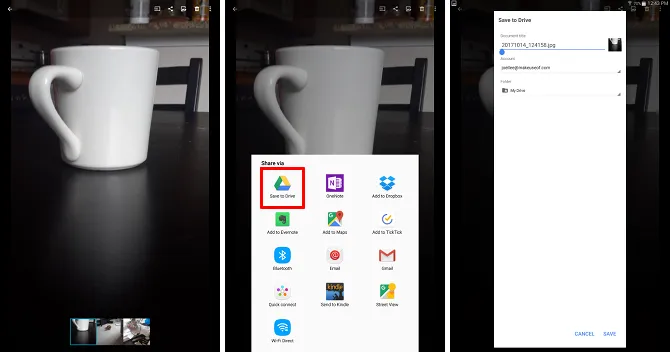
Облачное хранилище является, пожалуй, самым простым способом перемещения файлов между устройствами, но оно имеет большой недостаток: ограниченное пространство для хранения. Это не имеет значения, если вам нужно всего лишь вытащить несколько фотографий, но, поскольку фотографии имеют тенденцию быть большими, у вас могут возникнуть проблемы при переносе больших альбомов или всего набора изображений из месячного отпуска за границей.
Сначала создайте бесплатную учетную запись с помощью одного из этих облачных сервисов хранения.
, Google Drive — ваш лучший выбор, поскольку он предоставляет наибольшее количество свободного места для пользователей в 15 ГБ. Затем вы захотите установить приложение Google Drive на свое устройство Samsung и Google Drive на свой ПК.
На вашем устройстве Samsung:
- Откройте приложение Галерея.
- Выберите все изображения, которые вы хотите передать, затем Поделиться и выберите Сохранить на диск.
- Выберите правильную учетную запись Google Диска (если вы вошли в более чем одну), выберите папку, в которой вы хотите их сохранить, затем нажмите Сохранить.
- Подождите, пока он синхронизируется.
- На вашем ПК перейдите в папку Google Drive, найдите, где вы сохранили изображения, а затем переместите их в другое место в своей системе.
Запустите программу. На экране появится информация о подключенном устройстве. В правой части экрана вы увидите список действий, которые производятся с данными на нем.
Часть 5. Отправить фотографии с Samsung Galaxy на компьютер по электронной почте
Просто нужно перенести несколько фотографий в 20MB с Samsung Galaxy на ваш компьютер, вы можете воспользоваться Сервер электронной почты отправить фотографии с телефона Samsung Galaxy. Вот пример того, как отправить фотографии с Samsung Galaxy на компьютер, как показано ниже.
Шаг 1 Убедитесь, что вы настроили учетную запись электронной почты для телефона Samsung Galaxy. Откройте Галерею на телефоне Samsung Galaxy, чтобы выбрать фотографии, которые вы хотите отправить.
Шаг 2 Нажмите Поделиться и выберите приложение электронной почты из списка приложений, которыми вы хотите поделиться. Взять, к примеру, Gmail, вы можете отправлять фотографии в 25 МБ в одном письме.
Шаг 3 Составьте и отправьте свое сообщение, вы можете сделать фотографии в виде вложений. Нажмите Отправить кнопка для передачи фотографий с телефона Samsung Galaxy на компьютер.
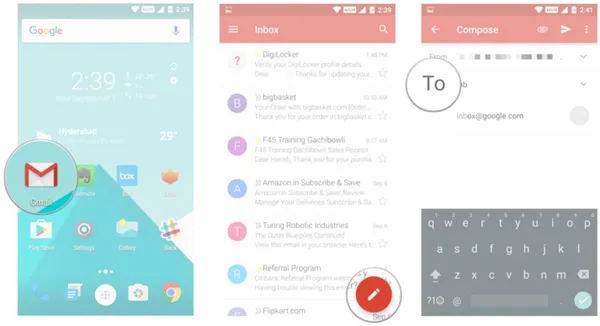
Заключение
Чтобы перенести фотографии с Samsung Galaxy S10 / 9 / 8 на ваш компьютер, вы можете отправлять фотографии в 20MB по электронной почте, фотографии ограничены по Bluetooth. Если у вас есть большое количество фотографий, вы можете передавать фотографии онлайн с помощью облачного сервиса или Samsung Kies.
Если вам нужно передать и управлять фотографиями между Samsung Galaxy и компьютером, FoneLab HyperTrans должен быть лучшим выбором.








