Процедура сохранения видеороликов с помощью VkOpt типична для подобных плагинов: выбрать видео, нажать кнопку скачивания, выбрать качество и место для хранения на компьютере. А вот сама кнопка скачивания находится в необычном месте – справа от видеозаписей под кнопками “Закрыть”, “Свернуть” и “Скрыть/Показать” плейлист.
Как скачать видео с ВК: 4 простых способа
Социальная сеть ВКонтакте изобилует интересными видеороликами, некоторые из которых хотелось бы сохранить к себе на компьютер. Но, к сожалению, ресурс не предусматривает их скачивание. Это связано с политикой нераспространения личных данных зарегистрированных пользователей. Заполучить видеофайл можно, обратившись к его правообладателю (автору), либо прибегнув к несложным хитростям. Рассмотрим все простые способы, как скачать видео с ВК на свой компьютер, ноутбук или смартфон.

Методы скачивания видеороликов с ВК
- Использовать онлайн-сервисы;
- Установить специальные программные продукты;
- Расширить функционал браузера, инсталлировав дополнительные плагины;
- Прямо с ВК при использовании мобильной версии сайта.
- Войти в аккаунт и найти нужный видеофайл;
- Кликнуть по нему правой кнопкой мыши;
- Из списка выбрать «Сохранить видео как»;
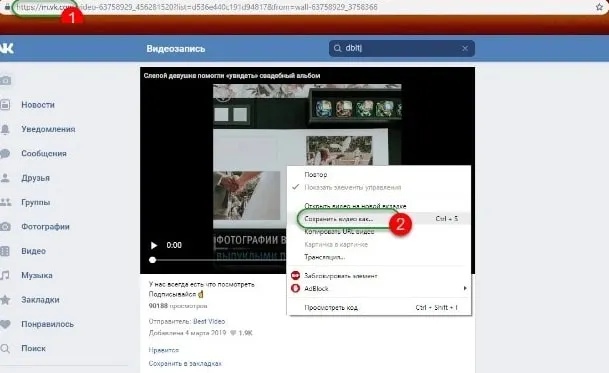
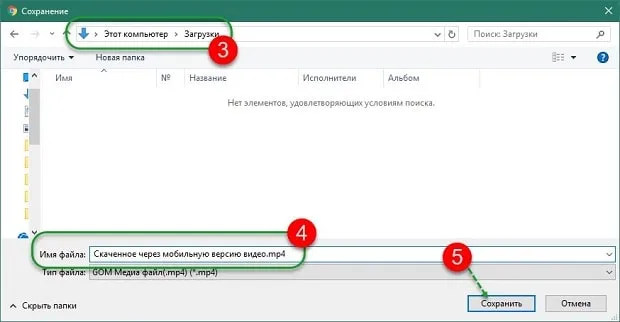
На выбор качество видео в различных разрешениях до 1280×720 (HD). Больше пока что нет, но разработчики обещают добавить даже Ultra HD 4k. По умолчанию предлагается самый оптимальный формат mp4, но с помощью вкладок можно выбрать также форматы webm и 3gp (для старых телефонов).
Скачивание с мобильной версии сайта
Самый простой способ загрузить видеоклип с ВК – использовать мобильную версию сайта. Этот вариант подойдет тем, кто не очень часто сохраняет видео к себе на компьютер и не хочет устанавливать специальные программы или расширения для браузера. Метод состоит всего из трех шагов: найти видеоролик, открыть его в мобильной версии сайта и скачать. Подробную инструкцию читайте ниже.
Откройте страницу ВК с видеозаписью, которую вы хотите загрузить и перейдите в мобильную версию ВКонтакте. Для этого достаточно в адресной строке браузера добавить “m.” перед vk.com.
Вы также можете сразу открыть мобильную версию сайта m.vk.com и использовать ее для поиска и скачивания необходимого клипа.
В результате страница с видеозаписью будет иметь URL-адрес примерно следующего вида m.vk.com/video8434083_167126008, если вы скачиваете видеоклип со страницы видеозаписей. Если видеоролик размещен в вашей новостной ленте, на стене пользователя, или вы решили сохранить его из диалога, то ссылка будет выглядеть немного длиннее.
Теперь вам остается кликнуть правой кнопкой мыши на видеозапись и выбрать пункт “Сохранить видео как…” из открывшегося контекстного меню. После этого выберите, в какую папку хотите сохранить видеоролик, укажите его название и нажмите кнопку сохранения. Вот и все! Меньше чем за одну минуту вы скачали на компьютер нужный вам видеофайл.
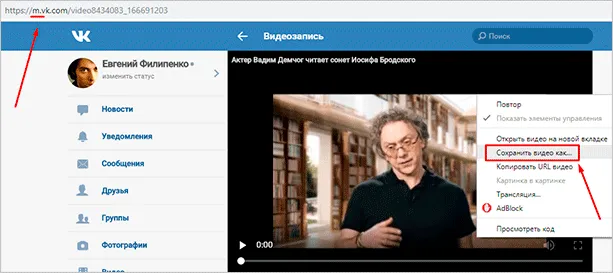
Одним из положительных моментов этого метода является то, что он работает как на компьютере, так и на смартфоне. Последовательность действий для всех гаджетов одинакова.
К недостаткам я бы отнес то, что с помощью мобильной версии соцсети можно скачивать исключительно те ролики, которые были загружены на сервера ВКонтакте. То есть видеозаписи, добавленные в ВК с любого видеохостинга, например, с того же YouTube или Vimeo, сохранить не получится.
Онлайн-сервисы
Всем, кому первый способ показался слишком неудобным, рекомендую обратить внимание на специальные онлайн-сервисы, которые помогут по ссылке скачать любой видеоклип с ВК, YouTube и многих других сайтов.

GetVideo.org
Очень удобный сервис, которые позволяет быстро и удобно загрузить любое видео с ВК и других социальных сетей без установки дополнительных программ или расширений для браузера. При скачивании сервис предоставляет на выбор пользователя несколько форматов и разрешений видеозаписи.
Процесс скачивания видеоролика состоит из трех простых шагов.
- Найдите и откройте нужную видеозапись в ВК или в любой другой соцсети, а затем скопируйте URL-адрес из адресной строки браузера.
- Перейдите на сайт getvideo.org, вставьте скопированную ссылку в специальное поле и дождитесь, пока сервис обработает ее и предоставит вам доступные для скачивания форматы.
- Выберите подходящий вам формат видеофайла и его разрешение, кликните кнопку “Скачать видео” и выберите папку на вашем компьютере, в которую хотите его сохранить.
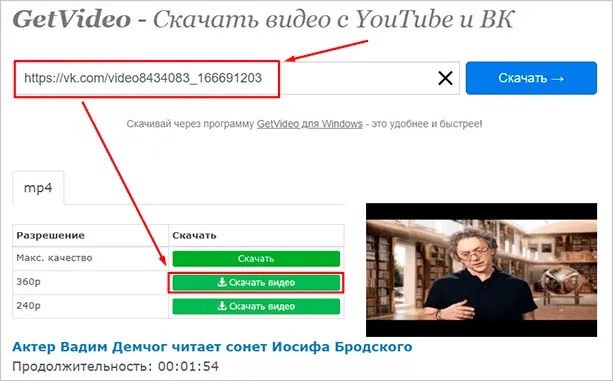
Отличительной особенностью, которая выгодно выделяет его среди аналогичных сервисов, является возможность не только скачивать видеоклипы, но и искать их. Просто введите поисковый запрос в то же поле, в которое вы вставляли ссылки для скачивания видеофайлов. Сайт отыщет для вас сотни видеозаписей, которые вы тут же сможете сохранить к себе на ПК.
GetVideo.at
Онлайн-сервис работает по тому же принципу, что и сайт, описанный выше. Имеет более приятный интерфейс и немного иной функционал: нет возможности поиска, но есть возможность скачивать аудио, извлекая его из видеозаписи. Может пригодиться в случае временных неполадок в работе getvideo.org или просто как алтернатива.
Скачивается видеоклип по аналогичной схеме:
- копируете ссылку на видеоролик,
- заходите на сервис getvideo.at,
- вставляете ссылку и скачиваете видеофайл нужного качества.
На сайте есть более подробная инструкция и пример скачивания видеоролика со скриншотами, так что никаких сложностей возникнуть не должно.
Среди прочих видеоформатов GetVideo.at предоставляет ссылки на скачивание исключительно музыкальной части из видеоролика в формате mp3. К сожалению, эта функция работает не со всеми видеоклипами.
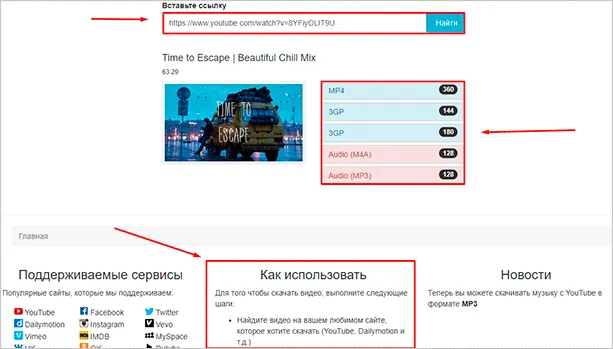
«Видео Вк» при первом запуске попросит доступ к вашей странице в официальном приложении соцсети. После предоставления требуемых разрешений, программа запустится на странице «Видеозаписи». Ролики можно и просмотреть, и скачать.
Бесплатное приложение GetVideo для Windows качает быстрее, больше и лучше
Т ем, кто скачивает медиафайлы часто и помногу или нуждается в ускоренной загрузке большого объема, удобнее использовать не сервис, а фирменное приложение GetVideo для Windows.
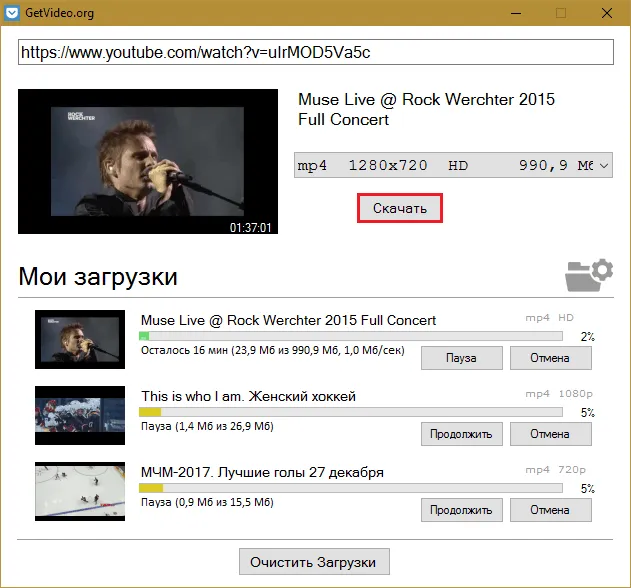
Эта программа также бесплатна, не менее проста в использовании и имеет ряд преимуществ перед веб-сервисом:
- Позволяет качать несколько роликов одновременно.
- Не ограничивает длительность звуковых треков.
- Поддерживает разрешение видео Full HD (1920×1080) и Ultra HD (3840×2160). Веб-сервис – только HD и ниже.
- Сохраняет видео высокого разрешения вместе со звуком в одном файле. Пользователи YouTube знают, что при скачивании с этого хостинга роликов высокого качества звуковой трек загружается отдельно, и для их склейки приходится использовать сторонний редактор. GetVideo избавит вас от этих хлопот.
- Автоматически перехватывает ссылки на видео из буфера обмена. Как только вы скопируете ссылку на ролик со страницы в браузере или откуда-то еще, она сразу же появится в программе. Вам останется только кликнуть кнопку «Скачать».
- Работает независимо от браузера. Если вам, например, прислали ссылку по Скайпу, можете скопировать ее оттуда, не заходя на сайт-источник.
- Встроенный в программу менеджер загрузок позволяет создавать очереди, приостанавливать, возобновлять и отменять скачивание.
Как пользоваться программой GetVideo
С копируйте ссылку на видео ВКонтакте, YouTube или с другого видеохостинга. Приложение автоматически вставит его в адресную строку и произведет поиск. Следом щелкните по кнопке с изображением папки и укажите в проводнике место сохранения. Выберите из списка желаемое разрешение и размер файла (по умолчанию выбрано наилучшее из доступного). Нажмите «Скачать» – ролик немедленно начнет загружаться. Если нужно, приостановите загрузку кликом по кнопке «Пауза». Для возобновления нажмите «Продолжить».
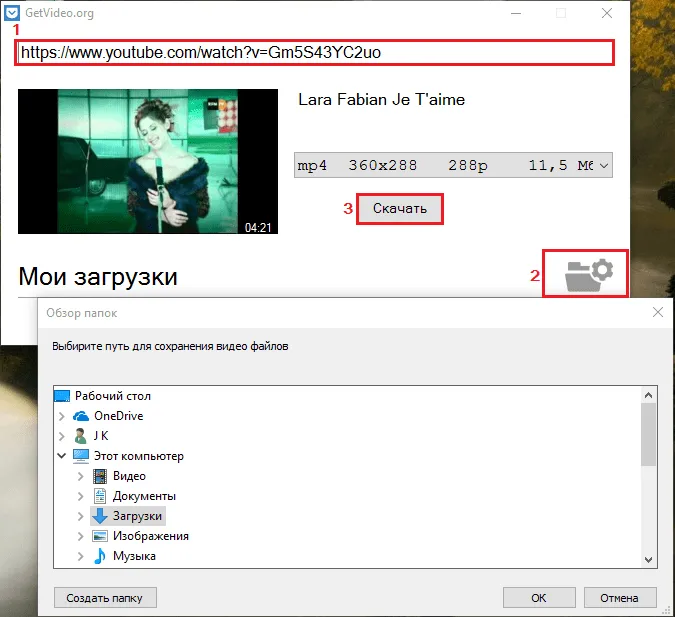
Скопируйте ссылку на следующий ролик и повторите действия. Для отмены всех текущих и приостановленных закачек нажмите «Очистить загрузки». Файлы, которые успели загрузиться, останутся на месте, остальное будет удалено.
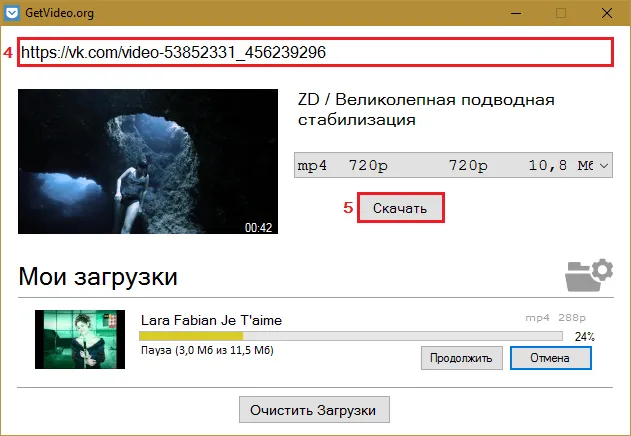
Программа GetVideo для Windows за считанные минуты накачает вам столько видео и музыки, сколько захотите. В случае недоступности отдельных файлов или низкой скорости загрузки попробуйте скачать их из другого источника. Ограничения обычно связаны с правами доступа к файлу на сервере-хранилище и загруженностью последнего.
Удачного вам пополнения видеотеки! Заходите на GetVideo почаще и рассказывайте о нем друзьям!
Всем привет! Я продолжаю серию статьей в которых делюсь своим опытом, советами и мыслями как можно скачивать видео с любого сайта или ресурса интернет. Мне все чаще и чаще люди пишут вопросы на такие темы как:
Программа для скачивания видео
В арсенале есть также бесплатная программа для компьютера.
Тут тоже всё просто: вставляем ссылку, выбираем формат и вперёд!

В принципе, программа сама подхватывает ссылку, как только её скопировали в буфер обмена. Я думаю, что софт может быть полезен тем, кто много работает с ютубом, т.к. каких-то новых функций я здесь не обнаружил. Даже так, скачивание плейлистов не работает, а вместо mp3 я увидел доступным только webm-формат.
Программа GetVideo для Windows за считанные минуты накачает вам столько видео и музыки, сколько захотите. В случае недоступности отдельных файлов или низкой скорости загрузки попробуйте скачать их из другого источника. Ограничения обычно связаны с правами доступа к файлу на сервере-хранилище и загруженностью последнего.
Скачивание с помощью плагинов (аддонов, расширений)
Яндекс Браузер блокирует все известные мне плагины, добавляющие возможность скачивания видео, аргументируя это заботой о безопасности. Любое расширение для Яндекс блокируется в первые дни запуска. Поэтому для простого скачивания роликов с VK рекомендую установить Оперу, Хром, Мозилу. А для MS Edge вообще нет плагинов, добавляющих возможность скачать видео.
Приведенные ниже плагины работают аналогично на любом браузере (рядом с описанием ролика появляется дополнительное кнопка «Скачать» или иконка со стрелочкой вниз. Отличается только оформление. Чтобы загрузить видео на ваш компьютер достаточно нажать на нее.

Mozilla Firefox
Opera
Google Chrome
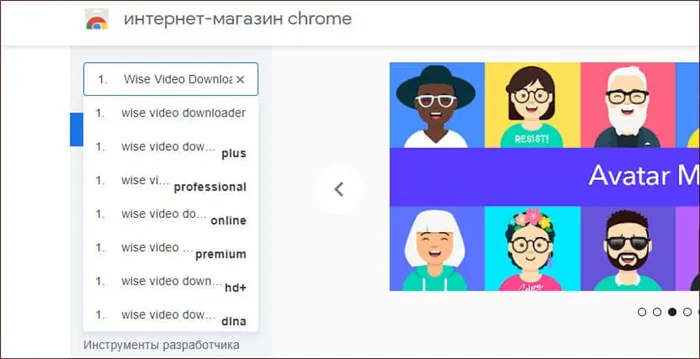
-
(у меня Гугл Хром не хочет переходить по прямой ссылке на это расширение, если вы столкнулись с той же проблемой, то перейдите в интернет-магазин Chrome, скопируйте название расширения из статьи и вставьте его в поисковое поле магазина). (чтобы расширение заработало в Хроме необходимо установить дополнительный скрипт «Orange Monkey», самостоятельно его искать не надо. Аддон при установке откроет нужную страницу).
Чтобы установить плагин на нужный браузер, перейдите по ссылке с него. Если вы попробуете открыть страницу аддона для другого браузера, то получите либо ошибку, либо вас перекинет на страницу загрузки.
Скачивание с помощью инструментов разработчика
Если вы не хотите устанавливать дополнительное ПО или пользоваться онлайн-сервисами, можно пойти по пути настоящего самурая и скачать видео с «Контакта» используя инструменты разработчика или через код страницы.
Чтобы скачать с помощью девелопер-консоли сделайте следующее:
- Перейдите в мобильную версию сайта, для этого добавьте в начале веб-адреса «m.»
- Нажмите клавишу F12 на клавиатуре (в Браузере Opera F12 не работает, чтобы запустить инструменты разработчика, кликните по пустому месту и в появившемся меню выберите раздел «Посмотреть код элемента» или нажмите комбинацию клавиш на клавиатуре Shift+Ctrl+C).
- В появившемся меню разработчика перейдите в раздел «Network» или «Сеть» (в зависимости от браузера названия могут быть переведены).
- Далее перейдите в подраздел «Медиа» или «Другие» («Media» или «Others»). Он также может называться «Носитель».
- Найдите нужный видеоролик в ВК, запустите проигрывание и поставьте на паузу.
- В окне консоли должна появиться ссылка, которая заканчивается на «.mp4» или «.me». Нажмите на нее правой клавишей мыши, а затем и выберите пункт «Открыть в новой вкладке» (Open in new tab).
- Если вы все сделали правильно, после перехода по ссылке видеозапись должна открыться в новой вкладке. Нажмите на ней правой клавишей мыши и сохраните на компьютер.








