День за днем с мобильными телефонами Android мы можем найти препятствие, которое мешает нам делать снимки экрана на мобильном телефоне с некоторыми приложениями. Ограничение, которое существовало в Android в течение нескольких лет и было улучшено, чтобы его было трудно обойти.
Думаю, каждый из нас пользуется персональным компьютером или ноутбуком. Конечно, телефоны в значительной степени заменили эти громоздкие устройства, но некоторые действия проще выполнять с помощью компьютера, например, написать статью или отправить отчет.
Иногда нам нужно сделать скриншот экрана. Многое зависит от операционной системы: стоит ли у вас MacOS или Windows на компьютере или ноутбуке и какая версия. В этой статье вы узнаете, как сделать скриншот на компьютере под управлением операционной системы Windows (Microsoft).
Для начала нам необходимо узнать версию Windows, установленную на вашем компьютере. Это очень легко сделать: зайдите в «Мой компьютер» (или просто «Компьютер»), щелкните его правой кнопкой мыши, чтобы появилось всплывающее окно, и нажмите «Свойства». Если вы все сделали правильно, вы получите полную информацию о своем устройстве: от названия процессора и типа системы до версии операционной системы (Windows 7/XP/8/8.1/10).
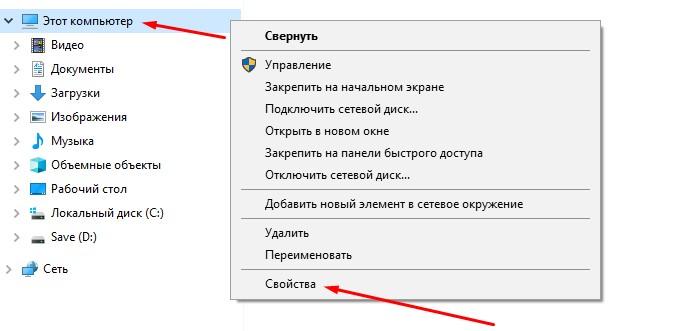
Суть в том, что каждая операционная система делает снимок экрана по-разному. Начнем по порядку, от старой доброй семерки к популярным и раздадим десятки.
Для начала нужно найти на клавиатуре клавишу, без которой сделать скриншот невозможно — она называется Print Screen.
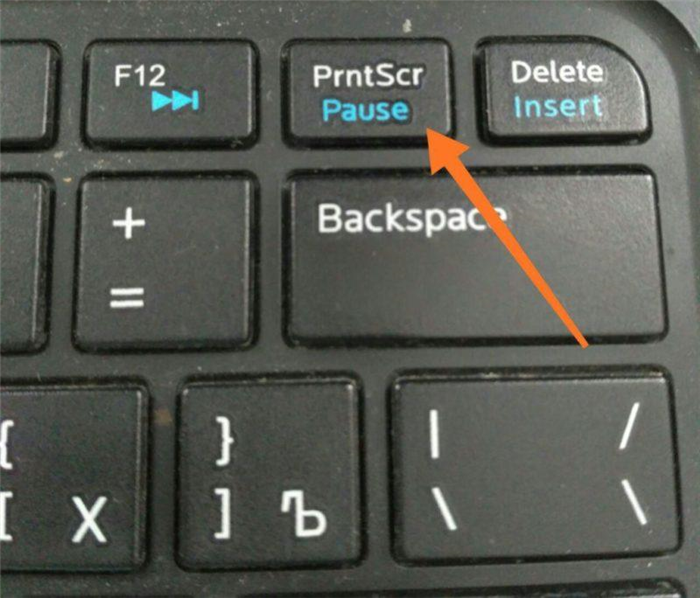
Его также можно назвать PrtScr, PrtSc или Print Scrn для краткости, в зависимости от характеристик вашего ПК или ноутбука. Например, на Lenovo у меня он называется PrtSc и находится рядом с Insert и F12; ищите этот ключ в той области, обычно он маленький и незаметный.
Скриншот в Windows 7 и Windows XP
Сделать скриншот в Windows 7 достаточно просто: нужно нажать клавишу Print Screen. Изображение экрана копируется в буфер обмена, к сожалению, для него не создается отдельная папка. А дальше делайте, что хотите: если хотите поделиться скриншотом с другом, просто нажмите правую кнопку мыши и нажмите «Вставить» — изображение прикрепится как обычный файл. Если вы хотите сохранить скриншот экрана на компьютере или ноутбуке, вам придется немного потрудиться. Именно потому, что в Windows 7 нет отдельной папки для сохранения скриншотов.
Поэтому после нажатия клавиши PrtSc следует открыть графический редактор Paint; обычно его быстро найти, нажав кнопку «Пуск», которая вызывает стандартные или часто используемые программы. Открываем редактор и действуем по стандартной схеме — кликаем мышкой и «вставляем». Готовый! Теперь вы можете обрезать изображение по своему усмотрению и сохранить его в любом месте на вашем компьютере.
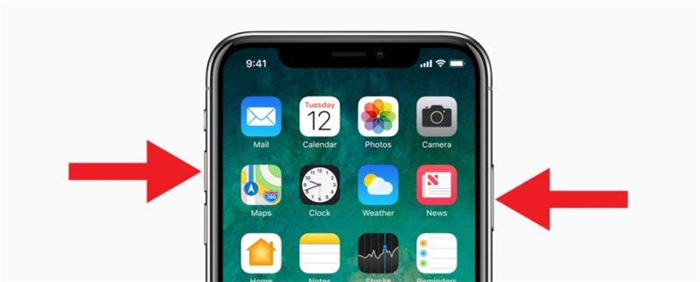

Арт Башлыков — автор блога
Привет. Я написал здесь небольшой курс о том, как я создаю свои проекты с нуля, продвигаю их и зарабатываю деньги. Будете ли вы участвовать?
Аналогичные шаги требуются в Windows XP. Следует отметить, что в обеих операционных системах для редактирования изображений подходит не только стандартный Paint, но и другие графические редакторы, вплоть до Adobe Photoshop.
Скриншот в Windows 8 и Windows 8.1
Как сделать скриншот на ноутбуке или компьютере, если на нем установлена Windows 8 или 8.1? Гораздо проще, чем в семерке, уж поверьте. В Windows 8 вам не нужно использовать графические редакторы или создавать отдельную папку для скриншотов — система создаст ее автоматически, как только вы сделаете свой первый скриншот. По умолчанию изображения нумеруются в хронологическом порядке.
Чтобы сделать скриншот в Windows 8 или 8.1, нужно всего лишь зажать одновременно две клавиши: PrtSc и Windows, уже знакомые нам (обычно отмечены на клавиатуре логотипом компании, «окно»). Обычно вы можете найти последний в левом нижнем углу, между клавишами Ctrl и Alt.
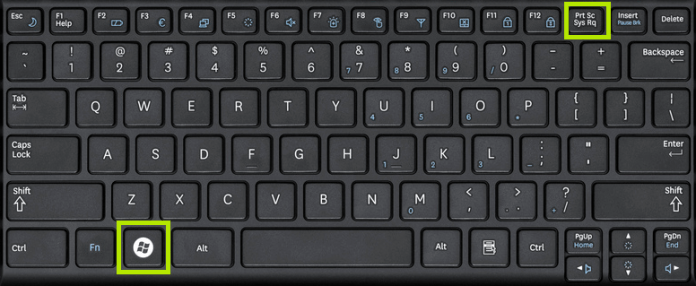
Все сохраненные снимки экрана хранятся в папке «Снимки экрана», которую вы можете найти в разделе «Изображения» или иногда «Документы.
Скриншот в Windows 10
Пожалуй, самый распространенный запрос в поисковиках и тот, над которым ломают голову тысячи пользователей — как сделать скриншот экрана в Windows 10. Здесь используются два метода, один из которых мы уже рассмотрели выше с использованием Windows 7 и XP например: нажатие клавиши PrtSc при сохранении изображения в буфер обмена. Это позволяет моментально отправить скрин через функцию «встроить» в сообщения или разместив на стене в социальных сетях; однако отдельной папки для сохранения на жесткий диск не предусмотрено. Поэтому по аналогии с Windows 7 вы можете сохранить скриншот на свой компьютер через любой графический редактор.
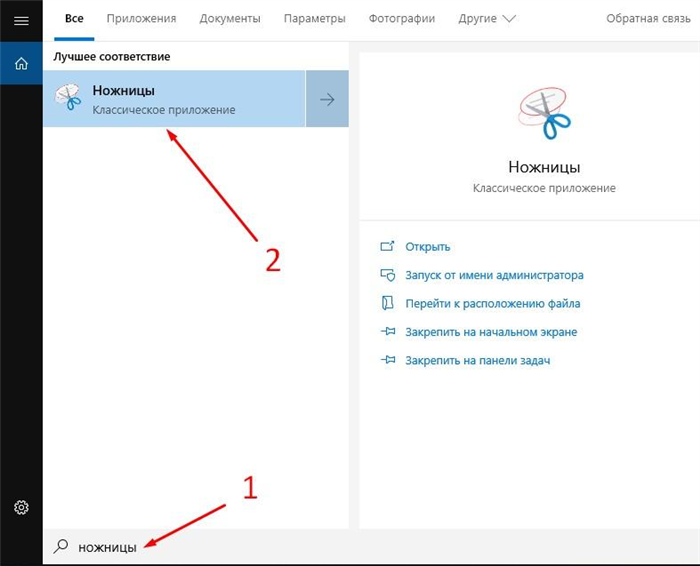
И все же ножницы более популярны. Это стандартные программы, найти их можно через строку поиска в меню «Пуск». Далее при запуске программы вы увидите 3 основных режима:
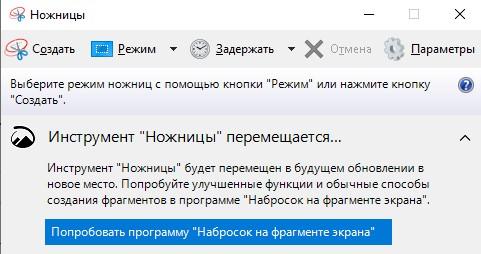
- Создать — режим, позволяющий сделать скриншот произвольной формы с четырьмя углами
- Режим имеет в своей структуре 4 формата: оконный, прямоугольный, полноэкранный и произвольной формы, для использования нужна только мышка
- Задержка удобна, если вы хотите сделать снимок экрана из фильма — она позволяет сделать снимок экрана, если время установлено от 0 до 5 секунд
Вы можете сохранить скриншот на компьютер или ноутбук обычным способом, нажав «Файл» и затем найти свои скриншоты в одноименной папке в Документах или Картинки.
Собственно, никаких сложностей в вопросе, как сделать скриншот экрана на компьютере, нет. Вам просто нужно точно знать версию вашей ОС и найти на клавиатуре волшебную клавишу PrtSc.
День за днем с мобильными телефонами Android мы можем найти препятствие, которое мешает нам делать снимки экрана на мобильном телефоне с некоторыми приложениями. Ограничение, которое существовало в Android в течение нескольких лет и было улучшено, чтобы его было трудно обойти.
Как сделать скриншот переписки на Badoo?
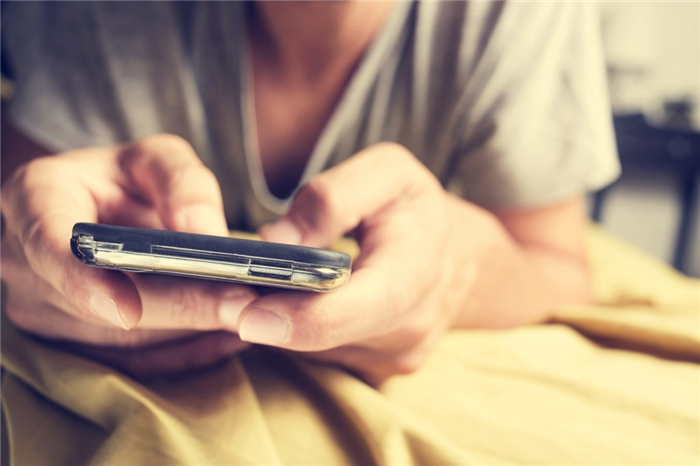
Badoo — одно из лучших приложений для знакомств. Инструмент, который может похвастаться отличным удобством использования с простым и интуитивно понятным интерфейсом, а также множеством функций. И по этой причине у него очень большая база уникальных пользователей.
Если вы когда-либо использовали это или любое другое приложение для знакомств, возможно, было время, когда вы хотели сделать скриншот разговора, потому что другой человек сказал вам что-то очень приятное, и вы хотите сохранить это на память, или потому что вы хотите отправить чат другу. Но как сделать скриншот?
Из-за проблем с конфиденциальностью многие приложения не позволяют делать снимки экрана, поэтому невозможно сохранить чат в Badoo или любом другом приложении, имеющем такое ограничение. Однако мы нашли три способа записать любой разговор на Badoo. Рассмотрим три возможных варианта.
Сделайте фото с помощью другого телефона
Без сомнения, самый простой и эффективный способ. Если рядом с вами есть друг или вы регулярно пользуетесь двумя мобильными телефонами, все, что вам нужно сделать, это сделать скриншот своего телефона с открытым разговором на Badoo.
Ограничения на создание скриншотов существуют только в приложении. Поэтому, если вы хотите сохранить разговор на Badoo, вы всегда можете использовать веб-версию, чтобы сделать это без каких-либо хлопот. Сделайте скриншот встроенным инструментом Snipping или сторонними программами.
Иногда нам нужно сделать скриншот экрана. Многое зависит от операционной системы: стоит ли у вас MacOS или Windows на компьютере или ноутбуке и какая версия. В этой статье вы узнаете, как сделать скриншот на компьютере под управлением операционной системы Windows (Microsoft).
Telegram
В Telegram также есть функция уведомления о снимках экрана, но она работает только в секретных чатах. Если пользователи начали такую переписку, уведомления о сделанных скриншотах будут немедленно отправлены собеседнику в соответствующем сообщении.
При этом в некоторых версиях Android сделать скриншот секретного чата невозможно, эта возможность заблокирована. Снять блокировку можно в разделе «Конфиденциальность» в настройках Telegram.
В мессенджере Дурова, как и в Instagram, можно отправлять самоуничтожающиеся фото и видео; они также подлежат уведомлению о снимке экрана, даже если они были отправлены в обычном чате.
Viber
В 2015 году в приложении Viber появилась возможность удалять сообщения, а с 2016 года сквозное шифрование включено по умолчанию для всех звонков и сообщений в приложении. Скрытые и секретные чаты были запущены в 2017 году, а в 2020 году их заменили исчезающие сообщения в обычных чатах. Теперь, если человек хочет, чтобы информация, которую он отправил своему собеседнику, была удалена через некоторое время после ее прочтения, достаточно установить таймер при отправке сообщения, фото или видео. Если получатель сделал снимок экрана, отправитель получит уведомление об этом.
Один из самых популярных мессенджеров WhatsApp не получил от своих разработчиков функцию уведомления о скриншотах. Обратите внимание, что
в конкурирующих сервисах уже давно есть секретные чаты и возможность отправлять самоуничтожающиеся сообщения, но недавно WhatsApp получил возможность автоматически уничтожать сообщения через семь дней после их отправки.
Не исключено, что в скором времени администрация сервиса добавит функцию уведомления.
Прежде чем мы начнем с этого, вы должны знать, что если в ваших браузерах отключены снимки экрана в режиме инкогнито, даже помощник не сможет делать снимки экрана. Вы можете использовать Google Assistant, чтобы делать скриншоты заблокированных профилей Facebook. Вот как это сделать.
Как сделать снимок экрана в Android в обход ограничений (2020)
Чтобы защитить DRM-контент на Android, Google внесла большие изменения с выпуском Android Oreo в 2017 году. И каждый год Google закручивала гайки и исправляла почти каждое решение. Если вы сейчас сделаете скриншот защищенных приложений, вы получите уведомление об ошибке «Приложение не позволяет делать скриншоты». В этом случае у вас не так много вариантов. Сказав это, есть еще несколько отличных способов сделать снимок экрана на Android без каких-либо ограничений. В этой статье мы подробно объясним эти шаги, чтобы вы могли делать снимки экрана в любом приложении для Android. Не волнуйтесь, мы также упомянули метод без полномочий root. Имея это в виду, давайте взглянем на руководство.
Раньше вы могли делать снимки экрана в таких приложениях, как Snapchat, с помощью Google Assistant или приложений для записи экрана. Однако все эти решения теперь исправлены, и вы больше не можете делать снимки экрана этих защищенных приложений. Теперь, если вы сделаете снимок экрана в таких приложениях, как Snapchat или Authy, вы получите сообщение об ошибке «Приложение не позволяет делать снимки экрана».
В таком случае вам понадобится компьютер, чтобы сделать снимок экрана через ADB и специальное программное обеспечение для зеркалирования экрана. Существует множество программ дублирования экрана, но я собираюсь использовать инструмент scrcpy, потому что он быстрый и ничего не стоит. И самое приятное то, что вам даже не нужен root-доступ. Обратите внимание, что этот метод без полномочий root не работает с Netflix, Prime Video и другими приложениями потокового мультимедиа. Тем не менее, он отлично работает на Snapchat, Signal, Authy и других платформах.
1. Прежде всего, установите ADB на свой компьютер. После этого подключите устройство Android и запустите adb devices, чтобы проверить, распознается ли ваше устройство вашим компьютером.
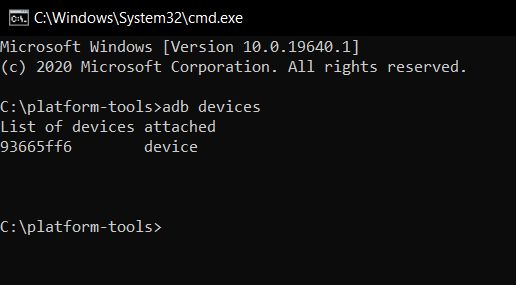
2. Во-вторых, загрузите scrcpy (бесплатно) на свой компьютер. Нажмите на ZIP-файл в зависимости от архитектуры вашего компьютера. Затем разархивируйте файл куда угодно.
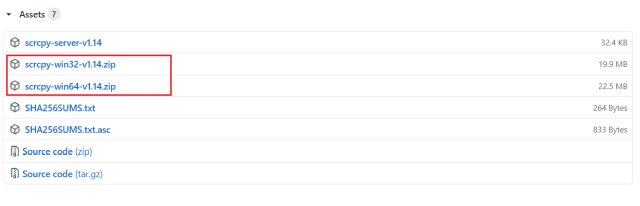
3. Теперь откройте извлеченную папку scrcpy и дважды щелкните файл scrcpy.exe.
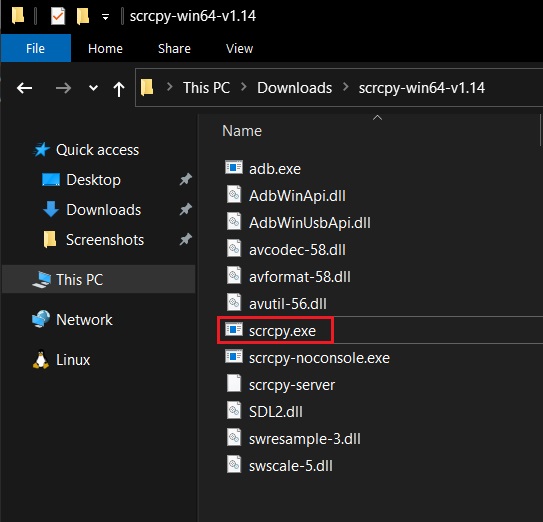
4. Он мгновенно отразит экран Android на вашем компьютере. Теперь откройте любое из защищенных приложений на вашем смартфоне. Теперь вы можете нажать Ctrl + Shift + S, чтобы сделать снимок экрана приложения на вашем компьютере. Если вы используете macOS или Linux, вы можете использовать встроенный ярлык, чтобы сделать снимок экрана. Это довольно легко, верно?
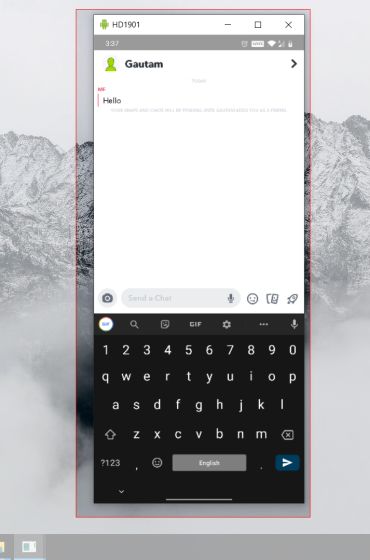
Снимки экрана не разрешены приложением? Вот решение Root Required
Если у вас есть рутированное устройство, вы можете сделать снимок экрана на смартфоне. Нет необходимости использовать дополнительный компьютер. Вам нужно будет создать небольшой модуль, а затем вы можете прошить его в Magisk. Самое приятное в этом методе то, что он позволяет делать снимки экрана в Netflix и других приложениях для потоковой передачи мультимедиа. Здесь вы узнаете, как вы можете это сделать.
1. Загрузите Smali Patcher (бесплатно) с форумов XDA. Это простой инструмент, созданный разработчиком fOmey, который позволяет создавать небольшие патчи за считанные секунды.
2. После этого подключите Android-устройство и запустите adb devices, чтобы проверить соединение.
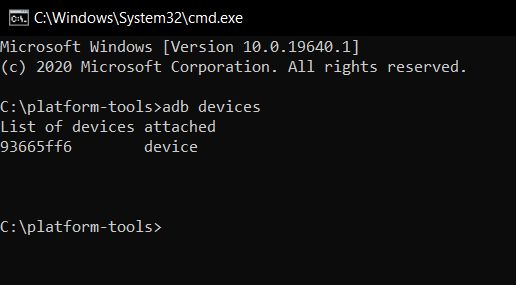
3. Теперь разархивируйте файл Smali Patcher и запустите SmaliPatcher.exe. Здесь установите флажок «Безопасный флаг» и нажмите «ADB Patch». Он создаст ZIP-файл в той же папке, что и Samli Patcher.
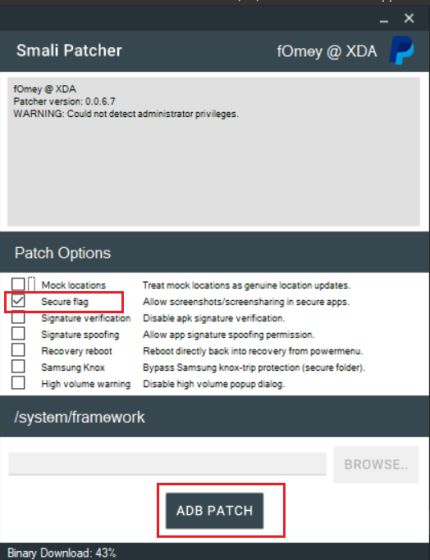
4. Наконец, переместите файл на свое устройство Android и обновите его как модуль в Magisk. Вот и все. Теперь вы можете делать скриншоты на Android-устройстве без сообщения об ошибке «Скриншоты не разрешены приложением».
Этот режим необходимо активировать до начала переписки, а затем через определенный период весь чат будет удален. Чтобы эта функция имела смысл, администрация сервиса решила рассылать сообщения о сделанном скриншоте участникам секретных чатов.
Дополнительные вопросы и ответы
Можно ли удалить политики безопасности?
Если вы установили приложение Google Apps Device Policy, его отключение или удаление может помешать применению политик безопасности к вашему устройству.
- Запустите приложение «Настройки» и выберите «Безопасность».
- Выберите один из следующих пунктов:
- «Выбрать администраторов устройства»
- «Администраторы устройств»
- Отмените выбор приложения Device Policy.
- Нажмите «Деактивировать», затем «ОК».
Чтобы удалить приложение:
- Откройте один из следующих:
- Настройки > Приложения > Управление приложениями
- Настройки > Приложения
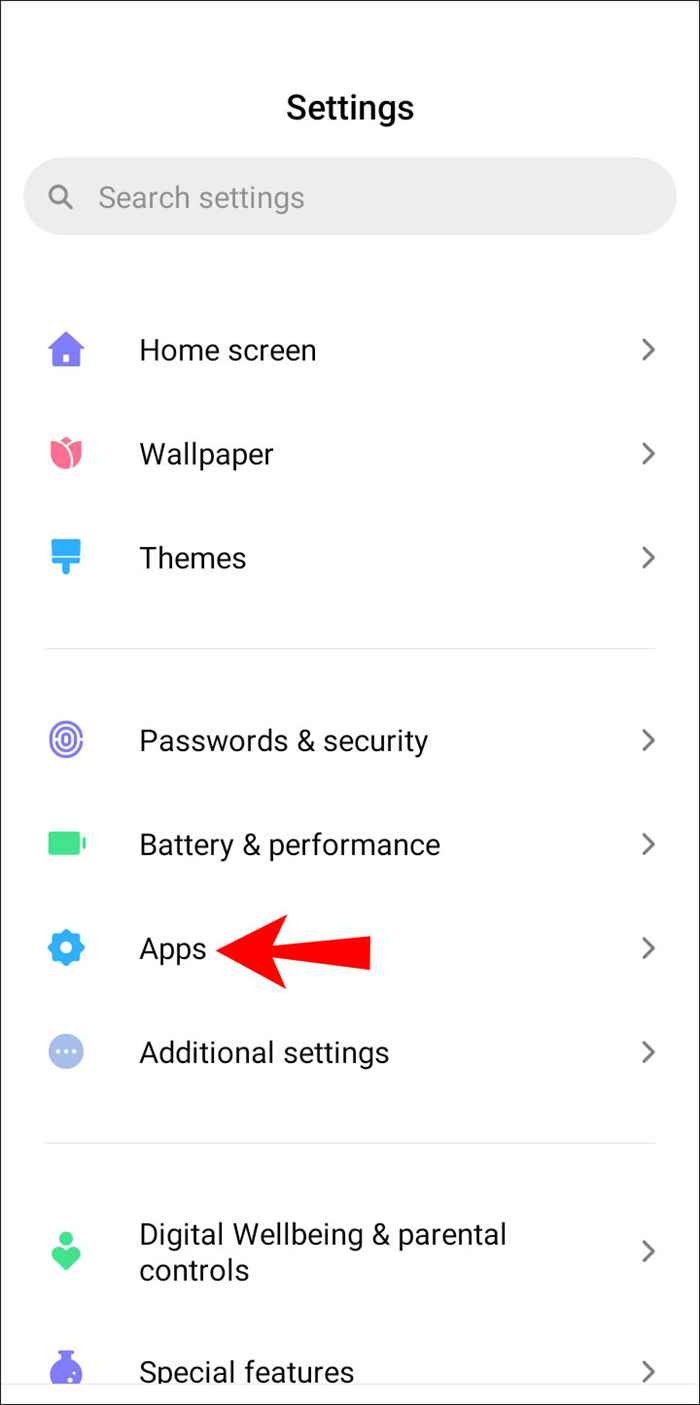
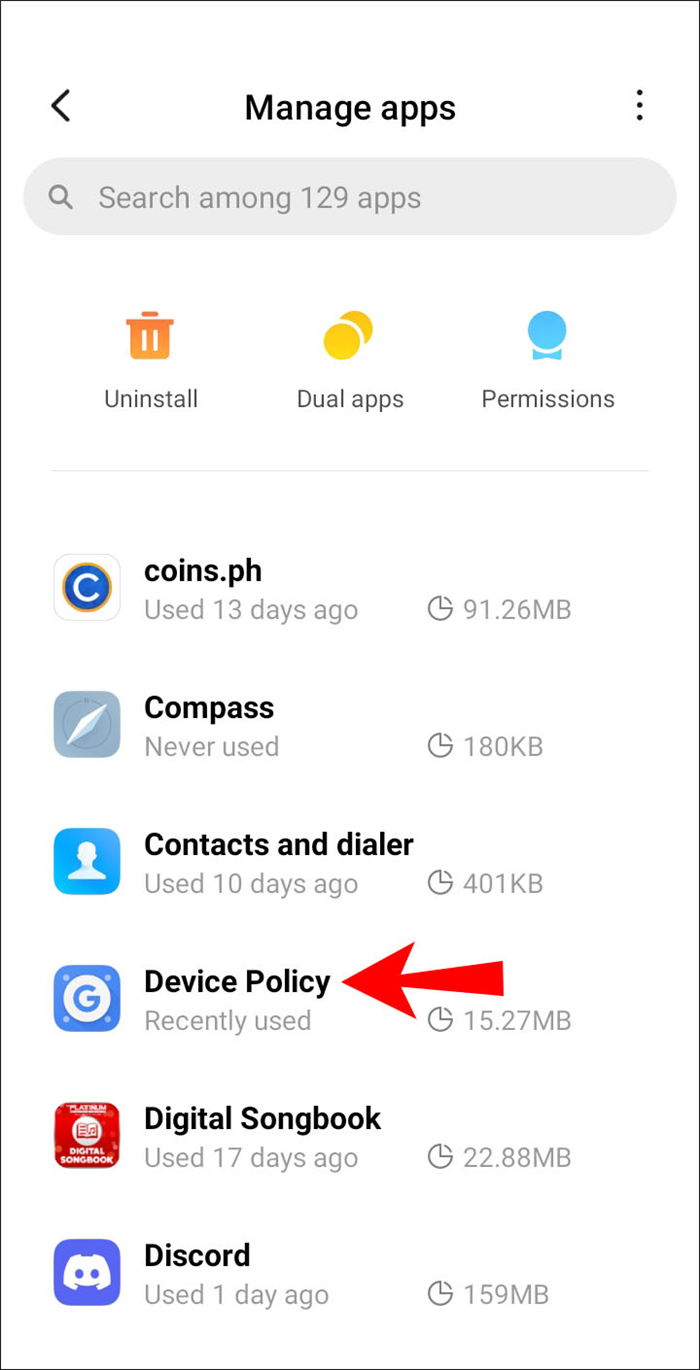
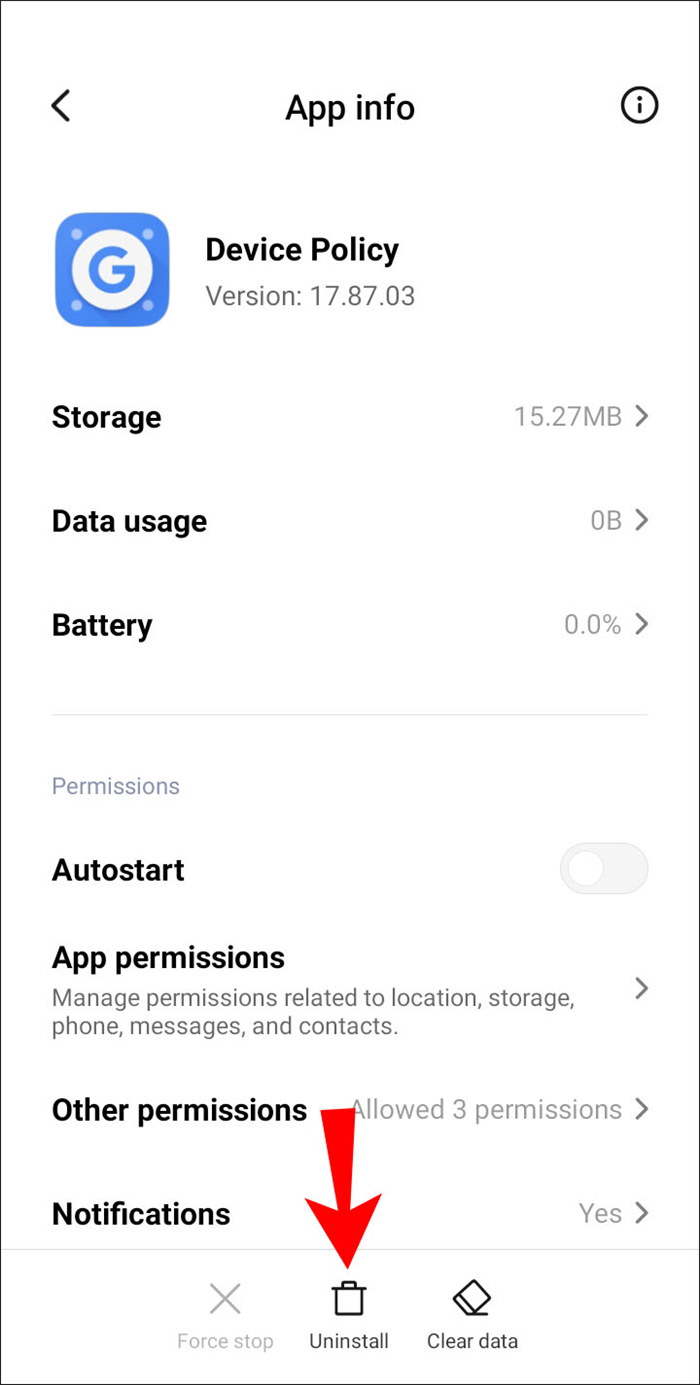
Если ваше устройство было выдано вам на работу с предустановленным приложением Device Policy или если вы настроили свое устройство в качестве рабочего устройства, вы можете отменить регистрацию учетных записей, связанных с приложением, а затем отключить или удалить приложение.
- Запустите приложение Google Apps Device Policy.
- На странице состояния щелкните Отменить регистрацию для учетных записей, которые вы зарегистрировали на устройстве.
- Следуйте по одному из следующих путей:
- Настройки > Приложения > Управление приложениями
- Настройки > Приложения
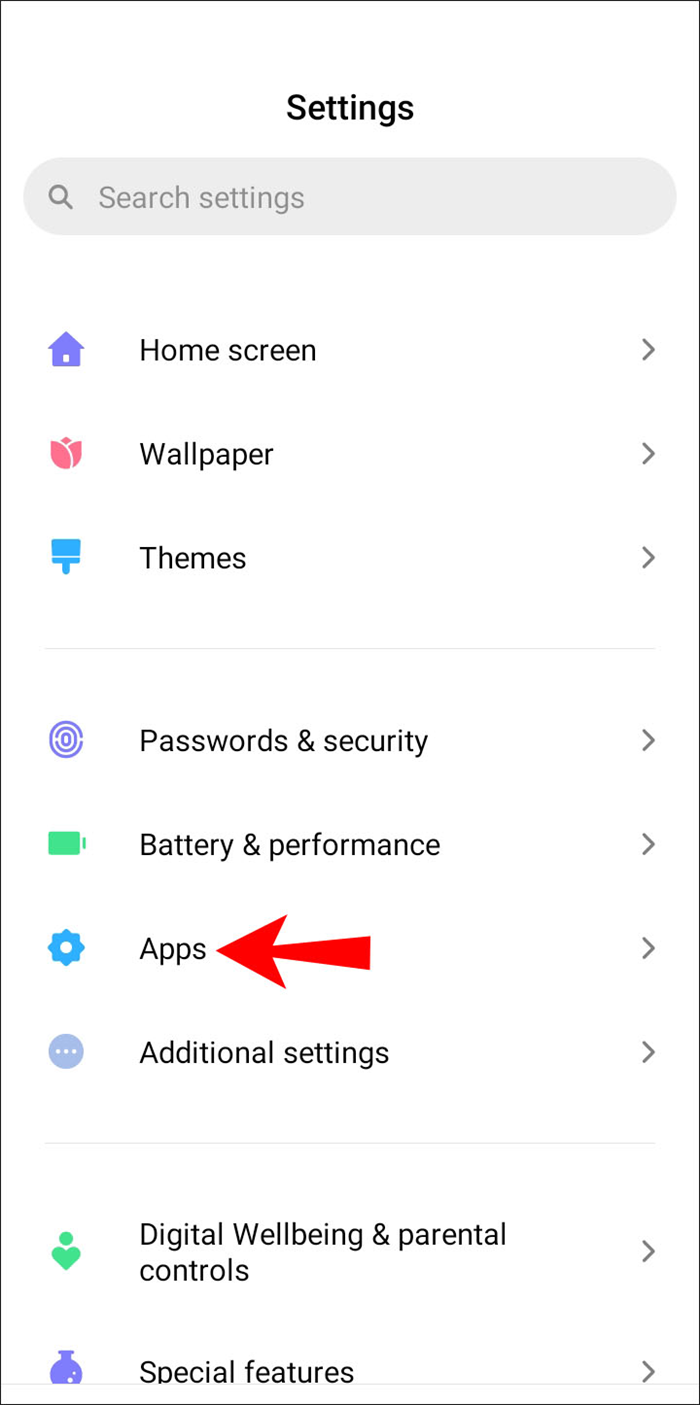
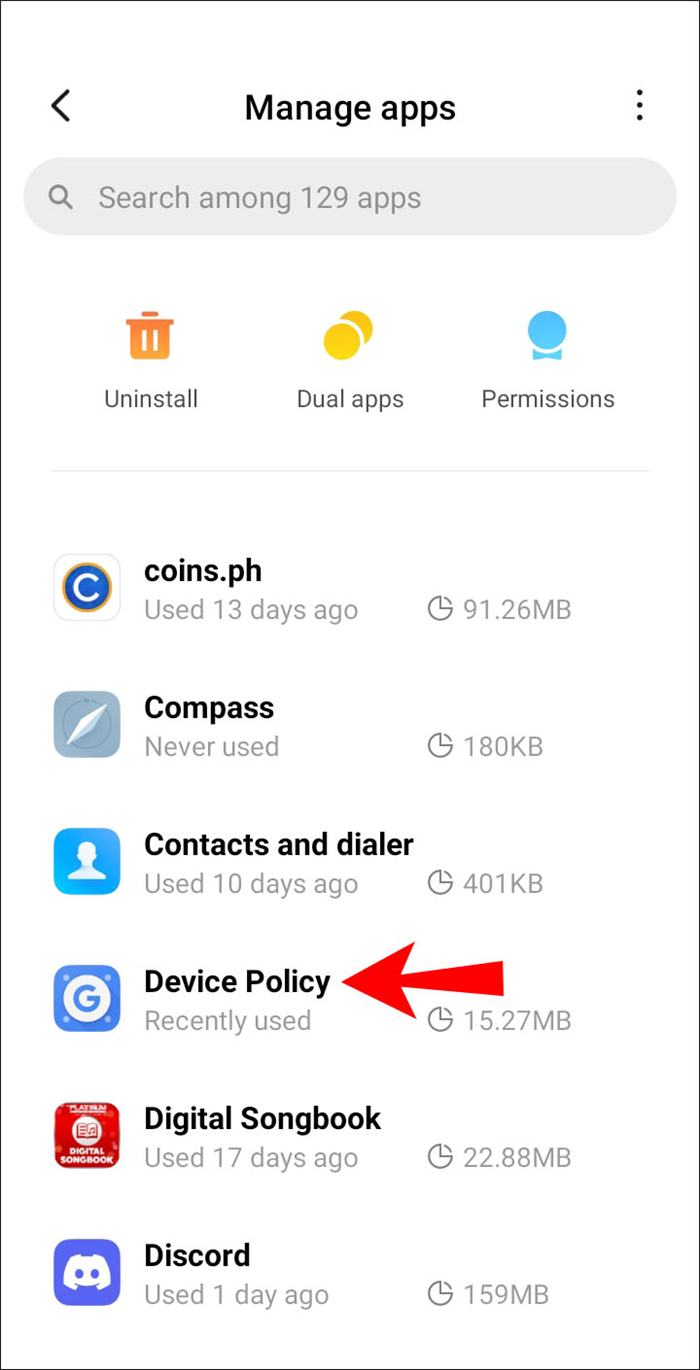
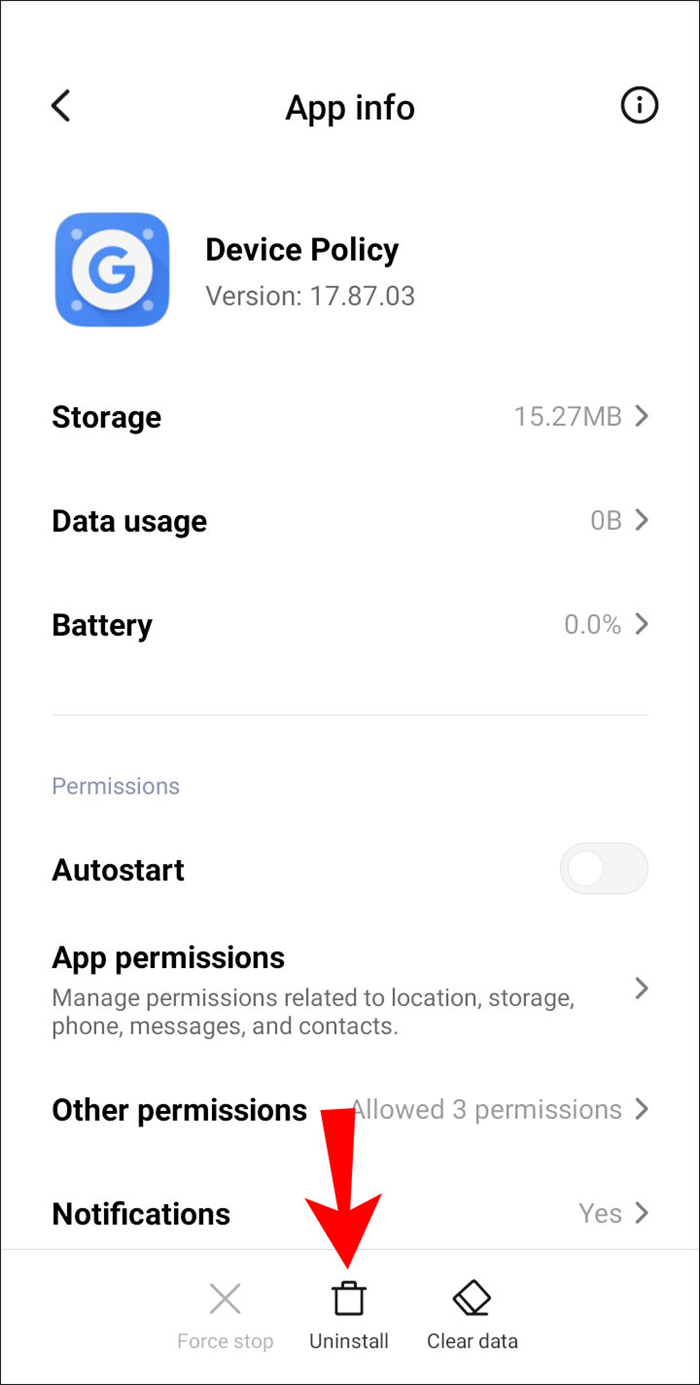
Вы также можете сбросить настройки устройства до заводских, чтобы избавиться от приложения. Рекомендуется сначала сделать резервную копию ваших данных, так как все данные, приложения и настройки будут удалены. Вот как выполнить сброс настроек:
- Запустите «Приложения» с главного экрана.
- Выберите «Настройки» > «Резервное копирование и сброс.
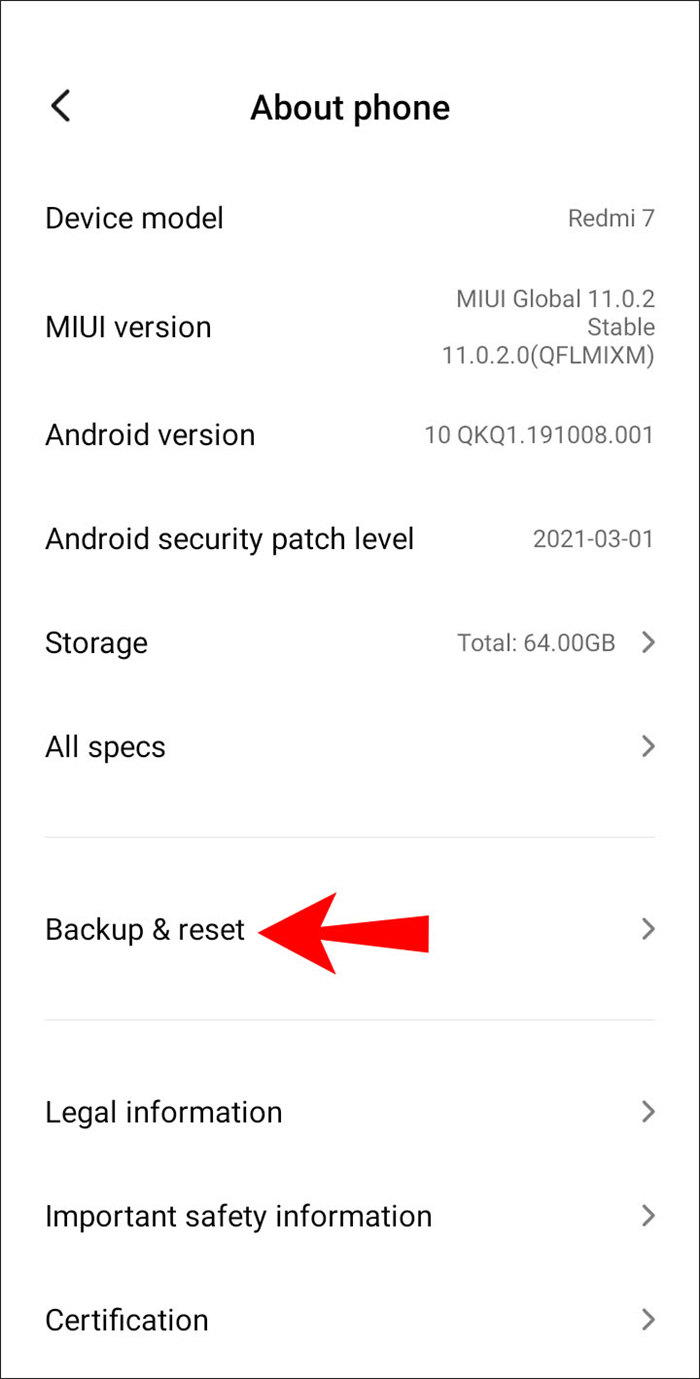
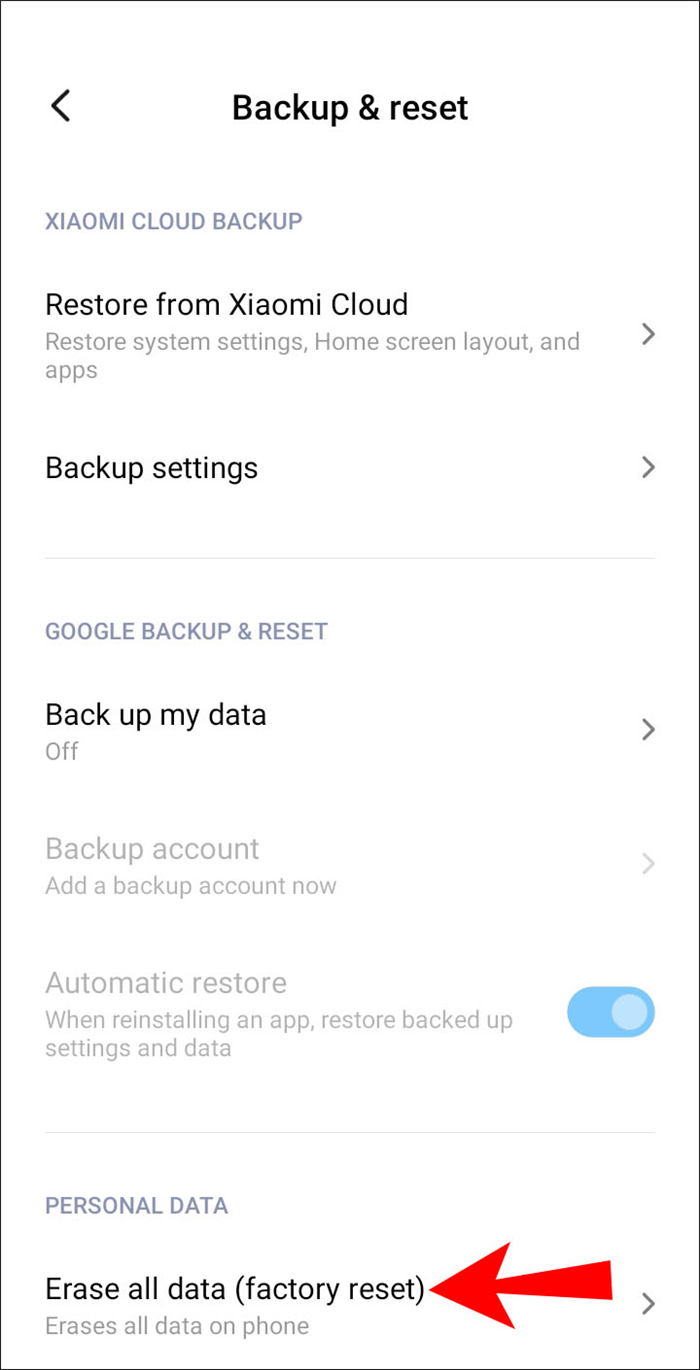
На разных моделях iPhone скриншоты можно делать по-разному. Если вы не знаете модель своего iPhone, советую пробовать методом проб и ошибок, пока не найдете подходящий метод.
Исправить Невозможно сделать снимок экрана из-за политики безопасности
По различным причинам безопасности некоторые приложения и веб-сайты не позволяют пользователям делать снимки экрана. К счастью, есть несколько способов делать скриншоты, несмотря ни на что.
Пока вы используете Google Chrome для обычного просмотра, вы можете легко делать снимки экрана без каких-либо трудностей. Однако, когда дело доходит до просмотра веб-страниц в Google Chrome в режиме инкогнито, вам просто не разрешается делать скриншоты. Есть способ включить скриншоты в Google Chrome. Следуй этим шагам.
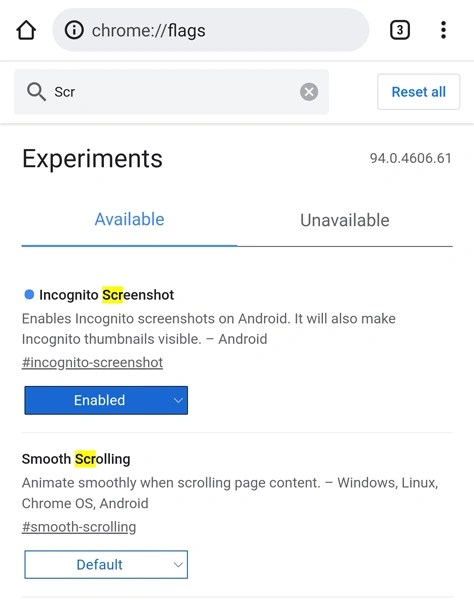
- Откройте браузер Google Chrome на вашем Android-устройстве.
- В адресной строке вверху просто введите chrome://flags.
- Откроется страница «Эксперименты», где вы можете включить или отключить определенные функции в Google Chrome.
- В поле поиска просто введите скриншот в режиме инкогнито.
- Когда вы найдете флаг, просто нажмите на поле по умолчанию. Откроется список.
- Выберите Включено из списка. Вам будет предложено перезапустить браузер
- Теперь войдите в режим инкогнито в Google Chrome и сделайте снимок экрана.
- Теперь вы можете сразу делать скриншоты без каких-либо сообщений об ошибках.
Включить скриншоты в режиме инкогнито Firefox
Если на вашем Android-устройстве установлен веб-браузер Mozilla Firefox и вы не можете делать снимки экрана в режиме инкогнито, вы можете выполнить следующие действия.
Теперь, если вы используете устройство Android, предоставленное вашей организацией, весьма вероятно, что на вашем устройстве включено множество политик безопасности, которые администратор вашей организации может отключить или включить. В таких случаях у вас нет возможности отключить его или даже попытаться сделать скриншоты. Таким образом, чтобы делать снимки экрана на устройстве, вам может потребоваться поговорить с вашей организацией и узнать, разрешают ли они вам делать снимки экрана или нет.
Бесплатная учетная запись может искать и просматривать участников, отправлять сообщения, флиртовать, играть в игру знакомств, комментировать и видеть, кто посетил ваш профиль. Таким образом, хотя существуют ограничения, использование сайта подходит для бесплатных пользователей.
Как отредактировать или отправить скриншот
Практически все современные смартфоны после того, как сделали скриншот, предлагают его отредактировать или отправить. Для этого на экране на несколько секунд появляется окно с предлагаемыми действиями.
Если вы пропустили или позже решили отредактировать фото, это можно сделать в галерее или в Google Фото. Для этого просто выберите нужное изображение и нажмите редактировать.
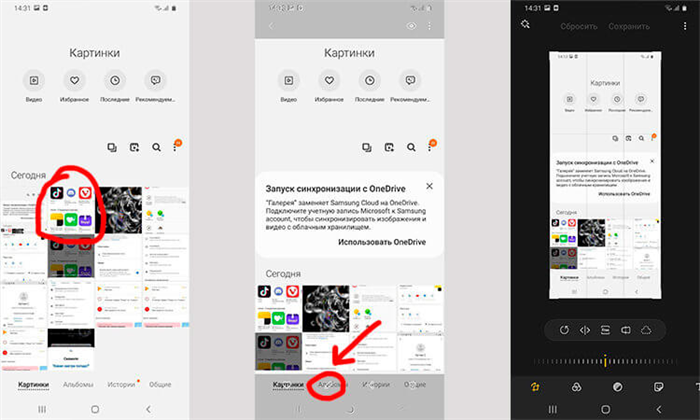
Для чего нужно делать скриншоты на смартфоне
Есть много причин сделать снимок экрана. Я, например, делаю их почти каждый день. Иногда для оформления статьи пример выше с мастером делается еще и со скриншотами. Иногда просто отправить переписку, а иногда даже сохранить интересное изображение с подписью или полезным комментарием.
Другим примером может быть необходимость сделать фотографию в Instagram. Именно скриншот, который я описал в отдельной статье о том, как сохранить фотографии из Instagram, как самый банальный пример. Хотя есть и более продвинутые методы, и в той статье я много о них рассказывал.
Новости, статьи и анонсы публикаций
Бесплатное общение и обсуждение материалов
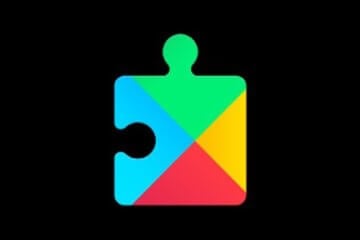

Часто бывает так, что какая-то социальная сеть или подобное явление внезапно появляется и потом так же резко опускается на дно, как дельфин, выпрыгивающий из воды и ныряющий обратно в нее. Многие думали, что это произойдет с Clubhouse, но это явление оказалось гораздо более продолжительным. Когда социальная сеть только появилась, все обратили на нее внимание и стали настолько активно обсуждать ее возможности (и недостатки), что о ней услышали буквально все. Причин такой популярности было много. Это и известные люди, выступавшие там, и необычный формат, и даже относительная труднодоступность. Пока что Clubhouse официально доступен только на iOS, но это скоро изменится, и, похоже, это произойдет всего через несколько недель.
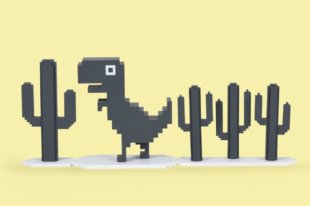
Думаю, каждый хотя бы раз играл в Dino runner, который встроен в Google Chrome. Как правило, он включается при потере интернет-соединения, и тогда браузер сам предлагает игру, чтобы скоротать время, пока связь не восстановится. Не знаю, как вы, но Дино действительно привязался ко мне, поэтому, даже когда интернет был восстановлен, я продолжал бежать какое-то время и очень злился, когда натыкался на препятствия и проигрывал. Я думаю, что некоторые из вас тоже есть. Что, если я скажу вам, что вы можете немного помочь себе, введя специальные чит-коды?
Проще всего сделать экран на моторах. Три пальца на экране и готово. Не нужно ничего бить или нажимать. Курица и все.
Спасибо 😎








