Одна из функций современных гаджетов — возможность сохранять всю информацию с экрана в виде фотографии. В словаре компьютерных терминов для этой функции есть название — скриншот. Как сделать скриншот на телефоне HTC и для чего это может пригодиться?
Узнаем как на Асусе сделать скриншот. Описание способов
Рано или поздно любой активный пользователь мобильного устройства на базе операционной системы «Андроид» может столкнуться с необходимостью сделать снимок экрана смартфона или планшета. Пользователям мобильной техники от компании Asus эту операцию произвести довольно просто.
Сделать скриншот на «Асусе», как и на других гаджетах Android, можно с помощью нескольких вариантов действий:
- использование внешних клавиш;
- применение сенсорных клавиш и экрана;
- через приложение.
Внешние клавиши
Для снятия снимка экрана используются стандартные клавиши устройства, а именно их сочетания: нужно одновременно нажать и зажать кнопку включения и кнопку уменьшения громкости. Следует учесть, что этот способ недоступен для моделей с операционной системой ниже версии 4.1. Кроме того, у некоторых новых моделей телефонов клавиши управления громкостью были перенесены под тыловую камеру, и снимок экрана теперь сделать не особо удобно.
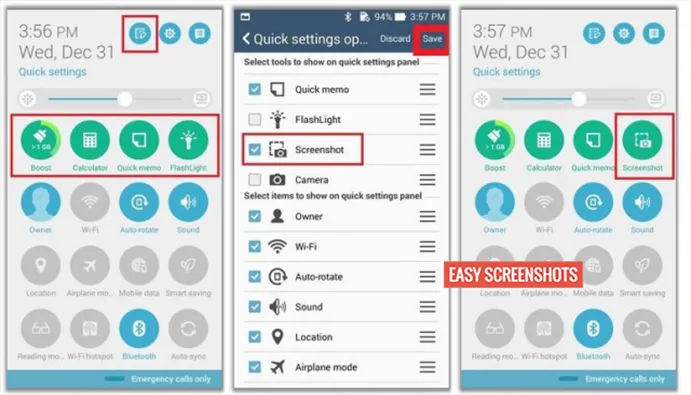
Клавиша питания + клавиша громкости вниз – наиболее популярный способ заснять экран на смартфоне Xiaomi. Эта функция пришла на платформу MIUI из оригинальной операционной системы Андроид. Чтобы сделать скрин, нужно зажать одновременно клавишу питания/блокировки и кнопку громкость вниз. Фотография будет сохранена в альбом изображений.
Создание скриншота экрана на телефоне Asus Zenfone
Сразу следует обговорить, что все способы, которые будут рассмотрены далее, подходят исключительно для создания фото, но не видео. Помните об этом нюансе, чтобы не столкнуться с неприятными моментами.

Способ 1: Стандартная установка
Чтобы сделать снимок экрана на смартфоне Асус, достаточно выполнить следующее:
- Активируете смартфон.
- Выводите на экран нужный фрагмент текста, видео или любой другой информации.
- Нажимаете и удерживаете в течение непродолжительного времени кнопки «Питание» + «Кнопка уменьшения громкости».
- Если все сделано правильно, то вы услышите характерный звук.
- Теперь осталось забрать скриншот, который разместился во внутренней галерее, для этого переходите в папку Internal Storage, а затем переходите в Screenshot.
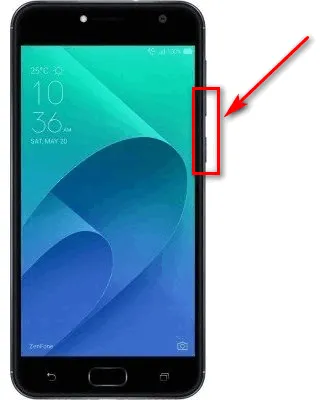
Важно! Подобная процедура только на первый взгляд кажется простой.
Может потребоваться непродолжительная практика и не стоит этому удивляться, это вполне нормально.
Сенсорная клавиша меню + громкость вниз – еще один вариант первого способа. Его разработчиком стала компания MIUI. Для скриншота нужно зажать одновременно сенсорную клавишу меню под дисплеем и физическую клавишу громкость вниз.
Скриншот на телефонах Samsung
Для создания скриншота на смартфонах и планшетах Самсунг, которые выпущены не более, чем 4 года назад, необходимо применять универсальный вышеописанный способ – одновременное нажатие кнопок «Громкость-» и «Включение».
Нужна помощь?
Не знаешь как решить проблему в работе своего гаджета и нужен совет специалиста? На вопросы отвечает Алексей, мастер по ремонту смартфонов и планшетов в сервисном центре.Напиши мне »
На современных гаджетах Самсунг, которые с конвейера сошли не менее 1 – 2 лет назад, используется другой способ. Пользователю необходимо зажать одновременно кнопки «Включение» и «Домой».
На некоторых девайсах работают 2 метода, а в иных – только последний. В современных устройствах Самсунг для получения скриншота можно использовать жестовый способ.
Чтобы на экране запечатлеть картинку, нужно по нему провести справа налево или наоборот ребром ладони. Опция по умолчанию отключена. Активируем ее по такой инструкции:
- Открываем меню с настройками.
- Переходим во вкладку «Управление».
- Нажимаем на «Управление ладонью», выбираем «Снимок экрана».
Сделанные скриншоты будут сохраняться в каталоге Pictures/ScreenCapture.
Скриншот на Xiaomi
На девайсах Xiaomi с прошивкой MIUI 7 и выше для пользователя доступны такие способы получения скриншотов:
- При помощи жеста. Достаточно провести тремя пальцами вниз. .
- С помощью интерактивного помощника Quick Ball.
- В строке состояния через панель быстрых настроек.
Панель быстрых настроек
- Разворачиваем в любом месте строку состояния, где необходимо получить скриншот.
- Затем на панели быстрых задач необходимо выбрать значок, имеющих вид ножниц.
охранение снимка экрана после нажатия будет осуществлено автоматически. В правом верхнем углу отобразится значок для редактирования, отправки, сохранения, сохранения всей страницы и предварительного просмотра.
Помощник Quick Ball
Интерактивный помощник появился в MIUI 8. Он имеет вид виджета кнопки с возможностью настраивать функции. После активации опции Quick Ball следует перейти на виджет, потом выбрать кнопку с ножницами в предложенных пунктах.
Ярлык на рабочем столе
На одном из экранов рабочего стола находится ярлык, который позволяет просто и быстро создавать скриншоты. Чтобы воспользоваться опцией, необходимо при помощи длинного удержания на рабочем столе пальца вызвать меню виджетов. Потом в свободную часть экрана следует перетянуть значок.
При помощи жестов
В определенных моделях в настройках имеется опция для создания скриншота при помощи жестов. После активации функции необходимо сверху вниз тремя пальцами провести в любом месте, чтобы сделать снимок экрана.
Смарт-меню позволяет создать небольшую плавающую иконку, где собраны часто используемые программы. Благодаря этой функции можно быстро запустить музыку или сделать скрин экрана.
Где хранятся скриншоты на телефоне Асус
Вне зависимости от того, каким образом создавался снимок экрана, итоговое изображение всегда будет отображаться в стандартном приложении «Галерея». Кроме того, скрин можно найти через диспетчер файлов. По умолчанию местом расположения является директория /Internal storage/Screenshots, которая находится во внутренней памяти устройства.
Но помните, что скриншоты, полученные через специальные программы, расположены в другом месте. Обычно это папка в директории приложения во внутренней памяти устройства.
Как изменить полученное изображение
В сегодняшнем материале неоднократно отмечалось, что полученный снимок экрана далеко не всегда нужен в исходном виде. Порой пользователю требуется отдельный кусок. Чтобы получить его, нужно всего лишь изменить картинку. О том, как это сделать, расскажет наш специалист.
Эксперт в области цифровых технологий и деятельности мобильных операторов. Занимаюсь постоянным мониторингом изменений отрасли в России и за рубежом.
Нет. Для изменения размера или других параметров изображения достаточно встроенных функций телефона ASUS.
Откройте изображение через «Галерею» и нажмите кнопку «Изменить» в нижней части экрана. Далее появится возможность отрегулировать кадр, а также применить определенный эффект.
Воспользуйтесь одним из указанных ранее приложений, о которых рассказывалось в данном материале. Все они имеют встроенный редактор, позволяющий выполнить необходимую операцию.
На одном из экранов рабочего стола находится ярлык, который позволяет просто и быстро создавать скриншоты. Чтобы воспользоваться опцией, необходимо при помощи длинного удержания на рабочем столе пальца вызвать меню виджетов. Потом в свободную часть экрана следует перетянуть значок.
Как выставить формат снимка экрана и место хранения в памяти смартфона ASUS Zenfone
Для выполнения задачи на практике требуется выполнить несколько простых манипуляций:
- Посредством настроек телефона отыщите категорию «Скриншот»;
- Кликните по формату файла, после чего можно самостоятельно поменять тип на популярный JPEG или PNG;
- По итогу снимок экрана транспортируется непосредственно в отдельную папку галереи.
Универсальный метод для всех телефонов
На практике основное требование заключается в функционировании смартфона на версии Android 4.0 или более новой модификации, при этом подразумевается только определённая комбинация кнопок. Необходимо воспользоваться клавишей включения и понижения громкости, после чего, удерживая одновременное нажатие можно по истечению пары секунд услышать сигнал создания снимка экрана, который напоминает аналогичный щелчок в фотоаппарате. Затем полученное изображение сохранится во встроенную память гаджета или карту microSD.
Полезно знать Как сделать тёмную тему в ВК на Андроид через настройки?
Следует полагать, что вы поняли, как на примере смартфонов Асус Зенфон программным или ручным способом сделать скриншот для любых пользовательских целей.
Разобраться в этом вопросе не так сложно, так как всего имеется три удобных и эффективных способа, позволяющие сделать качественный снимок экрана и тут же им воспользоваться.
Большинство программ для скриншотов сохраняют снимки в формате jpg. В результате снижается качество картинок. Благодаря Screen Master пользователи могут выбрать формат png, который увеличивает вес снимка, но радует расширением.
Как Сделать Скриншот Экрана на Asus Через Смарт Меню?
Смарт-меню позволяет создать небольшую плавающую иконку, где собраны часто используемые программы. Благодаря этой функции можно быстро запустить музыку или сделать скрин экрана.
«Xiaomi»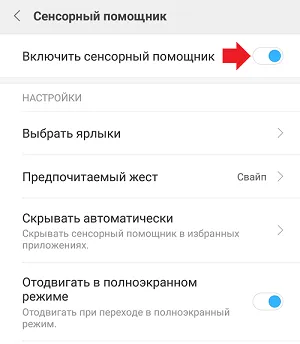
В прошивке MIUI 8 и выше смартфонов Xiaomi есть функция Quick Ball. Меню выглядит как плавающий шарик, в котором собрано 5 приложений, включая снимок экрана.
После активации нужно перейти в «Выбор ярлыков» и нажать на один из кружочков на экране. Скрин будет располагаться в «Быстрых настройках».
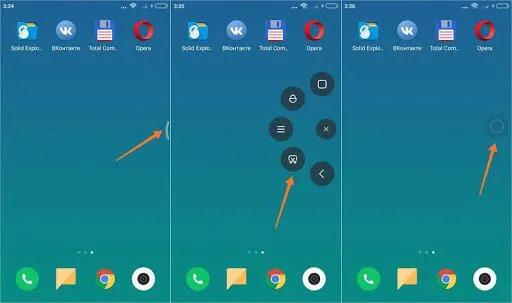
Чтобы сделать фото экрана, нужно нажать на шарик. Откроется смарт-меню со значком «Снимок экрана». Остается только кликнуть по нему и получить фото.
«Samsung»
Функция Smart Select позволяет захватить нужную информацию на экране и сделать скриншот этой области. Встроенная программа есть в моделях смартфонов Samsung Galaxy Note и Galaxy S.
Smart Select – это панель управления, которую можно вынести с бокового дисплея:
- зайти в «Настройки», открыть «Дисплей»;
- перейти в «Экран Edge» и далее «Панели Edge»;
- в этом меню нужно активировать экран Edge и панель Smart select.
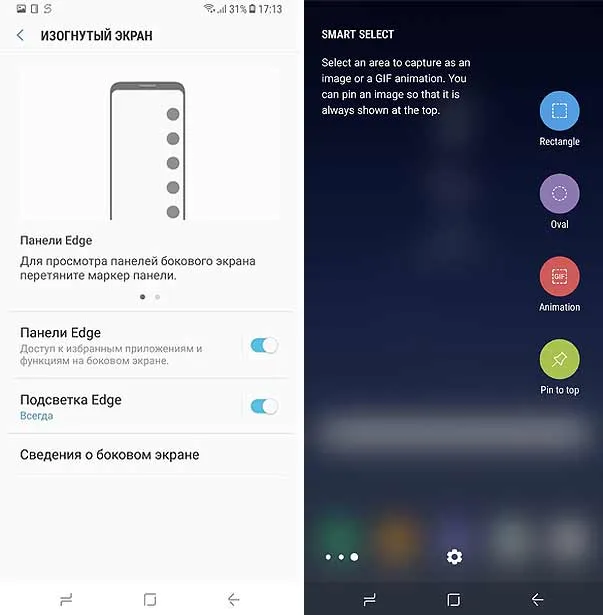
Когда меню будет активировано, можно приступать к скриншоту. Для этого необходимо вывести нужное изображение или страницу на экран. Открыть панель Edge и вытянуть меню Smart Select.
Для скрина можно выбрать нужную область изображения. Например, прямоугольник, круг или гиф. После этого программа возвращается к страничке захвата изображения. Здесь можно изменить размер и положение снимка.
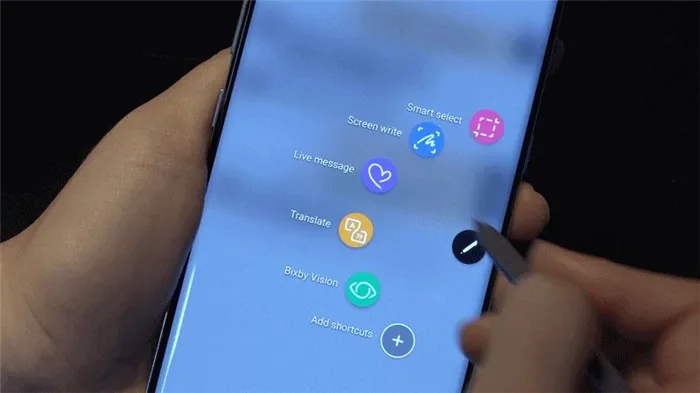
Чтобы сделать гифку, необходимо начать запись и остановить через некоторое время на нужном моменте. После этого на экране появится анимация и редактор. При желании можно наложить текст, нарисовать что-нибудь. Программа позволяет сохранять и отправлять гифки, а также вставлять в другие приложения и файлы.
На смартфонах Samsung можно сделать расширенный снимок:
- Создать скриншот указанным выше методом или другим удобным способом.
- Сбоку появится клавиша «Захват прокрутки».
- Нажать на значок и удерживать, пока не закончится страничка. Или остановить прокрутку в нужном месте.
- Длинный скрин необходимо сохранить в папку вручную.
«Lenovo»
На смартфонах Lenovo меню представлено в виде полупрозрачного прямоугольника. В нем находятся значки популярных программ. Кнопка смарт-меню на Lenovo может реагировать на одиночное, двойное или долгое касание. Выбор можно сделать в «Настройках действий».
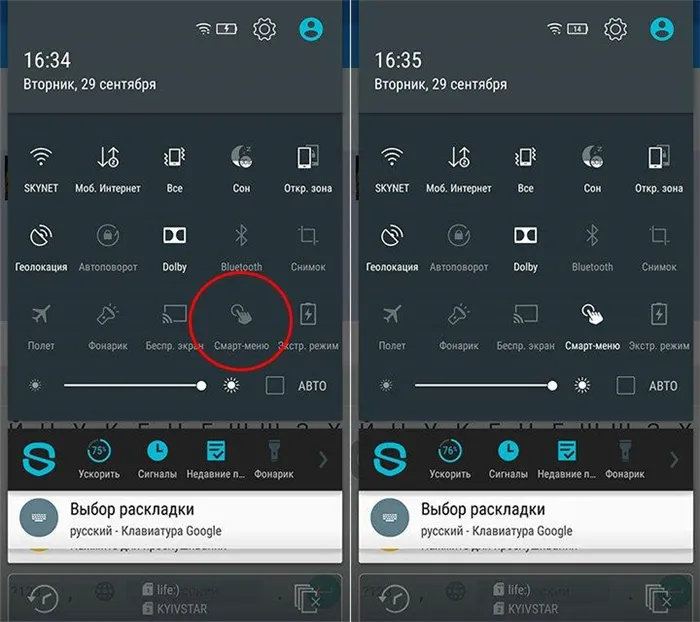
Чтобы включить смарт-меню в смартфоне, нужно:
В меню появится иконка снимка экрана. Когда понадобится сделать скрин, нужно просто кликнуть на значок.
Скриншот Экрана с Помощью Активации Голосом на Асус
Встроенный голосовой помощник – удобная программа для создания снимка экрана. Если приложение активировано, можно попросить Гугл сделать скрин без применения кнопок и движений.
Голосовой Помощник Гугл
Все смартфоны с системой Андроид поддерживают программу голосового ассистента Гугл. В его арсенале тысячи команд и одна из них – снимок экрана.
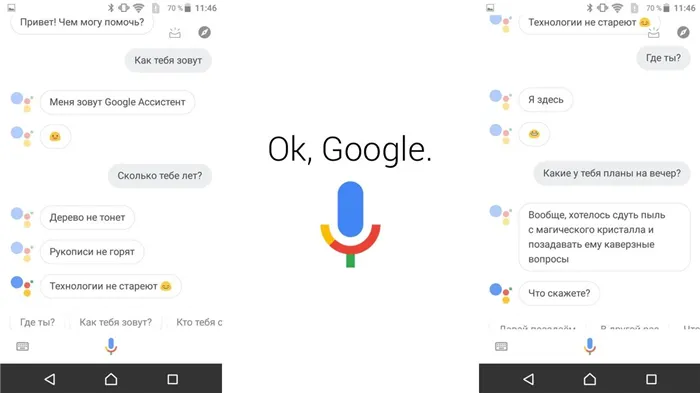
Чтобы сделать скрин, достаточно выполнить несколько простых дейтвий:
- Выбрать область экрана, которую нужно сфотографировать.
- Вызвать помощника командой «Окей, Гугл».
- Попросить выполнить задачу: «Сделай скриншот».
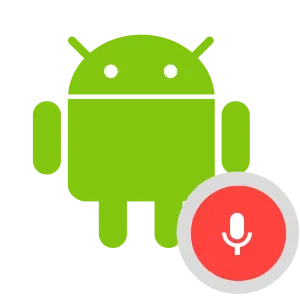
Для создания снимка ассистенту понадобится несколько секунд. Снимок будет ждать просмотра в галерее.
Чтобы включить голосового помощника Гугл, нужно:
- открыть приложение Google на телефоне;
- в правом нижнем углу нажать кнопку «Еще»;
- перейти в «Настройки» и далее «Голосовой ввод»;
- в «Окей, Гугл» нужно выбрать Voice Match;
- активировать функцию ОК, Google.
После этого можно использовать Гугл по назначению. Создание скрина – это малая доля того, на что способен голосовой ассистент.
Голосовой Помощник Bixby
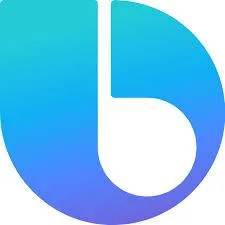
Помощник Bixby открывает приложения, набирает номер абонента и делает скрин экрана. Достаточно открыть нужный документ или сайт и следовать легкой инструкции:
- Сказать «Биксби», чтобы помощник активизировался. Другой способ – удержать кнопку вызова голосового ассистента.
- Дать команду «Скриншот». Важно произносить слова разборчиво, иначе помощник сделает что-то другое.
- Если задача выполнена успешно, послышится звук затвора фотоаппарата. Это значит, что скрин уже в галерее изображений.
Удобно использовать Bixby на морозе или когда заняты руки. Голосовой помощник моментально окажет поддержку, которая ему под силу.
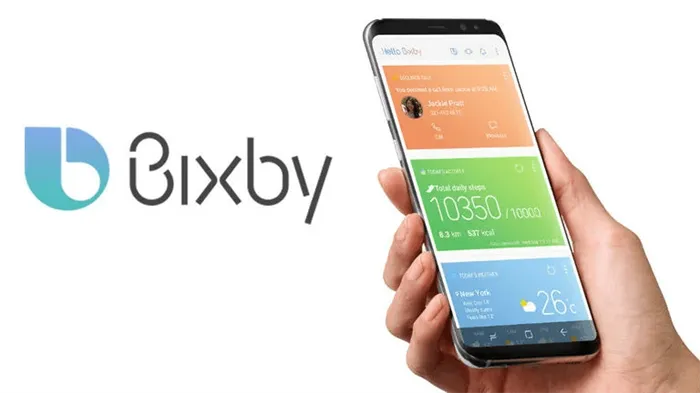
Для создания снимка экрана есть множество способов. Но каждый сам решает, каким методом воспользоваться. Кнопочные комбинации – универсальный способ скриншота. Для тех, кто часто пользуется этой функцией, удобнее применять приложения, движения и смарт-меню. Многое зависит от фирмы и модели смартфона.








