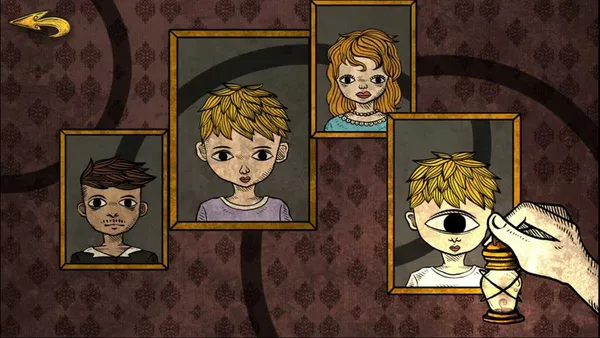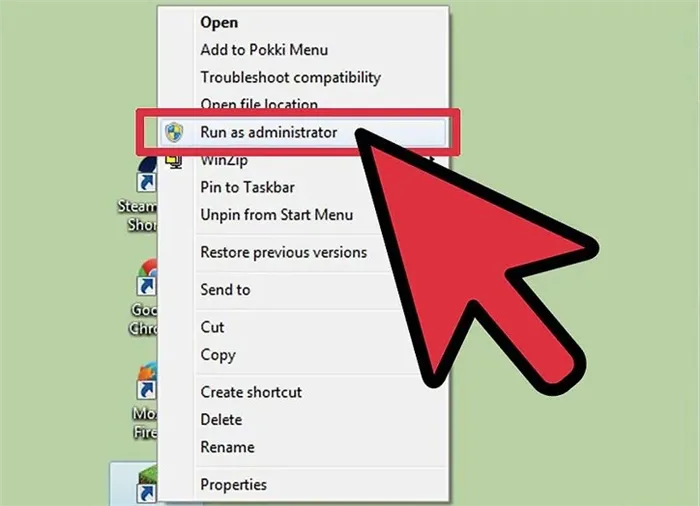Чтобы сделать снимок экрана, нужно нажать клавишу PrtScr. Его также можно нажимать вместе с другими кнопками для точной настройки захвата экрана. Делимся хитростями жизни.
Как сделать скриншот на компьютере, если нужна картинка определенного размера
Сначала давайте взглянем на инструменты, имеющиеся в Windows, а затем на некоторые сторонние утилиты.
Скриншот всей области экрана
Чтобы сделать снимок всей области экрана, устанавливать дополнительное программное обеспечение не требуется. Просто используйте сочетание клавиш Windows + Print Screen (также известное как PrtScr):

Преимущество этого метода в том, что захваченное изображение сразу сохраняется на жесткий диск. Значительно ускорить работу со всеми скриншотами. Минус: область экрана не может быть выделена.
Найдите снимок экрана, сохраненный в папке с документами. Эта папка может иметь разные имена в зависимости от используемой версии Windows. Чаще — «Скриншот»:

Вот скриншот, который мы открыли в графическом редакторе и вручную обрезали до необходимого размера:

Чтобы сделать снимок экрана только активного окна, используйте сочетание клавиш Print Screen + Alt. Затем откройте любой графический редактор и вставьте изображение, используя комбинацию горячих клавиш Ctrl + V. Сохранить.
Скриншот заданной области экрана
Для этого вы можете использовать встроенный инструмент Snap and Sketch. Он присутствует во всех последних версиях Windows (7 и новее).
Подготовьте область экрана для фотографирования. Нажмите сочетание клавиш Windows + Shift + S. Инструмент попросит вас выбрать область экрана для захвата:

Capture and Draw позволяет делать снимки экрана, используя 4 типа форм: прямоугольное сечение, произвольное сечение, сечение окна и полноэкранное сечение:

Чаще всего вам понадобится обычный прямоугольник. Выделите его, нажмите правую кнопку и нужная область экрана скопируется в буфер обмена:

Теперь его можно скопировать в любой графический редактор и сохранить на жесткий диск.
Вот как сделать снимок экрана на PS4, чтобы вы могли похвастаться перед всеми своими друзьями, наконец, победив этого безумно наказывающего босса, и вы хотите это сделать
Как сделать скриншот на PS4
 В конце концов, победить этого безумно наказывающего босса и захотеть похвастаться перед друзьями? Или, может быть, вы просто писатель игры, которому не хватает графических ресурсов на временной шкале. Какой бы ни была причина, по которой вам может понадобиться сделать снимок экрана ваших игр для PlayStation 4, вам повезло, так как запись и публикация вашей игры является неотъемлемой частью современных игр с простыми функциями, встроенными в PS4 из коробки. Вот наше краткое руководство о том, как сделать снимок экрана на PS4.
В конце концов, победить этого безумно наказывающего босса и захотеть похвастаться перед друзьями? Или, может быть, вы просто писатель игры, которому не хватает графических ресурсов на временной шкале. Какой бы ни была причина, по которой вам может понадобиться сделать снимок экрана ваших игр для PlayStation 4, вам повезло, так как запись и публикация вашей игры является неотъемлемой частью современных игр с простыми функциями, встроенными в PS4 из коробки. Вот наше краткое руководство о том, как сделать снимок экрана на PS4.
Делать скриншот
Первый шаг — сделать снимок экрана — максимально просто. Слева от сенсорной панели на контроллере DualShock находится кнопка «Поделиться», которую можно использовать для захвата изображений и видео в любое время, независимо от того, играете ли вы в игру или перемещаетесь по меню. Нажмите и удерживайте кнопку «Поделиться», чтобы сделать и сохранить снимок экрана того, что было на экране в момент нажатия кнопки. Или, если вы нажмете и сразу отпустите кнопку «Поделиться», произойдет пауза и откроется меню «Поделиться». Оттуда вы можете нажать треугольник, чтобы сохранить снимок экрана, или выбрать «отправить снимок экрана» (выделено ниже), чтобы отправить изображение непосредственно в свой канал активности PSN и социальные сети.
Поделиться скриншотом
Чтобы мгновенно передать изображение из игры, нажмите кнопку «Поделиться» один раз, чтобы приостановить и активировать наложение. Выберите вариант «Скриншоты» и нажмите «X», чтобы выбрать каналы, через которые вы можете делиться своим контентом.
Когда вы впервые отправляете снимок экрана через внешнюю социальную сеть, например Facebook или Twitter, вам нужно будет ввести свои учетные данные. В противном случае вы можете при желании делиться информацией в своей ленте активности PlayStation, отправлять прямые сообщения своим друзьям или любому сообществу, участником которого вы уже являетесь.
Сохранение скриншота
В качестве альтернативы, если вы хотите поделиться снимками экрана после этого, вы можете сделать это из галереи захвата, к которой вы можете получить доступ в любое время, нажав кнопку PS и перейдя в меню главного экрана.
Ваши медиафайлы автоматически сортируются по снимкам экрана и видео, а также по папкам с играми. Найдите снимок экрана, которым хотите поделиться, и нажмите кнопку «Поделиться», после чего отобразятся те же параметры, что и раньше, для доступных каналов.
Экспорт на USB-устройство
Если вам нужны только исходные файлы изображений в формате JPG, вы можете подключить USB-накопитель и напрямую экспортировать их. Обратите внимание, что с PS4 совместимы только устройства с форматом exFAT и FAT32. Когда ваше устройство подключено, перейдите в галерею захвата из главного меню. Найдите контент, которым хотите поделиться, и нажмите кнопку «Параметры», в правой части экрана появится меню «Копировать на USB-накопитель». Выделите его и нажмите X, что даст вам возможность выбрать все снимки экрана, которые вы хотите массово экспортировать на подключенное устройство. Процесс экспорта будет быстрым, и ваш контент будет сохранен на диск в папках PS4> SHARE> Screenshots, а затем снова отсортирован по играм.
Squid Game в The Sims 4: Squid Game в The Sims 4, скины игроков, мод
Скриншоты мода на скины из Игры в кальмара для Sims 4




Несомненно, одна из важных функций смартфона — это возможность сделать снимок экрана на Sony. Снимок экрана может помочь вам увековечить мимолетные сообщения приложения Snapchat, отправить цепочку SMS-сообщений другу или сохранить важную информацию об обслуживании клиентов. К счастью, владельцы смартфона Xperia…
Создание скриншота с помощью дополнительных программ (Способ 4)
Четвертый трюк — сделать снимок экрана на Sony Xperia — занимает немного больше времени, использует встроенное программное обеспечение и позволяет редактировать результат. Нажав кнопку «Недавние приложения» (квадрат рядом с кнопкой «Домой»), вы можете получить доступ к небольшим приложениям, которые открывают небольшие окна над основным изображением для быстрого переключения между задачами.
Найдите значок Screen Master и откройте небольшое окно, где вы увидите единственную кнопку «Захват». При нажатии на нее будет сделан снимок экрана. Изображение сразу откроется в небольшом окне редактора, где его можно обрезать, отредактировать и даже отправить в мессенджер или социальную сеть. Если вы просто хотите сфотографировать экран, щелкните галочку в верхнем левом углу, чтобы сохранить изображение в галерее изображений.
Все снимки экрана, сделанные на Sony с помощью приложения Screen Master, хранятся в приложении «Альбом». Их также можно просмотреть в папке «Clipper», которая находится на вкладке «Изображения» во внутренней памяти устройства.



Молодец! Вы научились делать снимки экрана на Sony Xperia. Такие изображения могут быть вам полезны как для повседневного использования, так и для отдельных занятий. Их можно заменить на различные программы, доступные для загрузки на Sony Xperia.
Подводя итог, можно сказать, что сделать снимок экрана довольно просто и быстро, и с помощью этой функции обмен информацией с вашего Sony Xperia станет намного быстрее и проще.