Кстати, вы также можете добавить изображение из буфера обмена в документ, если он открыт в Word, Google Docs или другом текстовом редакторе. Просто нажмите Ctrl+V, и изображение будет встроено в страницу. Таким же образом можно загрузить картинку в сообщения Вконтакте или Телеграм.
Как сделать снимок экрана
на ноутбуке Asus: 4 способа
Обычно процесс снятия скриншотов на разных компьютерах практически одинаков. А вот с ноутбуками все немного сложнее, и иногда бывает, что на некоторых моделях горячие клавиши не дают ожидаемого результата. В этой статье вы узнаете, как сделать скриншот на ноутбуке Asus с установкой специального программного обеспечения или без него.
Чтобы сфотографировать рабочий стол ноутбука или нетбука Asus, можно воспользоваться специальными приложениями или встроенными средствами системы.
Способ 1: Используя специальную программу
Специализированное программное обеспечение часто включает в себя дополнительные инструменты редактирования. Таким образом, созданный файл можно сразу подготовить для дальнейшей работы, например, написать краткое пояснение или выделить объект маркером.
К таким инструментам относится российская программа PhotoSCREEN. С его помощью пользователи могут вручную захватывать область на рабочем столе в виде изображения или делать скриншот с помощью горячих клавиш, а затем накладывать списки и заметки, добавлять линии или стрелки, подчеркивать или скрывать информацию на экране.
Как заскринить только активное окно
PhotoSCREEN позволяет вам выбрать область, которую вы хотите сфотографировать. Эта функция значительно сокращает время, затрачиваемое на редактирование изображения, поскольку после этого вам не нужно его обрезать. Это особенно удобно, если вам нужно сделать скриншот окна используемой вами программы или страницы, открытой в браузере.
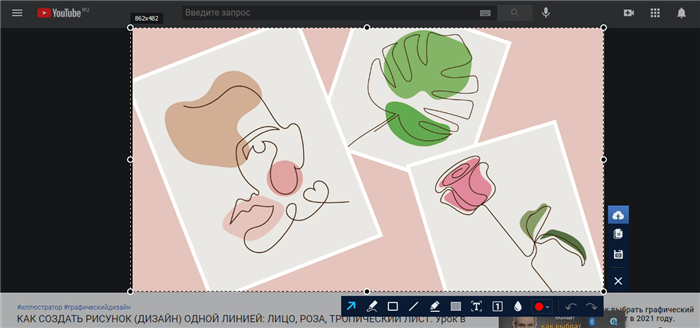
- Загрузите бесплатный установщик приложения с веб-сайта. Запустите распаковку и установите его на свой ноутбук, следуя инструкциям установщика.
- Запустите PhotoSCREEN и щелкните курсором в правом верхнем углу активного окна. Перетащите созданный прямоугольник вниз и растяните его до необходимого размера.
- Снимок будет создан автоматически после того, как вы отпустите курсор. Панели редактирования и экспорта появятся внизу изображения.
- Добавьте информацию на экран, щелкнув значок в виде буквы T. Чтобы изменить цвет текста по умолчанию, щелкните красный прямоугольник и выберите соответствующий оттенок из палитры.
- Если вам нужно подчеркнуть или выделить что-то в кадре, выберите значки карандаша и маркера. Первый вариант создает яркую непрозрачную линию, второй наносит менее интенсивные линии.
- Инструмент №1 добавляет нумерацию к изображению. Просто нажмите на нужное место, и программа отсортирует числа в порядке возрастания.
- Инструменты «Прямоугольник» и «Сплошной прямоугольник» создают геометрические фигуры со сплошной или незакрашенной заливкой соответственно. Вы можете добавить поясняющие стрелки.
- Если вы хотите скрыть некоторую информацию на изображении, щелкните значок раскрывающегося списка. Эта функция размывает выбранную область. Удерживая курсор, перетащите прямоугольник на область, которую хотите скрыть.
Дополнительным преимуществом приложения является совместимость со всеми версиями Windows. Даже если вы работаете на старых версиях ОС, PhotoSCREEN поможет вам быстро сделать скриншот на ноутбуке Asus и сохранить его в высоком качестве.
Скачайте ФотоСКРИН прямо сейчас!
Делайте скриншоты одним щелчком мыши, редактируйте и сохраняйте их. Это бесплатно!
Установите программу и попробуйте сегодня:
Приложение Scissors впервые появилось на компьютерах с Windows в версии XP. Инструмент «вырезает» указанную область и сохраняет ее в виде изображения JPG, BMP, TIFF, GIF, PNG. Это универсальный вариант, который работает на всех ноутбуках и не требует установки.
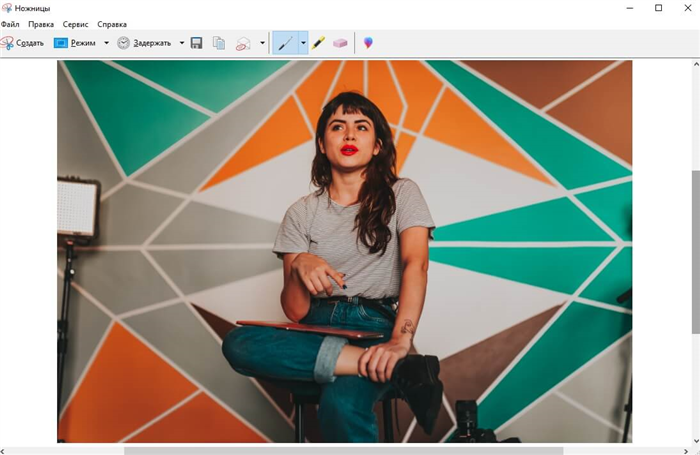
- Найдите инструмент Snipping в списке установленных приложений. Если у вас установлена последняя версия Windows, она может находиться в папке «Стандартные».
- Найдите кнопку «Создать» в панели управления. Удерживая левую кнопку мыши, нарисуйте область, которую хотите сохранить как рисунок.
- Созданное изображение откроется в редакторе, где его можно будет обработать: нарисовать пером, подчеркнуть текст маркером.
К недостаткам этого варианта относятся минимальные возможности редактирования и тот факт, что инструмент постепенно исчезает из новых версий Windows.
Способ 3. Через комбинации клавиш
Обычно, если вам нужно сфотографировать рабочий стол вашего ПК, используйте клавишу Print Screen на верхней панели клавиатуры вашего компьютера. Но в некоторых моделях, например Vivobook, есть небольшая особенность — по умолчанию эта функция отключена. Не все пользователи знают, как сделать скриншот экрана на ноутбуке Asus, если кнопка не работает стандартным способом, поэтому рассмотрим несколько способов.

Клавиша PrtSc на клавиатуре
- В некоторых случаях нажатие клавиши Fn разблокирует экран печати. Если этот метод не работает, зажмите одновременно Prt Sc SysRq и Fn.
- Снимок, созданный таким образом, обычно копируется в буфер обмена. Однако в Windows 10 добавлена возможность мгновенно экспортировать файл в папку «Изображения». Просто одновременно нажмите PrtScn + Win, и экран появится в подпапке «Снимки экрана».
- Print Screen также можно использовать для фотографирования открытого в данный момент окна. Для этого также нужно зажать кнопку Alt.
Еще один способ сделать скриншот на ноутбуке Asus — комбинация клавиш Win + Shift + S. Это запускает функцию «Ножницы», но без графической оболочки. Сделать скрин можно стандартным способом, то есть нарисовав произвольный прямоугольник, после чего файл сохраняется в буфер обмена.
Способ 4: С помощью «Геймерского меню»
Вы можете сделать снимок экрана в Windows 10 с помощью предустановленной панели Xbox Gamerbar. Обычно он используется для загрузки компьютерных игр и записи процесса прохождения игры на видео. Также игровая приставка может работать как скриншот.
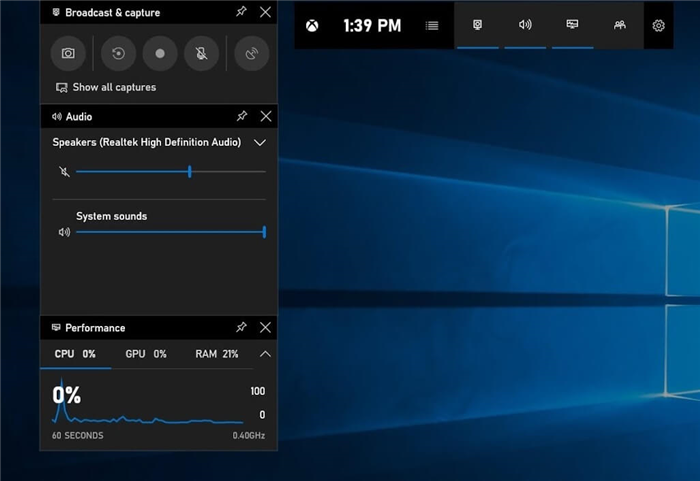
- Вызов инструмента с помощью клавиш Win + G.
- При появлении запроса подтвердите «Да, это игра».
- Нажмите кнопку с изображением камеры.
Новому файлу автоматически присваивается имя в соответствии с датой и временем его создания. Снимок можно найти в папке «Видео» в подпапке «Клипы».
Смартфоны из модельного ряда Asus пользуются популярностью у любителей качественной техники. Рассмотрим способы создания скриншотов на устройствах этой марки.
Классический метод
Инструкция общеизвестна и применима на всех относительно современных смартфонах с установленной версией системы Jelly Bean (4.1) или новее. На практике нужно одновременно зажать кнопку питания и кнопку уменьшения громкости, после чего на экране должен появиться соответствующий скриншот.
Приведены различные способы, как сделать скриншот на Asus Zenfon Max pro m1, так как по дизайнерскому решению ASUS было решено разместить клавиши управления звуком на задней панели, поэтому предложенный способ утратил прежнюю комфортность и практичность. Однако в зависимости от экземпляра модельного ряда производителя некоторые варианты скриншотов могут отличаться, поэтому помимо отдельных инструкций для ASUS предлагаются руководства для множества различных устройств.
Через отдельную настройку
Пользователю нужно будет открыть в настройках категорию управления отображением, в которой он заметит, что наряду с большим количеством других опций можно настроить клавиши для снятия снимка экрана. Всего одним щелчком мыши вы можете полностью запечатлеть все детали интерфейса на изображении отеля.
На практике требуется ряд простых шагов:
- Проведите вниз по экрану;
- Далее выбираем клавишу регулировки, которая находится вверху и визуально обрамлена карандашом и бумагой;
- Найдите в разделе подпункт «Скриншот» и поставьте галочку;
- В дальнейшем, чтобы сделать снимок экрана, достаточно будет один раз провести пальцем по экрану, и система получит команду на захват текущего интерфейса.
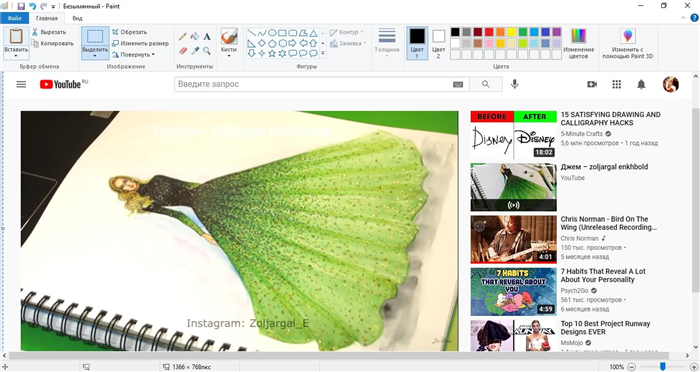
Однако предлагаемый способ имеет и тот недостаток, что для быстрого запуска доступно только до четырех программ, поэтому некоторые пользователи вместо скриншота предпочитают использовать другие приложения.
Снимок всего экрана и преобразование его в файл делается командой «Win+PrtSc SysRq». Создание изображения приведет к вторичному затемнению экрана по краям.
Способ 3: Кнопка «Показать недавние»
Одной из особенностей интерфейса ZenUI, устанавливаемого на устройства ASUS, является дополнительная настройка панели навигации, позволяющая отображать там кнопку быстрого скриншота.
- Откройте «Настройки», затем прокрутите список параметров до позиции «Дополнительно» и нажмите на нее.
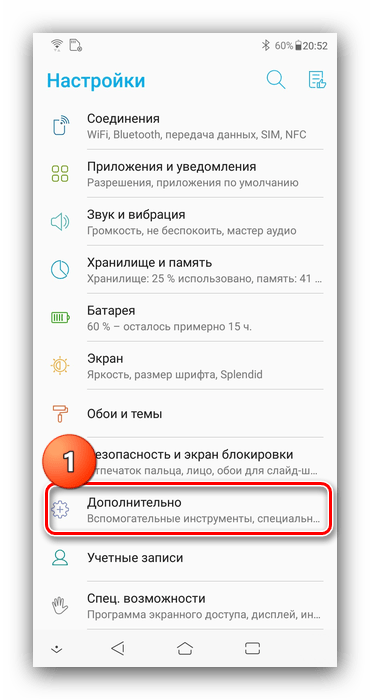
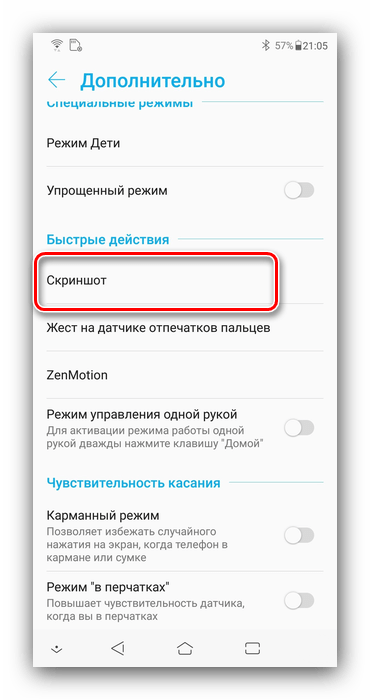
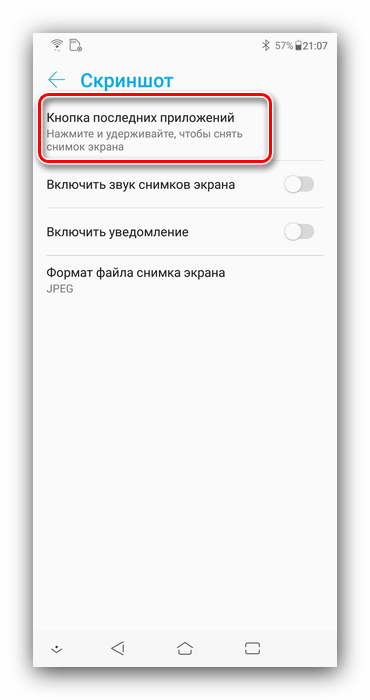
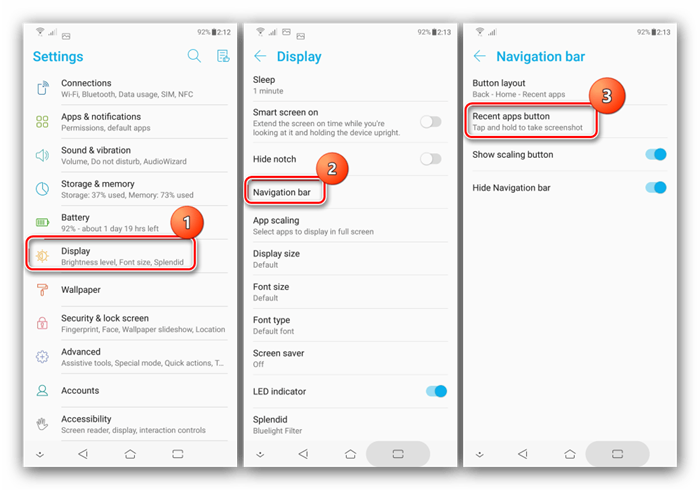
Способ 4: Сторонние приложения
Для решения нашей проблемы вы также можете обратиться к стороннему ПО; К счастью, в Play Market полно соответствующих продуктов. Работу с одной из таких универсальных программ один из наших авторов показал в статье по следующей ссылке, рекомендуем с ней ознакомиться.
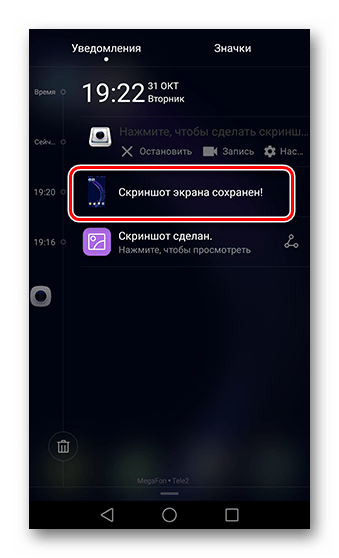
Мы рады, что смогли помочь вам решить проблему.
Помимо этой статьи на сайте есть 12619 инструкций.
Добавляйте Lumpics.ru в закладки (CTRL+D) и мы вам обязательно пригодимся.
В Windows 10 можно выделить и скопировать произвольную область экрана в оперативную память. Это позволяет уменьшить размер изображения, а также время, необходимое для последующей обрезки в редакторе. Программа находится в категории «Стандартные — Windows» меню «Пуск». После запуска выполните следующие действия:
Сторонние приложения
Многие пользователи предпочитают использовать внешние программы для создания скриншотов из-за функциональности и простого интерфейса последних.
LongShot
Продвинутая утилита для Android, ориентированная на сохранение длинных снимков веб-страниц. Англоязычная версия программы подходит для смартфонов и планшетов Asus. Отличительные черты:
- Экраны «склеиваются» по вертикали и горизонтали с подключением дополнительных эффектов.
- Изображение автоматически захватывается после прокрутки всей веб-страницы.
- Система «горячих клавиш» для быстрого доступа (намного упрощает работу с приложением).
- Метки, обозначающие начало и конец страницы для захвата.
- Функционал LongShot предоставляется бесплатно.
- Минимум рекламы.

Apowersoft Screen Recorder
Одна из самых «продвинутых» программ на сегодняшний день. Утилита может создавать скриншоты высокого разрешения. Дополнительный арсенал — запись видео в формате 1280p. Другие преимущества:
- 1) видеозапись происходящего на экран со встроенным окном, пропускающим зону видимости фронтальной и основной камер;
- 2) полноценный графический редактор для пиксельных скриншотов;
- 3) подключить микрофон;
- 4) расширенный таймер.
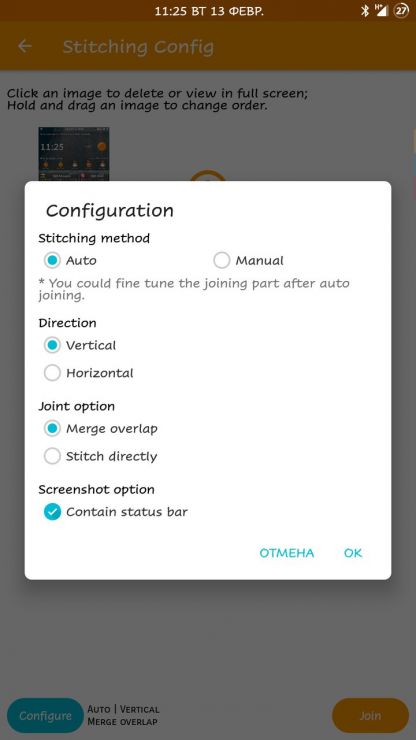
ScreenShot Snap
Наиболее полная утилита, предназначенная для захвата изображений через любой смартфон. В процессе приложение открывает широкий набор инструментов для создания скриншотов на Asus:
- Мощный редактор изображений.
- Масштабирование и обрезка.
- Измените размер изображения.
- Рисование от руки.
- Добавление текстов, стрелок, водяных знаков.
- Интеграция в приложения для социальных сетей.
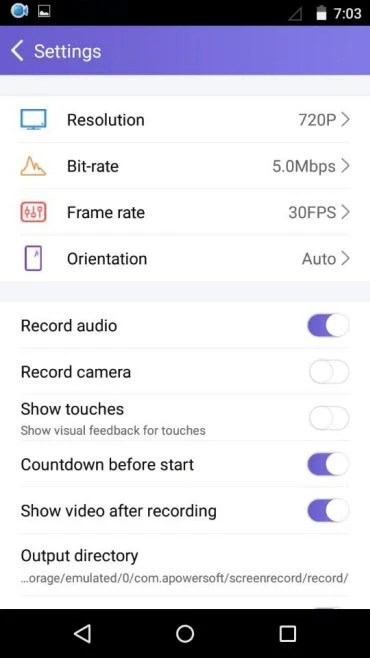
Путь к сохраненным снимкам
Подготовленные скриншоты доступны для просмотра через традиционный браузер «Галерея», в котором отображаются все графические, аудио- и видеофайлы, находящиеся в памяти устройства. Чтобы найти файл в корневой системе Android, необходимо использовать программу-проводник.
Владелец может указать физический путь к окончательному каталогу «Скриншоты». Такую возможность предоставляют второстепенные госуслуги, о которых шла речь в предыдущих разделах.
Обычно процесс снятия скриншотов на разных компьютерах практически одинаков. А вот с ноутбуками все немного сложнее, и иногда бывает, что на некоторых моделях горячие клавиши не дают ожидаемого результата. В этой статье вы узнаете, как сделать скриншот на ноутбуке Asus с установкой специального программного обеспечения или без него.
Способ 3: Скрин только активного окна
Чтобы сделать снимок одного окна без панели задач и всего, что подключено, используйте Alt+PrtSc SysRq. Затем извлеките изображение из буфера обмена, как описано выше.
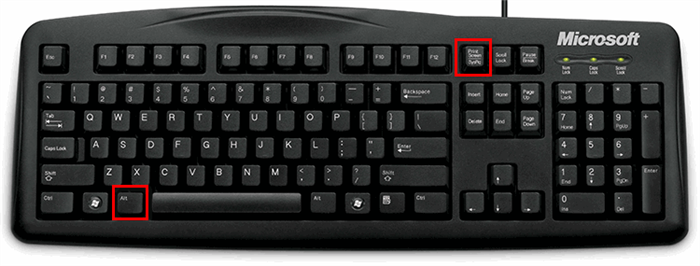
Способ 4: Захват произвольной области экрана
Для пользователей Windows 10 этот параметр доступен в инструменте «Ножницы», но без его последующего включения.
Чтобы сделать это на ноутбуке Asus:
- Зажмите комбинацию Win+Shift+S.
- После того, как на экране появится «белая пелена», зажимаем ЛКМ в одном углу и перетаскиваем в другой, как бы вырезая появившийся белый фильтр.
- Когда вы достигнете нужного угла, отпустите кнопку мыши.
- Затем вытащите снимок из оперативной памяти.
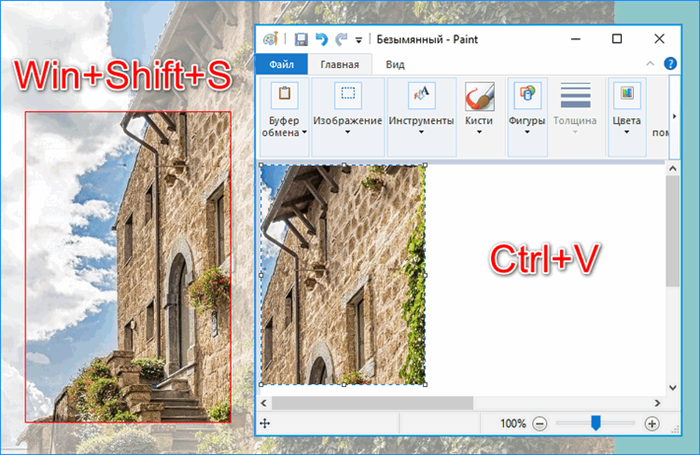
Подсказка! Графические редакторы — не единственное место, где вы можете извлечь скриншот из буфера обмена. Мессенджеры, социальные сети, текстовые редакторы, электронная почта отлично справляются с чтением скриншотов.
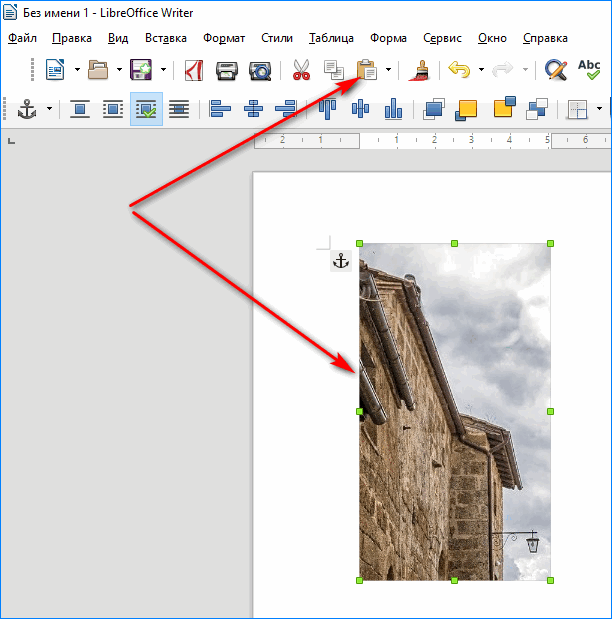
Таким образом, вы можете обойти промежуточное звено и, не создавая отдельный файл, сразу отправить изображение другому человеку по современным каналам связи.
Специально для игровых платформ в Windows 10 появилось «Игровое меню», позволяющее делать фотографии, записывать экраны и активировать трансляции в реальном времени. Чтобы с помощью меню сделать снимок экрана на ноутбуке Asus:
Инструмент «Ножницы»
В Windows 10 можно выделить и скопировать произвольную область экрана в оперативную память. Это позволяет уменьшить размер изображения, а также время, необходимое для последующей обрезки в редакторе. Программа находится в категории «Стандартные — Windows» меню «Пуск». После запуска выполните следующие действия:
- Нажмите кнопку «Создать» в окне приложения.
- Выделить мышкой прямоугольный фрагмент экрана (курсор примет форму креста).
- Выберите путь для сохранения изображения.
- Задайте имя и формат изображения.
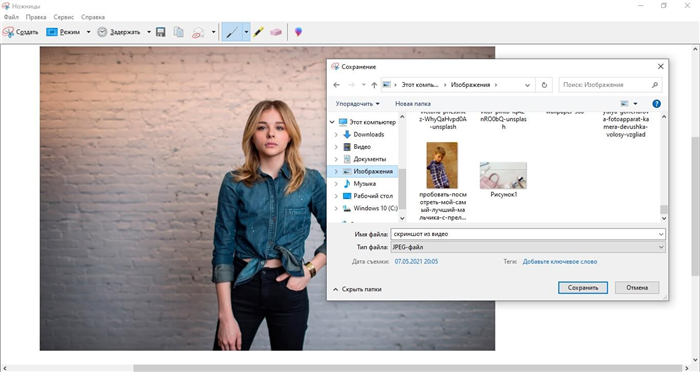
Затем созданный скриншот можно открыть в указанной ранее директории для просмотра или редактирования с помощью удобной программы для работы с изображениями.
Способ удобен в тех случаях, когда нужно захватить только часть рабочего стола или окна приложения, например, отдельное сообщение в мессенджере, интересную деталь изображения.
«Игровое меню» ОС Windows 10
Этот способ специально разработан для геймеров, которым необходимо делать снимки во время игрового процесса и записывать происходящее на экране на видео. Функция позволяет организовать потоковое вещание. Действия пользователя при работе с игровым ПО :
- Нажмите комбинацию Win+G.
- Установите флажок «Да, это игра».
- Нажмите на значок камеры.
Скриншоты хранятся в подпапке «Клипы» каталога «Видео», к которой можно легко получить доступ, щелкнув ярлык «Этот компьютер» или через «Проводник» (появляется при нажатии правой кнопкой мыши на кнопку «Начало»).
Сделать скриншот на современных смартфонах, в том числе и Asus, несложно. Для этого используются комбинации клавиш и возможности сторонних приложений.
Через меню приложений
Что делать, например, тем, у кого не работает одна из физических кнопок? Все просто, в этом случае вы можете использовать функционал операционной системы. Давайте посмотрим, как это делается:
- Сначала нам нужно зайти в настройки телефона и переназначить функцию кнопки недавних приложений. Перед этим опустите шторку и нажмите на значок шестеренки.
- После этого нажмите на отдельный пункт настроек. Затем выберите кнопку последних приложений.
- Перед вами появится еще одно маленькое окошко, в котором будет всего 3 варианта. Нам нужно выбрать «Долгое нажатие, чтобы сделать снимок экрана».
- После этого, чтобы сделать снимок экрана на Asus, все, что вам нужно сделать, это нажать и удерживать кнопку последних приложений.
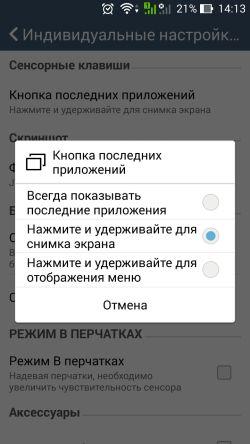
Рассмотрим еще один способ быстрого захвата экрана Asus.
Кстати, если вас интересует, как сделать скриншот на компьютере или ноутбуке Asus Windows 7, 8, 10, у нас есть и на этот случай простая пошаговая инструкция.
Через быстрые настройки
Сделать скриншот на телефоне или планшете можно через так называемое быстрое меню. Он находится в шторке Android-смартфона, но перед тем, как приступить к съемке экрана, нужно добавить нужный элемент:
- Зайдя в меню телефона, находим пункт конфигурации быстрых настроек.
- Установите флажок рядом с «Скриншот».
- Сохраните изменения и закройте конфигурацию.
- Теперь, чтобы сделать снимок экрана, нам просто нужно опустить шторку и нажать кнопку PrintScreen, добавленную в быстрое меню.
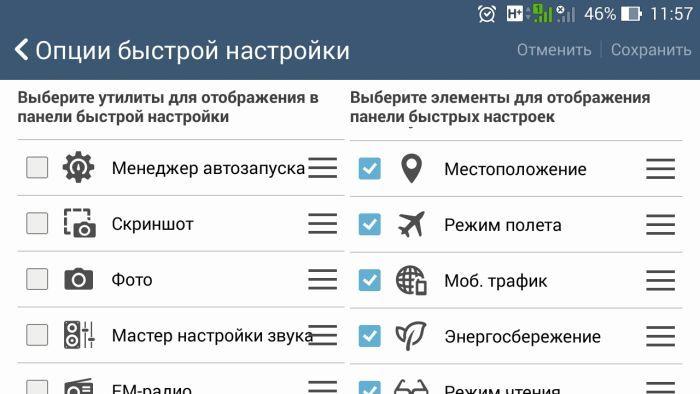
Как видите, ничего сложного в том, чтобы сделать скриншот на Asus ZenFon Max и других, нет.








