Как сделать снимок экрана на Android Sony Xperia. Снимок экрана на Sony Xperia с помощью программы Несомненно, одна из важных функций смартфона — это возможность сделать снимок экрана на Sony.
Как сделать скриншот на андроиде sony xperia. Скриншот на Sony Xperia с помощью программы

Несомненно, одна из важных функций смартфона — это возможность сделать снимок экрана на Sony. Снимок экрана может помочь вам увековечить мимолетные сообщения приложения Snapchat, отправить цепочку SMS-сообщений другу или сохранить важную информацию об обслуживании клиентов.
К счастью, владельцы Sony Xperia могут выбирать из множества способов выполнить эту простую задачу. В этом гайде мы собрали все возможные пошаговые уловки, которые, кстати, актуальны для любой версии флагмана, например, Xperia Z1 или Xperia Z2.
Как сделать снимок экрана на телефонах разных моделей: Android, Windows, Iphone и iOS. Сочетания клавиш для создания снимков экрана.
Как можно сделать скриншот на Android
На самом деле сделать снимок экрана довольно просто. Несмотря на то, что смартфоны выпускаются разными производителями, их технология экранной фотосъемки, если не распространена, носит схожий характер.
Чаще всего экран выполняется долгим нажатием двух кнопок. Поскольку нажимать сенсорные клавиши на дисплее очень сложно, вам нужно нажимать физические кнопки на телефоне. Посмотрев инструкцию к смартфону, вы, скорее всего, увидите, что для создания снимка экрана необходимо одновременно нажать две кнопки: «Домой» и «Питание». Но неопытный пользователь сразу задается вопросом: что это за кнопки и где их найти?
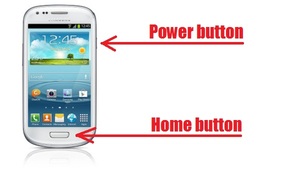
Нет ничего сложного. Кнопка «Домой» говорит сама за себя. Эта кнопка расположена в центре дисплея смартфона и ведет к главному экрану. Он используется, когда вам нужно быстро выйти из всех открытых приложений и веб-страниц и получить доступ к главному экрану. Однако, если вы просто нажмете эту кнопку, нужная операция не будет выполнена. Скорее всего, откроется интерфейс устройства, диспетчер устройств, все открытые вкладки и приложения и многое другое.
Ищем кнопку «Power». На самом деле искать его незачем. Вы нажимаете ее каждый раз, когда пользуетесь телефоном. Он расположен сбоку или сверху (в зависимости от модели смартфона) и предназначен для блокировки и, как следствие, разблокировки андроида. При длительном нажатии на нее устройство можно перезапустить или выключить.
Нажав эти две кнопки одновременно, вы получите снимок экрана. Вы можете найти его по умолчанию в папке «Снимки экрана» или «Снимки экрана.
Этот вариант классический и работает на большинстве андроидов. Однако, если вы не можете создать экран, попробуйте использовать другие сочетания клавиш:
- для телефонов с Android 4.0 и новее: одновременное нажатие кнопок блокировки и уменьшения громкости;
- для телефонов с Android 3.2 — долгое нажатие на кнопку «Недавние документы»;
- для телефонов некоторых моделей марки Sony: нажмите и удерживайте кнопку включения до появления меню;
- для телефонов Samsung Galaxy одновременно нажмите клавиши «Домой» и «Назад.
Если вы не можете сделать снимок экрана при нажатии комбинации клавиш, вам необходимо использовать специализированные программы для создания снимков экрана. Некоторые из них загружаются и устанавливаются прямо на ваш компьютер. Чтобы использовать такие программы, вам необходимо подключить Android через USB-кабель к ПК. Android SDK — хороший тому пример. Остальные загружаются в сам телефон. Среди них выделяются Screenshot ER PRO, Screenshot It и Screenshot UX.

Узнайте, как сделать снимок экрана на Android любой версии и на устройствах разных марок и моделей. Узнайте, какие приложения доступны и как сделать снимок экрана телефона с помощью ПК.
Фирменные методы
Некоторые производители мобильных устройств разрабатывают дополнительные способы делать снимки экрана, чтобы облегчить жизнь своим пользователям. Давайте посмотрим на несколько примеров.
Samsung
Чтобы сделать снимок экрана на более старом смартфоне этой марки, таком как Samsung Galaxy S с Android 2.3, просто нажмите и удерживайте кнопки «Назад» и «Домой» в течение 1-2 секунд».


На моделях, выпущенных не более 4 лет назад, например на телефоне Samsung Galaxy s2 и планшете Galaxy Tab 2, используется описанный выше универсальный метод, одновременно нажимая кнопки «Power» и «Volume-«.
На более современных устройствах, таких как Samsung Galaxy a3, Samsung Galaxy j3 и других, сошедших с конвейера не ранее, чем год-два назад, используется третий способ. Это одновременное нажатие кнопок «Power» и «Home».

Кстати, на некоторых устройствах работают оба варианта — и этот, и предыдущий. А на других — только последнее.
Для современных гаджетов Samsung есть еще один способ делать скриншоты — жест. Чтобы сделать снимок на экране, просто проведите по нему краем ладони справа направо или наоборот. По умолчанию опция отключена. Для его использования откройте меню настроек — раздел «Управление» — «Портативное управление» и выберите «Снимок экрана».
Готовые скриншоты сохраняются в папке Pictures / ScreenCapture.
Смартфоны HTC позволяют делать снимки экрана двумя способами:
- Универсальный — одновременным нажатием «Вкл» и «Громкость-«.
- Нажимая кнопки «Питание» и «Домой». Этот вариант поддерживается не всеми устройствами. Если у вас не работает, используйте первое.
Xiaomi
Смартфоны и планшеты Xiaomi также поддерживают дополнительные методы захвата снимков экрана. Это одновременное нажатие «Громкости-» и клавиш в виде трех полосок (меню), а также значка «Скриншот», который находится за шторкой панели уведомлений.
Программная оболочка Android-смартфонов LG содержит фирменное приложение Quick Memo (QMemo +), которое не только делает скриншоты, но и позволяет обрабатывать их во встроенном редакторе. Например, обрезать края, добавить текст и т.д.
Чтобы запустить Quick Memo, опустите шторку панели уведомлений и коснитесь значка, показанного на изображении ниже.

Также универсальный метод работает на устройствах LG.
Lenovo
Собственная оболочка пользовательского интерфейса Lenovo VIBE также содержит встроенную функцию для создания снимков экрана. Называется:

И, конечно же, на смартфонах и планшетах Lenovo работает традиционный метод: нажатие комбинации кнопок «Питание» и «Уменьшение громкости».
Asus Zenfone
Asus Zenfone и Zenfone 2 также имеют свои собственные чипы, предоставляемые оболочкой ZenUI.
Чтобы делать скриншоты одним касанием, внесите небольшие изменения в настройки Asus ZenUI:
Перейдите в меню параметров гаджета, откройте раздел «Персональные настройки Asus» и нажмите кнопку «Недавние приложения». Дайте кнопке действие «Нажмите и удерживайте, чтобы сделать снимок экрана». После этого она (кнопка, которая изображена на изображении ниже) при долгом нажатии «сфотографирует» изображение на дисплее.
![]()
- Для Zenfone 2: на главном экране откройте меню быстрых настроек. Затем перейдите в раздел «Дополнительные настройки» и выберите вариант «Скриншоты». Подтвердите сохранение. После этого в быстрых настройках появится иконка «Сделать снимок экрана.
Meizu
Китайские гаджеты Meizu в зависимости от модели позволяют снимать экран двумя разными способами:
Я расскажу, как сделать снимок экрана на Android разных версий, как сделать снимок экрана на телефонах Samsung, Asus, HTC и других, как создать экран печати с помощью приложения.
Как сделать скриншот на телефонах разных производителей
Если вы являетесь владельцем необычного устройства, для которого не распространяются универсальные инструкции, не расстраивайтесь, для разных устройств существуют другие методы.
Примечание: перед тем, как сделать снимок экрана, обязательно посмотрите то самое изображение, которое хотите сохранить в памяти телефона. Снимок захватывает весь видимый экран устройства. Чтобы обрезать его, вам нужно использовать графический редактор.
Samsung
В старых моделях телефонов этой марки сделать снимок можно, одновременно нажав 2 кнопки: «Домой» и стрелку «Назад”.

В новых устройствах эту функцию можно вызвать, нажав ту же клавишу «Домой» в сочетании с клавишей «Питание”.

Даже в современных смартфонах Samsung есть третий способ сделать снимок экрана: удерживать на нем край ладони слева направо или в обратном направлении. Чтобы активировать эту функцию, перейдите в настройки, раздел — «Портативное управление», пункт — «Скриншот”.
Готовые фотографии сохраняются в папке «Картинки» — «Экран» — «Захват”.
В телефонах этой компании с оболочкой ZenUI можно делать скриншоты, удерживая пару секунд кнопку, на которой показаны последние открытые приложения.

Если вы не можете сделать снимок экрана, перейдите в «Персональные настройки Asus», «Кнопка недавних приложений» и установите правильное действие при долгом нажатии.

Есть и другой способ. В большинстве шаблонов в настройках есть раздел «Персональные данные» и подраздел «Скриншоты». Активируйте функцию, сдвинув рычаг.
Здесь вы также можете изменить формат получаемых изображений, если это важно для вас.

В этих смартфонах у вас есть 2 варианта:
Попробуйте сначала первый вариант, он работает чаще. Если это не помогло, может помочь второй метод.
Lenovo
Для устройств этой компании существует 2 метода захвата экрана:
- зажать кнопку «Power» и выбрать нужное действие из списка;
- проведите вниз от верхнего края экрана и выберите «Снимок экрана» на панели уведомлений.

В Android для смартфонов этой марки встроено приложение Quick Memo +, которое позволяет делать скриншоты и сразу же редактировать их в простом графическом редакторе.
Чтобы воспользоваться функциями приложения, проведите вниз от верхнего края экрана и выберите соответствующий раздел в раскрывающейся панели.

Xiaomi
Если вы владелец телефона или планшета этой компании, то воспользуйтесь универсальным методом с кнопками включения и уменьшения громкости. Кроме того, в гаджетах Xiaomi есть специальный значок «Снимок экрана», который можно увидеть на панели уведомлений, проведя пальцем по экрану сверху вниз.

Meizu
В устройствах этого китайского производителя работает универсальный метод, описанный в начале статьи или одновременное нажатие кнопок «Домой» и «Питание”.

Эта обучающая статья поможет вам сделать снимок экрана на ноутбуке (для новичков есть несколько простых способов!).
Создание скриншота на ноутбуке
Способ 1: с помощью клавиши Print Screen
Итак, как я уже сказал выше, почти на всех (классических) клавиатурах есть кнопка для создания снимков экрана. Обычно это называется «Печать экрана» .
Но на ноутбуках очень часто можно встретить некоторые его аббревиатуры «Prnt Scrn», «Prt Sc» и другие производные! Возможно, поэтому многие новички просто не понимают, что «Prt Sc» — это «Print Screen» .
(Обычно клавиша «Prt Sc» находится в правом верхнем углу клавиатуры, рядом с кнопкой F12.)
Итак, чтобы сделать снимок экрана, достаточно один раз нажать эту кнопку! Все, что было на экране, будет сохранено в буфере (т.е в памяти компьютера). См. Пример ниже. 👇

Чтобы «увидеть» сделанный снимок экрана, откройте Paint или Word, затем нажмите комбинацию клавиш Ctrl + V (это операция «вставки»).

Вставка скриншота в документ.
Внимание!
При работе на ноутбуке для вставки снимка экрана в буфер обмена не всегда достаточно нажать кнопку «Prt Sc» (на некоторых устройствах действие этой клавиши ограничено в настройках BIOS).
Поэтому, если вам не удалось создать снимок экрана первым способом, попробуйте одновременно нажать кнопки: «Fn + Prt Sc» (примечание: без плюса и кавычек). Пример ниже 👇.

Затем запустите Word или Paint таким же образом и попробуйте выполнить операцию «вставки» .
Кстати, также обратите внимание, что для того, чтобы захватить не весь экран, а только активное окно, вы можете использовать комбинацию «Fn + Alt + Prt Sc». Пример ниже 👇.

Способ 2: инструмент ножницы (Windows)
В Windows 7, 8, 10, 11 есть удобный «Snipping Tool» для работы со скриншотами. Чтобы запустить эту программу, вы можете использовать меню «ПУСК» или просто ввести имя в поле поиска (пример для Windows 10 ниже) .

Бросьте ножницы (способ 1)
Также вы можете использовать универсальный метод запуска «Ножниц»:
- сначала нужно нажать Win + R, чтобы появилось окно «Выполнить» ;
- затем введите SnippingTool.exe в поле «Открыть
- и нажмите ОК.

SnippingTool.exe — беговые ножницы (способ 2)
Когда откроется окно программы, можно сразу нажать «Создать». См. Пример ниже.

Затем с помощью мыши просто выберите область, которую вы хотите отобразить (пример ниже) .

Обратите внимание, что после выбора нужной области она появится в окне программы «Ножницы». Теперь вы можете сохранить получившийся экран (комбинация кнопок «Ctrl + S») .

Полученный скриншот уже можно сохранить
Обратите внимание, что скриншот из «Ножниц» можно отправить в Paint 3D (для Windows 10). С помощью Paint 3D, кстати, изображение можно дорабатывать и редактировать до неузнаваемости.

Или вы можете перенести экран в Paint 3D и изменить его!
Способ 3: с помощью скриншотеров
Сейчас существует довольно большое количество программ, предназначенных исключительно для работы с графикой: фотографиями, изображениями, скриншотами. Среди этого разнообразия есть специальные программы, облегчающие как создание экранов, так и их модификацию.
Обычно такое программное обеспечение называется скриншотером. Некоторые из самых известных продуктов в этой категории: GreenShot, FastStone Capture, Fraps, Snagit, Light Shot и т.д.
Помощь!

Лучшие программы для скриншотов (топ-10), которые я привел в этой статье 👍
*
После установки такого программного обеспечения, как правило, достаточно просто нажать кнопку Print Screen, затем выбрать нужную область на экране, и она отобразится в редакторе мини-скриншотов.
Например, вот как работает программа GreenShot (см. Снимок экрана ниже). Вот с чего я рекомендую вам начать.

Графический редактор GreenShot (открывается сразу после нажатия на Print Screen и захвата нужной области экрана)
Дальше остается только отредактировать экран (например, добавить стрелку) и сохранить. Комфортный? Комфортный! 👌
Способ 4: спец возможности Windows 10/11 👌
Если у вас установлена современная операционная система Windows 10/11, снимки экрана можно создавать альтернативным способом.
Нажмите комбинацию кнопок «Win + Prt Sc» — экран должен потемнеть (на долю секунды), затем вернуться в исходное состояние.

Windows 10: нажмите Win + Print Screen, чтобы сохранить экран в папке «images
Все, что было на экране в то время, будет снято на экране, сохраненном в папке «Изображения / Снимки экрана». См. Примеры ниже 👇.

Этот компьютер — картинки

Вариант № 2: если вы хотите сделать снимок экрана в игре
- Сначала запустите нужную игру;
- Затем нажмите комбинацию кнопок Win + G (должно появиться игровое меню);
- В меню игры нажмите кнопку «Снимок» (см. Пример ниже);
- Все! Экран сохранен на диск. Комфортный!

Игровая панель в Windows 10 (Win + G)
Если кто-то не знает, где дальше искать скриншот, просто откройте настройки Windows, затем раздел «Игры», вкладку «Game DVR» .
Собственно, в этом окне вы можете найти папку, в которой хранятся скриншоты по умолчанию (область «3» см. Ниже): вы можете изменить ее или просто открыть.

Где мои сохраненные скриншоты из игр (Windows 10)
Способ 5: используем доп возможности Яндекс диска!
Яндекс диск — это не только удобное сетевое хранилище, но и возможность создавать очень качественные скриншоты в 2-3 клика.
Помощь!

Яндекс Диск: как пользоваться, закачивать и скачивать файлы, фотографии. Как настроить автоматическое создание копии моих документов — см. Инструкцию
- сначала щелкните правой кнопкой мыши значок диска в системном трее;
- в контекстном меню выберите «Скриншот / Сделать снимок экрана» ;
- затем выберите часть экрана, которую вы хотите захватить.

Яндекс Дискотека — Сделать снимок экрана
Сразу после выбора вы увидите эту область в редакторе (см. Пример ниже). Вы можете обрезать экран, размещать на нем стрелки / фигуры и т.д. После редактирования нажмите кнопку «Сохранить» .

Когда экран будет готов, нажмите «Сохранить»
В общем, все — экран сохранится на яндекс-диске в папке «скриншот» (см. Пример ниже).

Экран сохранен на яндекс диск
Теперь вы можете поделиться им с друзьями (например) в 1-2 клика мыши или вставить в нужный документ.








