На некоторых других Android-смартфонах достаточно нажать и удерживать боковую кнопку «Питание» (Блокировка экрана) в течение 2-3 секунд. После этого должно появиться окно, где нужно нажать на иконку с надписью «Скриншот».
Как сделать скриншот на Android
Давайте узнаем, как сделать скриншот на Android, на моделях смартфонов известных производителей, работающих под управлением разных версий операционной системы Android. Скриншот (скриншот, снимок экрана) — изображение экрана в момент захвата изображения на экране устройства.
Многие пользователи рано или поздно сталкиваются с необходимостью сделать скриншот смартфона или планшета под управлением операционной системы Android. Когда вы делаете снимок экрана, экран смартфона фиксируется в его текущем состоянии, а затем снимок экрана сохраняется на устройстве.
Пользователь сам решает, что дальше делать с полученным скриншотом: изображение можно оставить в папке на телефоне, отправить в облачное хранилище, поделиться с друзьями в социальных сетях, таких как Instagram, передать фото на компьютер и т д.
Не всегда очевидно, как использовать функцию скриншота на моделях мобильных устройств разных производителей, ведь процесс запуска скриншота может сильно отличаться даже на смартфонах одной марки. Операционная система Android постоянно развивается, выходят новые версии операционной системы, там появляются новые функции, это напрямую касается возможности создавать скриншоты.
Как сделать скриншот на Android-смартфоне, если пользователь не понимает, как пользоваться полезным функционалом? В статье мы рассмотрим, как сделать скриншот экрана на Андроид различными способами на моделях телефонов известных производителей, на разных версиях операционной системы Андроид.
Как сделать скриншот на телефоне Андроид: универсальный способ
В начальных версиях операционной системы Android не было функции создания скриншотов средствами системы. Начиная с Android 3.2 и выше реализована возможность создания скриншота средствами системы.
Начиная с Android 4.0 и выше появился универсальный способ создания скриншотов, работающий на большинстве современных смартфонов.
Чтобы сделать скриншот смартфона, нужно выполнить несколько последовательных шагов:
- Откройте экран, который вы хотите сохранить как изображение.
- Нажмите одновременно кнопку «Питание» (Enable, Power) и кнопку «Громкость вниз», удерживая обе кнопки несколько секунд.

- После этого будет слышен звук затвора камеры, и уменьшенное изображение экрана появится на экране как отдельное изображение. Скриншот сохранится на устройстве в папке по пути: «/Pictures/Screenshots».
- В верхней части экрана появится значок скриншота».
Универсальный метод работает на большинстве смартфонов, если только производитель мобильного устройства не внес изменений в способ работы функции скриншота.
Начиная с Android 6.0 и выше, в операционную систему добавлена функция «Google Now on Tap», с помощью которой делаются скриншоты.
На скриншотах, сделанных таким образом, нет шторки уведомлений, на изображении видна только основная часть экрана смартфона.
Другой способ сделать снимок экрана:
Многие производители добавляют функции создания скриншотов в свои марки мобильных телефонов, называя названия, которые отличаются друг от друга в зависимости от марки или модели смартфона. Далее в статье мы рассмотрим несколько примеров использования функции активации скриншота на устройствах популярных производителей мобильной техники.
Многие пользователи рано или поздно сталкиваются с необходимостью сделать скриншот смартфона или планшета под управлением операционной системы Android. Когда вы делаете снимок экрана, экран смартфона фиксируется в его текущем состоянии, а затем снимок экрана сохраняется на устройстве.
Зачем нужен Print Screen
У каждого из нас есть свои задачи, которые необходимо регулярно решать с использованием различных методик. Скриншоты могут помочь во многих отношениях. Например, я часто пишу инструкции для людей, в том числе и как пользоваться телефоном, а чтобы пояснения были четкими и понятными, прилагаю фото.
Иногда ко мне приходят люди с проблемой, возникающей в работе мобильного устройства или компьютера. Я знаю несколько способов помочь удаленно, но всегда прошу сначала прислать скрин, чтобы понять, что за сбой произошел в программе.
У вас могут быть разные обстоятельства, когда нужно сохранить то, что вы видите на экране: платеж в онлайн-банке, переписка в WhatsApp, Telegram или другом мессенджере, чей-то пост или комментарий в социальной сети. К этому лучше подготовиться заранее. Если вам интересно, читайте о том, как сделать скриншот на компьютере в другой статье нашего блога. С этого момента мы будем говорить только о телефонах Android.
Как сделать фото экрана на разных версиях Android
На компьютере или ноутбуке всегда можно сделать снимок экрана с помощью клавиши «Print Screen», она есть практически на каждой клавиатуре. С телефонами все немного сложнее. Способ выполнения задачи зависит от производителя, модели устройства и версии операционной системы, которая на нем установлена.
Сейчас я расскажу об универсальных способах, которые в большинстве случаев работают на любом телефоне.
Чтобы сделать снимок изображения на старых смартфонах под управлением Android 3.2 и более ранних версий, попробуйте удерживать кнопку последних приложений. Однако обратите внимание, что эта функция может не работать на таких устройствах.
На телефонах с Android 4.0 и выше сделать фото можно двумя клавишами: «Питание», отвечающее за включение и выключение устройства, и «Громкость вниз», уменьшающая звук. Оба расположены на боковой панели смартфона. Вам нужно одновременно нажать и удерживать их пару секунд, пока не услышите звук, похожий на щелчок камеры.

На Android 9.0 и выше может работать другой метод. Удерживайте кнопку питания. Появится меню, в котором нужно выбрать «Снимок экрана». После этого телефон должен сделать снимок и сохранить его в памяти. Затем его можно отправить через мессенджер или по электронной почте.
Попробуйте эти способы, они работают на многих современных моделях смартфонов, в том числе таких производителей, как Huawei, Alcatel, Samsung, HTC, Asus и других.
Примечание. Чтобы узнать версию операционной системы вашего телефона, перейдите в настройки. Для этого нажмите на значок шестеренки в меню. Затем найдите «Помощь» или «О программе». Коснитесь его и в открывшемся окне посмотрите модель телефона и версию Android.
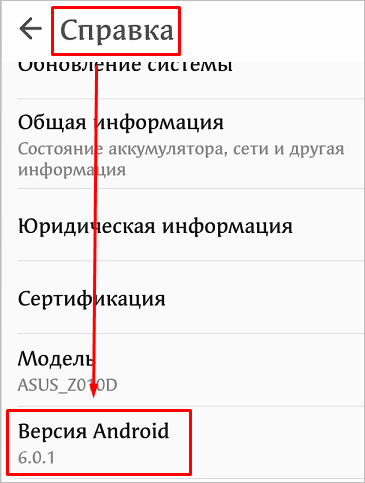
На старых моделях (iPhone 8, 8 Plus, 7, 7 Plus, 6, 6S), где есть кнопка «Домой» с Touch ID, нужно одновременно нажать ее и боковую кнопку блокировки экрана (Включить/Отключить).
Способ 2
- включите телефон и откройте приложение (место), которое хотите отфильтровать;
- одновременно нажать и удерживать кнопки «Домой» и «Питание» в течение 2-3 секунд.;
- после легкого щелчка должно прозвучать (как при фотографировании) — экран готов!
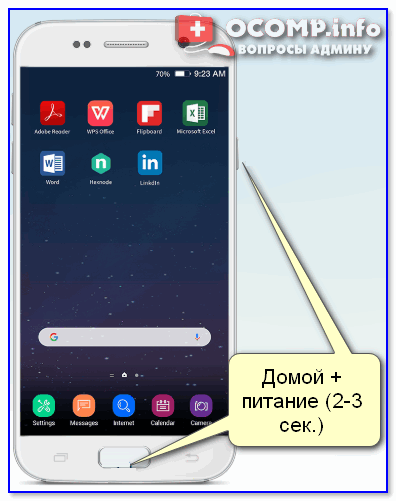
Способ 3
Этот способ работал и был актуален в первых моделях устройств Samsung. Однако, судя по отзывам, он до сих пор работает.
- найдите экран, который хотите захватить;
- одновременно нажать и удерживать кнопки «Домой» + «Назад» и подождать 2-3 секунды.;
- после нажатия на кнопку спуска затвора скриншот будет сохранен.
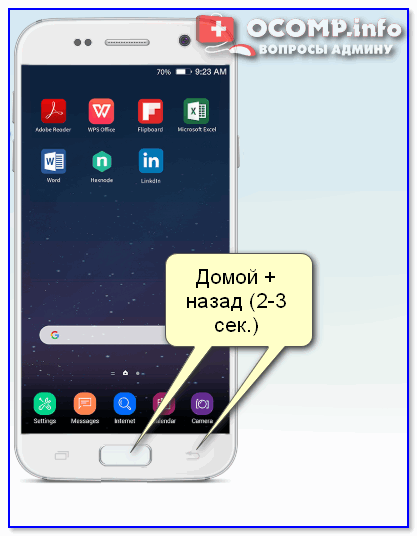
Исключения позволяют не делать скриншоты в определенных приложениях, например в играх. Чтобы настроить исключения, нажмите кнопку «Настройки». Далее «Исключения», а затем нажмите кнопку ниже, чтобы добавить приложения.
Samsung
Если Xiaomi, Honor и Huawei могут делать скриншоты тремя пальцами, то Samsung может использовать всю ладонь. Этот метод доступен только для серии Galaxy S, Galaxy Note и некоторых более старых моделей. Видео о том, как это сделать, вы можете посмотреть ниже:
Если у вас ничего не работает, то эту функцию нужно включить. См инструкции ниже для вашей версии Android.
- Android 10, 11 и более ранние версии. «Настройки» — «Дополнительные функции» — «Движения и жесты» — активировать нужную функцию.
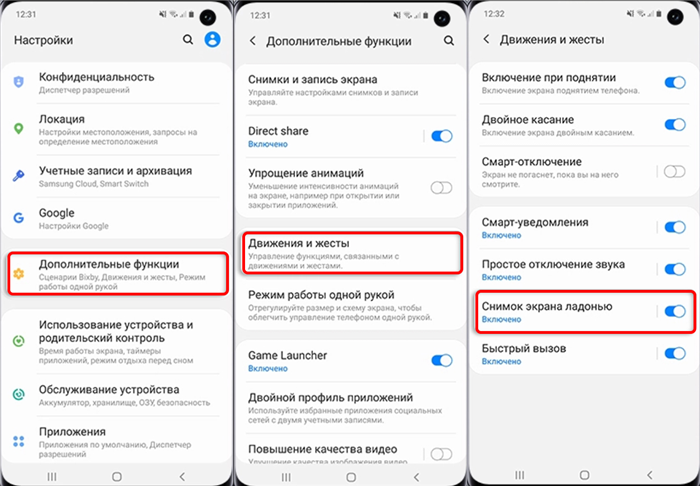
- Android Проведите сверху вниз и откройте «Настройки», коснувшись значка шестеренки. Перейдите в «Дополнительные функции» и активируйте «Снимок экрана с ладони».
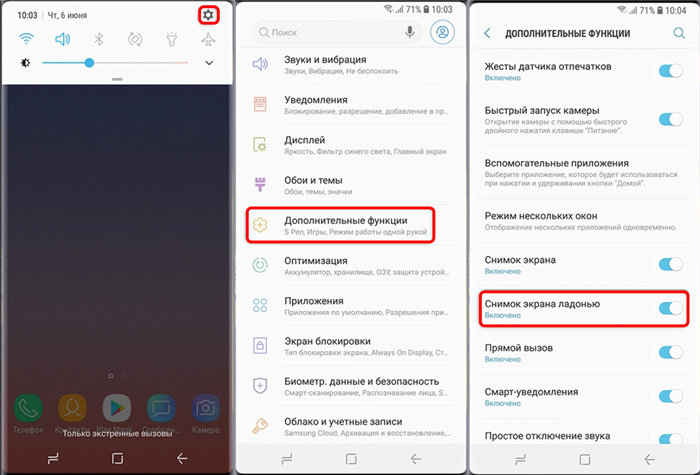
Android 5, 6, 7, 8. Зайдите в «Меню», затем откройте «Настройки» и откройте «Дополнительные возможности» — найдите «Скриншот Palm» и включите его.
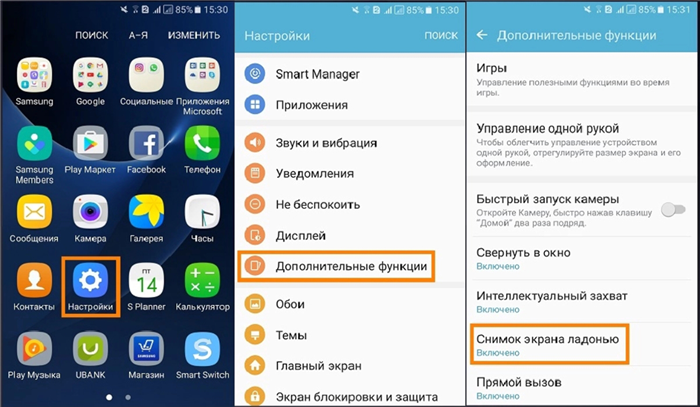
Huawei и Honor
Huawei также поддерживает скриншот тремя пальцами, о котором мы говорили в начале. Но иногда вам нужно включить эту функцию, чтобы она работала.

Чтобы включить функцию, перейдите в «Настройки». Далее находим раздел «Управление», кликаем по ссылке «Движение» и переходим в «Скриншот тремя пальцами». После этого переместите ползунок в активированное состояние (вправо).
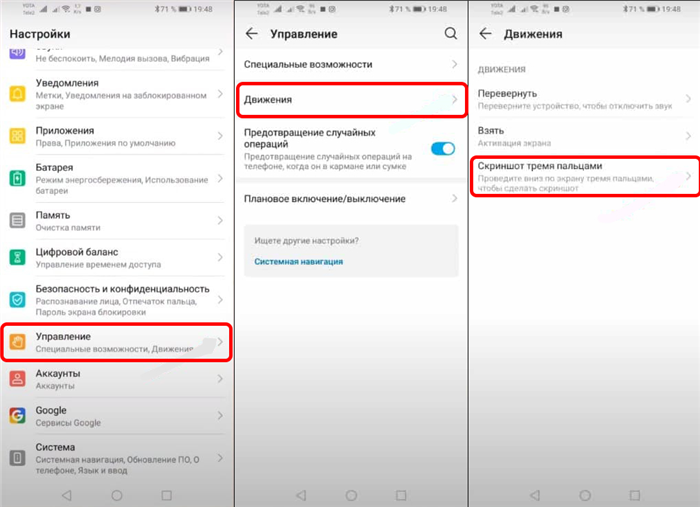
Опция присутствует во флагманских моделях и понравилась Huawei и Xiaomi. Чтобы создать экран на экране справа налево, проведите ребром ладони. Эта функция отключена по умолчанию.
Общие способы
Есть простые методы, позволяющие сделать скриншот на любой модели Android.
Важно! Способы создания скриншотов на разных версиях Android могут принципиально отличаться.
С помощью кнопок
На устройствах с ОС Android выше версии 4.0 сделать скриншот можно одной кнопкой, иногда двумя. Сочетания клавиш могут различаться в зависимости от модели мобильного устройства.
Есть более продвинутый способ:
- Откройте область для фотографирования,
- Зажмите кнопку «Питание» на пару секунд,
- Откроется меню, где нужно выбрать инструмент «скриншот». Программируемая кнопка будет чуть ниже «сброс» и «включение».
Через шторку уведомлений
Панель быстрых настроек содержит практически все основные и часто используемые функции. С помощью шторки уведомлений сделать скриншот не проблема, но не на всех моделях. В некоторых версиях Android эта функция может быть отключена по умолчанию. Вам придется использовать программу XRecorder; подробнее об этом ниже.
- Разблокируйте мобильное устройство.
- Затем проведите вверх и вниз (проведите пальцем). Откроется область уведомлений.
- Найдите и нажмите «скриншот».
- Экран автоматически сохранится и остановится на пару секунд, чтобы вы могли выбрать следующее действие, например, отредактировать полученный графический файл.
Метод доступен на следующих смартфонах: Samsung, Xiaomi, LG (через Quick Memo), Lenovo, Asus, Meizu, Honor.
Жестами
В некоторых телефонах есть возможность «фотографировать» содержимое экрана с помощью жестов. Но чтобы использовать эту опцию, вам нужно заранее настроить эту функцию на своем телефоне. Этот способ могут использовать пользователи с установленной версией Android не ниже 8.
Кнопка «Назад»
Подробная видео-инструкция на 24 секунды:
Ладонью
Достаточно провести ребром ладони по экрану и получится экран.
Для активации функции необходимо:
- Перейдите в настройки.
- Найдите раздел «Управление» — «Palm Control».
- Выберите опцию «Скриншот».
Сделать фото жестом можно на телефоны Samsung, Xiaomi, Honor, Huawei.
Фирменные способы
Некоторые смартфоны имеют собственные фирменные методы, встроенные в оболочку Android, позволяющие быстро и удобно делать скриншоты.
Xiaomi
Самый простой способ сделать снимок экрана — использовать жест тремя пальцами вниз. Просто проведите тремя пальцами вниз по экрану, и фотография готова. Но эта функция работает не на всех прошивках. Для его активации нужно зайти в «Настройки» — «Дополнительно» — «Скриншоты» — активировать опцию создания принтскрина жестами.
Также можно использовать Quick Ball Wizard (скачать с Play Market). В настройках добавьте опцию «Создать скриншот». После этого на экране смартфона появится подсказка. Если вы нажмете на нее, вы получите скриншот.
Huawei
Компания также имеет собственную зарегистрированную торговую марку. Вы можете использовать его только на новых моделях телефонов. Можно костяшками пальцев сделать скриншот. Для этого нужно дважды коснуться стекла смартфона. Изображение будет сохранено в галерее.
Если вам нужен экран не всего экрана, а только определенной части, также используются костяшки. Вам нужно обвести ими нужную часть и выбрать соответствующую фигуру в верхней части экрана. Чтобы сохранить фотографию, щелкните значок дискеты.
Samsung
Чтобы получить принтскрин, нужно зажать на пару секунд две кнопки: Домой и Назад.
На флагманских устройствах можно делать фото ладонью. На некоторых смартфонах эта функция активируется автоматически. Чтобы сделать скриншот, нужно провести ребром руки по экрану слева направо и наоборот. Обязательно коснитесь экрана ладонью.
Для оболочки EMUI
Скриншот тремя пальцами поддерживается на всех телефонах Huawei с официальной оболочкой EMUI 8. Прежде чем начать, не забудьте включить эту функцию.
- Показать информацию на экране.
- Проведите тремя пальцами по экрану сверху вниз.
- Готовое изображение будет сохранено в галерее.
Сделать скриншот экрана телефона можно несколькими способами, о которых пойдет речь в статье. Эта функция сейчас доступна на любом современном Android или iOS смартфоне, но не все о ней знают.
Инструкции по созданию скриншотов на андроид ОС аппаратным способом
Для всех устройств на Android 4+
Основной способ — нажать и удерживать кнопку питания и клавишу уменьшения громкости. Нажмите и удерживайте указанную комбинацию в течение 1-1,5 секунд, пока не раздастся короткий звуковой сигнал и не появится соответствующая анимация.

Инструкция для Android 9
В Android 9 в меню перезагрузки/выключения добавлена кнопка скриншота. Чтобы открыть меню, нужно нажать и удерживать кнопку питания, пока не появится меню выключения/перезагрузки. Также есть кнопка скриншота. Метод работает в любом системном меню и удобен тем, что позволяет сделать скриншот только пальцем одной руки.

Для смартфонов Motorola
В восьмой версии Android производитель обновил фирменное приложение Moto, которое содержит жесты для управления смартфоном. В частности, сделать скриншот тремя пальцами.
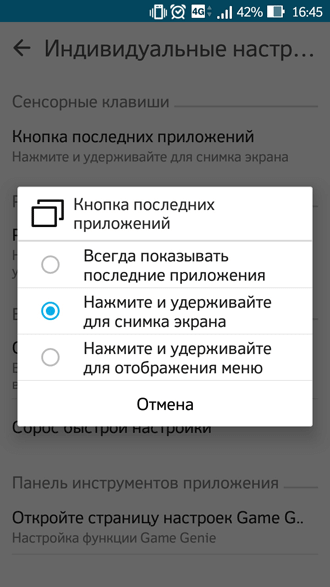
Выберите раздел «Действия мотоцикла».

Далее действие «Скриншот тремя пальцами». Для активации просто переведите переключатель в активное положение.
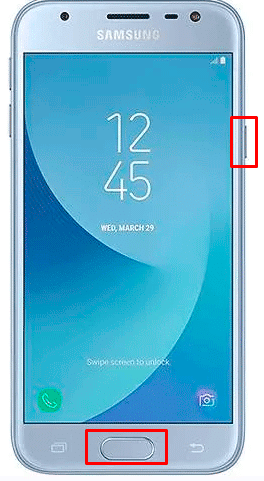
Переход в меню действий позволит вам ознакомиться с активацией жеста и настроить исключения.
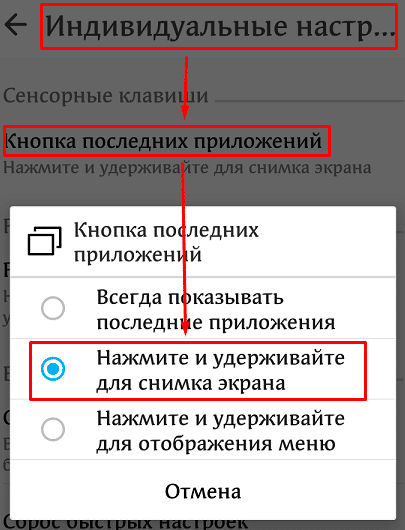
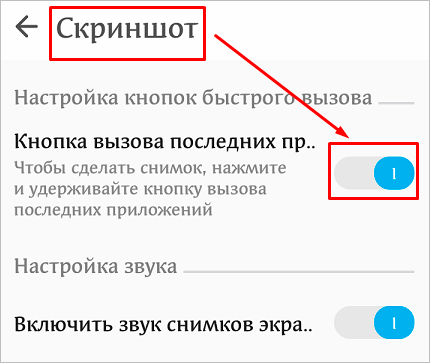
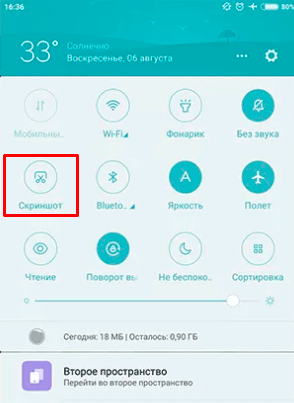
Исключения позволяют не делать скриншоты в определенных приложениях, например в играх. Чтобы настроить исключения, нажмите кнопку «Настройки». Далее «Исключения», а затем нажмите кнопку ниже, чтобы добавить приложения.
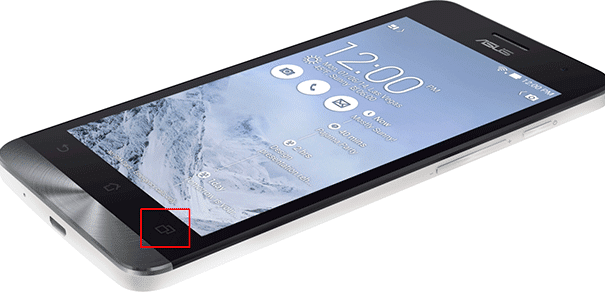
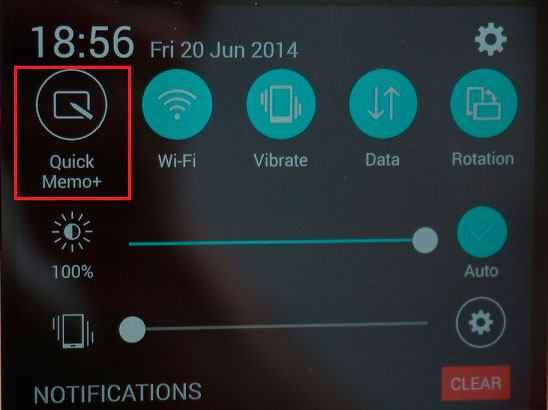
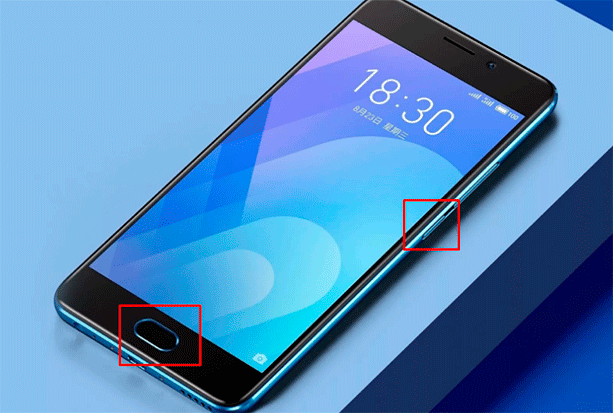
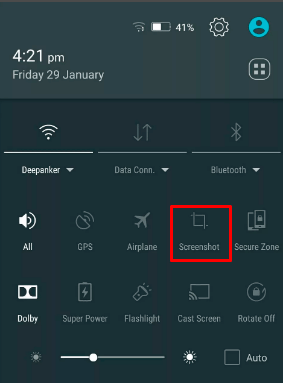
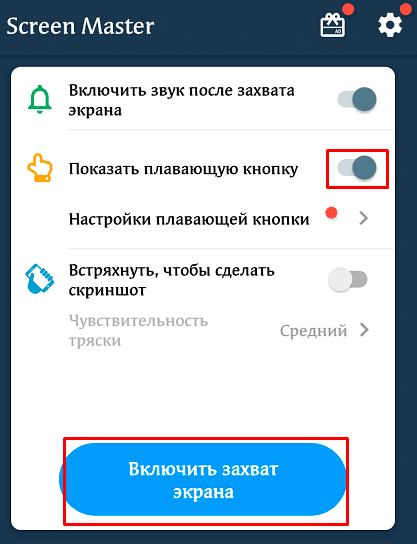
Инструкция как на андроид ОС получить скриншот программным способом
Приложение Screenshot
Инструкция
- Загрузите и установите приложение «Скриншот», если ваша версия Android старше 4.0.
- Запустите и перейдите в настройки, чтобы установить предпочтительный способ сделать снимок экрана: иконкой, встряхиванием, комбинацией кнопок, нажатием кнопки камеры или длительным отключением питания.
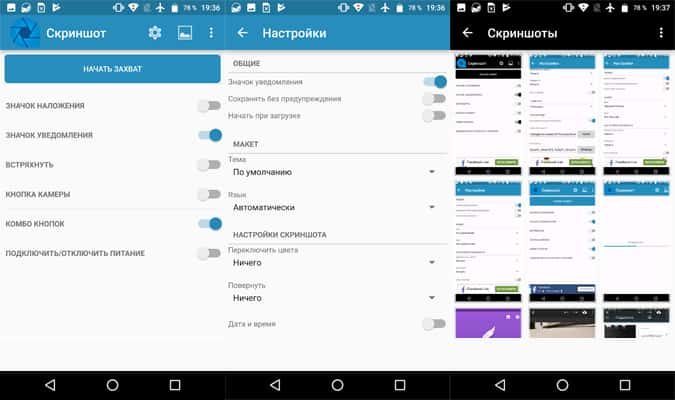
Приложение также содержит встроенную галерею, которая позволяет быстро просматривать сделанные фотографии. Установите предпочтительную папку для хранения.
Для версий Android выше 4.0 список доступных приложений больше: Screenshot Utility, Screenshot Capture, Lightshot и т д. Кроме того, программа Lightshot также включает в себя дополнительные возможности: встроенную галерею для удобного просмотра скриншотов, инструменты редактирования, сохранение локально или загрузку в облачный сервис.
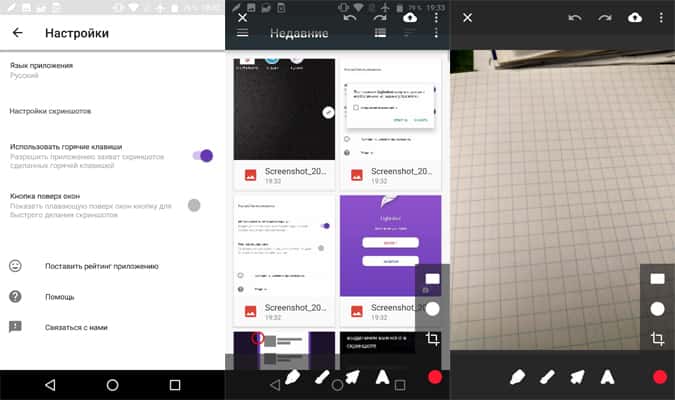
Важно! Большинство приложений работают так же, как описано выше. Основные отличия заключаются только в доступных способах получения скриншотов. Также некоторые программы работают только после предоставления рут прав.
Браузер Vivaldi
Приложение позволяет делать скриншоты выбранной области или всей страницы. Эта функция работает только в браузере Vivaldi и полезна для создания снимков экрана при работе в Интернете. Приложение требует Android 5.0 или выше.
Инструкция
Нажмите кнопку рядом со строкой поиска/адреса.
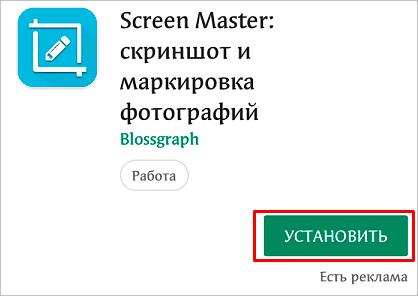
Выберите «Снимок страницы» из списка предлагаемых функций».
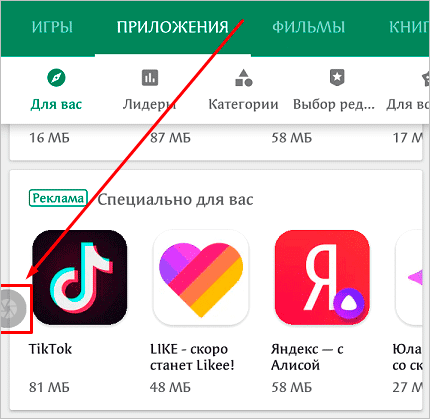
Выберите вариант сделать снимок экрана: «Снимок всей страницы» или «Снимок видимой области». Снимок всей страницы позволит вам сохранить информацию о видимых и невидимых областях экрана. Снимок видимой области: информация только на экране мобильного устройства.
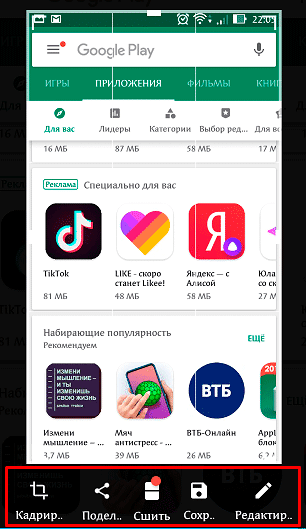
При необходимости предоставьте разрешение на доступ к памяти устройства для сохранения образа.
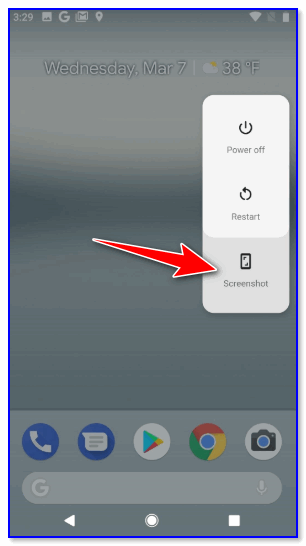
После сохранения снимка появится соответствующее уведомление с просьбой просмотреть снимок экрана.

Для просмотра выберите одно из приложений, доступных на вашем устройстве.
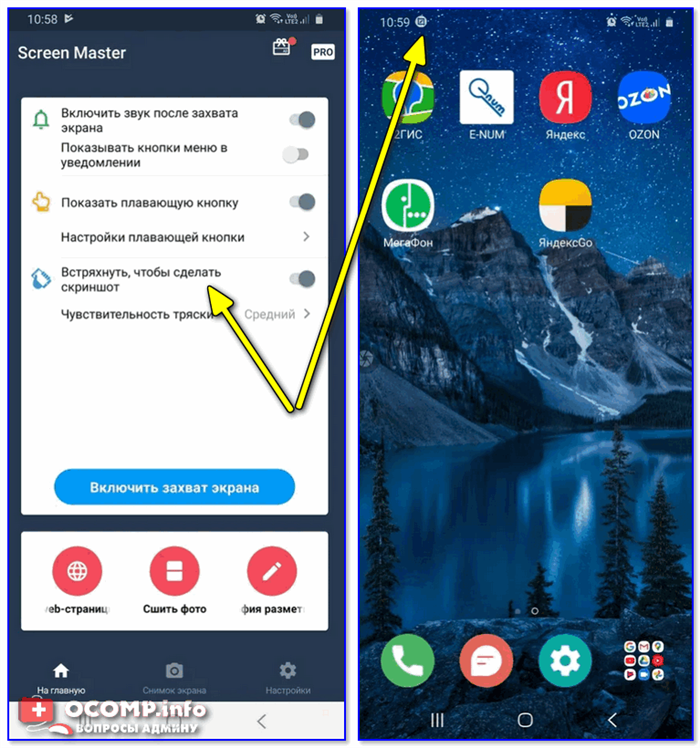
Мобильные устройства ZTE используют универсальный способ сделать снимок экрана. В некоторых моделях смартфонов реализована возможность создания скриншота с помощью жестов. Эта функция должна быть включена в настройках устройства.
Сохранение и передача скриншотов

Сопряжение телефона с ПК
Все готовые кадры скриншотов сохраняются в галерее, в разделе «Скриншоты» (если настройки стоят по умолчанию и способ создания скриншотов стандартный, без помощи сторонних программ).
После того, как вы вошли в папку, вы можете выбрать нужные кадры и нажать кнопку «Отправить». Смартфон сам подскажет, куда их отправить (в зависимости от установленных приложений, социальных сетей, мессенджеров).
Для передачи изображений на компьютер подключите смартфон с помощью USB-кабеля. Далее откройте «Мой компьютер», где будет отображаться модель телефона. Откройте, перейдите в «Внутренняя память» — «Картинки» — «Скриншоты».
Что делать, если скрин не получается
Владельцам старых телефонов с версиями Android до 4.0 следует использовать сторонние программы. Одним из них является бесплатный «Easy Screenshot», простенький, который, помимо фотосъемки, может еще и записывать видео.
Программа также будет удобна за счет функции создания скриншота встряхиванием устройства (если кнопки плохо работают).
Работает это так: зайдите в настройки приложения, включите режим «Встряхнуть», нажмите «Начать захват», перейдите в область, которую хотите захватить, и слегка встряхните телефон. Все, скрин автоматически сохраняется в папку по умолчанию.
В статье представлены несколько способов сделать скриншот экрана телефона. Функция, на первый взгляд, незначительная, но со временем открываются все ее возможности. Владельцам новых смартфонов повезло: у них эта опция есть из коробки, а вот у кого старый Android, приходится пользоваться сторонними приложениями.








