Если всех вышеперечисленных мер недостаточно для восстановления нормального разрешения игры, возможно, игра достаточно старая, чтобы работать в полноэкранном режиме в Windows 7.
Как сделать полноэкранный режим: с помощью клавиатуры и настроек Windows
Привет всем! Большинство компьютерных 3D-игр работают в полноэкранном режиме. Старые игры в основном работают в «оконном режиме» при запуске в «режиме совместимости». Во-первых, не все они подходят для дисплеев с высоким разрешением «Full HD». Во-вторых, они предназначены для компьютеров с мониторами с соотношением сторон 4:3. Способов: как развернуть игру на весь экран — достаточно, рассмотрим все возможные варианты решения проблемы.
В настройках некоторых старых игр есть возможность запускать их в полноэкранном или оконном режиме. Его следует искать в настройках: Видео, графика, дисплей, экран. В зависимости от игры и настройки перевода, опция может называться по-другому.
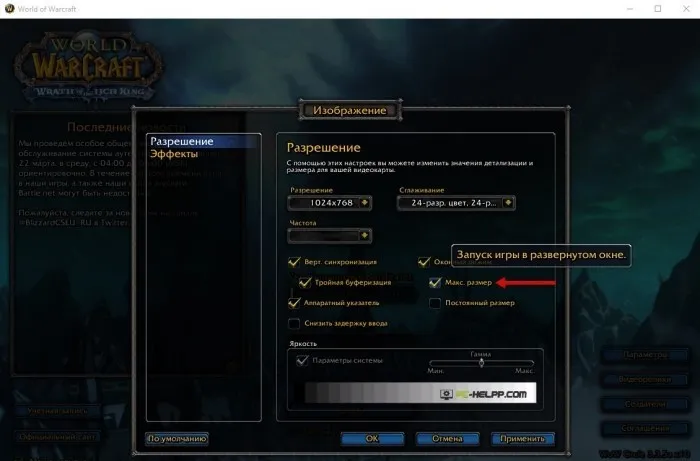
В большинстве случаев для применения новых настроек необходимо перезапустить игру. На больших экранах качество изображения низкое, изображение может быть искажено из-за изменения соотношения сторон (растяжение по горизонтали). Старые игры устанавливают соотношение сторон 4 к 3, а мониторы — соотношение сторон 16 к 9. По периметру могут быть также оконные рамы.
Изменение разрешения дисплея
Как открыть игру в полноэкранном режиме? — Второй способ открыть игру в полноэкранном режиме — изменить (уменьшить) размер экрана до максимального, поддерживаемого приложением. Если вы установили значение «1920×1080», а игра рассчитана на «1024×768» — уменьшите расширение экрана.
- Вызовите «Настройки экрана» через контекстное меню «Рабочего стола» — щелкните правой кнопкой мыши на свободной области.
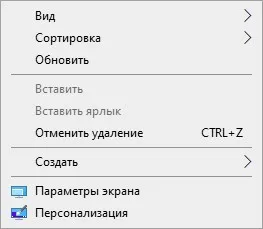
- Уменьшите расширение до максимума, поддерживаемого игрой (см. настройки приложения).
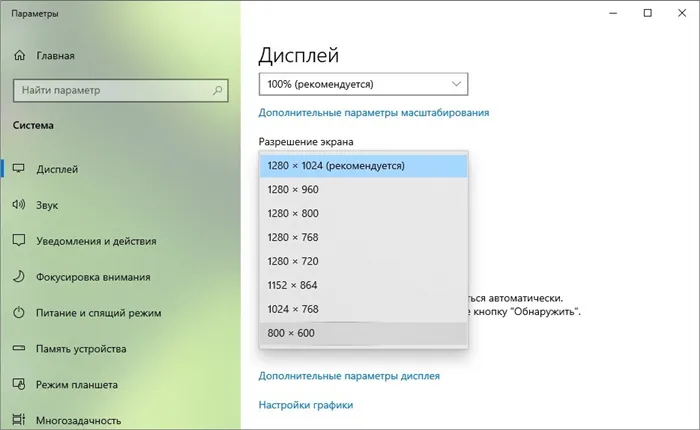
Разрешение также можно изменить с помощью панели управления видеокарты.
Панель управления видеокартой
Иногда необходимо установить новые драйверы для видеокарты, чтобы игра отображалась в полноэкранном режиме. Возможно, на вашем компьютере используются «драйверы по умолчанию» Microsoft или устаревшая версия программного обеспечения. Загрузите драйвер для вашей видеокарты с сайта производителя:
ПРИМЕЧАНИЕ: Не рекомендуется обновлять драйверы через «Driverpacks» или «Диспетчер устройств».
В зависимости от версии панели управления названия и расположение компонентов могут отличаться.
В «Nvidia» перейдите в «Display» — «Adjust size and position…». Выберите «Полный дисплей» и примените настройки.
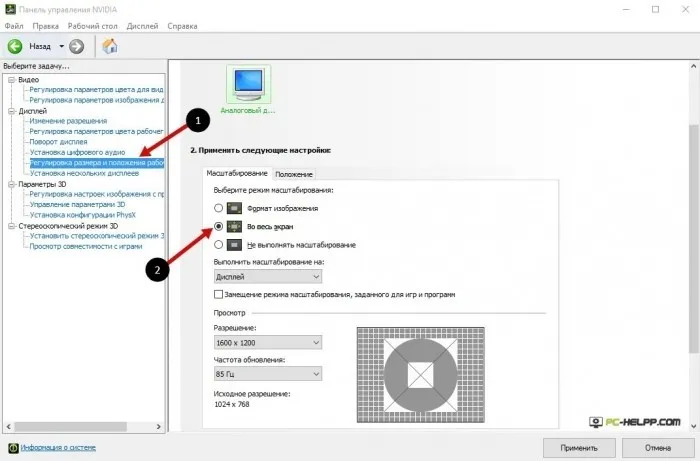
- На ноутбуках с интегрированной видеокартой откройте панель управления ускорением графики через контекстное меню рабочего стола или панель управления.
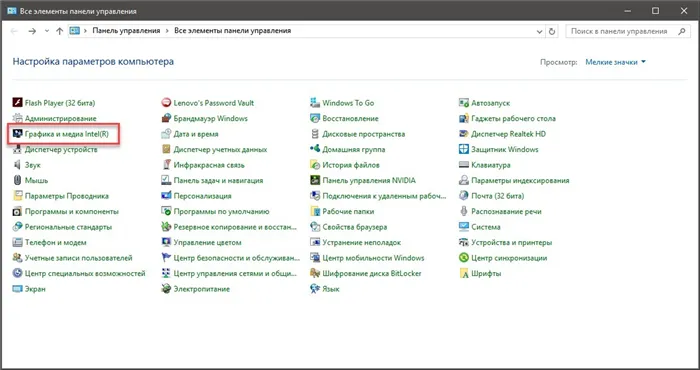
- В разделе: «Дисплей» — «Основные настройки» — выберите максимальное разрешение, поддерживаемое игрой или выберите опцию «Масштабирование на весь экран» в разделе «Масштабирование» и сохраните изменения.
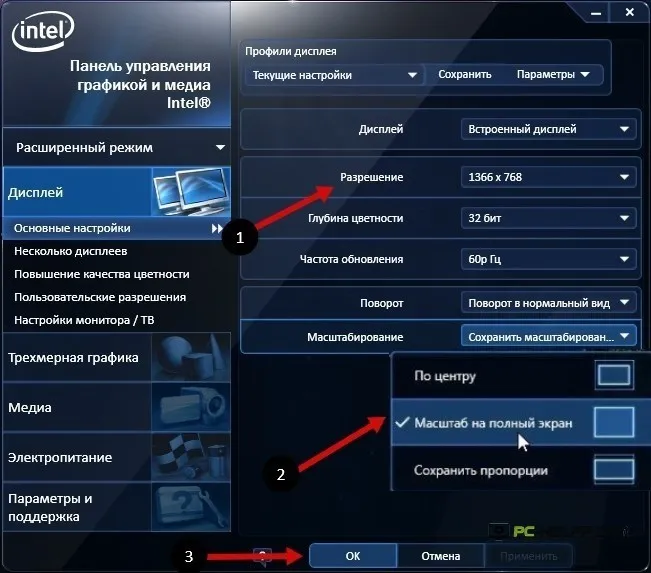
В результате все приложения развернутся на весь экран. Если вы играете в большое количество игр, имеет смысл создать «профиль по умолчанию» — профиль с настройками в «Панели управления» видеокарты, между которыми можно быстро переключаться.
Часто старые драйверы видеокарт не позволяют последним адекватно работать со старыми играми даже в режиме совместимости операционной системы. Можно обновить драйвер, загрузив последнюю версию драйвера с сайта производителя, но проще воспользоваться функциями «Десятки».
Развернуть окно на весь экран, сочетание клавиш в Windows 7, 10 и MAC
В этой статье я расскажу вам, как максимизировать окно приложения в полноэкранном режиме и какие комбинации клавиш следует использовать в Windows 7, 10 и MAC. Широкое распространение компьютерной мыши стало революционным новшеством, которое значительно упростило использование персонального компьютера. Сегодня большинство пользователей используют его для навигации по системе и ввода простых команд. Однако все современные операционные системы могут выполнять эти базовые задачи без мыши.
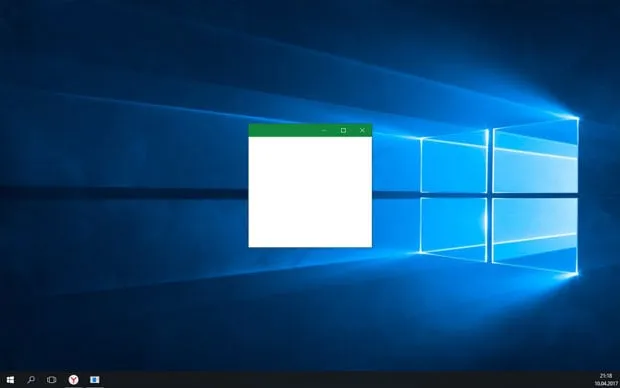
Доказано, что знакомство с определенными сочетаниями клавиш ускоряет работу с экраном, что положительно сказывается на общей производительности. Когда вы освоитесь, выполнение привычных задач с помощью коротких комбинаций клавиш станет более удобным, чем перемещение мыши.
Преимущества сочетания клавиш
Переход на клавиатуру для выполнения рутинных функций более распространен среди программистов, веб-администраторов и представителей других профессий, которым необходимо вводить большое количество информации. Основные преимущества такого подхода заключаются в следующем.
Когда вы используете комбинации клавиш для расширения окна на весь экран, вам не нужно концентрировать свое внимание на мыши, что значительно облегчает работу, особенно в долгосрочной перспективе. Я говорю о том, что ввод текста или команд с помощью клавиатуры задействует определенную часть мозга. Использование мыши относится к другой области, поскольку она работает совершенно по-другому. Поэтому откладывание руки в сторону — это не только потеря времени, но и переключение внимания на другие виды деятельности. Для обычного пользователя это не имеет решающего значения, но для профессионала, проводящего за компьютером много часов, это может быть очень важно.
Как свернуть/развернуть окно приложения
В качестве примера такого типа манипуляций с клавиатурой мы можем рассмотреть сворачивание и разворачивание приложения из оконного режима в полноэкранный и обратно. В этом случае сочетания клавиш немного отличаются из-за особенностей работы операционной системы, но принцип почти тот же.
Открываем на Windows 7 и Windows 10
Windows 7 и 10 — наиболее распространенные версии операционной системы, поэтому мы начнем с них. Итак, чтобы свернуть или развернуть окно любого приложения, необходимо одновременно использовать клавиши » Win » (с логотипом системы ближе к левому нижнему углу клавиатуры) и клавиши со стрелками вверх/вниз. Приложение меняет свой вид с оконного на полноэкранный.

Того же эффекта можно добиться и другим способом. Это немного дольше, но может быть более удобным для некоторых. Необходимо одновременно нажать Alt + Space, выбрать нужное действие во всплывающем окне с помощью клавиш со стрелками, а затем подтвердить его клавишей Enter.

Разворачиваем окно в MAC OS
В операционной системе Apple алгоритм почти такой же. Одновременно нажмите Command+Energy. В зависимости от ситуации, комбинация сворачивает активное приложение в оконный режим или разворачивает его в полноэкранную версию.
Приведенные выше комбинации клавиш для Windows 7, 10 и Mac можно использовать для облегчения расширения окна на весь экран, а также для повышения эффективности и скорости выполняемых действий. Кстати, существует несколько подобных ярлыков, так что всегда есть место для развития.
Эта волшебная полноэкранная функциональность лучше всего реализована в браузере Mozilla Firefox — вы можете в любой момент «уронить» курсор на верхнюю часть окна, и появится вкладка и окно поиска.
Способ 3. Настройка видеокарты
В некоторых случаях устаревшие драйверы видеокарт не позволяют играть в игры в полноэкранном режиме. Это можно исправить путем обновления или переустановки.
Меню настроек видеокарты выглядит по-разному у каждого производителя.
Для продуктов Nvidia, например, пользователь должен открыть меню Пуск/Панель управления.
Здесь выберите панель управления nVidia и выберите Настройка масштаба. Когда эта опция отмечена, игра должна расширяться, чтобы соответствовать размеру экрана.
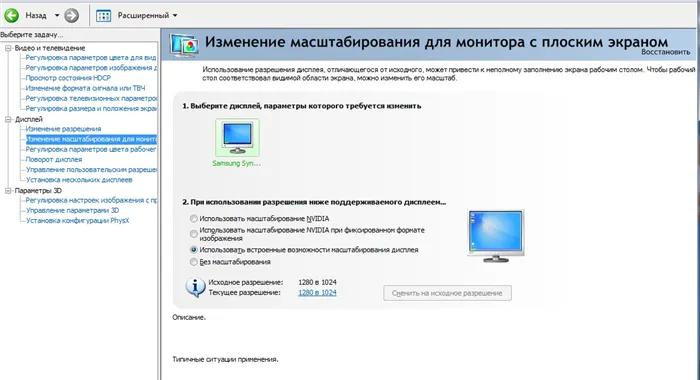
Изменение масштабирования для видеокарты Nvidia
Для видеокарт ATI необходимо запустить приложение Catalyst Control Center.
А для встроенных видеокарт Intel, которые часто устанавливаются в ноутбуки, необходимо выполнить определенные действия, описанные отдельно.
Способ 4. Настройки игры
Некоторые игры на современных операционных системах, таких как Windows 8, позволяют установить полноэкранный или оконный режим в настройках графики.
Этот режим можно обнаружить, запустив игру, которая по какой-то причине работает в оконном режиме, т.е. не в полноэкранном.
Решение проблемы:
Иногда после изменения настроек игру приходится перезапускать. Обычно не имеет значения, какая у вас операционная система или разрешение экрана.
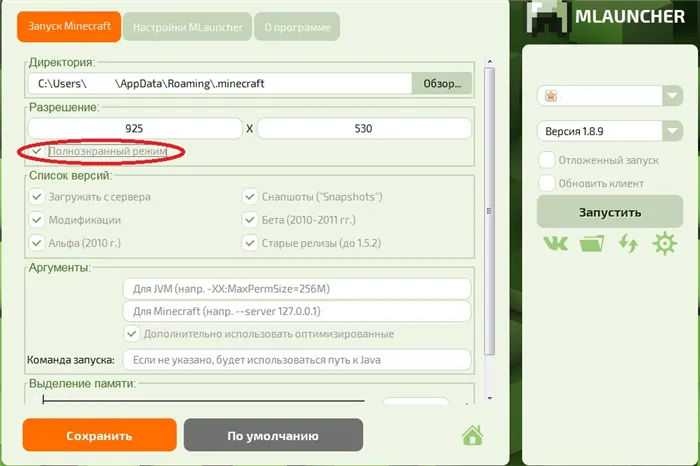
Не имеет значения, какое у вас разрешение экрана.
Способ 5. Смена разрешения
Если всех вышеперечисленных мер недостаточно для восстановления нормального разрешения игры, возможно, игра достаточно старая, чтобы работать в полноэкранном режиме в Windows 7.
В этом случае изображение иногда выглядит размытым.
И есть только один способ решить эту проблему: Измените разрешение экрана.
Но после этого другие программы, более современные и предназначенные для нормальных условий, перестанут запускаться.
Поэтому после игры следует вернуть экран к нормальному разрешению.
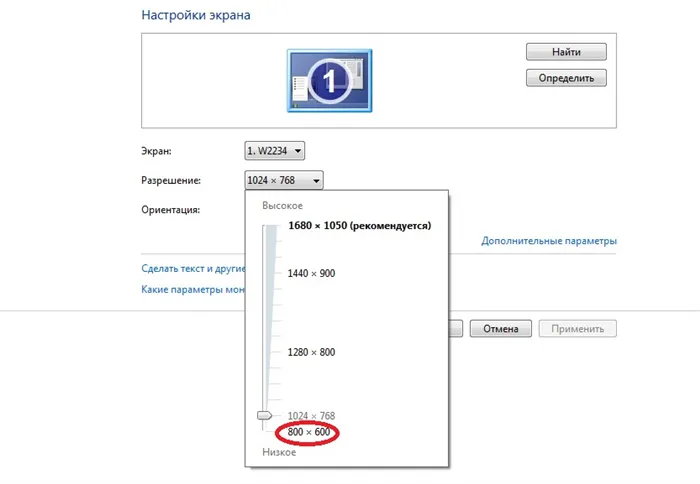
Настройте разрешение экрана в соответствии с настройками игры.
Если игра требует разрешения 640×480, а ваш монитор его не поддерживает, есть другой вариант. Он выбирается в свойствах ярлыка на вкладке «Совместимость».
Обратите внимание, что эта функция позволяет автоматически вернуться к обычному разрешению после выхода из игры.
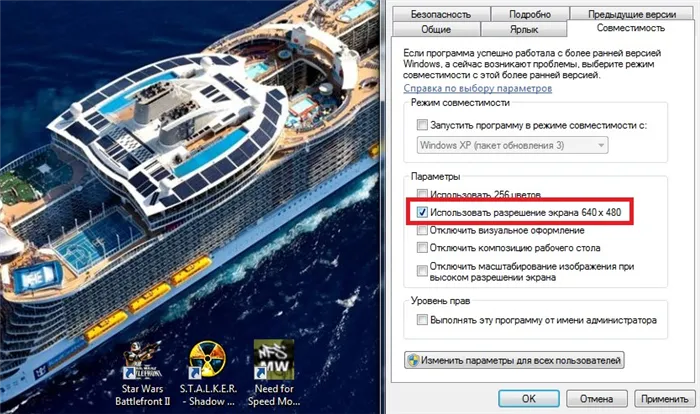
Возможность выбора разрешения экрана для старых игр
Эта волшебная полноэкранная функциональность лучше всего реализована в браузере Mozilla Firefox — вы можете в любой момент «уронить» курсор на верхнюю часть окна, и появится вкладка и окно поиска.
Обучающее видео: Как сделать игру во весь весь экран монитора
Новые игры позволяют изменять отображение через свой интерфейс. Как правило, это производится в конфигурации графики. Например, при использовании «Counter-Strike: Global Offensive» перейдите в раздел «Options -> Настройки видео. В разделе «Режим отображения» выберите «Полный экран», чтобы развернуть окно на весь экран.
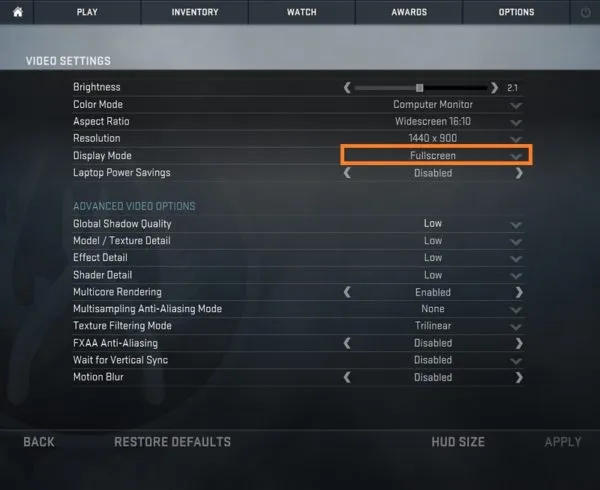
Примечание. Большинство других современных игр используют аналогичный метод для изменения настроек графики.
В танковом симуляторе «World of Tanks» изменение размеров окна производится в меню «Настройки -> Графика. В правой колонке установите флажок «Полноэкранный режим» и нажмите «OK», чтобы сохранить свойства графики. Новые настройки применяются немедленно, без необходимости перезапуска.








