В этой статье мы рассмотрим одновременно три способа сброса iPad до заводских настроек.
Как сбросить iPad до заводских настроек
Есть несколько ситуаций, когда вам нужно сбросить iPad до заводских настроек. Например, сброс может потребоваться в случае сбоя программного обеспечения или при продаже устройства. В этой статье мы рассмотрим сразу три способа, как восстановить заводские настройки iPad.
Но сначала несколько слов о безопасности. Перед сбросом настроек iPad необходимо проверить уровень заряда батареи. Его нужно зарядить минимум 30 процентов, а лучше всего на 100. Так как отключение устройства при заводском сбросе может привести к поломкам. Также перед восстановлением рекомендуется сделать резервную копию с помощью iTunes. Это позволит вам восстановить все, если вы передумаете. А если у вас взломан iPad, то от сброса настроек лучше вообще отказаться, так как это может вызвать проблемы с загрузкой.
Все о мастер-пароле для планшета Apple iPad. Идеальный код блокировки
Ставим пароль на планшет Apple iPad
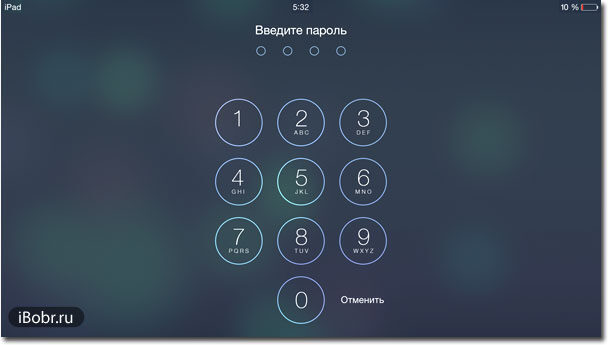
Если у вас есть планшет iPad, независимо от его поколения, это может быть легкий Air, маленький Mini или тяжелый iPad 1-го поколения, поэтому имейте в виду, что на любой из этих моделей вы можете ввести пароль безопасности, ограничивающий доступ содержимое планшета, которое иногда просто необходимо.
Вы можете ввести пароль на iPad по разным причинам, например, планшет содержит ценные файлы, которые никак нельзя потерять, или вы просто не хотите, чтобы кто-то смотрел ваши фотографии, играл в ваши игры и т.д.ограничений ребенка от постоянного использования iPad. В общем, у каждого здесь свои защитные потребности.
Ранее мы видели, как установить пароль на iPhone; в планшете iPad все действия выполняются практически одинаково. Сегодня мы коснемся некоторых функций паролей, которые не рассматривались на примере телефона. Мы поставим пароль на iPad, изменим его на более безопасный и полностью отключим пароль.
Ставим пароль на планшет iPad
ввести пароль на iPad очень просто, активация производится в настройках.
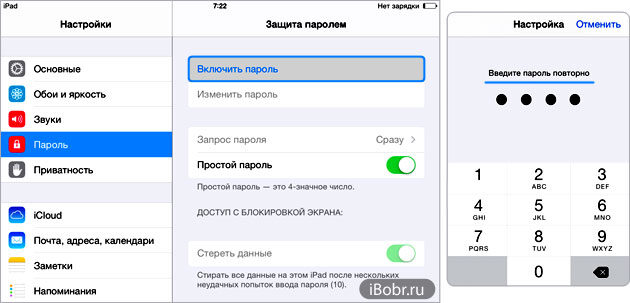
Запустите приложение «Настройки», выберите раздел «Пароль» и нажмите кнопку — «Включить пароль». После выполнения этих действий iPad попросит вас ввести придуманный вами 4-значный цифровой пароль и подтвердить его еще раз.

Теперь при попытке разблокировать планшет iPad попросит ввести пароль. Без ввода пароля вы не сможете использовать устройство, если не запустите приложение «Камера», потянув вверх значок камеры. Также в заблокированном режиме, без ввода пароля, в iPad с iOS 7 и новее можно пользоваться Центром управления, если, конечно, это запрещено в настройках.
Если после включения пароля вы попытаетесь войти в Настройки — Пароль, вам также будет предложено ввести код блокировки, поэтому не забывайте пароль и не записывайте его где-нибудь, если вы его забыли, посмотрите.
Как поменять защитный пароль на iPad
Если вы решите изменить пароль на своем iPad, это, конечно, легко, если вы помните свой текущий пароль.
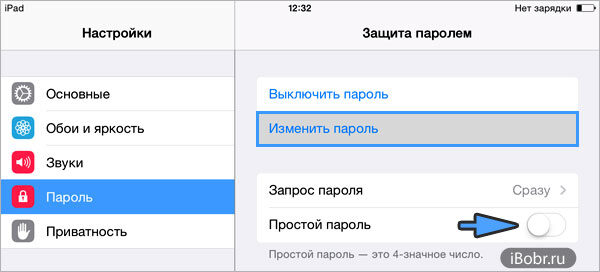
Если вы знаете и помните свой пароль и хотите изменить его на какие-то новые 4 цифры, перейдите в Настройки — Пароль — введите настоящий пароль — нажмите кнопку «Сменить пароль» — введите старый пароль — затем введите и подтвердите новый.
Но мы решили изменить наш 4-значный цифровой пароль на более сложный, в котором используются не только цифры. Мы хотим, чтобы наш пароль содержал буквы, символы и не ограничивался 4-мя символами, оказалось, что такой пароль можно создать в iPad, для этого мы деактивируем тумблер «Простой пароль».
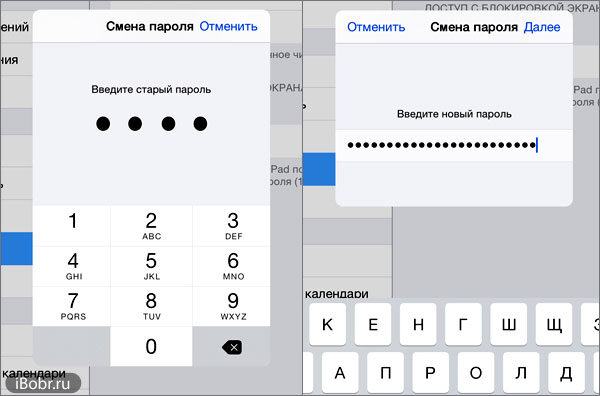
Мы вводим наш четырехзначный код, созданный в первом разделе инструкции, и iPad выдает новую форму для нашего нового пароля. Наш новый непростой пароль вводится с полноценной виртуальной клавиатуры, где можно применить любую раскладку и длину.
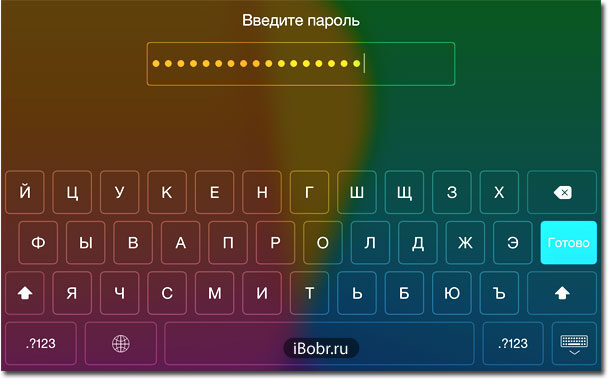
Теперь, когда вы попытаетесь разбудить свой iPad, разблокировав его, вы увидите совершенно другую форму ввода пароля. Насколько я понимаю, простая цифровая форма как-то больше соответствует дизайну планшета iPad, хотя когда дело доходит до защиты данных, внешний вид, скорее всего, отходит на второй план.
Как на iPad убрать пароль
Чтобы удалить пароль, например, чтобы отключить защиту паролем на экране блокировки iPad, вам нужно перейти в Настройки — Пароль — Отключить пароль, затем вы должны ввести свой пароль, и защита будет отключена.
Если вы забыли пароль блокировки экрана iPad, вы не сможете просмотреть его на планшете, и нет даже волшебного заводского пароля. В этом случае вы можете вспомнить или сбросить пароль, и в этом вам помогут следующие инструкции, которые необходимо внимательно прочитать:
Эти два рабочих, но иногда они могут не помочь, например, вы нашли iPhone или iPad с паролем, который блокирует доступ к рабочему экрану, применив инструкции по сбросу, иногда вы можете получить «кирпич», который будет запрашивать активацию, когда используя Apple ID и пароль. Такое случается, когда на устройстве включена функция «Найти iPhone (iPad)», поэтому найденное устройство лучше вернуть владельцу и не пытаться сбрасывать пароль!
Это может случиться с кем угодно.
Как стереть через iTunes
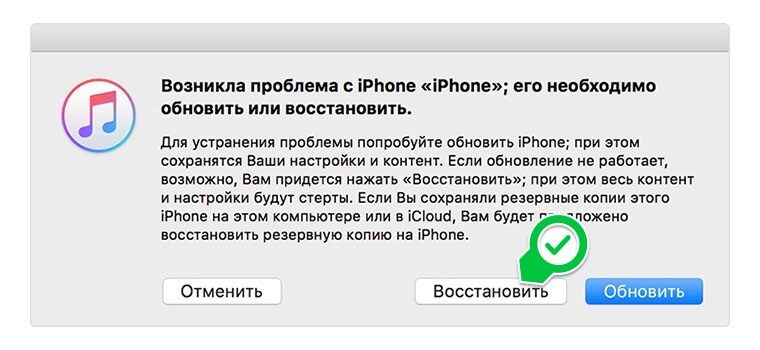
Если вы не хотите терять любимые приложения, игры и фотографии, вам потребуется выполнить определенную последовательность действий.
Подключите iPhone к компьютеру, с которым вы ранее выполняли синхронизацию. Создайте резервную копию подключенного устройства. Переведите iPhone в режим восстановления.
Инструкция для iPhone 7/7 Plus:
Инструкции для других моделей:
iTunes обнаружит подключенное устройство, выберите «Восстановить» в диалоговом окне.
Когда процесс будет завершен, данные и настройки на iPhone будут удалены, вы можете настроить его как новый или восстановить из резервной копии.
Как сбросить пароль (код блокировки) на iPhone или iPad
Сброс пароля в iPhone, iPad или iPod touch
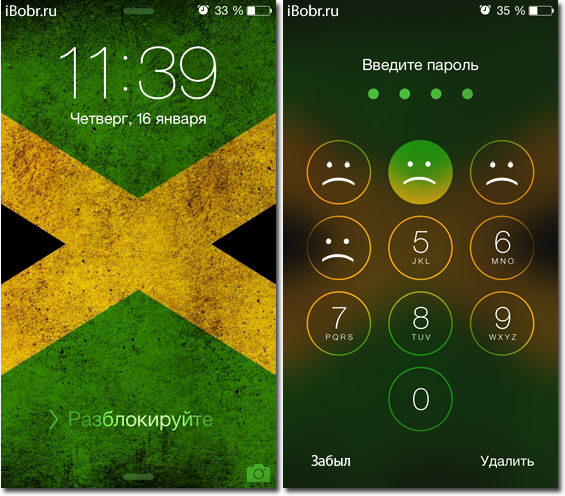
Друзья, иногда такая неприятность возникает, когда пользователь iPhone или iPad забывает свой пароль. Ну ни с кем не бывает, сложный, ни с чем не связанный, пароль может забыть как новичок, так и более продвинутый пользователь. Если вы, как и я, забыли свой пароль для iPhone (или другого устройства), давайте узнаем, что делать сейчас и как это исправить и сбросить пароль.
Для начала выясним, какие пароли можно забыть на нашем iPhone. Если у вас не iPhone, а iPad или iPod, то там все выглядит так же. Таким образом, в этих устройствах мы можем забыть следующие пароли:

Мы обнаружили пароль ограничений совсем недавно, этот пароль настроек ограничений можно сбросить без потери какой-либо информации, подробности о том, как удалить пароль ограничений, см. В статье — «Если вы забыли пароль ограничений в« iPhone или iPad».
Сегодня мы будем бороться с мастер-паролем, установленным на экране блокировки iPhone, этот пароль защищает содержимое всего телефона. Несмотря на то, что в системе безопасности данных Apple есть пробелы, если вам интересно, вы можете взглянуть на статью «Уязвимости в iOS 7.0». Не будем отходить от темы и перейдем к рассмотрению возможности сброса забытого пароля на экране блокировки на примере iPhone под управлением iOS 7.0.4. Если у вас другая прошивка, она тоже должна работать. Перед сбросом пароля попробуйте угадать код, конечно попытки входа в систему ограничены, но если читать инструкцию — «iPhone отключен. Сбросить счетчик пароля», то попыток может быть больше.
Давайте рассмотрим два основных способа сбросить забытый пароль iPhone. Оба эти метода практически одинаковы, разница только в скорости интернета. Если скорость доступа к сети хорошая, используйте первый метод, при котором iTunes сама загрузит прошивку и сбросит настройки вашего iPhone, сбросив пароль блокировки. Если интернет медленный, воспользуйтесь вторым методом, при котором мы используем предварительно загруженную прошивку. И самое главное, после сброса вся информация удаляется с iPhone, поэтому заранее сделайте резервные копии и после сброса вы сможете восстановить информацию.
Сброс пароля блокировки в iPhone – быстрый интернет
Прежде чем приступить к сбросу пароля iPhone, убедитесь, что ваш компьютер подключен к обычному интернет-соединению с хорошей скоростью. Потому что во время восстановления загрузится прошивка, объем которой совсем не мал, например наша прошивка весила 1,4 Гб.
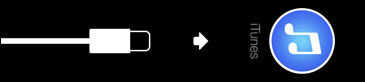
1. Выключите iPhone
2. Вставляем кабель в USB порт компьютера и переводим iPhone в режим восстановления (recovery mode).
3. Как только на дисплее появятся значок iTunes и кабель, будет запущен режим восстановления. Запускаем программу iTunes на компьютере. При запуске программы отображается сообщение:

«ITunes обнаружил, что iPhone находится в режиме восстановления. Вы должны восстановить этот iPhone, прежде чем использовать его с iTunes.»
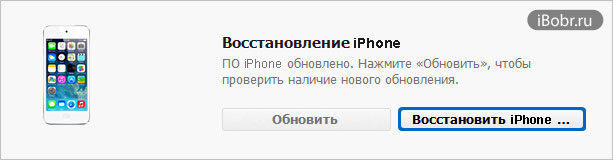
4. Нажимаем кнопку ОК и в iTunes выбираем кнопку — Восстановить iPhone, видим сообщение, которое не у всех отображается:

«Автоматическая проверка обновлений iTunes и iPhone отключена. Хотите, чтобы iTunes проверяла наличие обновлений программного обеспечения iPhone?
Чтобы включить автоматическую проверку обновлений, перейдите на панель «Общие» в настройках iTunes и выберите «Автоматически проверять наличие обновлений программного обеспечения».»
5. Нажимаем кнопку — Проверить, так как кнопка Отмена ничего не делает.
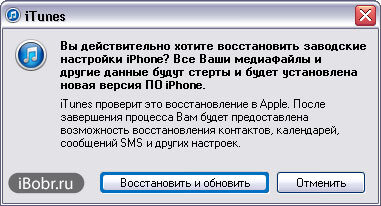
Вы уверены, что хотите восстановить заводские настройки iPhone? Все ваши медиафайлы и другие данные будут удалены, и будет установлена новая версия программного обеспечения iPhone.
iTunes проверит это восстановление в Apple. После завершения процесса вам будет предоставлена возможность восстановить контакты, календари, SMS-сообщения и другие настройки.
6. Щелкните — Восстановить и обновить. Ниже представлена информация о версии iOS, которая будет установлена. Выберите — Далее и примите текст лицензионного соглашения с помощью кнопки — Я принимаю.

Вверху iTunes видим, что загружается 1 элемент, по всей видимости, загружается прошивка. Прошивка загружалась в iTunes часа два. За это время проснулся айфон, мне пришлось выполнять все действия с самого начала.
Повторяю все с начала, выключаю айфон, перевожу в режим восстановления iTunes извлекает софт и вдруг появляется ошибка 3004:

«Не удалось восстановить iPhone. Произошла неизвестная ошибка (3004).»
Я прочитал в Интернете средство от этой ошибки: установите Internet Explorer в качестве браузера по умолчанию или попробуйте выполнить сброс вручную (с предварительно загруженным IPSW). Поэтому я закрыл все браузеры и установил Internet Explorer по умолчанию. Повторил шаги сброса еще раз, ошибка больше не появлялась.
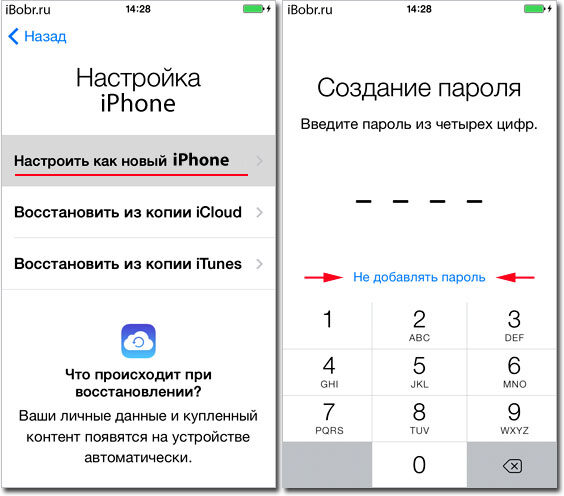
Ремешок с логотипом iTunes пропал с экрана айфона и появилось яблоко с процессом восстановления прошивки. В результате iPhone успешно перезагрузился, загрузился и запросил активацию, во время которой мы выбрали — Настроить iPhone как новый. В процессе активации нам снова предложили установить пароль, но мы отказались, нажав ниже — Не добавлять пароль.
Ну у всех пароль сброшен, айфон его больше не запрашивает. О том, как восстановить информацию из резервной копии, читайте ниже.
Как сбросить пароль на iPhone – медленный интернет
Если у вас есть сканирование Интернета, первый метод сброса пароля iPhone вам не подойдет. Если интернет на вашем компьютере медленный, скачайте файл с прошивкой где-нибудь в формате — * .IPSW. Вы можете загрузить прошивку для своего iPhone, iPad и iPod touch из таблицы прошивки AppStudio через высокоскоростное сетевое соединение (спросите друга или в интернет-кафе).
Мы извлекли наш файл прошивки iPhone6,2_7.05_11B601_Restore.ipsw из iTunes. Этот файл прошивки был загружен программой во время первого метода восстановления прошивки, описанного выше. Файл прошивки находится в следующем каталоге:
- C: Documents and Settings имя пользователя Application Data Apple Computer iTunes Обновления программного обеспечения iPhone
Если у вас нет прошивки iOS, скачайте ее вот так. Есть прошивка. Теперь берем прошивку и, используя другой компьютер с медленным, но работающим доступом в Интернет, снова пытаемся сбросить пароль на iPhone. Раньше этому компьютеру доверял и iPhone.
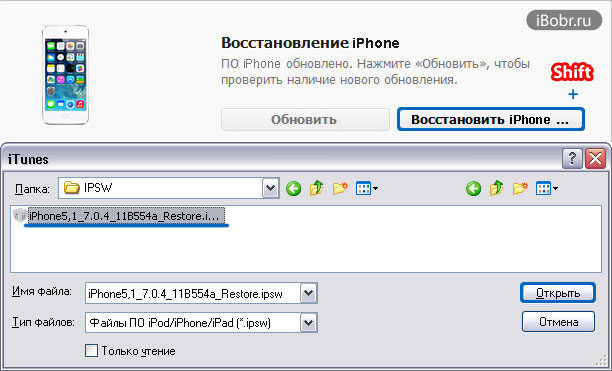
Для этого выполняем все те же действия, что и в первом способе, но при достижении 4-й точки нужно нажать на клавиатуре клавишу Shift и в iTunes нажать кнопку «Восстановить iPhone». Если вы все сделаете правильно, появится окно, в котором нужно вручную выбрать прошивку, нажать ОК и продолжить сброс пароля.
В результате сброса вы получите чистый айфон, который больше не будет просить вас ввести забытый пароль. После сброса вы будете активированы и сможете пользоваться телефоном.
Особенности сброса пароля в iPhone и восстановление информации
Надеюсь, вы понимаете, как сбросить пароль на вашем iPhone, если он был забыт. При восстановлении вы можете столкнуться с ошибками iTunes. Это нормально, бывает. Поищите в Интернете код ошибки и почитайте, что делают люди, вы можете написать о своем опыте в комментариях. Если вы не видите никаких ошибок, но ваш iPhone или iPad не хочет сбрасывать пароль в режиме восстановления, вы можете попробовать те же шаги, просто погрузив iPhone в режим DFU.
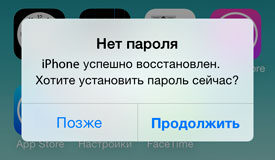
Перед сбросом пароля мы специально сделали пару резервных копий в iTunes. Мы сделали первую резервную копию в состоянии блокировки телефона с паролем. Но теперь, когда пароль уже сброшен, мы выполнили восстановление из резервной копии, специально выбрали резервную копию с паролем и как вы думаете? IPhone несомненно восстановился, но я думал, что он снова начнет запрашивать пароль, но ничего не произошло. В первый раз, когда я запустил, iPhone просто предложил установить новый пароль. Аллилуйя, товарищи.
Владельцы устройств Apple очень часто забывают пароли Apple ID, и если этот пароль нигде не записан, избегайте восстановления через Apple
Восстановление пароля через страницу управления Apple ID
Вы также можете сбросить пароль через онлайн-сервисы Apple, которые можно открыть в браузере вашего компьютера.
- В браузере необходимо открыть официальную страницу управления Apple ID — appleid.apple.com .
- В основной строке введите свой логин Apple ID.
- Внизу вы увидите забытый Apple ID или пароль. Перейдите по этой ссылке.
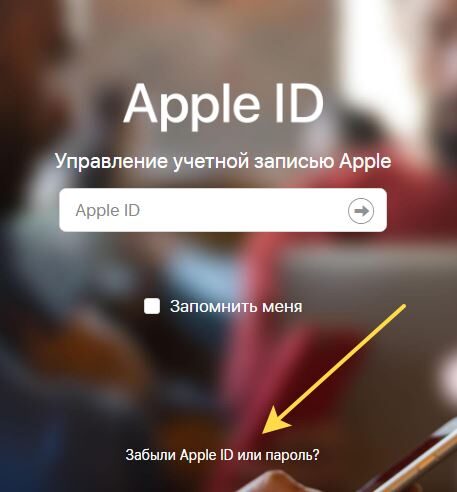
Восстановление пароля через сайт
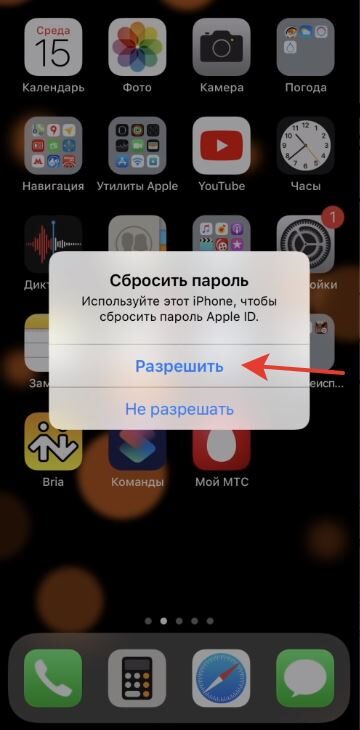
Уведомление о сбросе пароля Apple
Этот метод актуален при настройке двухфакторной аутентификации. Если этот вариант вам не подходит, обязательно сделайте это заранее.
Если вы не настроили двухфакторную аутентификацию, после шага 3-4 служба попросит вас сбросить пароль через связанную почту (ваш логин) или ответить на секретный вопрос.
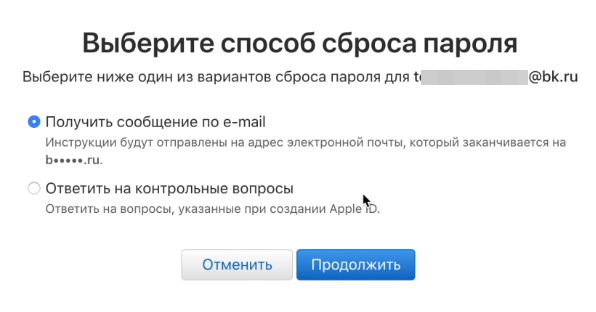
Сбросьте пароль по электронной почте или на вопросы безопасности
- В случае электронного письма на почту будет отправлено письмо со ссылкой на страницу сброса. Вам необходимо перейти по этой ссылке и указать новый пароль.
- Если у вас есть какие-либо вопросы безопасности, вам будет отправлено несколько вопросов, которые вы задали при регистрации своего Apple ID.
Если при сбросе пароля Apple ID система предложит вам ввести другие пароли и запросить неизвестные коды, обязательно посмотрите этот видеоурок:








