- Создайте на рабочем столе текстовый документ и переименуйте его. Имя файлу можете задать на своё усмотрение, важно, чтобы расширение было .bat.
- Откройте файл и вставьте в него комбинацию запуска netsh wlan start hostednetwork.
Как раздать интернет с компьютера на телефон: Wi-Fi и USB
Всем привет! Сегодня в статье буду отвечать на очередной вопрос из письма нашего постоянного читателя – как раздать интернет с компьютера на телефон без участия роутера. У вас есть два варианта: по Wi-Fi и по USB кабелю. Оба я подробно разберу в статье. Если у вас будут какие-то вопросы, дополнения или вылезет ошибка, то пишите в комментариях.
Напомню, что на стационарных компьютерах не всегда есть вшитый Wi-Fi модуль в материнскую плату. На ноутбуках он есть практически всегда. Если у вас его нет, то вы можете прикупить внешний или PCI адаптер для вашего системника – советую посмотреть нашу подборку тут.
Если он у вас есть, то в первую очередь нужно проверить возможность раздачи беспроводной сети. Для этого заходим в консоль – нажимаем «Win» и клавишу «R» и вводим команду: «cmd». Обязательно ставим галочку, чтобы запустить командную строку от имени администратора.
ПРИМЕЧАНИЕ! Если такой галочки нет, то запустите консоль через «Пуск» – введите «cmd» в поисковую строку, нажмите правой кнопкой по приложению и выберите соответствующий пункт.
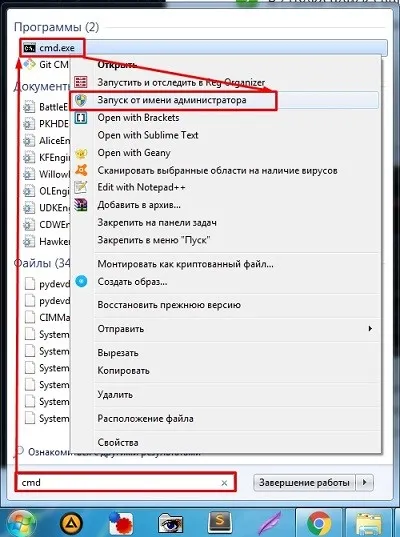
Далее в консоли прописываем команду:
netsh wlan show drivers
И смотрим, чтобы в строке: «Поддержка размещенной сети» стоял положительный ответ. Если там стоит «Нет», то я советую обновить драйвер на ваш модуль – смотрим инструкцию тут. После этого снова проверяем данную возможность, если опять стоит «Нет», то значит ваш адаптер не поддерживает раздачу.
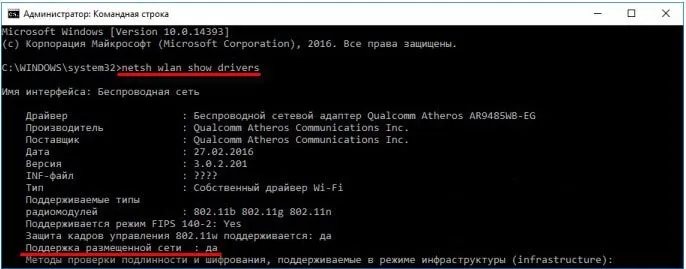
Далее у нас есть 3 варианта, которыми мы можем воспользоваться. На мой взгляд самый лучший – это командная строка и стандартные средства. Приложения я бы не использовать в целях безопасности – ведь не понятно, кто написал эти утилиты, и что есть в программном коде.
Через интерфейс стандартными средствами
Переходим в меню «Пуск», нажимаем по шестеренке (Параметры), далее переходим в раздел «Сеть и интернет». Здесь должен быть раздел «Мобильный хот-спот» – включаем параметр и выставляем «Совместное использование интернет соединения» – тут нужно выбрать именно тот модуль, который подключён к интернету, в моем случае это Ethernet (подключение по проводу). Если у вас 3G/4G модем, то указываем его. Ниже можно изменить имя сети и пароль от неё.
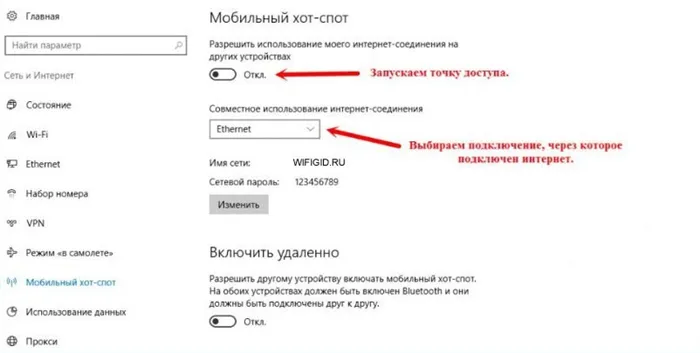
- В трее найдите значок WiFi подключения, нажмите правой кнопкой и зайдите в «Центр управления сетями».
- Нажимаем по кнопке для настройки нового подключения.
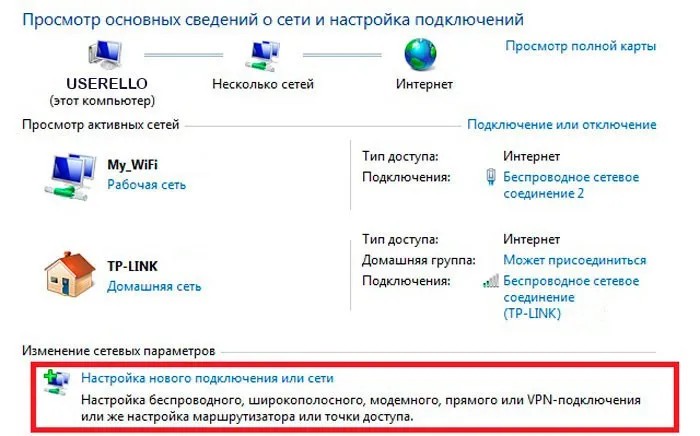
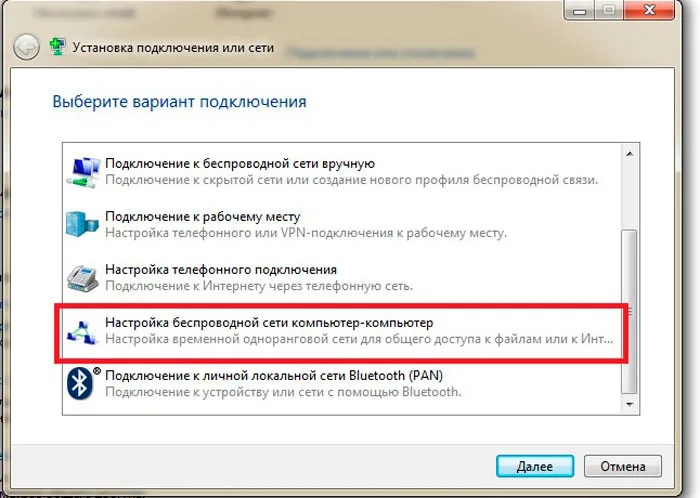
- Придумываем имя сети, указываем тип безопасности и ключ. Установите также и галочку в самом низу, чтобы постоянно не вводить эту информацию.
Через USB кабель
Раздача интернета через «ЮСБ» имеет несколько проблем. Во-первых, нам нужно заставить принимать интернет от мобильника, а по стандартным параметрам идет именно передача. Во-вторых, на новых смартфонах Android данная функция выключена, и нам придется устанавливать дополнительные приложения и программы. В-третьих, я тестировал данные подключения на своем компьютере и ноутбуке.
На одном подключиться получилось, а на втором нет – я так и не нашел решения, почему именно на ноуте подключения не произошло. Возможно это связано с проблемой моего сетевого адаптера, который не может включаться как DHCP-сервер. Поэтому гарантировать работоспособность на 100% не буду, так как система кривая именно из-за новых андроидов. Если вы найдете решение подобных проблем, то пишите в комментариях.
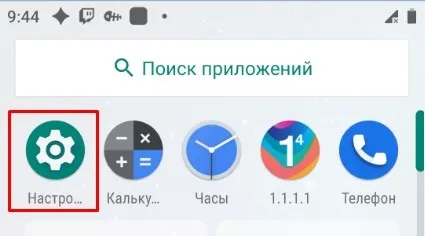
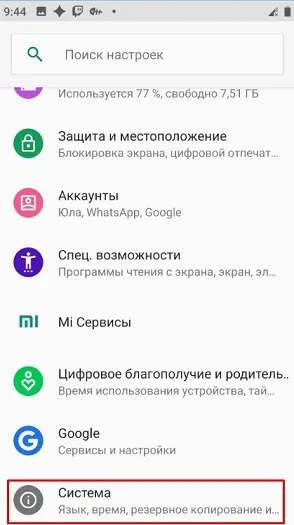
- Кликаем по разделу «Для разработчиков». Если его у вас нет, то там же находим раздел «О Телефоне», заходим туда, листаем в самый низ и несколько раз кликаем по строке «Номер сборки», пока не появится надпись: «Теперь вы разработчик».
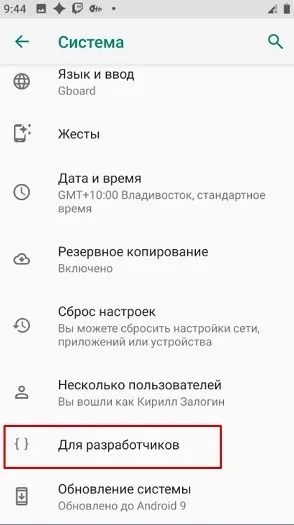
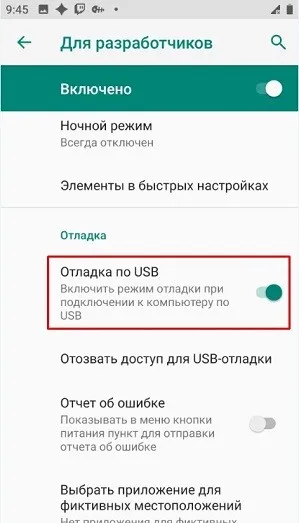
- Также нам нужно проверить в каком режиме стоит отладка – листаем в самый низ до «Конфигурации USB по умолчанию».
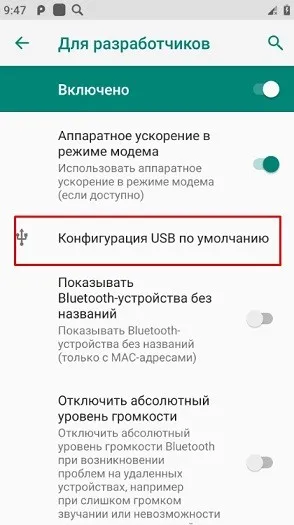
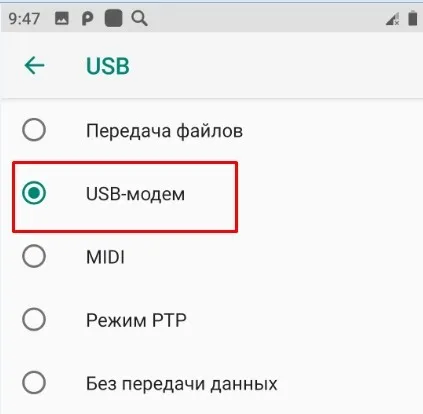
Далее инструкции будут отличаться в зависимости от версии Android.
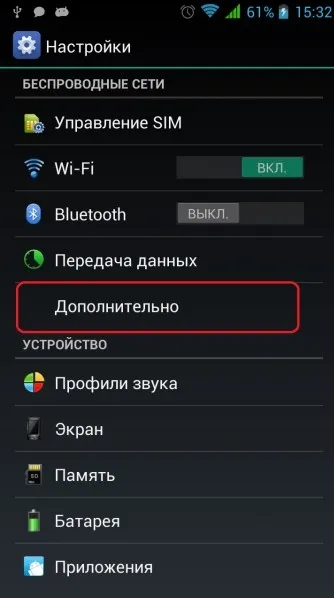
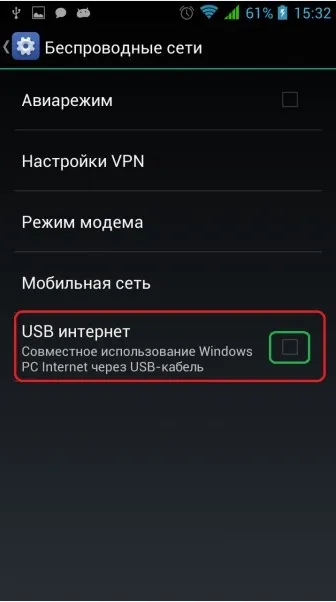
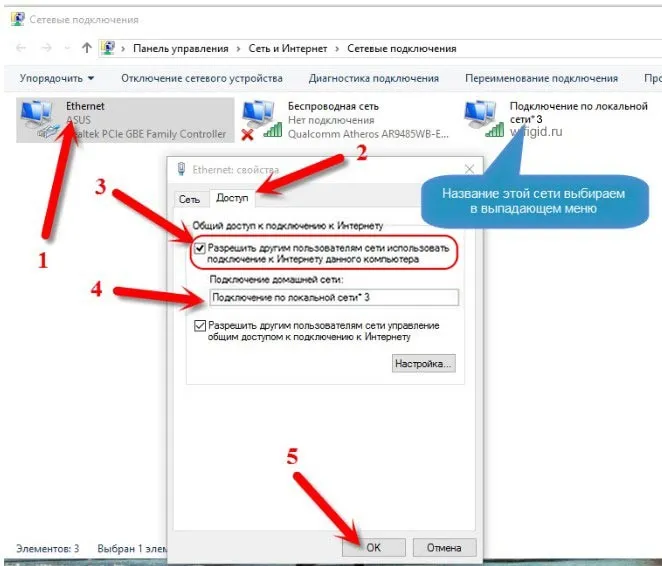
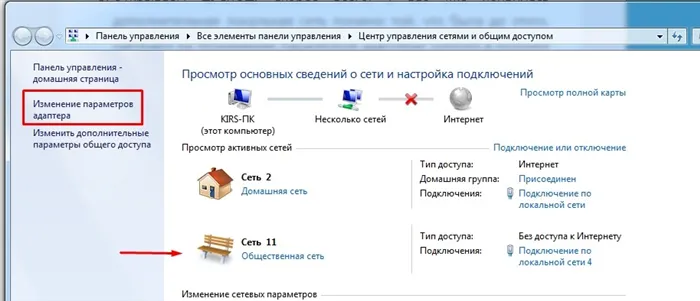
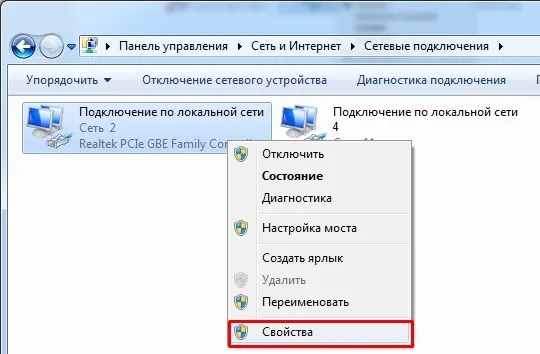
- Во вкладке «Доступ» включаем галочки. И ниже в строке «Подключение домашней сети» должен быть список сетей – вам нужно выбрать сеть вашего телефон. Если данного пункта нет, то значит данный адаптер не может раздавать сеть на другое подключение.
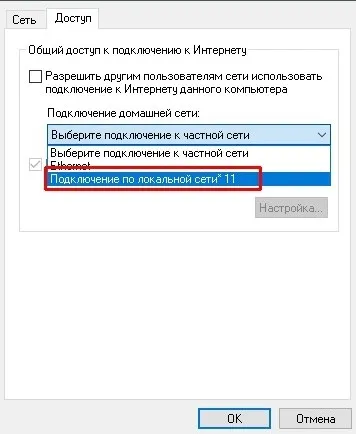
Этот метод подходит для всех вариантов «Виндовс». Нам понадобится встроенная консоль системы «Командная строка». Как её запустить и какие команды там нужно выполнить:
Проверка
Чтобы проверить, может ли ваш компьютер раздавать Wi-Fi, нужно в командной строке с администраторскими правами ввести команду netsh wlan show drivers. В графе «Поддержка размещенной сети» должно содержаться значение «да».
Данный способ работает в Windows 8 и 10. Запуск командной строки надо производить от имени администратора. В Win 8 и 10 «администраторскую» командную строку можно выбрать, просто нажав правой кнопкой на меню Пуск. В командной строке выполняется следующая команда (скопируйте правой кнопкой мыши):
netsh wlan set hostednetwork mode=allow ssid=»my_wi-fi» key=»password» keyUsage=persistent
Где вместо my_wi-fi следует вписать произвольное имя сети, вместо password пароль из 8-ми цифр.
Запуск точки доступа производится посредством команды:
netsh wlan start hostednetwork
Чтобы по созданной беспроводной сети появился доступ в интернет, на следующей стадии нужно открыть общий доступ. Для этого в «Сетевых подключениях» кликаем правой кнопкой мышки по своему основному подключению, выбираем Свойства – Доступ, и включаем там опцию «Разрешить другим пользователям сети использовать подключение к Интернету». В списке Подключений домашней сети выбрать беспроводное подключение с соответствующим названием.
Если потребуется, остановить раздачу можно посредством команды:
netsh wlan stop hostednetwork
И затем вновь активировать ее с помощью команды:
netsh wlan start hostednetwork
При каждой перезагрузке раздачу придется включать заново командой. Также ее можно в любой момент остановить, используя команду, указанную выше.
Функция «Мобильный хот-спот»
Этот вариант подходит только для Windows 10. Все довольно просто. Открываем настройки Мобильного хот-спота: Пуск — Настройки — Параметры — Сеть и Интернет — Мобильный хот-спот. Здесь уже будет прописано сетевое имя и пароль. При желании можно сменить их, используя кнопку «Изменить». Дальше в выпадающем списке «Совместное использование» выбираем подключение, через которое реализуется у вас доступ в сеть. Это может быть, как Ethernet или Беспроводная сеть, так и подключение с названием конкретного провайдера. Затем разрешаем использование интернет-соединения, переключив кнопку в режим «Вкл».
После этого Wi-Fi будет готов к эксплуатации. В том же окне будет отображаться некоторая информация о подключенных устройствах. Допускается подключение до восьми устройств одновременно.
Отключается раздача Wi-Fi там же, где и включали или нажатием значка подключения на панели уведомлений в правом нижнем углу рабочего стола.
После загрузки дождитесь появления основного меню. Теперь переходите в «Other command» и запускайте одну из команд, под названием «Reverse tethering (PC Internet to Android )».
Особенности и проблемы раздачи вай-фая через USB-кабель
Этот способ раздачи имеет ряд специфических моментов и нюансов. Можно выделить несколько проблем, с которыми столкнётся неопытный пользователь ПК при реализации такого метода:
- компьютер должен будет принимать интернет от телефона. Реализовать подобный приём проблематично, т.к. согласно стандартным параметрам осуществляется именно раздача сети;
- необходимость в установке дополнительного программного обеспечения на смартфон, с помощью которого возможно организовать раздачу интернета с телефона на ПК;
- низкая скорость передачи данных, особенно если ЮСБ кабель имеет повреждения;
- проблемы с настройкой. На стационарных компьютерах и ноутбуках часто возникает ряд ошибок при организации раздачи через USB провод. Устранить их не всегда получается. Теперь не сложно ответить на вопрос: можно ли раздать интернет с компьютера на телефон через USB.
Обратите внимание! Если настроить раздачу данным способом не получается, то, в первую очередь, надо проверить кабель на наличие повреждений. Если дефекты присутствуют, то провод потребуется заменить.
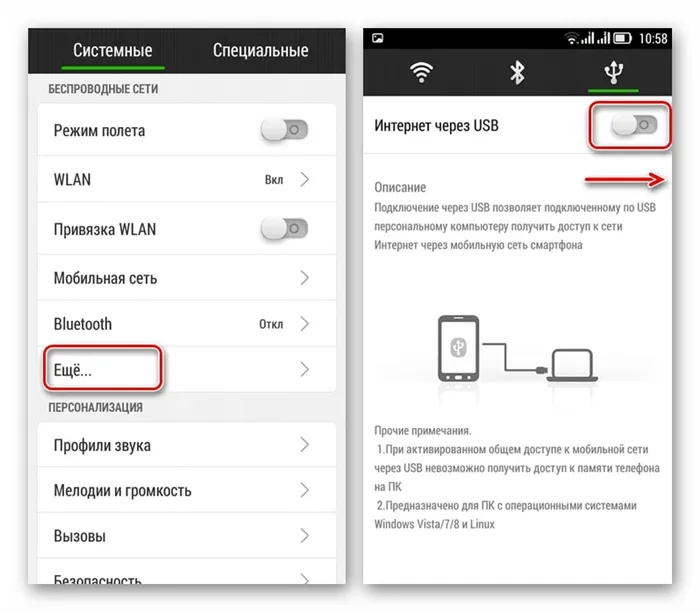
Раздача интернета с компьютера на телефон через USB
В общем виде процесс раздачи Wi-Fi по USB кабелю выглядит следующим образом:
- подключить смартфон к компьютеру через провод ЮСБ;
- на телефоне активировать передачу данных по USB;
- войти в «Настройки» смартфона, кликнув по значку шестерёнки на рабочем столе;
- развернуть раздел «Система» и тапнуть по строке «Для разработчиков»;
- войти в подраздел «Конфигурация USB» по умолчанию, чтобы проверить режим работы отладки;
- выставить тумблер в строчке «USB-модем»;
- зайти в раздел «Беспроводные сети» и включить «USB-интернет»;
- зайти в «Изменение параметров сетевого адаптера» на ПК;
- открыть «Свойства» подключения к интернету;
- во вкладке «Доступ» указать вариант «Домашняя сеть» и закрыть окно;
- в свойствах протокола IPv4 вручную прописать IP-адрес PC и применить изменения. Раздача должна заработать. Её можно наладить и с применением Блютуз.
Таким образом, делиться сетью компьютера с телефоном не сложно. Достаточно соблюдать вышеуказанные рекомендации и способы. После прочтения статьи просто понять, можно ли с компьютера раздать вай-фай на телефон.








