Это можно сделать, отключив контроль учетных записей пользователей (UAC). Важно знать, что эта система является важным компонентом Windows 10. Поэтому, когда вы установите нужную программу, необходимо снова включить систему. Отключите функцию, открыв окно «Групповые политики».
Это приложение заблокировано в целях защиты — как исправить
В этом руководстве вы узнаете, почему в Windows 10 возникает ошибка «Это приложение заблокировано по соображениям безопасности» и как можно убрать сообщение и запустить программу. Примечание: Если вы видите сообщение о том, что приложение или программа заблокированы, но ничего не говорите о целях защиты, это может быть другая ситуация, для которой в данном руководстве описаны отдельные решения: Это приложение было заблокировано вашим системным администратором — что делать? См. также: Устранение ошибки «Это приложение не может быть запущено на вашем компьютере».
Примечание: Эта ошибка обычно не возникает неожиданно и связана с тем, что вы запустили что-то действительно нежелательное, что было загружено из сомнительного источника. Поэтому, если вы решите выполнить следующие действия, делайте это на свой страх и риск.
Причина блокировки приложения
Обычно причиной появления сообщения является то, что приложение было заблокировано, цифровая подпись исполняемого файла (включенная в список недоверенных сертификатов) была повреждена, истек срок действия, подделана или отключена в настройках Windows 10. Рамка сообщения об ошибке может выглядеть по-разному (в задней левой части скриншота для версий Windows 10 до 1703, в нижней правой — для версии с обновлением Creators Update).
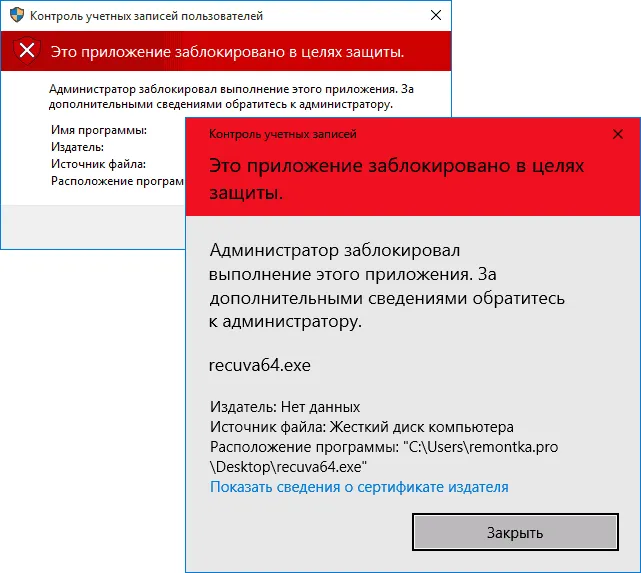
Иногда, однако, случается так, что запрет на запуск накладывает не действительно потенциально опасная программа, а, например, старые официальные драйверы оборудования, загруженные с официального сайта или с прилагаемого компакт-диска с драйверами.
Способы убрать «Это приложение заблокировано в целях защиты» и исправить запуск программы
Существует несколько способов запуска программы, при котором вы получаете сообщение «Администратор заблокировал запуск этого приложения».
Использование командной строки
Самый безопасный способ (не открывая «дыру» на будущее) — запустить проблемную программу из командной строки от имени администратора. Процедура выполняется следующим образом:
- Запустите командную строку от имени администратора. Для этого введите «Командная строка» на панели задач Windows 10, щелкните правой кнопкой мыши на найденном результате и выберите «Запуск от имени администратора».
- В командной строке введите путь к файлу .exe, для которого приложение было признано заблокированным по причинам безопасности.
- Обычно приложение запускается сразу (не закрывайте командную строку перед выключением или не завершайте установку, если программа установки не сработала).
Использование встроенной учетной записи администратора Windows 10
Этот способ устранения проблемы работает только для программы установки, у которой есть проблемы с запуском (поскольку неудобно каждый раз включать и выключать встроенную учетную запись администратора, а оставлять ее включенной все время, чтобы программа запускалась, — не лучший вариант).
Вот как это работает: включите встроенную учетную запись администратора Windows 10, войдите в систему под этой учетной записью, установите программу («для всех пользователей»), выключите встроенную учетную запись администратора и работайте с программой под своей обычной учетной записью (обычно уже установленная программа запускается без проблем).
Отключение блокировки приложений в редакторе локальной групповой политики
Этот метод потенциально опасен, поскольку позволяет недоверенным приложениям с «испорченными» цифровыми подписями запускаться от имени администратора без сообщений о контроле учетных записей.
Описанные действия можно выполнить только в версиях Windows 10 Professional и Enterprise (для версии Home — см. ниже метод с использованием редактора реестра).
- Нажмите Win+R на клавиатуре и введите gpedit.msc.
- Перейдите в Конфигурация компьютера — Конфигурация Windows — Параметры безопасности — Локальные политики — Параметры безопасности. Дважды щелкните опцию справа: «Контроль учетных записей: все администраторы работают в режиме утверждения администратора».
- Установите значение «Отключено» и нажмите «OK».
- Перезагрузите компьютер.
Теперь программа должна запуститься. Если вам когда-нибудь понадобится запустить это приложение, я рекомендую сбросить настройки локальной политики безопасности таким же образом.
С помощью редактора реестра
Это вариация предыдущего метода, но для Windows 10 Home, где редактор локальной групповой политики недоступен.
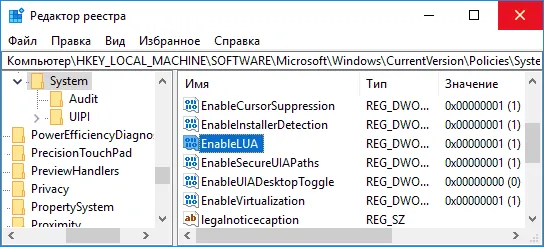
- Нажмите Win+R на клавиатуре и введите regedit
- В редакторе реестра перейдите в раздел HKEY_LOCAL_MACHINE\ SOFTWARE\ Microsoft\ Windows\ CurrentVersion\ Policies\ System.
- Дважды щелкните запись EnableLUA в правой части редактора реестра и установите значение 0 (ноль).
- Нажмите OK, закройте редактор реестра и перезагрузите компьютер.
Это позволит сразу же запустить нужную программу с правами администратора без включения контроля учетных записей в Windows 10. Подробнее об этом способе запуска приложений читайте в нашей статье «Как запустить программу из командной строки».
Методы разблокировки
Есть два простых способа обойти ложное ограничение, наложенное Windows System Tools.
1 Отключение контроля учетных записей
Логичным решением описанной выше проблемы является временное отключение функции блокировки. Для этого необходимо выполнить следующие действия:
- Запустите системную программу «Изменение настроек управления». Для этого нажмите на значок «Поиск», расположенный рядом с кнопкой «Пуск», и введите в поле соответствующий поисковый запрос.
- В открывшемся окне установите ползунок в крайнее положение — «Никогда не уведомлять» — и нажмите «OK».
- Попробуйте переустановить заблокированную программу — проблема должна исчезнуть.
- Верните ползунок конфигурации в исходное положение — в противном случае вы потеряете защиту системы.
Удаление цифровой подписи
Если вы не смогли решить проблему вышеописанным способом, прибегните к более радикальному решению. Для этого используйте программу FileUnsigner, которую можно скачать с сайта FileUnsigner.com. Установка не требуется, просто распакуйте файл программы в любое место на вашем жестком диске.
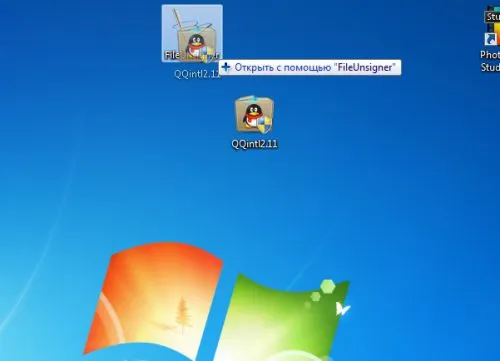
FileUnsinger прост в использовании — просто перетащите установочный файл на иконку, заблокированную системой.
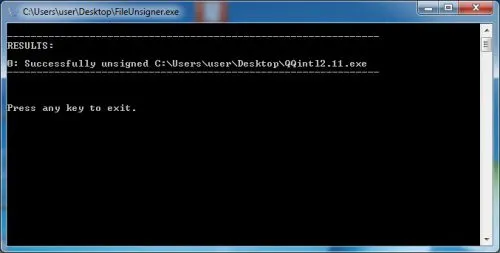
Инструмент работает через командную строку. В конце процесса вы получите сообщение об успехе.
Ранее заблокированная программа теперь может быть установлена без каких-либо проблем.
Вместо послесловия
Как мы видели, обойти ограничение на блокировку издателя приложения в Windows 10 довольно просто. Самое главное — убедиться, что устанавливаемая программа заслуживает доверия, и не забыть сбросить настройки контроля учетных записей в системе.
Решите эту проблему. Я взял в ремонт ноутбук, у которого были симптомы, похожие на симптомы вируса — очень медленный компьютер, сам открывал окна в браузере… Все виды агентов Mail.ru, bar…. Вообще-то мне нужно было переустановить Windows, но я решил сначала почистить ее и проверить на вирусы….. И здесь начался танец. Я установил Nod32 и ничего не нашел (я не доверяю ему с 2006 года, когда компания, в которой я работал сисадмином, была поражена вирусом, не помню точно каким, более 30 компьютеров, я тогда только устроился на работу, и по роду своей деятельности до этого момента я регулярно сталкивался со «странными вещами» от ESET). В таких случаях я часто использую бесплатные пробные продукты MalwareBytes — Malwarebytes for Windows и Malwarebytes AdwCleaner. На этот раз я решил заручиться их помощью. Я скачал его, запустил от имени администратора, а потом — «Предупреждение о безопасности». Этот издатель был заблокирован, и его программы не могут работать на вашем компьютере».
Так, часто вирусописатели встраивают в операционную систему программы, препятствующие установке таких антивирусных программ. Безопасный режим показал ту же картину… 🙁 Хм.
У меня не было времени выяснить — либо вирус блокирует сертификат, либо политика безопасности установила что-то…..
Я нашел эффективный метод в интернете…. НЕ ЗАГРУЖАЙТЕ ПРОГРАММНОЕ ОБЕСПЕЧЕНИЕ, ПРЕДЛАГАЕМОЕ ДЛЯ РАЗБЛОКИРОВКИ. Я ДУМАЮ, ОНИ ОПАСНЫ.
Избавляемся от ошибки, отключая цифровую подпись
Это можно сделать, отключив контроль учетных записей пользователей (UAC). Важно знать, что эта система является важным компонентом Windows 10. Поэтому, когда вы установите нужную программу, необходимо снова включить систему. Отключите функцию, открыв окно «Групповые политики».
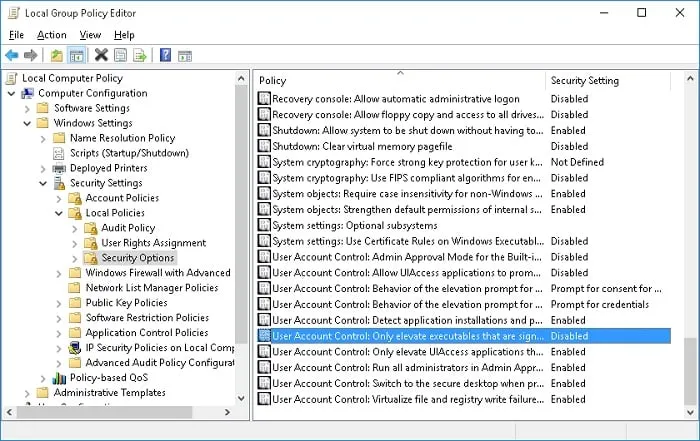
- Нужная нам политика UAC находится в разделе Windows GPO.
- Затем откройте настройки — «Настройки».
- Следующий пункт для настройки безопасности — «Настройки безопасности».
- Затем следует пункт «Security Option».
- Все политики UAC начинаются с одной строки — «User Account Control» или Контроль учетных записей пользователей.
В версии Windows Home редактор групповых политик gpedit.msc не доступен
UAC также можно отключить через редактор реестра. Тем, кто часто с ним контактирует, этот вариант покажется более удобным. Для этого нажмите WIN+R и введите regedit.exe.
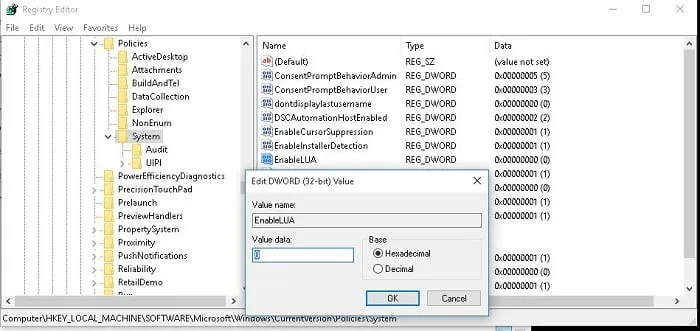
- Затем перейдите в HKEY_LACAL_MACHINE\Software\Microsoft\Windows\CurrentVersion\Policies\System.
- После открытия измените свойство EnableLUA на 0.
- Вы можете сделать эту настройку непосредственно в командной строке, написав или скопировав строку «reg.exe ADD HKML\SOFTWARE\Microsoft\Windows\CurrentVersion\Policies\System /v EnableLUA /t». Это приведет к выполнению той же команды.
- Чтобы настройки вступили в силу, система предложит вам перезагрузить компьютер.
- Попробуйте установить программу, которая вызвала ошибку. Теперь он должен установиться без проблем. В этом случае верните настройки в исходное состояние. Для этого зайдите в редактор реестра и вставьте 1 там, где вы ввели 0.
Полезное руководство: Как разблокировать редактор приложений в Windows 10.








