Чтобы узнать температуру процессора и видеокарты в Windows 7, нужно войти в BIOS или ввести специальную команду в консоли. Чтобы упростить процесс получения необходимой информации, вы можете использовать специализированное программное обеспечение, установленное на вашем компьютере.
Узнать температуру центрального процессора (ЦП) в Windows 7 можно без установки специальных приложений. Предлагаемые ниже методы требуют от пользователей определенных навыков работы с компьютером и предоставляют меньше информации, чем программы.
Через BIOS
вы можете проверить температуру оборудования в утилите ввода и вывода, не обращаясь к рабочему столу операционной системы (ОС).
Важно! Этот метод позволяет определить степень нагрева процессора без нагрузки, для получения более точных показателей необходимо использовать другие методы, представленные в статье.
- Перезагрузите компьютер.
- Во время загрузки нажмите F2 или Del .
- Перейдите в раздел «Состояние ПК», «Питание», «Оборудование», «Монитор» или «Состояние». В каждой версии BIOS названия элементов интерфейса разные.
Желаемое значение будет отображаться перед строкой температуры процессора.
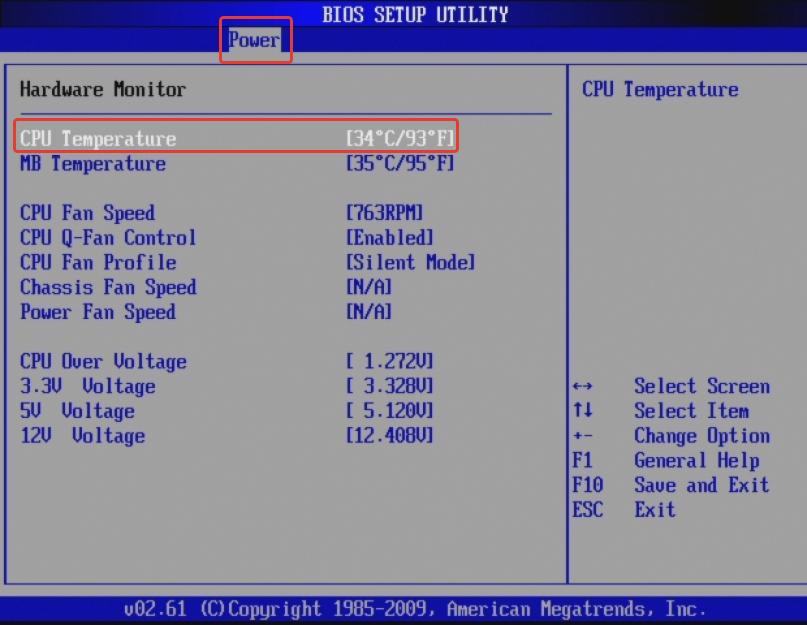
С помощью «Командной строки» или оболочки Windows PowerShell
При проверке показаний температуры через консоль будет учитываться степень загрузки системы, отражая более реалистичные значения. Этот метод предполагает выполнение определенной команды.
Используя «командную строку »:

- Вставьте wmic / namespace: \\ root \ wmi PATH MSAcpi_ThermalZoneTemperature получить CurrentTemperature, нажмите Enter .
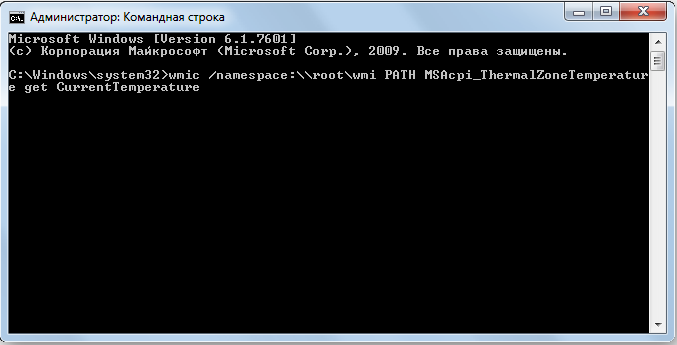
Чтобы использовать PowerShell, вам необходимо:
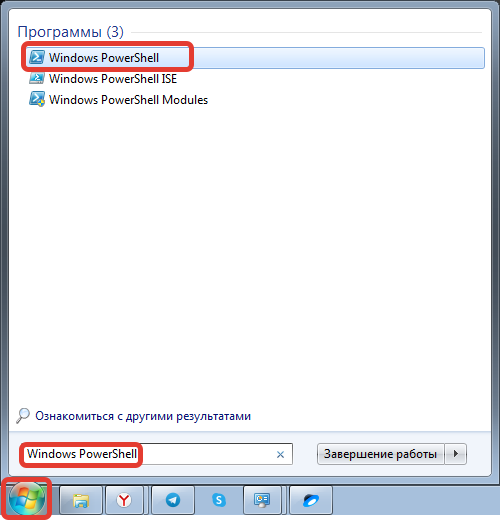
- Введите get-wmiobject msacpi_thermalzonetemperature -namespace «root / wmi», нажмите Enter .
- Разделите противоположное число текущей температуры на 10 и вычтите 273 .
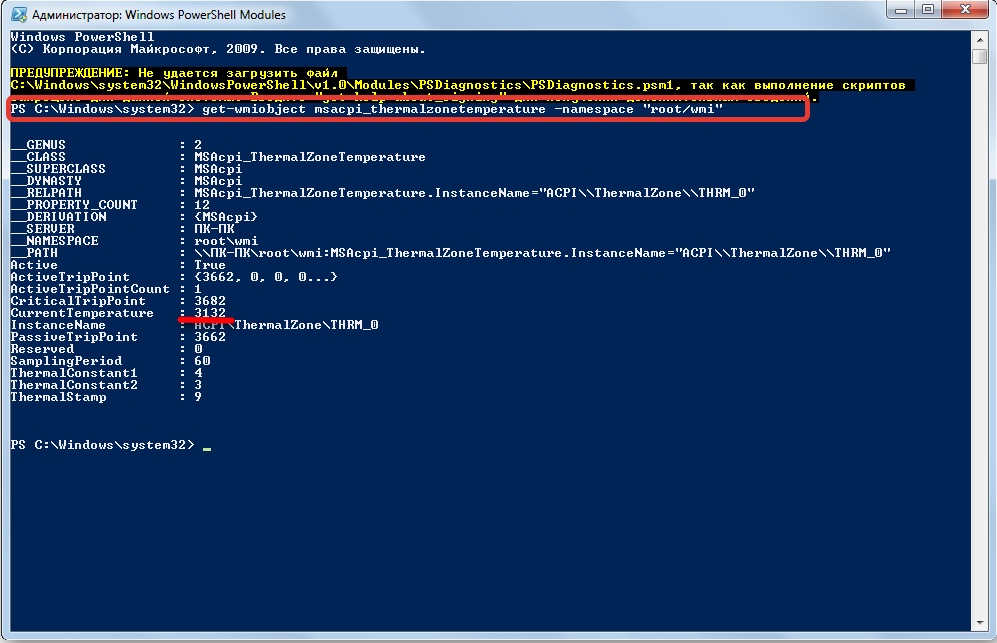
Где посмотреть температуру процессора в Aida64. Где отображаются данные о процессоре компьютера. Какая температура процессора считается перегретой.
Отчет
AIDA64 генерирует подробные отчеты, в которые импортируется вся информация, отображаемая в ее интерфейсе, или выбранная информация. Через контекстное меню раздела его содержимое экспортируется в файл, и, щелкнув правой кнопкой мыши строку, можно поместить ее в буфер обмена.
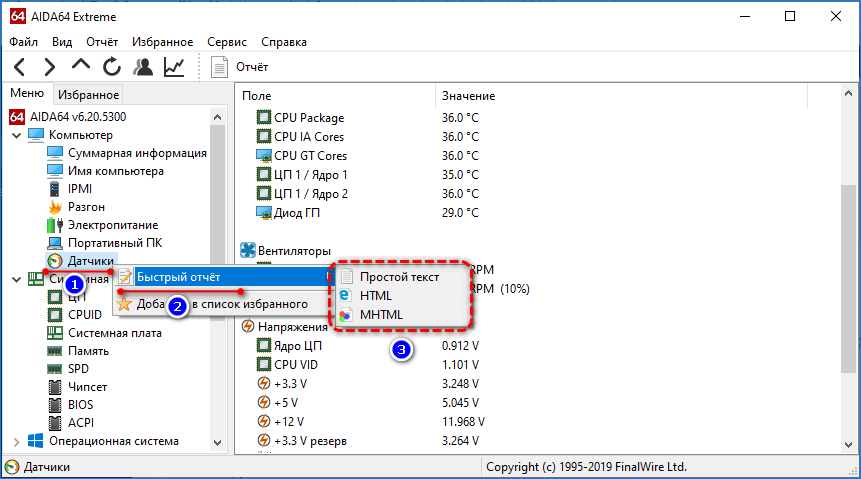
Показания термодатчика экспортируются при создании полного отчета или данных из аппаратных разделов с помощью мастера отчетов.
Возможно, потребуется проверить температуру процессора Windows 10. Проверка нагрева компонентов ПК позволяет своевременно выявить проблемы в работе устройства. Есть много способов определить температуру: с помощью операционной системы и BIOS или через стороннее программное обеспечение.
Определение температуры средствами Windows 10
Есть два способа измерить температуру без использования стороннего программного обеспечения. Стандартные методы не предоставляют подробных данных о ЦП, но при необходимости помогают определить оценку. Методы:
Через BIOS
BIOS может использоваться для определения состояния процессора во время низкой нагрузки. Информация предоставляется в окне монитора температуры процессора в Windows 10 на материнских платах с поддержкой UEFI. Для измерения температуры вам понадобятся:
- Перезагрузите компьютер, нажмите клавишу (Del, F8 или F2) в процессе загрузки).
- Перейдите в раздел ПИТАНИЕ .
- Найдите элемент с именем CPU, обычно будет указан ранг и имя центрального процессора.
- Выполните сброс .
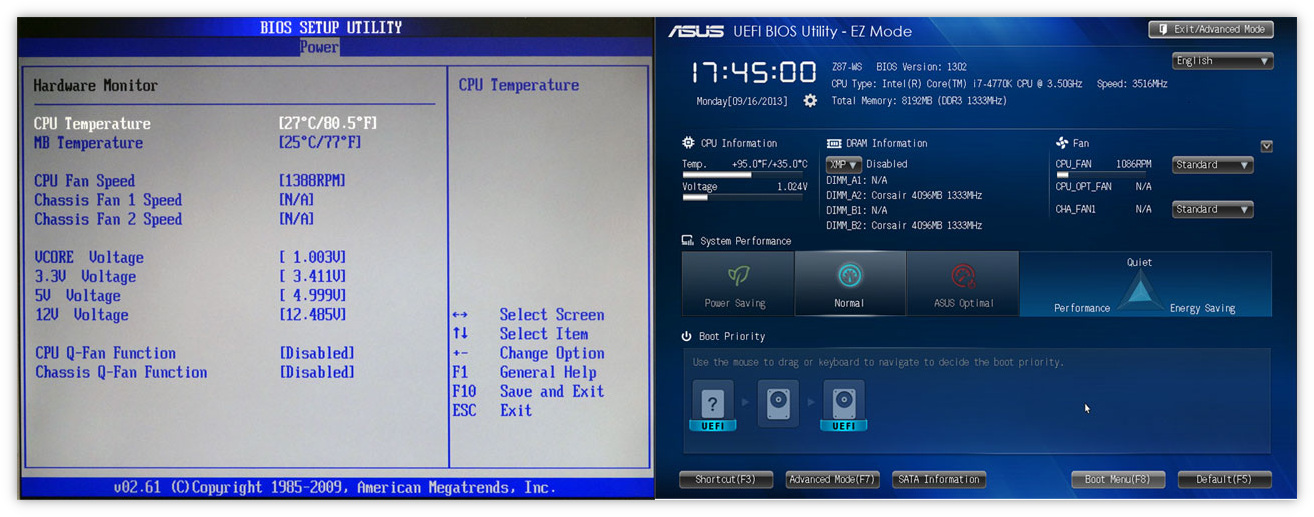
С помощью «Командной строки»
вы можете определить класс процессора через «Командную строку». Метод удобный — позволяет следить за температурой в режиме реального времени при загрузке. Для просмотра необходимых параметров вам необходимо:
- Запустите системный поиск по запросу «Командная строка», щелкните правой кнопкой мыши и запустите от имени администратора.

- В окне введите wmic / namespace: \ rootwmi ПУТЬ MSAcpi_ThermalZoneTemperature получить текущую температуру .
- Появляются два градуса Кельвина. Чтобы перевести в градусы Цельсия, разделите существующее значение на 10 и вычтите 273.
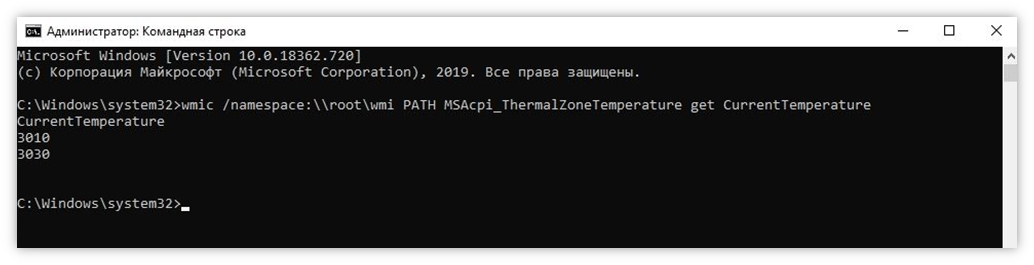
Ваш компьютер быстро перегревается? Мы покажем вам, как проверить температуру процессора и защитить ваше устройство от перегрева
Какова оптимальная температура процессора на вашем компьютере?
Чтобы поддерживать ваш компьютер в отличном состоянии, в идеале вы должны поддерживать температуру ниже 60 ° C. В этом случае ваш компьютер должен выполнять все свои функции с оптимальной производительностью, не причиняя вреда его работе.
Если вы обнаружите, что температура на вашем компьютере постоянно находится в диапазоне от 60 ° C до 80 ° C, то, вероятно, пришло время очистить внутренние части. Убедитесь, что вентиляторы работают правильно и не забиты пылью, при необходимости очистите их и пропылесосьте.
Убедитесь, что ваш микропроцессор не нагревается до температуры выше 90 ° C. Это может серьезно повредить ваш компьютер. Если температура процессора высока, подумайте о замене вентиляторов и отмене любых настроек разгона процессора, которые вы, возможно, сделали.
Температура процессора, как узнать температуру процессора — компьютерные советы Другое Как узнать температуру процессора, видеокарты на компьютере / ноутбуке. Способы понизить температуру
Как посмотреть температуру процессора Windows 7 ?

В этом руководстве мы узнаем, как отображать температуру процессора Windows 7. Описанные здесь методы также подходят для любой операционной системы семейства Windows. Для контроля температуры процессора мы будем использовать как стандартные возможности ПК, так и специальные бесплатные программы.
Основная причина, побуждающая пользователя проверить температуру центрального процессора, — нестабильная работа компьютера. Различные блокировки, перезагрузки, выключения ПК. Поэтому приступим к рассмотрению различных способов управления температурой процессора.
Проверка температура стандартными средствами ПК
Если на данный момент у вас нет программного обеспечения для просмотра параметров температуры процессора. Это можно сделать с помощью базовой системы ввода / вывода (BIOS). Информация о температуре центрального процессора доступна пользователям практически во всех версиях BIOS, за исключением некоторых ноутбуков.
Чтобы войти в BIOS, вам необходимо перезагрузить компьютер и нажать клавишу Del, F2 или другую клавишу при запуске.
После входа в BIOS ищем строки CPU Temperature или CPU Temp, эти параметры можно найти в следующих разделах:
- Состояние здоровья ПК (статус);
- Аппаратный монитор (H / W монитор, монитор);
- Власть;
- На картах с UEFI температура процессора отображается в главном окне.
Описанный метод не совсем удобен, так как мы не можем увидеть температуру процессора под нагрузкой.
Как посмотреть температуру процессора Windows 7, стандартные средства
Этот метод работает не на всех компьютерах. Поэтому мы будем рассматривать это как расширение кругозора. Вы можете проверить это с помощью Windows PowerShell или командной строки.
Чтобы узнать температуру, откройте Windows PowerShel и введите команду.
get-wmiobject msacpi_thermalzonetemperature -пространство имен «root / wmi “
Если вы хотите узнать температуру с помощью командной строки, откройте ее и введите следующий код:
wmic / namespace: rootwmi ПУТЬ MSAcpi_ThermalZoneTemperature получить текущую температуру
Как видите, из приведенных выше скриншотов ответ на вопрос, как отобразить температуру процессора Windows7, на моем компьютере найти не удалось. Поэтому перейдем к рассмотрению специальных программ.
Смотрим температуру ЦП при помощи SpeedFan
Многие пользователи наверняка слышали о SpeedFan не раз. Эта утилита предназначена для определения скорости вращения вентиляторов в системном блоке, а также отлично показывает температуру основных компонентов компьютера:
- видеоадаптер;
- центральный процессор;
- жесткий диск;
- материнская плата чипсет.
SpeedFan работает со всеми версиями операционной системы Windows. Поэтому он подходит для всех компьютеров. Программа при работе умеет строить графики, поэтому более наглядно показывает нам, как меняется температура процессора при увеличении нагрузки на него.
Температура процессора в Core Temp
Core Temp — это простая программа на русском языке, с помощью которой вы можете определить, какой процессор установлен на вашем компьютере, а также проверить температуру ядер процессора. Программа распространяется бесплатно и поддерживает все версии операционной системы.
У этой программы есть свой гаджет для Windows 7, поэтому, если вы хотите, чтобы температура всегда отображалась на рабочем столе, установите ее в боковую колонку. Таким образом, вы всегда будете знать, как посмотреть температуру процессора Windows 7.
Смотрим температуру процессора при помощи CPUID HWMonitor
CPUID HWMonitor — самая популярная программа среди пользователей, так как бесплатно предоставляет основную информацию о компьютере или ноутбуке, а также о температурных параметрах процессора и каждого отдельного ядра.
CPUID HWMonitor имеет следующие полезные функции:
- программа показывает скорость вращения чиллеров в системном блоке;
- показать информацию о напряжении;
- показывает температуру чипсета материнской платы, видеокарты; жесткий диск.
Просмотр температуры процессора для начинающих пользователей
Если вы только начинаете работать с компьютером и операционной системой, то замечательная утилита Speccy идеально подойдет вам.
Программа имеет русский интерфейс и все описано на языке, понятном любому пользователю.
Утилита предоставит вам всю информацию о конфигурации вашего компьютера, а также с ее помощью вы сможете просматривать температуру процессора и основных компонентов.
Давайте рассмотрим вопрос, какая в норме температура процессора. Эти знания нужны нам, чтобы знать, при каких значениях необходимо бить тревогу и решать задачу улучшения охлаждения процессора.
Для процессоров Intel рекомендуются следующие диапазоны температур.
- От 30 до 40 градусов Цельсия — если компьютер неактивен. Операционная система Windows простаивает, ни один процесс, обслуживающий систему, не запущен.
- Температура процессора может достигать от 40 до 63 градусов Цельсия при запуске различных 3D-игр, архивировании и выполнении тяжелых процессов.
- Максимальная температура, при которой может использоваться процессор Intel, составляет 72 градуса.
Для процессоров AMD мы также рекомендуем указанные выше параметры, с этими параметрами процессор будет работать стабильно и без сбоев. Если температура превысит максимальную, начнутся различные неисправности ПК.
Профилактика, необходимая для избежание перегрева процессора
В статье мы видели, как посмотреть температуру процессора Windows7. Если после тестирования вы понимаете, что процессор вашего компьютера перегревается. Чтобы избежать перегрева и выхода процессора из строя, необходимо сделать следующее:
- Очищаем внутреннюю часть компьютера или ноутбука от пыли. Чтобы увидеть состояние системы охлаждения центрального процессора, нужно дотянуться до нее. Если вы видите, что радиатор, установленный на процессоре, забит пылью, его необходимо очистить и пропылесосить.
- Если после очистки температура процессора все еще высокая, необходимо заменить термопасту между процессором и радиатором.
- Проверяем целостность чиллера. Бывают случаи, когда кулер — радиатор охлаждения на процессоре не развивает нужную скорость, и охлаждение становится неэффективным. Проверьте момент с программой SpeedFan. Если программа показывает, что скорость чиллера слишком низкая, замените его новым.
- Если у вас есть ноутбук и штатная система охлаждения не справляется с поставленной задачей, рекомендую приобрести специальную охлаждающую подставку.
- Отодвиньте компьютер от аккумулятора. Бывают случаи, когда системный блок находится рядом и, как следствие, система охлаждения выталкивает горячий воздух, что приводит к перегреву всех компонентов.
- Проверьте свой компьютер на вирусы. Возможно, какой-то процесс максимально загружает ресурсы ЦП и, как следствие, перегревается.
Это основные советы, которым я рекомендую следовать, чтобы избежать перегрева процессора.
Заключение
В сегодняшней статье мы рассмотрели, как посмотреть температуру процессора Windows7 и основные способы решения проблемы его перегрева.
Действия, описанные в инструкции, а также управляющие программы подходят для всех версий Windows. Поэтому вовремя проверяйте температуру процессора и вовремя ремонтируйте компьютер, чтобы он работал без поломок.
Источники
- https://naladkaos.ru/windows-7/kak-uznat-temperaturu-protsessora-i-videokarty.html
- https://aida-64ru.ru/view-cpu-temperature-in-aida64/
- https://naladkaos.ru/windows-10/kak-posmotret-temperaturu-protsessora.html
- https://www.cloudav.ru/mediacenter/tips/how-to-check-cpu-temp/
- https://kompsovets.ru/drugoe/temperatura-protsessora-kak-uznat-temperaturu-protsessora-kompyuternye-sovety.html








