Пользователь может свернуть окно браузера, заниматься своими делами, смотреть вполглаза видео в плавающем окне, которое можно переместить в любую область экрана.
Как смотреть YouTube в режиме «Картинка в картинке» бесплатно на iPhone с iOS 14
В iOS 14 Apple добавили режим «Картинка в картинке» на iPhone для просмотра видео в маленьком окошке, чтобы вы могли параллельно делать что-то ещё на iPhone и не останавливать воспроизведение этого видео.
Режим «Картинка в картинке» на iPhone был доступен только при просмотре YouTube через браузер Safari. Но ребята из Google это быстро просекли и теперь данная функция не работает. Однако, есть простой способ обойти это ограничение.
Примечание: через официальное приложение YouTube «Картинка в картинке» на iPhone (на момент выхода статьи) не работает даже если вы оформили премиум подписку.
В этой статье вы узнаете:
- Как смотреть YouTube видео на iPhone в режиме «Картинка в картинке» (сокращённо на английском PiP) бесплатно.
Быстрая команда Siri (Шорткат)
Всё что нужно сделать – создать быструю команду и потом активировать её через меню «Поделиться» при просмотре видео на YouTube. Всё просто и быстро.

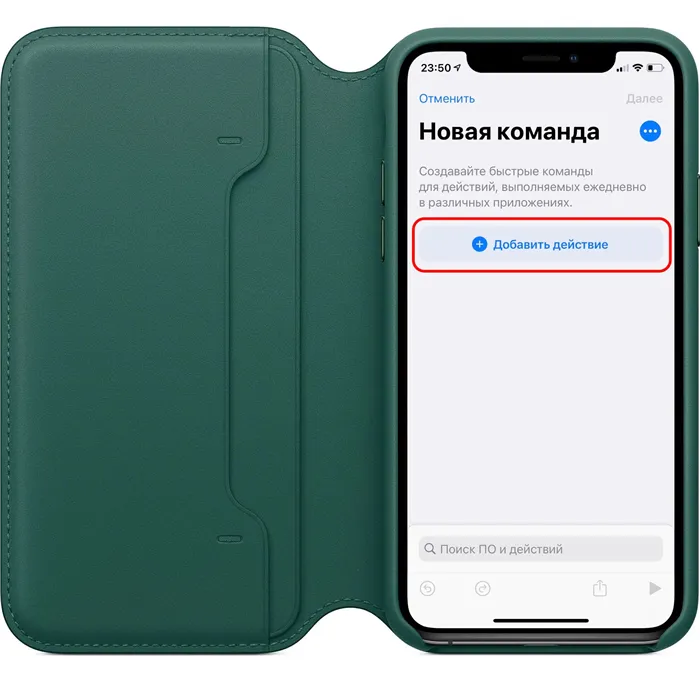

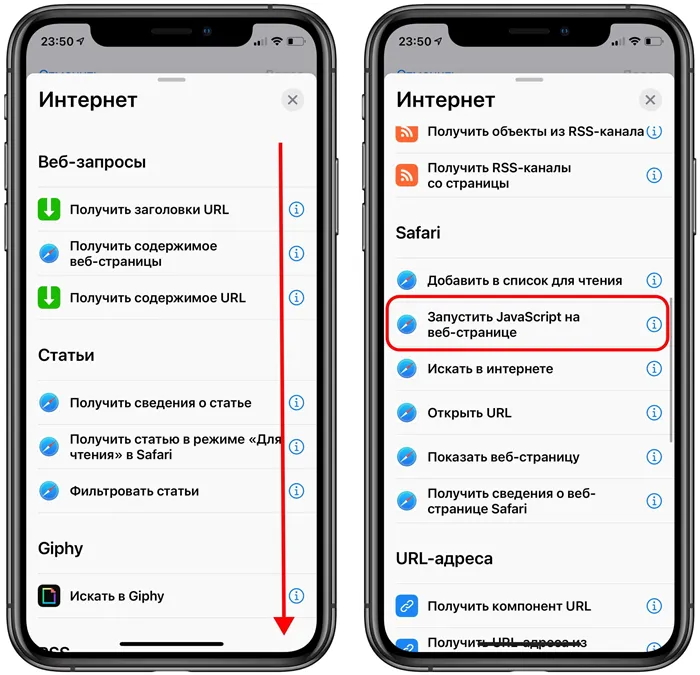
- В появившемся окне, после «Запустить JavaScript на веб-странице», нажмите на блеклое поле «Веб-страница» и выберите там «Входные данные команды».


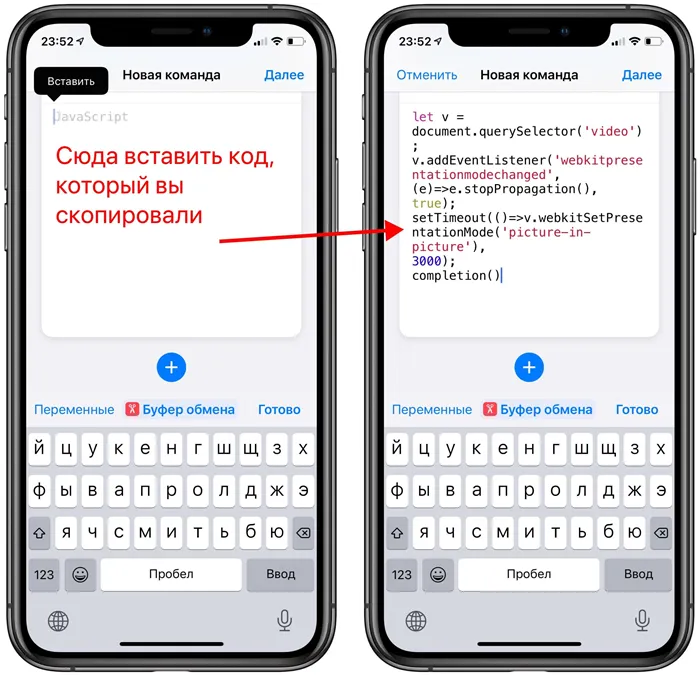


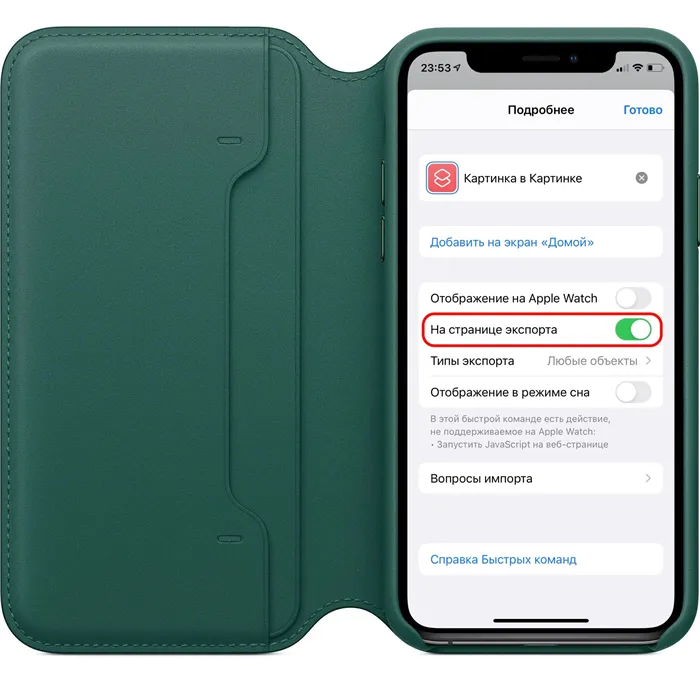
- Появится пункт «Типы экспорта». Нажмите на него. Выберите «Отменить выбор всех» и установите галочку только на пункте «Веб-страницы Safari». Далее нажмите «Подробнее» слева вверху.

- Нажмите «Готово», ещё раз «Готово» в следующем окне и вы окажетесь в меню с созданной вами быстрой командой.

Как видим, благодаря «Картинке в картинке» можно запускать какое-то приложение поверх другого в отдельном окне и перемещать его, уменьшать, увеличивать и как угодно растягивать по периметру всего экрана. То есть, можно сказать, что это вынесение интерфейса одного приложения прямиком на другое с сохранением их функциональности.
Обновите Google Chrome
Функция «Картинка в картинке» доступна по умолчанию только в Chrome версии 70 и выше, поэтому убедитесь, что в вашем браузере установлена последняя версия. Для этого откройте меню Chrome, наведите указатель на «Справка» и нажмите «О Google Chrome». Если доступно обновление, браузер должен автоматически загрузиться и предложить вам перезапустить браузер.
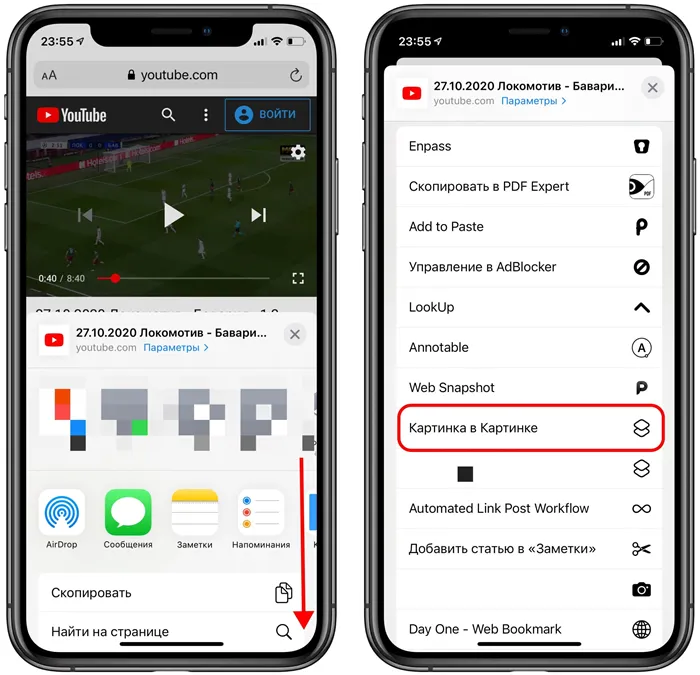
Обновлено? Тогда вы готовы к работе.
Включение режима «Картинка в картинке»
Запустите YouTube в Chrome, а затем воспроизведите видео. Теперь щелкните правой кнопкой мыши в любом месте панели воспроизведения — вы должны увидеть меню черного цвета, но не сможете запускать видео в режиме «картинка в картинке». Странно.
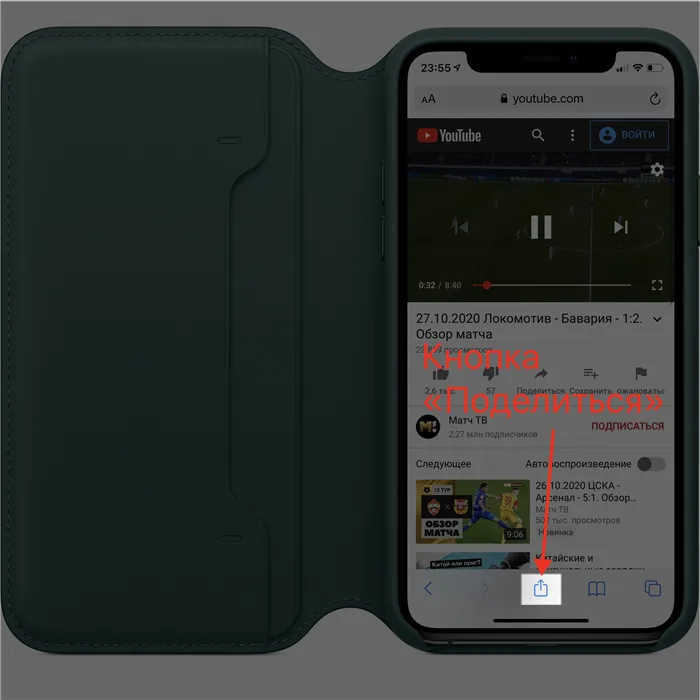
Однако щелкните правой кнопкой мыши еще раз, и должно появиться совершенно другое меню. Присмотритесь, и вы увидите в меню пункт «Картинка в картинке».
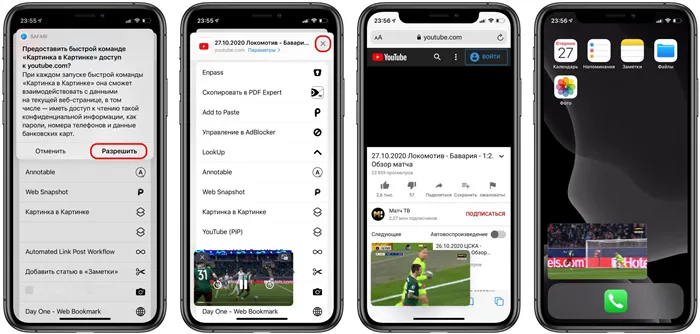
Просто щелкните по нему, и вы должны увидеть запуск видео на изящной панели «картинка в картинке» в правом нижнем углу экрана.
Затем вы можете изменить размер окна (максимум до четверти экрана) или разместить его в любом месте экрана, и оно должно оставаться поверх других окон, несмотря ни на что. Это восхитительно!
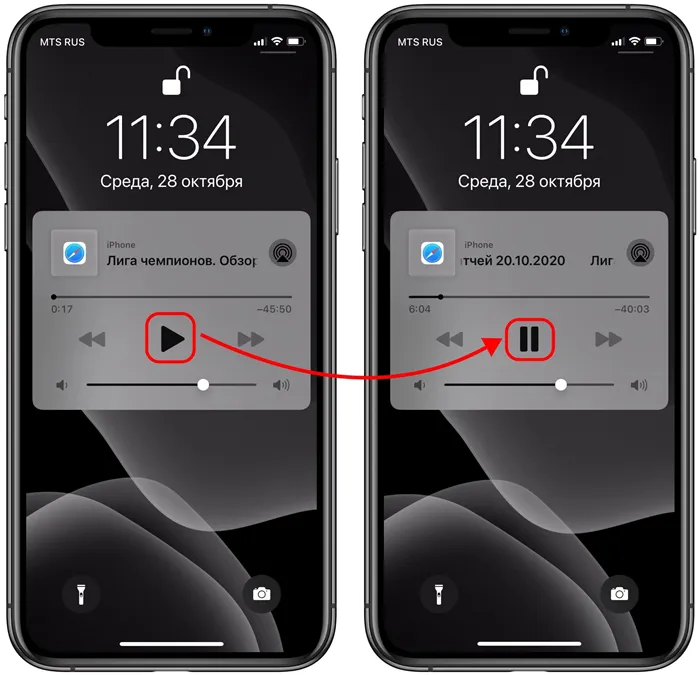
Заметка: Встроенные видео YouTube отображают возможность открытия в режиме «картинка в картинке» только после того, как вы начнете воспроизведение.
Если у вас включен автовоспроизведение, следующее видео должно начинаться автоматически без вашего участия — то же самое касается и плейлистов.
Однако вы не можете одновременно воспроизводить более одного видео в режиме «картинка в картинке» — попробуйте сделать это с другим видео, и оно заменит уже воспроизводимое. В любом случае, это было бы слишком хорошо, чтобы быть правдой, не так ли?
Давайте разберемся, как открыть видео в отдельном окне, поверх всех других окон браузера или программ, запущенных на компьютере. Для того чтобы смотреть видео в отдельном окне необходимы два условия:
Видео в отдельном окне на YouTube
Круто, что для использования функции «Картинка в картинке» необязательно оформлять платную подписку в приложении. Удобным бонусом является то, что при проигрывании ролика в таком режиме, есть возможность пользоваться всеми элементами управления. Вы можете как перемотать видео на нужный момент, так и остановить проигрывание или вообще закрыть видео. Вы можете менять расположение окошка с YouTube, то есть перемещать его так, как хотите. Стандартно оно расположено в правом нижнем углу экрана, но ничего не мешает переместить его, если это необходимо. Вы можете изменить даже размеры окна с помощью жеста pinch-to-zoom (масштабирование двумя пальцами).
Вам, наверное, уже давно надоела , в последнее время все чаще включается на YouTube при просмотре. Есть выход: при проигрывании видеоролика в режиме «Картинка в картинке» она не будет включаться. Для этого даже не нужно быть Premium пользователем приложения!
Как вы уже могли понять, система достаточно легкая и прекрасно работает на устройствах от Apple. Наслаждайтесь просмотром блогов любимых блогеров или интересных сериалов, не отвлекаясь при этом от других занятий. Вы можете ответить на сообщение, посчитать что-то на калькуляторе, добавить заметки, не отрываясь от просмотра!
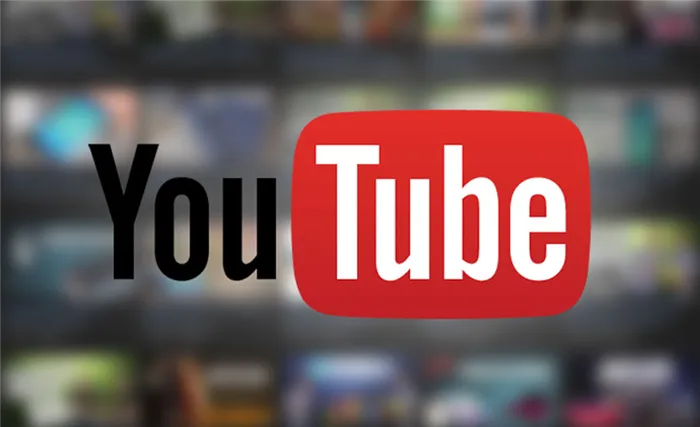
Что еще предлагает нам iOS 14?
- Виджеты на рабочем столе. Теперь вы можете добавить на экран своего смартфона фото, музыку, погоду и прочее. Эти «стопки» будут иметь вид небольших квадратиков, поэтому не мешать привычном пользованию iPhone.
- Точки как индикаторы активности. Появилась возможность следить за тем, использует в настоящее время какой-то из приложений вашу камеру или микрофон. Например, если вы откроете в приложении Instagram камеру начнете снимать контент, то заметите в правом верхнем углу смартфона индикатор соответствующего цвета.
- Новый интерфейс звонка. Наконец-то! Наверное, каждый из пользователей техникой Apple мечтал об этой функции. Теперь не обязательно отступите от своих дел и ждать, пока завершиться звонок или брать трубку, когда это вовремя. Вы можете в любую секунду просто свернуть звонок, и вызов будет выглядеть маленькой полоски сверху.
- Рисунки в заметках. Теперь не надо тратить драгоценное время на то, чтобы нарисовать идеальную звездочку или овал. Нарисуйте желаемую фигурку, а затем задержите на ней палец в течение нескольких секунд. После этого она должна стать ровной.
- Переводчик от Apple. Скоро совсем можно будет забыть о Google Translate! Компания Apple создала для этой цели новый переводчик. К сожалению, пока доступны не все языки, но, надеемся, что эта проблема будет ликвидирована.
- Обновления интерфейса Siri. Благодаря обновлению операционной системы, окно Серые не появится на весь экран. Теперь при вызове Серые вы заметите только кружочек в нижней части экрана.
- Библиотека приложений. На стартовом экране теперь также App Library. С помощью нее можно найти любое приложение быстрее, чем открывая каждую папку.
- Обновления App Clips. Функция позволяет устанавливать облегченные версии приложений, если они понадобились вам немедленно.
- CarKey. Функция позволяет пользоваться телефоном даже в качестве ключей от автомобиля. Сначала необходимо добавить свой автомобиль в приложение «Wallet». Вы сможете открывать двери и даже запускать двигатель!
Кстати, если вы ищете недорогой айфон с мощными характеристиками — iPhone X R бу — это лучший выбор!
Остальные записи — Остальные записи — Остальные записи — Остальные записи — Остальные записи — Остальные записи — Остальные записи — Остальные записи — Остальные записи — Остальные записи — Остальные записи — Остальные записи — Остальные записи — Остальные записи — Остальные записи — Остальные записи — Остальные записи — Остальные записи — Остальные записи — Остальные записи — Остальные записи — Остальные записи — Остальные записи — Остальные записи — Остальные записи — Остальные записи — Остальные записи — Остальные записи — Остальные записи — Остальные записи —
Большой модельный ряд смартфонов Apple можно разблокировать с помощью R-SIM. Все что вам нужно, это обратиться в качественный сервис, занимающийся разблокировкой.
Какие знаменитости пожертвовали Украине средства для борьбы с оккупантами.
Работает ли сейчас компания ICOOLA.UA? Какие условия ремонта iPhone для переселенцев и военных?
Нельзя нажимать клавиши «очистка данных» — «хранилище», потому что вы совершите выход из ютубовского приложения и удалите весь видеоматериал, загруженный в телефон.
Отключаем опцию
Когда по определенным причинам требуется выключить режим на мобильном устройстве или ПК, выполняем знакомый алгоритм действий, только ползунок перемещаем в соответствующее положение.
Когда мы узнали, как активировать или отключить картинку в картинке, разберемся с принципами работы этого режима:
- просматривая в ютубе видеоролик, кликните по клавише «домой», и опция заработает;
- два раза нажмите на плеер, и перед вами полностью откроется экран. Есть второй способ – кликнуть по плееру один раз и нажать центральный значок, обозначающий полномасштабный режим;
- для смены положения перетащите окошко видео;
- пользуйтесь экранными навигационными кнопками, включая воспроизведение, паузу, перемотку в нужную сторону;
- экранной клавишей закройте окошко PiP, либо переместите его вниз.
Примечание: через официальное приложение YouTube «Картинка в картинке» на iPhone (на момент выхода статьи) не работает даже если вы оформили премиум подписку.
Видео «картинка в картинке» в Mozilla Firefox
В браузер Mozilla Firefox встроена функция для воспроизведения видео роликов в отдельном окне, поверх другого контента. Этот способ работает на популярных ресурсах, в том числе на Яндекс Видео.
В браузере Firefox функция вызывается двумя способами.
- Подведите курсор мыши на видео ролик. В правой части видео появится кнопка «Картинка в картинке», на которую нужно нажать для открытия видео в отдельном окошке.
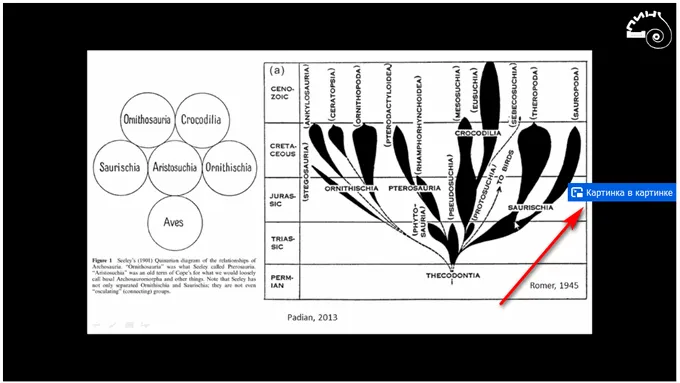
- Щелкните два раза правой кнопкой мыши по видео.
- В контекстном меню нажмите на пункт «Картинка в картинке».
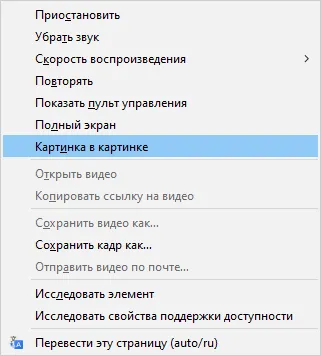
В браузере Firefox видео в отдельном окне можно поставить на паузу, закрыть или продолжить просмотр на сайте.
Запуск видео в отдельном окне Опера
Данная функция уже давно функционирует в браузере Opera. Пользователи могут на многих сайтах в интернете использовать просмотр видео в другом окне при помощи браузера Опера.
Нужно выполнить следующие шаги:
- После подвода курсора мыши к видео в верней части появится кнопка «Картинка в картинке», на которую нужно нажать для запуска воспроизведение видео в отдельном окне браузера.
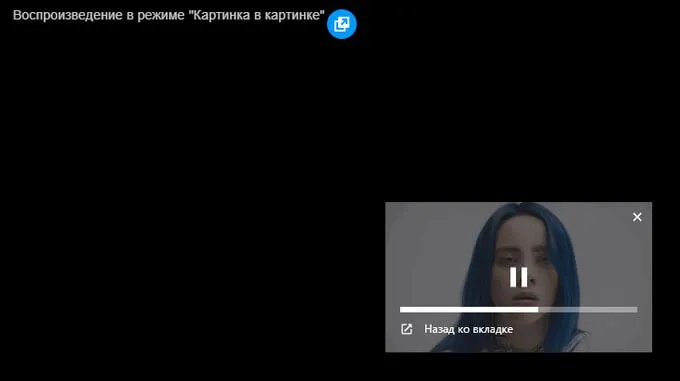
- После нажатия на кнопку «Назад ко вкладке», мини плеер закрывается, а затем продолжается воспроизведение видео ролика на странице сайта. Поддерживается функция перемотки в видео ролике и остановка на паузу.
Картинка в картинке или PiP — это функция, которая позволяет вам смотреть видео и одновременно использовать другие приложения. Когда этот параметр включен, видео уменьшается в меньшее окно и прикрепляется к углу экрана вашего мобильного устройства.
Включение опции в настройках ОС
Все что нужно, это предоставить конкретному приложению разрешение на работу с этой функцией. На момент написания статьи сделать такое можно было лишь для некоторых программ. Например, для видеохостинга YouTube и видеоплеера VLC.
- Откройте «Настройки» смартфона. Их можно найти и запустить, раскрыв шторку уведомлений и нажав на шестеренку либо найдя ярлык «Настройки» на рабочем столе.
- Далее откройте пункт «Приложения и уведомления».
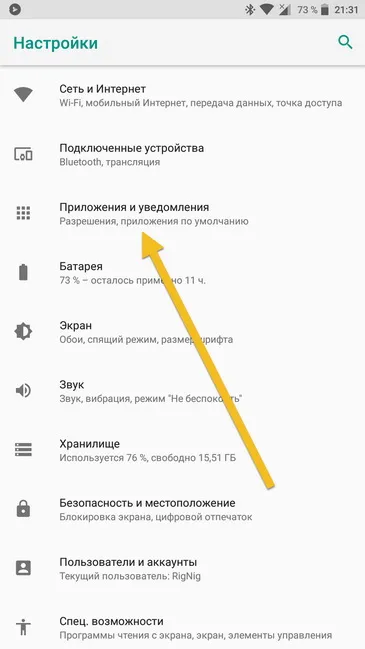
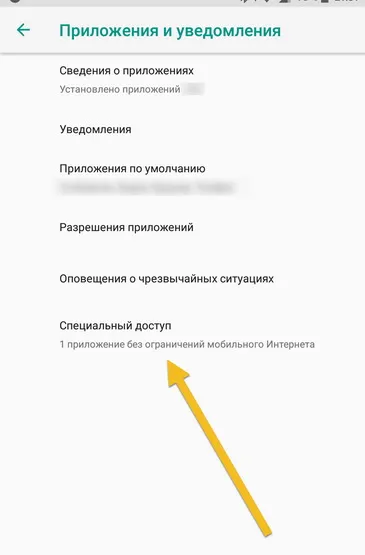
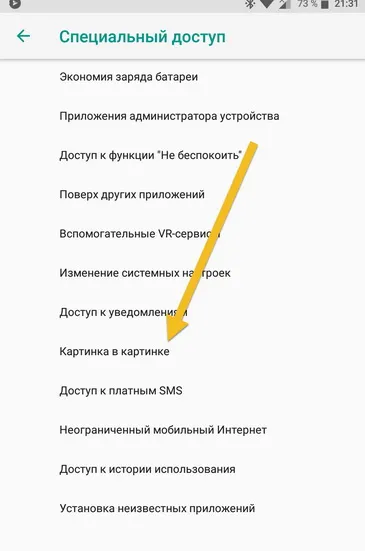
Как видим, под каждым приложением есть приставка «Да» или «Нет». Это говорит нам о доступе приложения к использованию «Картинка в картинке».
Нажимайте на нужную программу и затем дайте ей доступ. Все, функцию «Картинка в картинке» можно полноценно использовать с выбранной программой.
Пока что разработчики неохотно делают поддержку, но в скором времени все должно изменится.
Вызов функции в процессе работы с приложениями
Для активации «Картинка в картинке» необходимо зайти в то приложение, которое вы планируете разместить поверх всего интерфейса. Далее в нем нужно активировать функцию. Делается это по-разному.
Например, чтобы поставить видео с Ютуба поверх всего интерфейса, нам необходимо сначала открыть видео, а затем нажать на соответствующий квадрат в верхней части плеера. После этого видео останется, а сам Ютуб скроется и будет показан рабочий стол, с которым можно будет полноценно работать. Искать ролики, открывать каналы, работать с подписками и так далее – нельзя. Для этого придется выключить функцию «Картинка в картинке», нажав ещё раз на этот квадрат в центре плеера, и уже в полноценно открытом Ютубе переключить видеоролик или совершать любые другие действия.








