Однако это мнение имеет мало общего с тем, как приложения работают в системе IOS. Давайте разберемся, что такое многозадачность в iOS. Существует пять режимов работы приложения. Для первых двух режимов, «Нережимный» и «Активный», особых пояснений не требуется.
Как посмотреть и открыть/закрыть все вкладки на Aйфоне 10, 11 и старше
На всех устройствах иногда приходится вручную отключать фоновое приложение. Закрыть это приложение в системе iOS очень просто и интуитивно понятно, нужно открыть режим многозадачности.
Просмотр и взаимодействие с открытыми приложениями на устройствах iOS осуществляется через экран App Viewer. Для доступа к нему проведите пальцем снизу экрана к центру (на устройствах с поддержкой FaceID). На открывшемся экране можно увидеть запущенные приложения и переключаться между ними.
Как выполнить принудительное завершение работы приложения?
Если приложение на вашем IPhone перестает отвечать или работает медленно, у вас всегда есть возможность закрыть его в «аварийном режиме» и перезапустить. В принципе, такое выключение мало чем отличается от стандартного и выполняется на экране переключения приложений (многозадачности). Для iPhone 10 и выше:
- Просканируйте все приложения и найдите приложение, которое нужно закрыть, проведя пальцем влево или вправо.
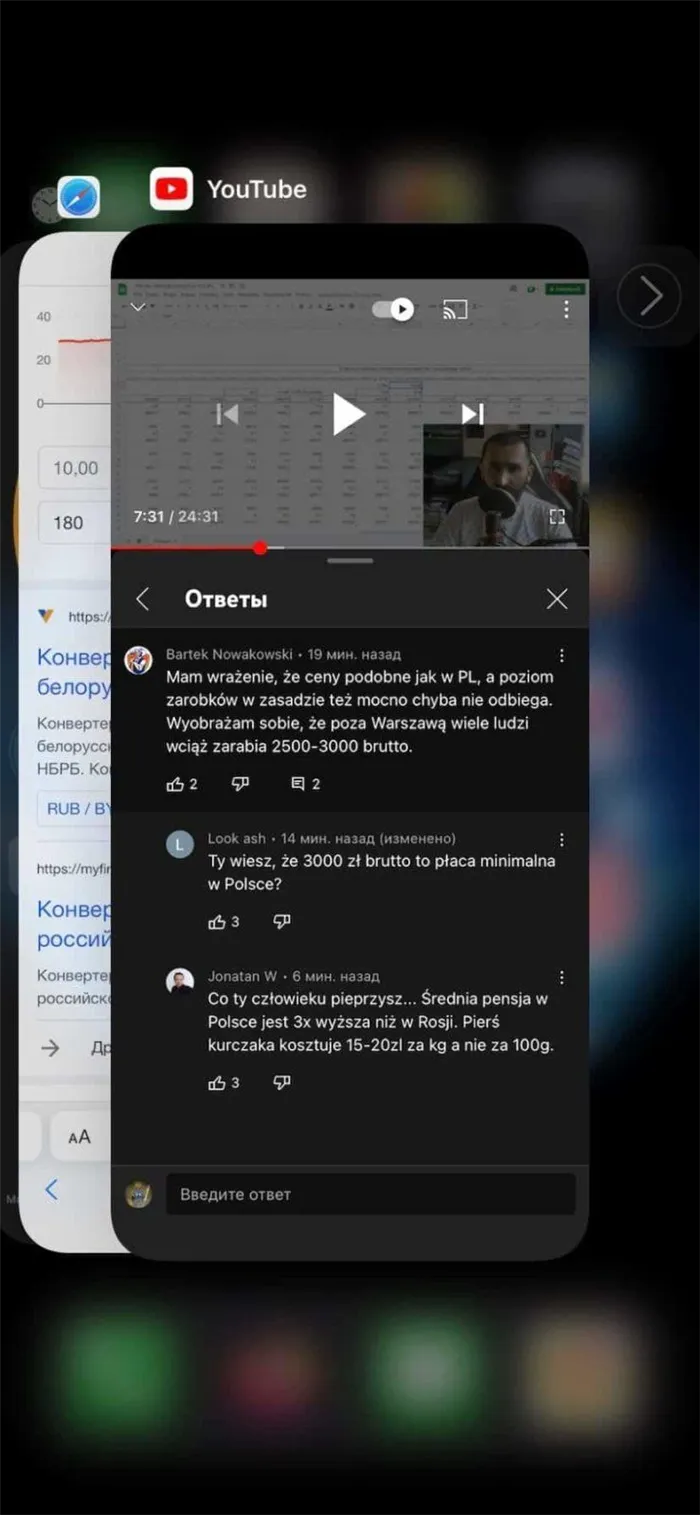
- Перетащите окно предварительного просмотра приложения вверх, чтобы закрыть приложение.
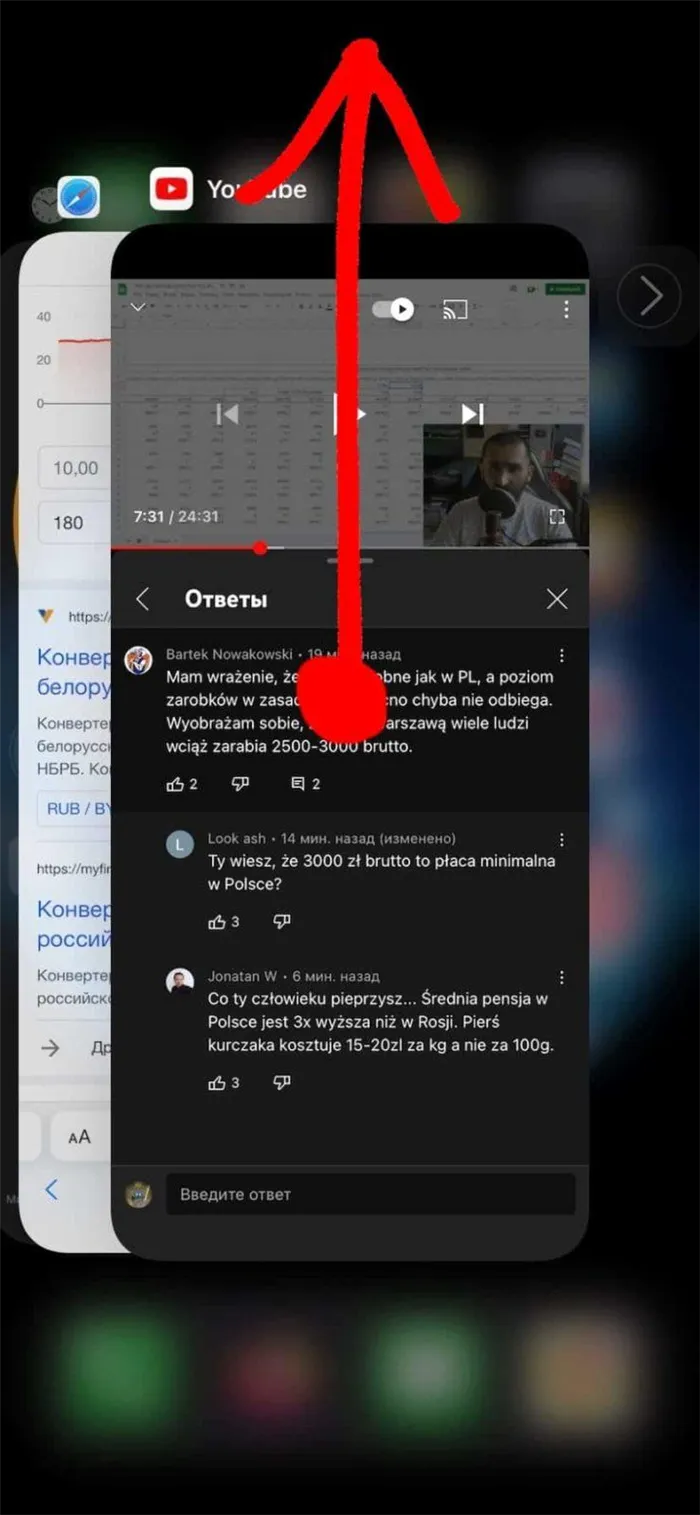
Если у вас более старая версия iPhone, дважды нажмите кнопку «Домой», чтобы открыть предварительный просмотр приложений.
Новые полезные жесты для iPhone 11
Жесты впервые появились в iPhone XR. С выходом iPhone 11 и последующих версий прошивки iPhone список полезных жестов значительно расширился:
- Переключение между приложениями. Если в предыдущих версиях iPhone выбор активного приложения осуществлялся в режиме просмотра приложений, то теперь вы можете переключаться между запущенными приложениями, проводя пальцем влево или вправо в нижней части экрана. Для наглядности теперь есть узкая полоса контрастного цвета — именно здесь происходит взаимодействие.
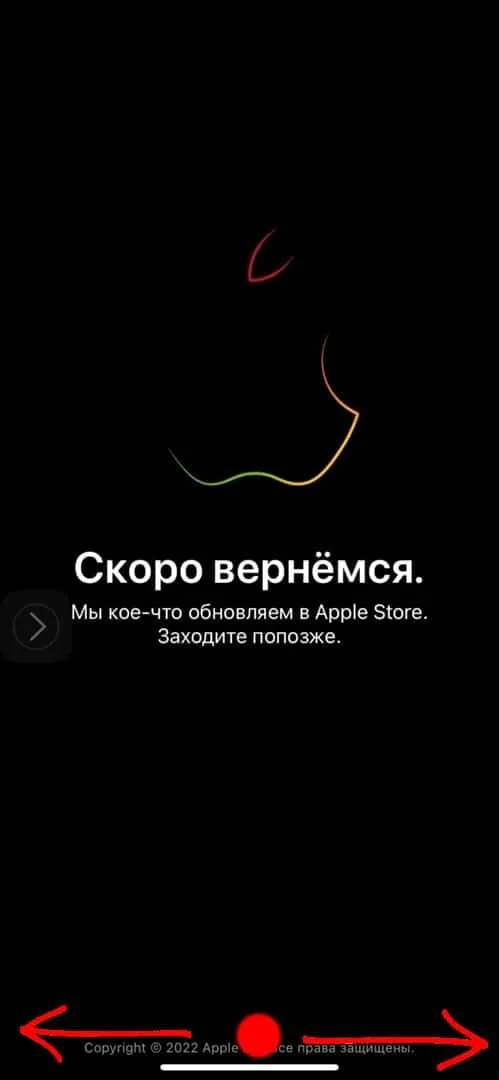
- Добавлены новые возможности для работы с текстом. Теперь вы можете выбрать слово, дважды коснувшись его.
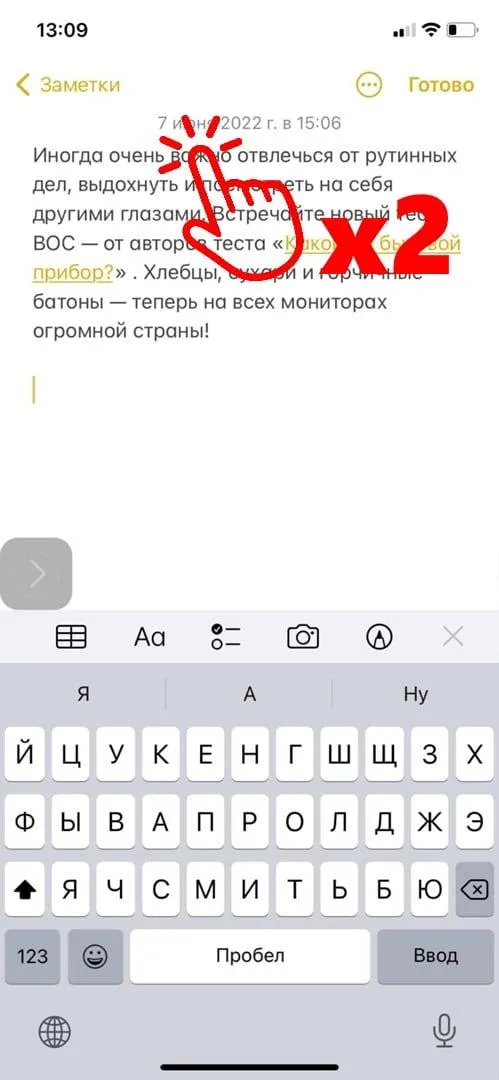
- Быстро и легко выделите целое предложение или абзац, коснувшись его три раза.
- Также улучшена навигация курсора при вводе и редактировании текста: курсор можно перемещать по строке текста, удерживая нажатым пробел на виртуальной клавиатуре и перемещая его.
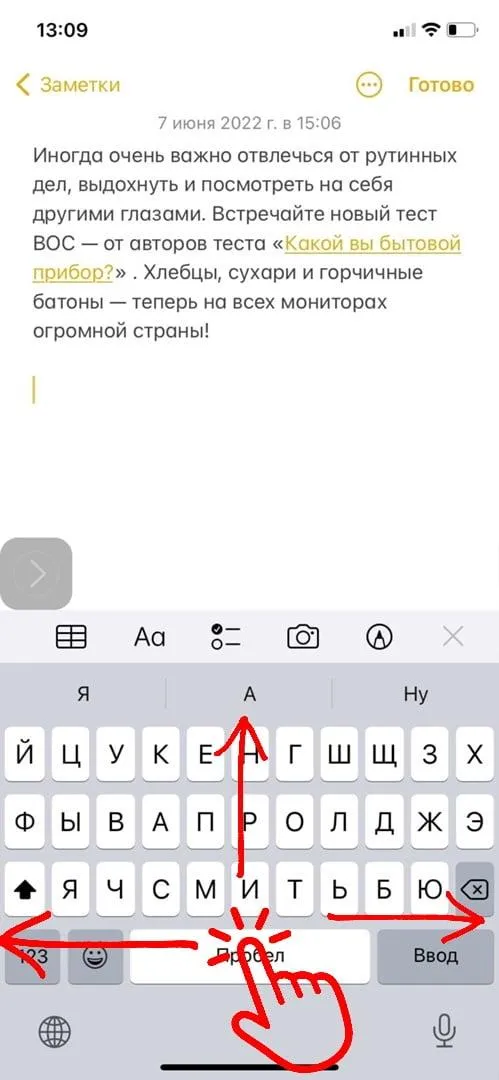
- Вы можете быстро отменить набранный текст, слегка проведя пальцем по iPhone справа налево. Появится небольшое меню, предлагающее отменить ввод текста или выйти из системы.
- Следующая функция будет полезна тем, кто активно общается в мессенджерах. Чтобы выбрать сразу несколько сообщений в разговоре, проведите двумя пальцами вниз, как будто вы захватываете все сообщения, которые хотите выбрать.
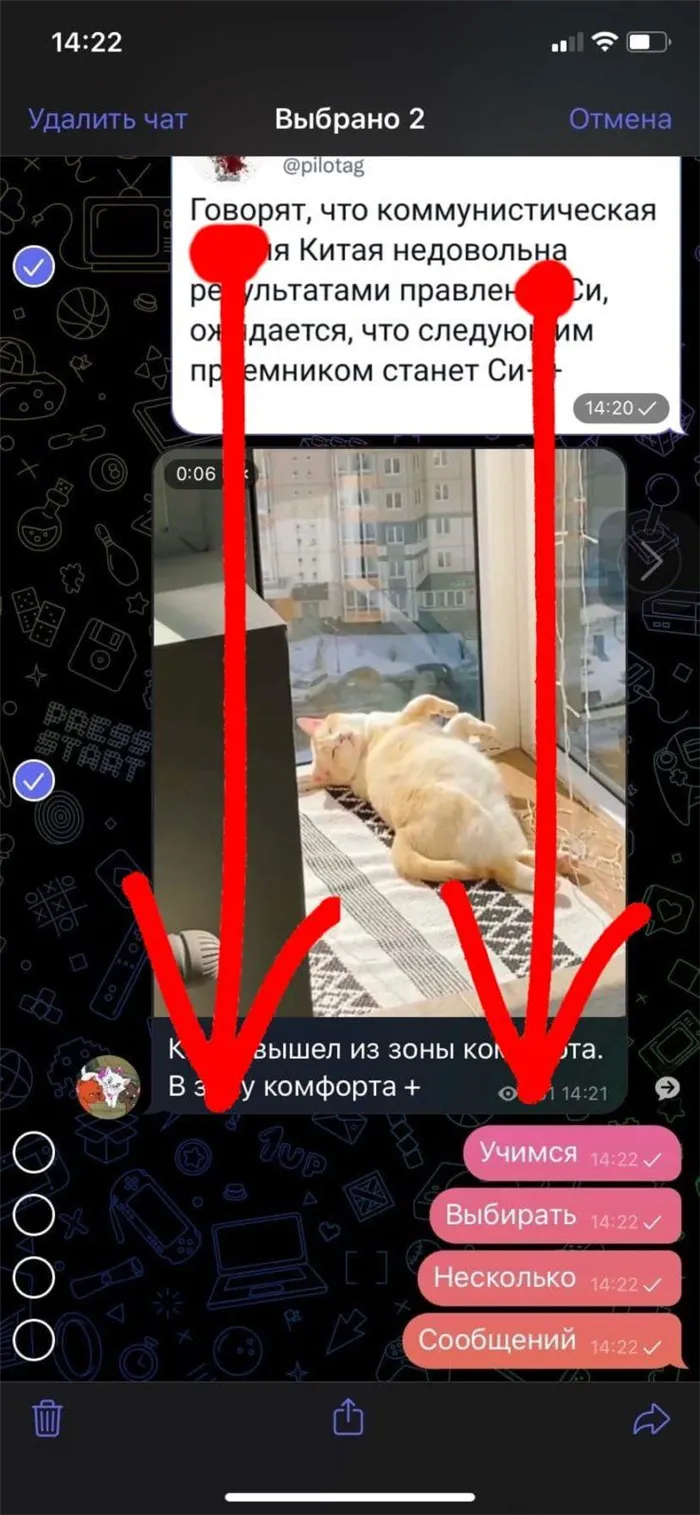
- Если вы случайно удалили часть текста во время редактирования, вы можете отменить действие в любое время, проведя по экрану справа налево тремя пальцами. Это работает не только при удалении текста, но и полностью отменяет последнее действие редактирования.
Чтобы быстро выбрать нужный участок текста, выполните следующие действия: Нажмите и удерживайте начало или конец слова в нужном разделе. После выделения продолжайте нажимать и перетаскивать палец вверх или вниз, чтобы выбрать его. Это важно: чтобы этот метод сработал, необходимо закрыть виртуальную клавиатуру. При использовании клавиатуры курсор не выделяется, а перемещается по тексту.
Это не жест, а системный трюк, который может сделать работу с телефоном на iOS более приятной. Чтобы запустить приложение, просто коснитесь его значка на рабочем столе. Однако если вы нажмете на кнопку чуть дольше, появится контекстное меню для каждого приложения.
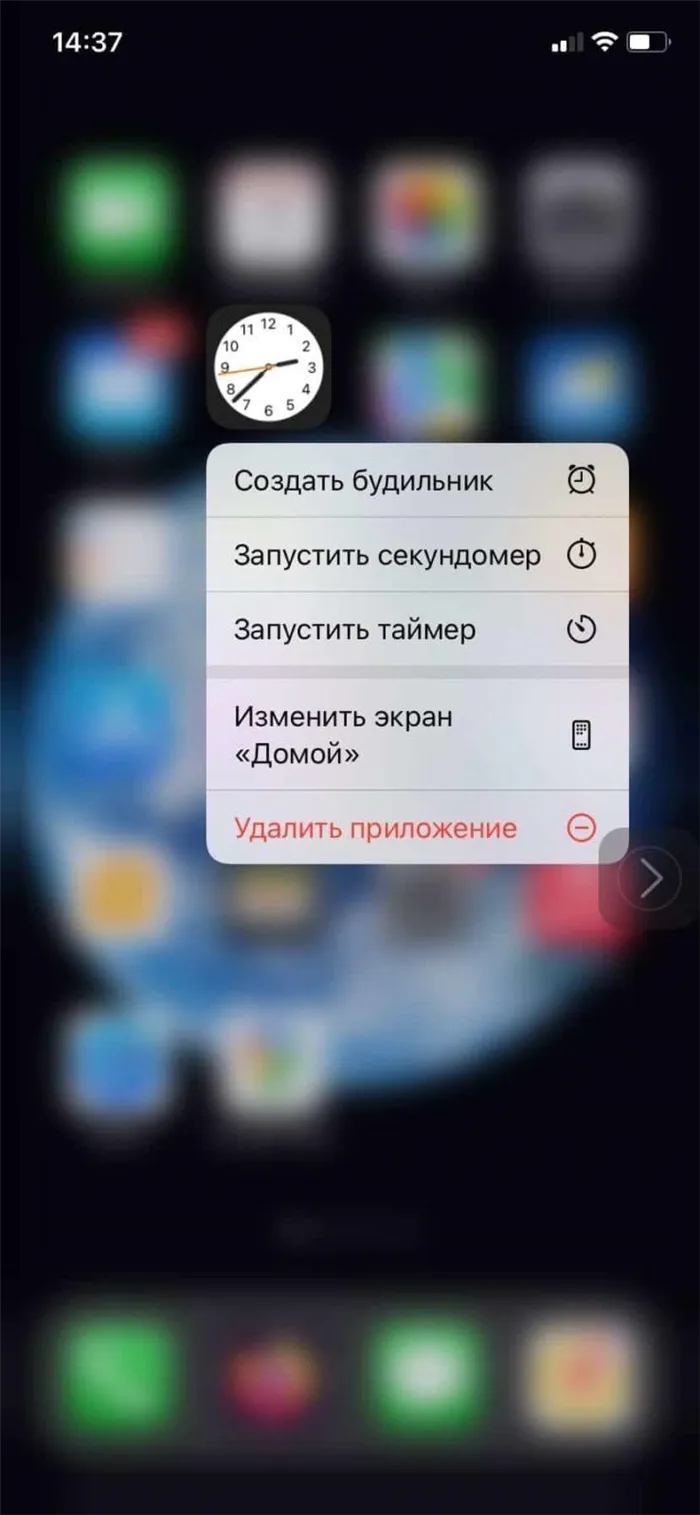
На этом пока все, дорогие читатели. Если у вас остались нерешенные проблемы или дополнительные вопросы, не стесняйтесь писать в комментариях, и я или один из моих сотрудников поможет вам. Удачи вам всем и берегите себя.
Вариант 1: использовать приложения для джейлбрейка
Во-первых, если вы используете взломанное устройство с доступом к Cydia, вы можете использовать такие твики, как Purge, Slide2Kill и Swipe Home, в зависимости от версии iOS, которую вы используете для джейлбрейка.
Например, твик Swipe Home, который официально поддерживается с iOS 6 по iOS 10, очень прост в использовании. Просто откройте селектор приложений, а затем проведите пальцем по карте главного экрана, чтобы принудительно закрыть все остальные приложения. Однако это не сильно поможет в iOS 11, которая полностью убрала карточку домашнего экрана.
Swipe Home в действии в iOS 10.3.3.
Вариант 2: проведите больше, чем одно приложение
К сожалению, джейлбрейк — это единственный способ закрыть все приложения в выборе приложений сразу. Нет другого способа удалить все эти карты приложений за одно действие. Следующий лучший вариант — закрыть три или четыре приложения одновременно, группами, пока все они не исчезнут.
На любом iPhone под управлением iOS 7 или более поздней версии в вертикальной или горизонтальной ориентации просто дважды коснитесь кнопки Home, чтобы открыть селектор приложений. Вместо того чтобы удалять карту приложения одним пальцем, вы можете одновременно провести тремя или четырьмя пальцами по разным картам.
Если вы используете iPhone X с iOS 11 или более поздней версией, у вас нет домашней кнопки, поэтому процесс отличается. Проведите пальцем вверх от нижней части экрана, нажмите и удерживайте приложение, чтобы появились красные знаки «минус», затем проведите тремя или четырьмя пальцами по трем или четырем картам одновременно.
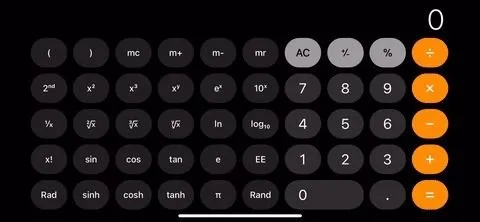
Принудительное закрытие четырех приложений одновременно на iPhone X.
Совет: автоматизируйте этот процесс, чтобы сильно ударить
Если вы не против смахнуть их все в переключателе приложений, но хотите немного ускорить процесс, вы можете использовать AssistiveTouch, чтобы сделать это. Перейдите в Настройки -> Общие -> Специальные возможности -> AssistiveTouch -> Создайте новый жест. Имитируйте движение тремя пальцами вверх для закрытия приложений в селекторе приложений, затем нажмите Сохранить. Назовите жест и снова нажмите Сохранить.
Теперь активируйте AssistiveTouch либо с помощью функции переключения в меню AssistiveTouch, либо трижды коснувшись кнопки Home (или боковой кнопки на iPhone X), если у вас установлены ярлыки специальных функций. Откройте выбор приложений, как обычно, а затем приготовьтесь перетаскивать приложения, как описано выше.
Вместо того чтобы проводить пальцем по экрану, нажмите кнопку AssistiveTouch на экране, выберите Custom, затем нажмите название жеста, который вы сделали. Нажмите и удерживайте на экране, чтобы перетащить три значка в нужное место. Затем просто коснитесь экрана для каждого нового жеста из трех кнопок, который вы хотите выполнить.
Создайте жест (слева), а затем используйте его для автоматизации приложений с принудительным закрытием (справа).
На всех устройствах иногда приходится вручную отключать фоновое приложение. Закрыть это приложение в системе iOS очень просто и интуитивно понятно, нужно открыть режим многозадачности.
Как закрыть приложения на iPhone
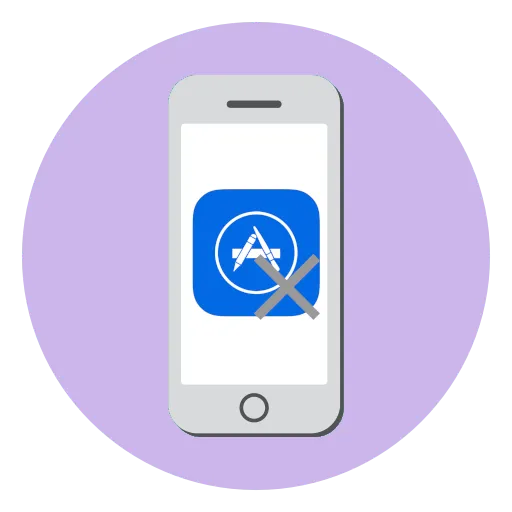
Каждый пользователь iPhone работает с десятками различных приложений, и естественно возникает вопрос, как их закрыть. Сегодня мы рассмотрим, как правильно это делать.
Принцип закрытия приложения полностью зависит от версии iPhone: некоторые модели используют домашнюю кнопку, другие (более новые) — жесты, поскольку не имеют аппаратного компонента.
Вариант 1: Кнопка «Домой»
Устройства Apple уже давно оснащены домашней кнопкой, которая выполняет ряд задач: Вернитесь на главный экран, запустите Siri, Apple Pay и отобразите список запущенных приложений.
Вариант 2: Жесты
Последние модели смартфонов Apple (iPhone X был первопроходцем) лишились кнопки «Домой», поэтому закрытие приложений происходит несколько иначе.
Нужно ли закрывать приложения
Операционная система iOS структурирована несколько иначе, чем операционная система Android, чтобы поддерживать производительность, требующую выгрузки приложений из памяти. На самом деле, закрывать их на iPhone не нужно, и эту информацию подтвердил вице-президент Apple по программному обеспечению.
Дело в том, что после сворачивания приложений iOS не сохраняет их в памяти, а «замораживает», что означает последующее прекращение потребления ресурсов устройства. Однако функция отключения может быть полезна в следующих случаях:
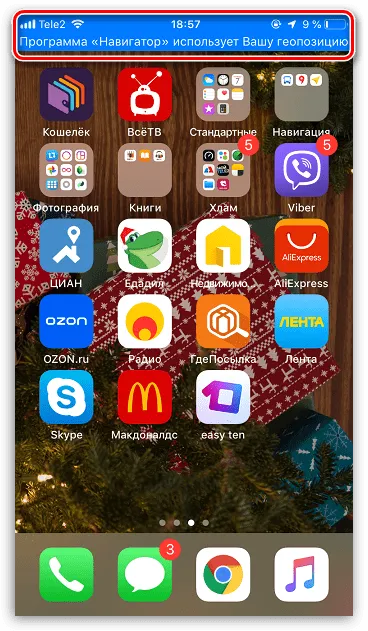
- Программа работает в фоновом режиме. Например, такой инструмент, как Навигатор, продолжает нормально работать, когда он свернут. В этом случае в верхней части iPhone отображается сообщение,
- Приложение должно быть перезапущено. Если программа перестала работать должным образом, ее необходимо выгрузить из памяти, а затем перезапустить,
- Приложение не оптимизировано. Разработчики приложений должны регулярно выпускать обновления для своих продуктов, чтобы обеспечить их корректную работу на всех моделях iPhone и версиях iOS. Однако это не всегда так. Если открыть настройки и перейти к опции «Батарея», можно увидеть, сколько энергии потребляет приложение. Если большую часть времени он свернут, его следует сливать каждый раз.
С помощью этих советов вы сможете закрывать приложения на iPhone без проблем.








