Необходимо регулярно очищать реестр от записей, ссылающихся на несуществующие утилиты. Лучшими приложениями, которые вы можете использовать, являются Registry Fix или Advanced SystemCare. Вы также можете очистить его вручную. Но это рискованное дело. Лучше пойти другим путем.
Как удалить приложения на Андроид, если оно не удаляется? Решение проблемы.
Установка приложений на Android проста: найдите приложение в Play Store, нажмите зеленую кнопку «Установить или купить» и дождитесь завершения процесса. Деинсталляция приложений также не представляет сложности. Однако рано или поздно пользователи Android сталкиваются с приложениями, которые невозможно удалить. Решение этой проблемы требует знаний, которыми средний пользователь не обладает. Именно поэтому я решил написать это руководство.
В большинстве случаев это один из двух следующих сценариев:
Возможная причина № 1: приложение установлено как администратор
Видите ли, не все приложения одинаковы на Android. Некоторые из них не требуют специальных разрешений, в то время как другим необходим доступ к определенным функциям и данным для нормальной работы на телефоне. Есть даже приложения, требующие доступа администратора — они могут устанавливать пароли, блокировать/разблокировать телефон, отслеживать его местоположение и многое другое. В этом случае вы не сможете удалить приложение без удаления прав администратора.
Чтобы отключить доступ администратора приложения, зайдите в «Настройки» > «Безопасность» и откройте «Администраторы устройства». На смартфонах Samsung эта функция спрятана в «Блокировка экрана и безопасность» > «Другие настройки безопасности».
Если вы не можете найти эту опцию, воспользуйтесь функцией поиска в настройках.
Проверьте, есть ли в этом приложении галочка. Если да, удалите его. Теперь перейдите в Диспетчер приложений — теперь приложение можно удалить.
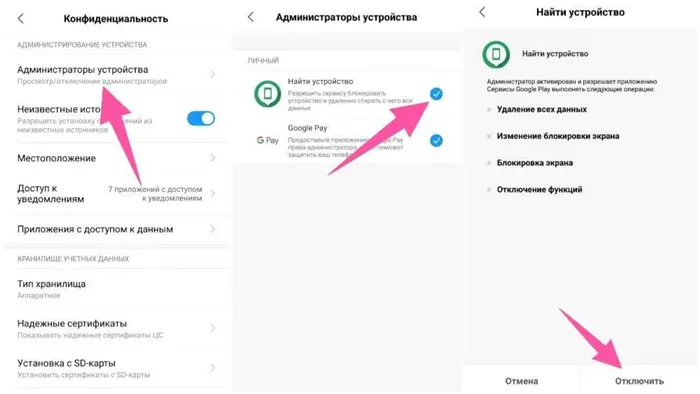
Возможная причина № 2: приложение является Bloatware или частью системы Андроид
Bloatware — это проблема, которая затрагивает миллионы телефонов Android. Производители встраивают в смартфоны приложения, которые «съедают» непропорционально большое количество системных ресурсов. В большинстве случаев эти приложения невозможно удалить, поскольку они помечены как часть операционной системы.
Однако существует несколько способов избавиться от них. Один из способов — деактивировать приложение. Его отключение освобождает системные ресурсы для работы программы, а также память.
Это можно сделать зайдя в «Диспетчер приложений» он находиться по пути «Настройки» > «Приложения» > Менеджер приложений». Выберите приложение, которое вы хотите деактивировать, и нажмите кнопку «Деактивировать» или «Выключить». Если позже вы передумаете активировать приложение, выполните те же действия.
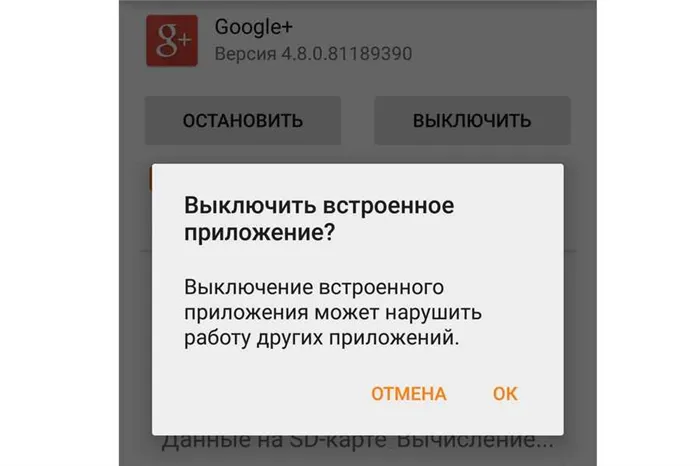
Вы также должны знать, что с root-доступом вы можете удалить любое приложение, даже если вы не авторизованы для этого.
Заключение
Ребята, если у вас есть еще вопросы или вы хотите поделиться своим методом, вы можете написать об этом ниже в комментариях.
Вместо *имя пакета* введите информацию из соответствующей строки на странице приложения, которое вы хотите удалить в Инспекторе приложений. Убедитесь, что команда введена правильно, и нажмите Enter.
Как принудительно удалить программу, которая не удаляется стандартными действиями? Есть решение!
Вы решили повысить производительность своего компьютера или ноутбука и начали чистить жесткий диск от нежелательных программ, но у вас возникли с этим проблемы? Это распространенный сценарий, но его можно решить. Далее я объясню, почему это так и как можно принудительно удалить такие программы, которые невозможно удалить стандартными средствами Windows или деинсталляторами.
Прежде чем перейти к деталям удаления ненужных элементов, давайте разберемся, как система записывает их на жесткий диск.

Итак, вы скачали файлы программы и запустили программу установки, которая должна установить все элементы и сделать их совместимыми с вашей операционной системой. Не думайте, что программа установки просто копирует файлы из папки установки в папку «Программы». Он также помещает файлы в другие системные папки, необходимые для работы компьютера.
Например, файлы .dll могут быть скопированы в подпапку «Common Files» в папке «Program Files»; драйверы копируются в папку «SYSTEM32» и подпапку «drivers»; данные некоторых функций могут храниться в подпапках «AppData» и «ProgramData» системы; если программа изменяет настройки и параметры операционной системы, новые записи появляются и в реестре Windows.
Во время установки записывается список всех мест, где установщик оставил данные о программе. Это необходимо для того, чтобы программа деинсталляции или системный инструмент Uninstall Programs могли прочитать этот журнал и эффективно удалить программу. Однако если по какой-то причине файл журнала с данными установки будет поврежден или утерян, вы не сможете удалить программу обычным способом.
Как принудительно удалить программу
Все, что я написал выше, может обескуражить вас, но не волнуйтесь — есть несколько способов удалить программу и все ее компоненты из вашей системы.
Универсальный деинсталлятор для удаления других программ.
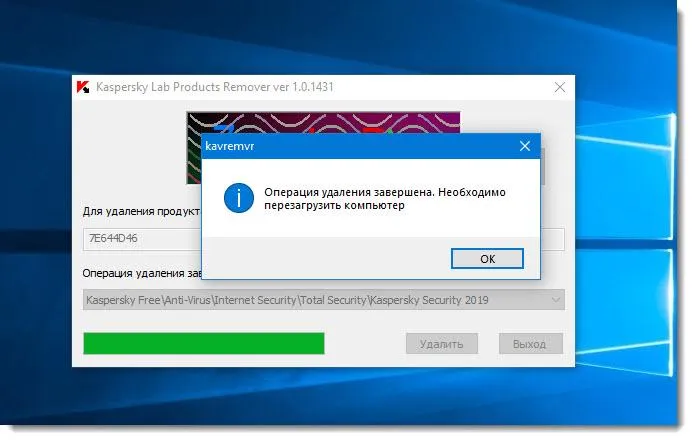
Некоторые программы, например, антивирусное программное обеспечение, намеренно не создают обычный файл журнала, чтобы вирус не смог помешать защите системы от вирусов. По этой причине большинство антивирусов не удаляются через стандартную программу Windows «Деинсталляция программ». Для их удаления требуются специальные программы деинсталляции. К счастью, разработчики антивирусов сами создают деинсталлятор для своих продуктов. Однако если журнал установки отсутствует из-за ошибки, вам придется загрузить универсальный деинсталлятор, который поможет вам удалить каждую программу.
Вы можете попробовать эти программы для удаления приложений любого типа с вашего компьютера:
- Revo Uninstaller (лучше выбрать версию Pro).
- BCUninstaller
- IObit Uninstaller
- IObit Uninstaller (Pro или лучший выбор) IObit Uninstaller — лучший выбор.
- Деинсталлятор Деинсталлятор Деинсталлятор Деинсталлятор Деинсталлятор Инструктор
- HiBit Uninstaller
- Wise Program Uninstaller
Эти программы могут даже помочь вам избавиться от остатков программ: когда элементы приложения все еще находятся на вашем компьютере, но не указаны в списке установленных программ. Это может произойти при удалении приложения с ошибкой. Принудительное удаление с помощью деинсталлятора решит проблему.
Инструмент удаления программы от разработчика
Файлы программы содержат не только функции программы, но и небольшой деинсталлятор, который можно использовать для удаления всех файлов программы с компьютера. Если вы не можете удалить программу с помощью стандартного инструмента «Удаление программ». Затем выполните следующие действия:
- Откройте проводник на вашем компьютере и перейдите в папку «Программы». На большинстве компьютеров этот путь выглядит следующим образом:
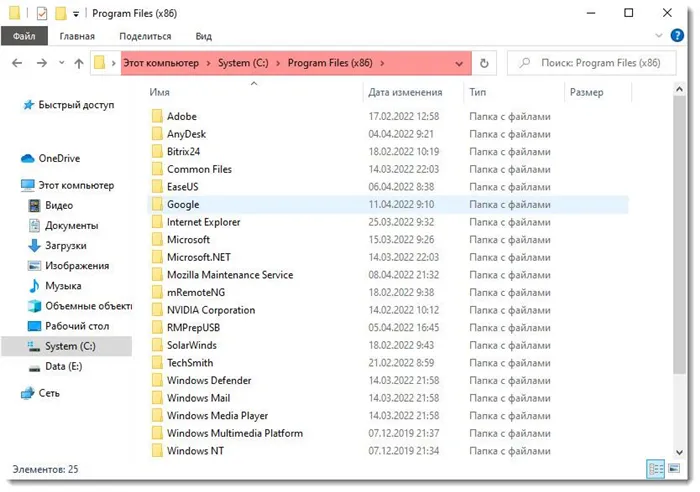
C:\Program Files (x86) или C:\Program Files.
- В этой папке найдите и откройте вложенную папку с названием программы, которую вы хотите удалить.
- Найдите файл деинсталляции в папке. Для этого можно воспользоваться поисковой системой. Имя файла будет выглядеть примерно так:
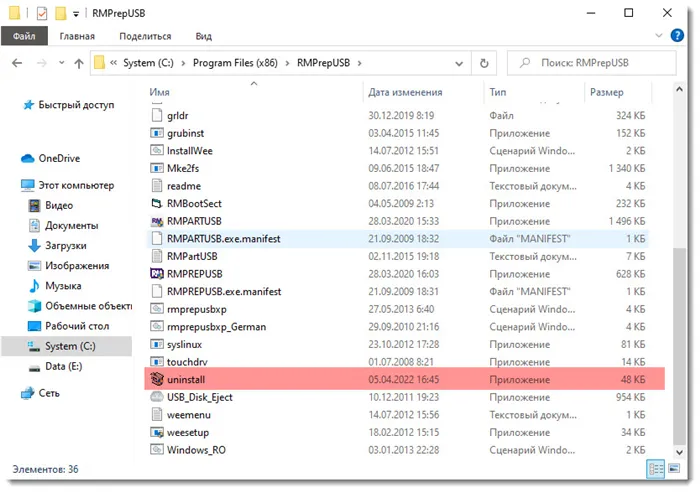
uninstaller.exe или uninstall.exe.
- Запустите этот файл, следуйте инструкциям на экране и оставьте компьютер включенным, пока программа будет принудительно удалена.
Этот файл присутствует не во всех программах, но если он есть, вы можете избавить себя от необходимости скачивать и устанавливать другой деинсталлятор.
Удаление приложений в безопасном режиме
Вирусы и ошибки оболочки могут помешать вам удалить ненужную программу. Чтобы исключить эту возможность, попробуйте удалить программу в безопасном режиме.
Некоторые из его функций доступны без рутирования устройства, например, удаление простых программ, что также возможно с помощью встроенных инструментов. Благодаря возможности по умолчанию показывать скрытые файлы, утилиту можно использовать в качестве замены обычного Проводника.
Способ 1: Отключение прав администратора
Многие приложения используют повышенные привилегии для управления вашим устройством, например, блокировщики экрана, будильники, некоторые триггеры и часто вирусы, маскирующиеся под полезные программы. Программу, получившую доступ к управлению Android, невозможно удалить обычным способом — при попытке сделать это появляется сообщение о том, что удаление невозможно из-за активных опций диспетчера устройств. Что делать в этом случае? Сделать.
1. Убедитесь, что на устройстве активированы опции программатора. Перейдите в раздел «Настройки».
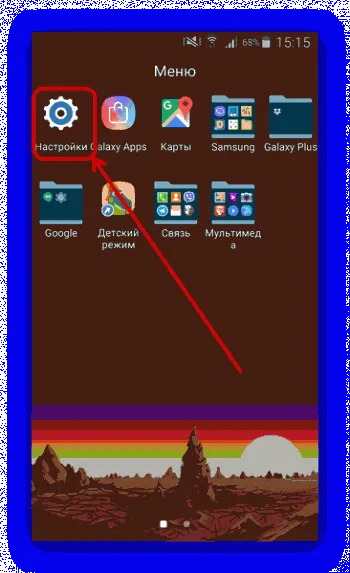
Посмотрите на нижнюю часть списка — там должна быть соответствующая опция. Если нет, выполните следующие действия. В нижней части списка есть пункт «О телефоне». Идите туда.

Прокрутите вниз до пункта «Номер сборки». Нажмите на него 5-7 раз, пока не появится сообщение о разблокировке опций разработчика.
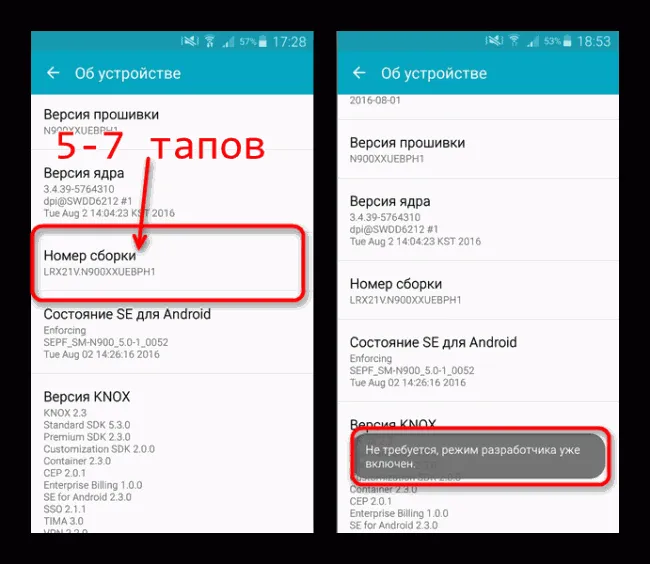
2. активируйте функцию отладки USB в настройках программатора. Для этого перейдите в раздел «Настройки программатора».
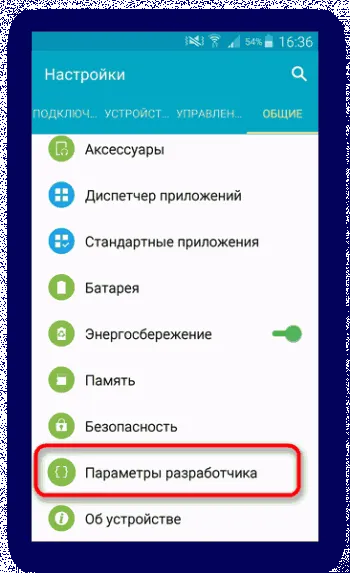
Активируйте настройки переключателем в верхней части, затем прокрутите список и установите флажок «Отладка USB». 3.
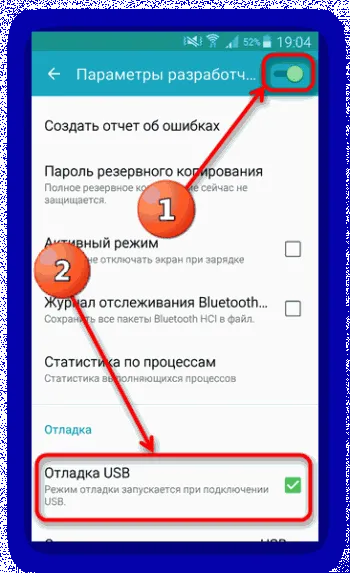
Вернитесь в главное окно настроек и прокрутите вниз до блока «Общие». Нажмите на «Безопасность».
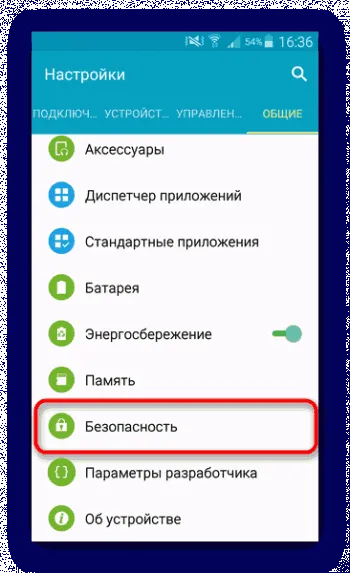
На Android 8.0 и 8.1 эта опция называется «Местоположение и защита». 4.
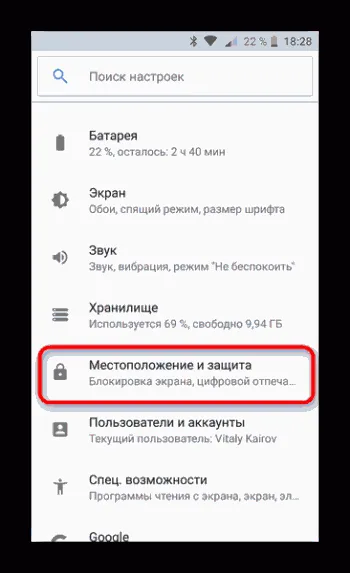
4. Затем найдите на устройстве параметр Administrators (Администраторы). На устройствах с Android 7.0 и более поздними версиями он называется «Администраторы устройств».
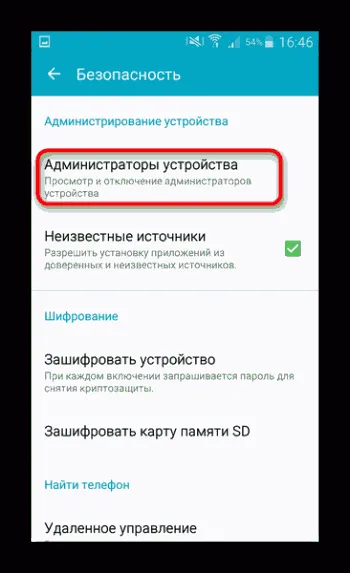
В Android Oreo эта функция называется «Приложения администратора устройства» и находится почти в самом низу окна. Введите этот элемент конфигурации.
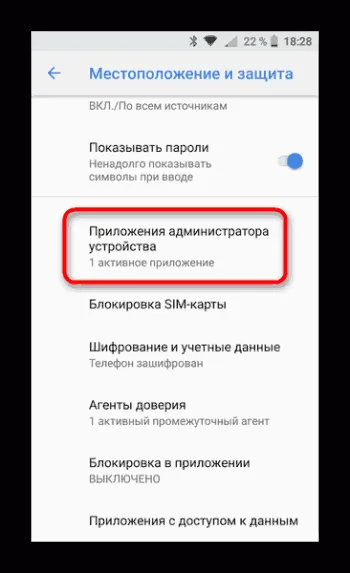
Способ 2: ADB + App Inspector
Сложный, но более эффективный способ избавиться от программ, которые нельзя установить без root-доступа. Для этого загрузите и установите Android Debug Bridge на компьютер и App Inspector на телефон.
Как только это будет сделано, можно приступать к следующему процессу. 1.
1. подключите телефон к компьютеру и при необходимости установите для него драйверы. 2. убедитесь, что на телефоне установлен Android Debug Bridge.
2. убедитесь, что вы разархивировали файл ADB в корневой каталог системного диска. Затем откройте «Командную строку»: вызовите «Пуск» и введите cmd в поле поиска. Щелкните правой кнопкой мыши на ярлыке и выберите «Запуск от имени администратора». 3.
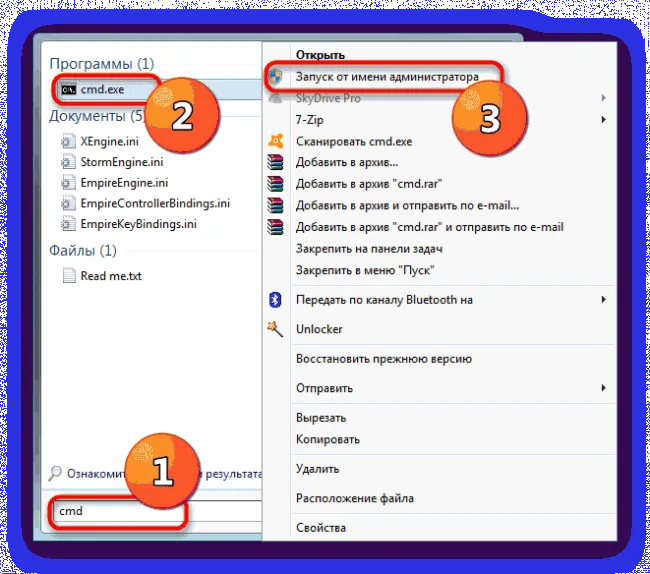
В окне «Командная строка» введите команды одну за другой. 4:
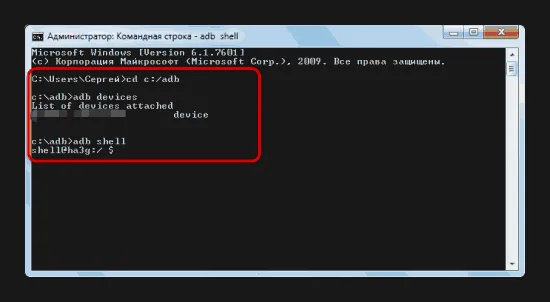
4. Перейдите к телефону. Откройте инспектор приложений. Список всех приложений на вашем телефоне или планшете отображается в алфавитном порядке. Найдите среди них тот, который вы хотите удалить, и нажмите на его название.
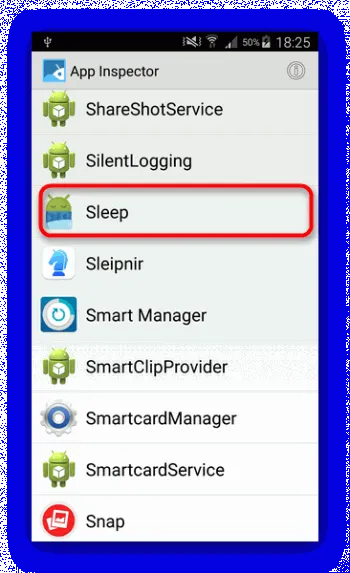
5 Внимательно посмотрите на строку «Имя пакета», поскольку эта информация понадобится нам позже.
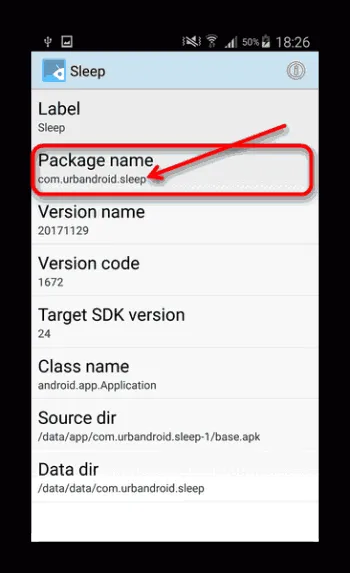
6 Вернитесь к компьютеру и вызовите «командную строку». Введите команду следующим образом:
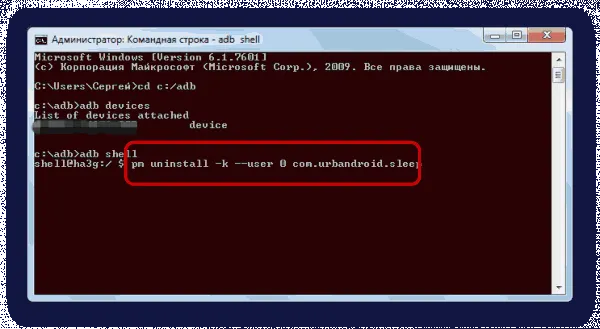
Вместо *имя пакета* введите информацию из соответствующей строки на странице приложения, которое вы хотите удалить в Инспекторе приложений. Убедитесь, что команда введена правильно, и нажмите Enter.
По окончании отсоедините аппарат от компьютера. Приложение будет удалено.
Единственным недостатком этого метода является то, что он удаляет приложение только для пользователя по умолчанию (оператор «user 0» в приведенной выше команде). С другой стороны, это является преимуществом: если вы удалили системное приложение и испытываете проблемы с устройством, вы можете просто выполнить сброс к заводским настройкам, чтобы восстановить удаленное приложение на его место.
Способ 3: Titanium Backup (только Root)
Если у вас есть root-права на устройстве, удалить программы, которые невозможно установить, гораздо проще: просто установите на телефон Titanium Backup — продвинутый менеджер приложений, который может удалить практически любую программу.
1. запустите приложение. При первом запуске Titanium Becap запросит root-привилегии, которые необходимо предоставить.
Нажмите на «Резервные копии» в главном меню. 3.

Откроется список установленных приложений. Системные приложения выделены красным цветом, пользовательские приложения — белым, а желтым и зеленым выделены компоненты системы, которые лучше не менять.
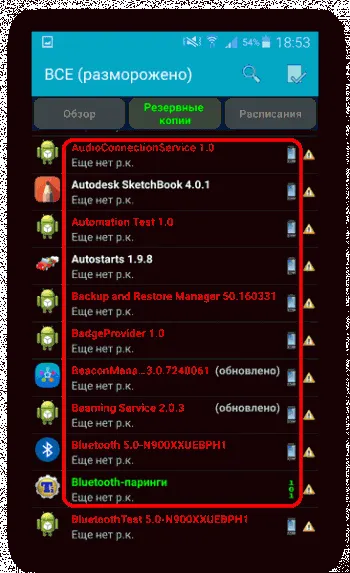
Найдите приложение, которое вы хотите удалить, и нажмите на него. Появится всплывающее окно, подобное этому:
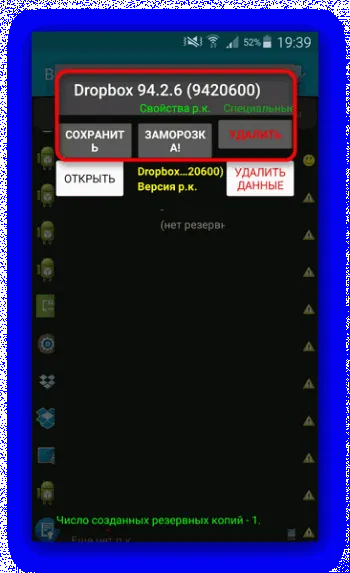
Вы можете сразу нажать кнопку «Удалить», но мы рекомендуем сначала сделать резервную копию, особенно если вы удаляете системное приложение: Если что-то пойдет не так, вы можете просто восстановить его из резервной копии.
Подтвердите удаление приложения. 6.
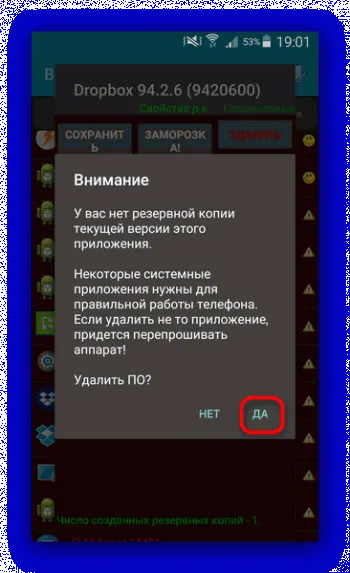
6. После завершения процесса можно выйти из Titanium Backup и проверить результаты. Скорее всего, это приведет к удалению приложения, которое вы обычно не удаляете.
Этот метод является самым простым и удобным решением для удаления приложений на Android. Единственным недостатком является то, что бесплатная версия Titanium Backup несколько ограничена в своих возможностях, которых, однако, достаточно для описанного выше процесса.
Перед началом процесса необходимо убедиться, что дополнительные приложения никак не влияют на систему мобильного телефона. В противном случае устройство перестанет работать и не сможет быть отремонтировано в сервисном центре.
Чистим устройство от ненужных приложений производителя
Вы должны убедиться, что все программы, которые вы устанавливаете на телефон, полностью функциональны. В противном случае телефон сломается, и вы даже не сможете отремонтировать его в сервисном центре. Однако если вы воспользуетесь описанными выше методами, вы сможете устранить проблему.
Вам также необходимо знать, какие приложения следует удалить, а какие лучше не устанавливать. Список приложений, которые можно удалить, приведен ниже:
- социальные сети,
- пользовательское программное обеспечение, которое вы загрузили самостоятельно,
- антивирусы, если в них нет необходимости,
- оптимизаторы и очистители,
- игры.
Конечно, системное программное обеспечение также может быть удалено, но ответственность за это лежит исключительно на пользователе.
Для получения root-прав используются сторонние программы, такие как Root Explorer или Root App Delete. Их можно бесплатно загрузить из Google Play, не беспокоясь о безопасности мобильного устройства.
Как удалить неудаляемые приложения на Андроиде
Google, чей продукт лидирует на рынке мобильных телефонов по проценту пользователей, старается удержать пользователей в своей экосистеме — на устройствах Android по умолчанию установлены приложения, разработанные компанией. К ним относятся облачное хранилище, различные разработчики, карты, видео с YouTube и другие приложения.
Большинство из этих приложений нельзя удалить обычными методами, например, длительным нажатием на значок и пролистыванием кнопки «Удалить» для подтверждения своих действий. Причиной этого является не только политика компании, но и необходимость наличия определенных утилит для операционной системы, например, модули мобильного телефона, GPS, Wi-Fi соединения и управления устройствами не могут быть удалены. Например, на Android можно удалить обновленное приложение, если оно работает не так, как нужно.
Основная причина этой проблемы — недостаток свободного пространства внутри и, возможно, за пределами хранилища. Если проблема связана с внутренней памятью, мы просто рекомендуем вам приобрести карту microSD, которая расширяет свободное пространство и поддерживает установку программного обеспечения после изменения конфигурации в параметрах, а также прочитать нашу другую статью, если система получает сообщение об ошибке «недостаточно внутренней памяти для Android». Если нет возможности использовать этот вариант, следуйте методам, описанным в следующей статье, которые применимы ко всем официально поддерживаемым версиям Android, с некоторыми исключениями и незначительными изменениями в названии и расположении элементов пользовательского интерфейса.
Удаление стандартных приложений
С root-правами
Методы, требующие root-доступа, более эффективны из-за короткого времени, которое они занимают. Предоставление root-доступа может быть сделано с помощью различных утилит и используется для расширения системных функций, которые редко нужны обычному пользователю. Хотя процесс доступа предполагает определенную долю «секретности», при правильном подходе невозможно каким-либо образом манипулировать функциями Android.
Для работы с Kingroot, например, вам нужно сделать следующее:
- загрузить утилиту из Интернета. Обратите внимание, что утилита не распространяется через Google Play, поэтому вам может потребоваться отключить строгие настройки безопасности в настройках, чтобы иметь возможность загрузить ее. Если вы скачали файл с торрента, прочитайте статью «Как скачать торрент на Android»,
- Откройте приложение и дождитесь, пока оно проверит, есть ли у вас root-доступ. Если нет, нажмите синюю кнопку в нижней части экрана, а затем снова дождитесь завершения процесса,
- Если процесс прошел успешно, на экране появится галочка.
Чтобы изменения вступили в силу, необходимо перезагрузить устройство.
Titanium Backup
Установка этого программного обеспечения проще, чем Kingoroot, Magisk и других программ, используемых для рутирования устройства. Вы можете загрузить его из Play Market, где доступна бесплатная версия. Он поддерживает устройства под управлением Android 1.5 и выше, что означает охват аудитории, превышающей 99% пользователей мобильных телефонов. Существует русскоязычная версия, а также 31 другая локальная версия.
После загрузки необходимо выполнить следующие действия:
- при первом запуске предоставить расширенный доступ — на экране появится соответствующее окно,
- Перейдите в раздел «Резервные копии» и найдите приложение, которое вы хотите удалить. Здесь же можно заморозить программу, что означает, что она не сможет выполнять свои функции и что ее можно легко восстановить, если что-то пойдет не так. Однако имейте в виду, что это не освободит память,
- нажмите на название программы и в открывшемся окне нажмите на кнопку «Деинсталляция», текст которой выделен красным цветом. Вы должны подтвердить свои намерения после прочтения предупреждения о том, что удаление неправильной утилиты может привести к необходимости сброса флэш-памяти.
Программное обеспечение будет удалено, устройство необходимо выключить и снова включить, чтобы удалить данные, оставшиеся в оперативной памяти, а созданные файлы можно очистить с помощью любого файлового менеджера.
ES Проводник
Долгое время эта программа была самым популярным файловым менеджером, пока не попала под санкции Google. Тем не менее, его использование абсолютно безопасно и возможно для решения поставленной задачи. Чтобы установить приложение, вы должны:
- в меню слева, чтобы включить root-доступ, найдите систему папок и перейдите к приложению оттуда,
- Отобразится список встроенных приложений. Чтобы выбрать сразу несколько приложений, нажмите и удерживайте название приложения, а затем нажмите флажки других вставленных приложений,
- Нажмите кнопку «Uninstall», дополнительно перейдите в каталог data/app и очистите предыдущие версии используемых файлов на случай, если обновления были установлены неправильно,
- Удалите сохраненные данные, перейдя в папку data/data и удалив папки с теми же именами, что и ненужные файлы.
Проблемы и способы их решения
«Для выполнения операции требуется повышение»
Если вы видите это сообщение при использовании терминала Windows, вы должны запустить консоль с правами администратора, как описано в подразделе ADB этой статьи. Если у вас нет пароля для входа в учетную запись, вам следует обратиться к представителю компании, за которой закреплен ваш компьютер — эта проблема почти никогда не возникает с частными компьютерами.
Невозможность соединения с ПК
Наиболее вероятной причиной является отсутствие функции передачи данных у выбранного кабеля, поэтому вам нужен не только кабель для зарядки, но и отправки, скачивания файлов — цены начинаются примерно от 200 рублей и варьируются в зависимости от длины, соединения, скорости и сопротивления.
Также проверьте, нет ли загрязнений в разъемах, и при необходимости очистите их от надоедливой пыли.
Несмотря на усилия Google и производителей устройств по предотвращению удаления собственных служб, при желании можно избавить свое устройство от предустановленного «мусора». Однако будьте осторожны, чтобы не удалить важные утилиты. Перед выполнением таких задач, как правило, лучше всего поискать в Интернете информацию о том, кто несет ответственность за каждую процедуру и применение.
Если что-то пошло не так, может помочь повторная прошивка устройства — методы, описанные в этой статье, не нарушат работу телефона навсегда.








