Иногда даже у пользователей такой надежной техники, как Apple возникает вопрос – завис MacBook, что делать? Прежде всего, следует разобраться, что привело к возникновению данного происшествия. Так как зачастую виноват в этом сам владелец ПК. Но также возможна поломка самой техники, либо проблемы в аппаратном обеспечении.
Как исправить зависший Mac или MacBook
Зависание Mac — редкое явление, но Mac (как и все компьютеры) работают циклично, и иногда программное обеспечение зацикливается. Когда это произойдет, вы можете обнаружить, что приложение, такое как Word, или вся macOS перестает отвечать на запросы.
В этой функции мы рассмотрим, что делать, когда ваш Mac зависает, запускается вращающееся колесо в виде пляжного мяча/радуги, или вы не можете двигать мышь или курсор, не можете использовать клавиатуру, не можете принудительно выйти, можете не выключается, не может выключиться и не может войти в систему. В худшем случае вы можете беспокоиться о потере работы, например, документа, над которым вы работаете, и в этом случае вы можете захотеть найти способ разморозить ваш Mac, который не потребует его выключения.
Следуйте инструкциям этой функции, чтобы исправить зависший Mac. Мы поможем вам разморозить ваш Mac и снова заставить его работать. Вас также может заинтересовать статья «Как починить Mac, который не включается и не загружается», а также наше полное руководство по устранению некоторых наиболее распространенных проблем с Mac.
Вот пять шагов, которые нужно предпринять, чтобы разморозить ваш Mac. Мы рассмотрим каждый более подробно ниже.
- Если ваш Mac завис во время использования приложения, проверьте, можете ли вы принудительно закрыть приложение, которое используете. Проблема может быть связана с отдельным приложением, а не с вашим Mac в целом. Иногда закрытие этого приложения может решить проблему. Ниже мы рассмотрим, как принудительно закрыть приложение.
- Если вы не можете перемещать курсор или использовать клавиатуру, вы не можете принудительно выйти. В этом случае вам может потребоваться перезагрузить Mac. Мы смотрим на как перезагрузить Mac более подробно ниже.
- Если после перезагрузки проблема не устранена, вы можете отключить все периферийные устройства, подключенные к вашему Mac, и снова перезагрузить компьютер.
- В противном случае вы можете безопасно загрузить свой Mac. Мы смотрим на как выполнить безопасную загрузку ниже.
- Даже если вам удастся разморозить ваш Mac, вы захотите выяснить причину проблемы. Мы рассмотрим шаги, которые необходимо предпринять, чтобы определить, не хватает ли вам места для хранения, проблема с памятью, проблема с версией операционной системы Mac, которую вы используете, или проблема с определенными приложениями.

Как принудительно закрыть зависшее приложение
Первая задача — определить, затронута ли вся macOS или только одно приложение.
Скорее всего, если вы все еще можете использовать мышь и клавиатуру, проблема вызвана конкретным приложением. Часто вы заметите это, потому что меню и значки приложения не отвечают, и вы можете увидеть радужное колесо, также известное как вращающийся пляжный мяч, «вращающаяся пицца смерти» или просто SPOD.
Есть несколько способов определить, вызвана ли проблема приложением. Закрытие и перезапуск проблемного приложения обычно является лучшим способом разморозить ваш Mac.
Используйте один из следующих вариантов, чтобы закрыть приложение (даже если вы не знаете, какой из них вызывает проблему):
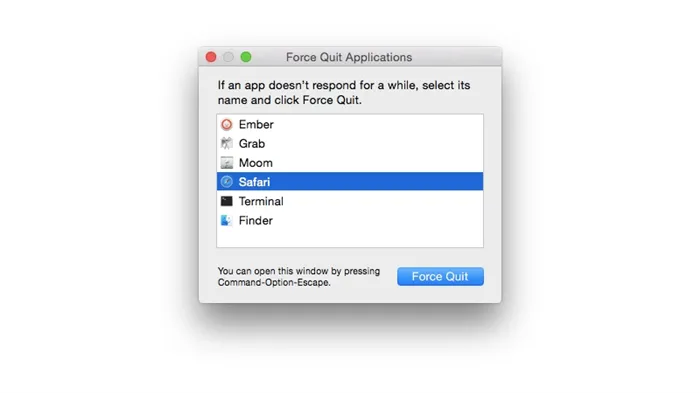
- Нажмите на окно другого приложения или на рабочий стол — по сути, перейдите в другую область macOS. Либо нажмите Command-Tab и переключитесь на другое приложение. Это должно позволить вам получить контроль над вашим Mac, если раньше все не отвечало.
- Нажмите на логотип Apple в строке меню и выберите «Выйти принудительно».
- Если приложение не отвечает, оно будет выделено здесь, и вы можете щелкнуть по нему и выбрать «Выйти принудительно».
- Щелкните правой кнопкой мыши/удерживая клавишу Control на значке приложения в Dock. Вы либо увидите опцию «Выйти» (в этом случае приложение, вероятно, в порядке), либо вы увидите опцию «Принудительный выход» (что говорит о том, что это не так).
- Если вы хотите принудительно закрыть приложение, которое имеет только опцию «Выход», нажмите клавишу Option/Alt, когда вы щелкаете приложение правой кнопкой мыши/удерживая нажатой клавишу «Control», и «Выход» изменится на «Принудительный выход».
Где Ctrl + Alt + Delete на Mac?
Те, у кого есть опыт работы с ПК, могут быть знакомы с комбинацией клавиш: Ctrl + Alt + Delete, используемой для выхода из приложений на ПК, и им интересно, что эквивалентно на Mac?
Это вызовет то же самое меню «Принудительный выход из приложений», о котором говорилось выше, — оно не просто закроет приложение.
По большей части, если проблема связана с одним приложением (обычно из-за того, что оно застряло в цикле и занимает слишком много памяти), вы сможете легко сказать, потому что получите предупреждение (что-то вроде того, что изображено ниже) сообщая вам, что приложение неожиданно закрылось.
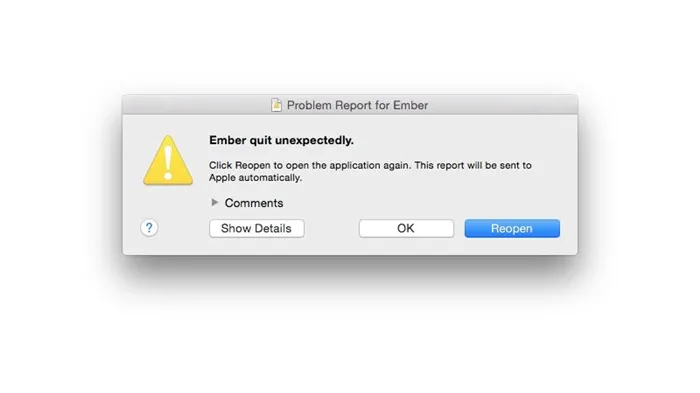
Как перезагрузить Mac, если приложение не закрывает принудительно
Если вы не можете принудительно закрыть приложение или если macOS полностью не отвечает, выполните следующие действия, чтобы перезагрузить Mac.
- Нажмите на меню Apple в левом верхнем углу экрана, затем выберите «Перезагрузить» и нажмите «Перезагрузить».
- Если вы не можете взаимодействовать с меню Apple (возможно, ваша мышь не отвечает), попробуйте нажать Command-Control-Eject на очень старом Mac или кнопку Control-Option-Command-Power на более новом Mac. Это закроет приложения после предложения сохранить, а затем выключит Mac. (Если у вас есть датчик Touch ID, это может не сработать).
- Если это не сработает (если ваша клавиатура также не отвечает), нажмите и удерживайте кнопку питания на вашем Mac, пока ваш Mac не выключится. Подождите несколько секунд, затем нажмите и отпустите кнопку питания, чтобы снова включить его.
Если вас всегда ждет несколько инженеров по каждому виду техники, можете быть уверены:
1. очереди не будет (или она будет минимальной) — вашим устройством займутся сразу.
2. вы отдаете в ремонт Macbook эксперту именно в области ремонтов Mac. Он знает все секреты этих устройств
Как перезапустить любой зависший Mac с помощью сочетания клавиш
Чтобы принудительно перезапустить Mac, одновременно нажмите и удерживать кнопки ⌘Cmd, Ctrl и кнопку питания в течение 5-10 секунд (до перезагрузки).
Этот способ практически идентичен для всех современных Mac. Разница лишь в расположении физической кнопки – сзади или на клавиатуре (в MacBook). В любом случае, принудительная перезагрузка заключается в выключении и повторном запуске Mac. Стоит обратить внимание на то, что к этой мере необходимо прибегать только в крайнем случае, если компьютер полностью завис и не отвечает.
Как принудительно перезагрузить MacBook (Pro, Air 2016 года и позже)
С релизом обновленного MacBook Pro в 2016 году Apple лишила ноутбук привычной физической кнопки включения. В ее месте теперь расположился сенсор Touch ID.
Выключить лэптоп можно будет, удерживая сенсорную клавишу Touch ID в течение нескольких секунд. Для последующего включения ноутбука необходимо закрыть и снова отрыть крышку.
Зависание Mac — редкое явление, но Mac (как и все компьютеры) работают циклично, и иногда программное обеспечение зацикливается. Когда это произойдет, вы можете обнаружить, что приложение, такое как Word, или вся macOS перестает отвечать на запросы.
Макбуки до 2016 года выпуска
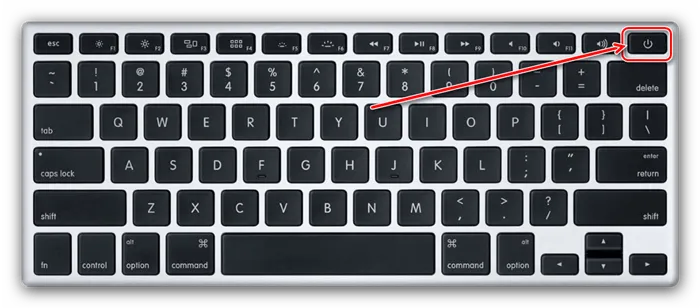
На новых лэптопах кнопку питания заменил сенсор TouchID, но функция перезагрузки доступна и через него.

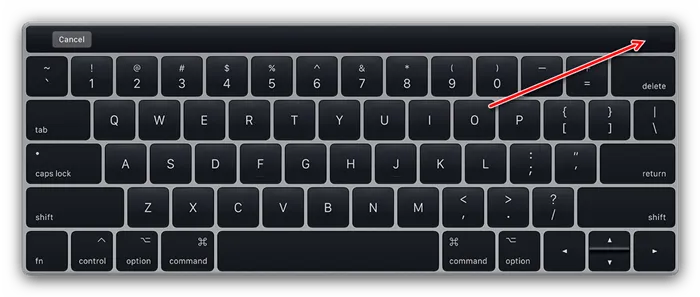
- Убедитесь, что ноутбук подключён к зарядному устройству.
- Нажмите и держите TouchID на протяжении 20 секунд, пока экран и индикация TouchBar не погаснут.
Обратите внимание, что выше представлено расположение сенсора для модели MacBook Pro. На модели Air нужный элемент расположен в зоне, отмеченной на изображении ниже.
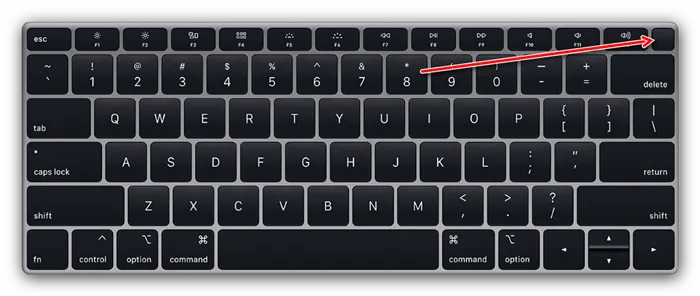
Устройство должно запуститься и работать как обычно.
МакБук не включается после принудительного выключения
Если девайс не подаёт признаков жизни после принудительного выключения, это явный симптом аппаратных проблем. Как правило, такое происходит при выключении MacBook, который работает от почти разряженной батареи. В таком случае просто подключите устройство к блоку питания, подождите 30 минут и попробуйте снова его включить, должно заработать.
Если даже в этом случае лэптоп всё равно не включается, проблема может заключаться в одной из трёх причин:
- проблемы с HDD или SSD;
- неполадки в цепи питания;
- вышел из строя процессор или иной компонент материнской платы.
Самостоятельно устранить неполадки такого характера не представляется возможным, поэтому лучшим решением будет обратиться в авторизованный сервисный центр Apple.
Чтобы принудительно перезапустить Mac, одновременно нажмите и удерживать кнопки ⌘Cmd, Ctrl и кнопку питания в течение 5-10 секунд (до перезагрузки).
Выключаем МакБук, если он завис
Если MacBook завис, то необходимо его просто выключить, после чего включить.
Сделать это можно различными способами:
Экстренное выключение
Порой в результате зависания компьютер от Apple просто перестает отвечать на команду с клавиатуры, а также не реагирует на кнопку Power.
Разрешить подобную ситуацию можно при помощи специальной комбинации клавиш: Control+Option+Power. После нажатия на данные кнопки должно произойти отключение MacBook. Также вместо клавиши Powerв озможно использование Eject.
Если же компьютер не реагирует на данное сочетание клавиш и продолжает «висеть», то стоит обратиться в авторизованный сервисный центр. Ни в коем случае не стоит пытаться самостоятельно отключить батарею, так как данный процесс сопровождается полным снятием крышки с задней части ПК.
Также очень велика вероятность случайно повредить специальный разъем, который используется для подсоединения АКБ.
Режим сна/Перезагрузка/Выключение
Для перехода в режим сна на MacBook можно воспользоваться специальной комбинацией клавиш: Option+Command+Power/Eject. После одновременного нажатия данных кнопок ПК погрузится в сон. Также можно просто закрыть крышку ноутбука – результат будет полностью аналогичным.

Также переход в режим сна можно осуществить различными другими способами:
Процесс перезапуска позволяет разрешить такую проблему, как зависание персонального компьютера.
Осуществить перезагрузку можно различными способами:
Процесс выключения не представляет собой ничего сложного.
Выполнить его можно даже в том случае, когда ПК завис:
Ни в коем случае при зависании не стоит дожидаться, пока на MacBookсядет батарея и он отключится самостоятельно. Так как это негативно сказывается на состоянии аккумуляторной батареи.
Полный разряд может даже стать причиной выхода её из строя. Так как стоимость данного компонента компьютера достаточно велика, не стоит рисковать.
Устройство не включается
Если по каким-то причинам MacBook не включается, то необходимо в первую очередь выяснить причину данного события. И только потом принимать какие-либо меры к разрешению данной ситуации.
Если запуска ПК не произошло, то:
Наиболее серьезной проблемой является именно повреждение цепи питания. Отремонтировать компьютер в данном случае самостоятельно не представляется возможным. Именно поэтому лучшим выходом из положения станет обращение в сервисный центр.
Видео: MacBook 7 лет спустя
Принудительное завершение программ
Чаще всего причина зависания персонального компьютера кроется в работающих приложениях. Для решения данной проблемы можно просто выполнить принудительное завершение.
Выполнить его можно двумя способами:
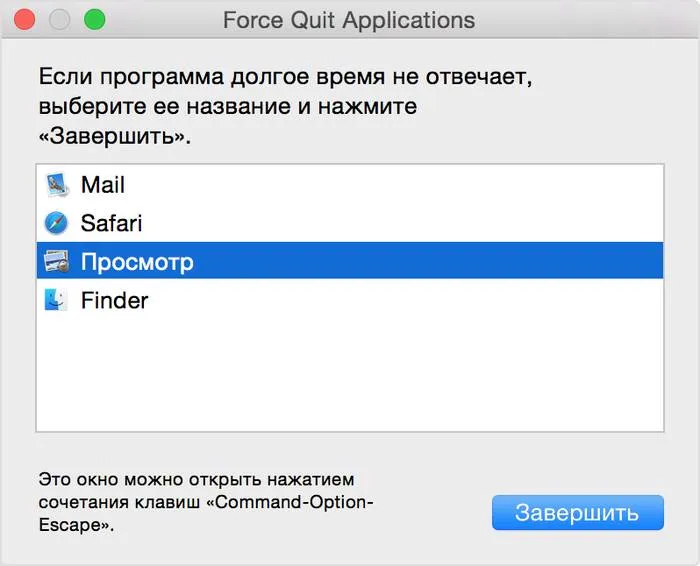
После завершения работы приложения в МакБук лучше всего перезапустить стандартными средствами – также через меню, открывающееся в верхнем левом углу экрана.
Данная проблема связана с недостаточным размером буфера в самой операционной системе. Он попросту не может вместить в себя пакет определённого размера. Результатом подобного явления становится аварийное завершение ОС, либо просто зависание. Чтобы снова начать работу, достаточно просто перезапустить ПК.
Дурные советы или чего не стоит делать
В сети часто встречаются люди, которые, мягко говоря, дают не очень грамотные советы. Следуя этим советам, вы можете попросту навредить и себе, и своему устройству. Так вот, самые распространенные дурные советы, и что я по этому поводу думаю, я выделил ниже.
- Дождаться, пока разрядится аккумулятор, и макбук сам выключится. Не надо этого делать. Для того, чтобы выключить макбук, используйте один из методов, описанных выше. Какой-то из них вам точно поможет.
- Разобрать корпус макбука и отсоединить/извлечь аккумулятор. Вы же не хотите спалить что-то внутри корпуса или повредить батарею? Тогда не стоит играть в «супермена с отверткой». Используй один из методов, описанных выше в этой статье.
P.S. Одна из следующих запланированных статей, которые я планирую скоро написать, будет «Создание сферической 3D панорамы на iPhone». В ней я расскажу, как просто в домашних условиях сделать панорамную головку для iPhone и какими приложениями я пользуюсь.








