Таким образом, компания Microsoft обновила пользовательский интерфейс Windows 11. [Помимо настройки меню «Пуск», можно настроить экран блокировки. Это означает, что при переходе на новую операционную систему прежние настройки экрана блокировки сбрасываются.
Как включить или отключить эффекты прозрачности в Windows 11
Прозрачность Windows 11 делает операционную систему более привлекательной для пользователей. Windows 11 поддерживает прозрачные фоны по умолчанию для рабочего стола, панели задач, меню «Пуск», терминала Windows и многих других приложений.
Эффект прозрачности в Windows 11 — это системная настройка, которая создает полупрозрачность и визуальную глубину на плоских экранах. Это компонент Microsoft Fluent Design под названием Acrylic, который улучшает визуальные эффекты в контекстных меню, всплывающих и оверлейных окнах.
Хотя это называется «эффектом прозрачности», на практике лишь немногие приложения Windows позволяют видеть то, что находится за активным окном. Для большинства приложений в Windows 11 используется полупрозрачный вид. Этот вид полностью сочетается с элементами меню, рабочего стола и панели задач, создавая иллюзию непрозрачности и глубины.
В Windows 10 эти параметры также можно использовать, но менее эффективно. По умолчанию эффекты прозрачности включены в Windows 11.
В этом руководстве объясняется, как включить эффект прозрачности в Windows. Если вам нужен простой фон, прозрачность можно отключить в Windows 11. Поскольку прозрачность влияет на производительность компьютера, рекомендуется отключать ее на устройствах с малым объемом оперативной памяти.
Чтобы прозрачность работала в Windows 11, функция экономии заряда батареи ноутбука должна быть отключена. В этом режиме Windows отключает почти все настройки графических эффектов.
Особенности прозрачности в Windows 11
У эффекта прозрачности в Windows 11 есть свои преимущества и недостатки, о которых вы можете прочитать в этом руководстве.
Преимущества эффекта прозрачности:.
- Улучшенная визуальная привлекательность — прозрачные текстуры объектов выглядят более реалистично и бросаются в глаза на фоне, в отличие от монохромных объектов.
- Персонализация пользователя — пользователи могут настраивать свои любимые приложения, чтобы они выглядели более индивидуально.
- Манипулирование перекрывающимися экранами — включение эффекта прозрачности делает более приятным манипулирование перекрывающимися экранами и блоками контента.
Недостатки эффекта прозрачности в Windows 11:.
- Небольшой разряд батареи — в результате пользователи будут использовать немного меньше энергии батареи, чем при выключенном скольжении.
- Он практически не влияет на общую производительность системы на уязвимых компьютерах.
В следующем разделе показано, как включить или отключить эффект прозрачности Windows 11 на системном уровне. Можно использовать два метода.
Как включить прозрачность в Windows 11
Эффект прозрачности можно включить с помощью настроек персонализации Windows. Параметры персонализации Windows помогают управлять внешним видом рабочего стола и поддерживают включение или отключение прозрачности всей системы.
Вы можете включить или отключить прозрачность из системных настроек, используя рекомендуемый метод.
- Начальная конфигурация.
- [Перейдите на вкладку Персонализация.
- Нажмите на настройку Цвет.
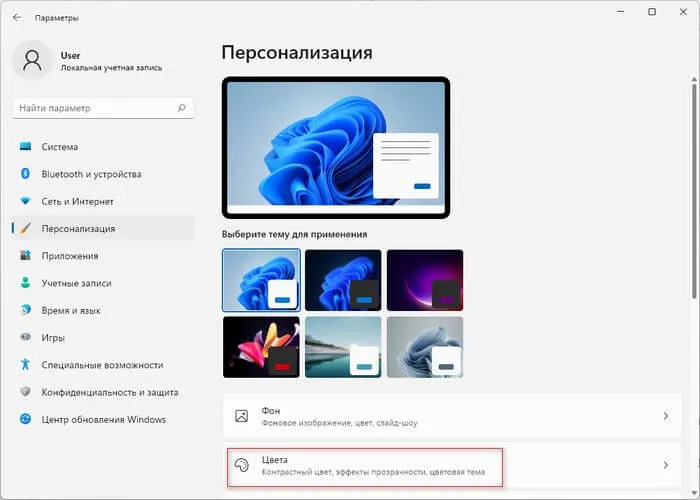
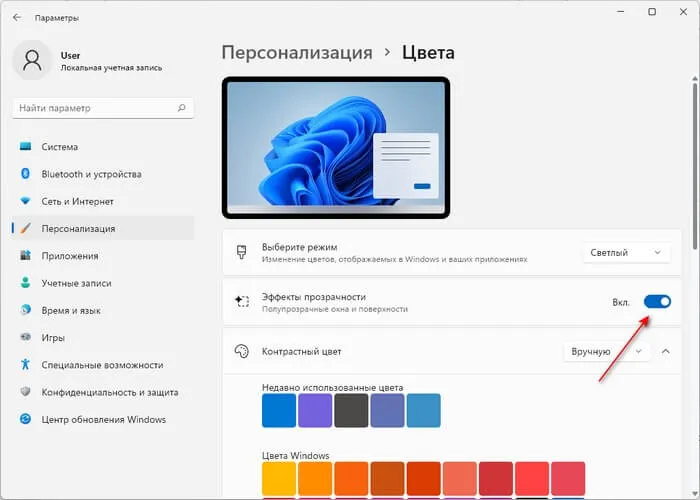
Этот метод позволяет создавать полупрозрачные окна и поверхности системного уровня.
Другой метод может быть использован для того, чтобы сделать фон некоторых окон более прозрачным. Активация этой опции в основном влияет на панель задач, центр уведомлений и стартовое меню.
Выполните следующую последовательность действий:.
- Щелкните правой кнопкой мыши в меню Пуск.
- В контекстном меню нажмите Настройки.
- [В окне Настройки перейдите на вкладку Специальные функции.
- В разделе «Видение» нажмите кнопку «Визуальные эффекты».
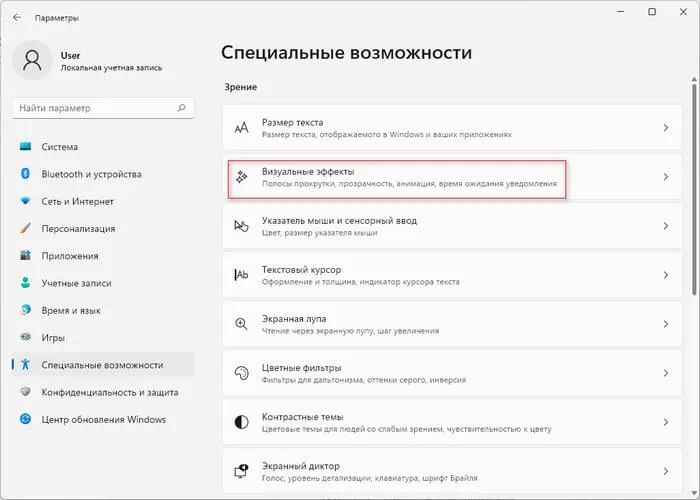
- Найдите параметр Эффекты прозрачности и перетащите ползунковый переключатель в положение Вкл.
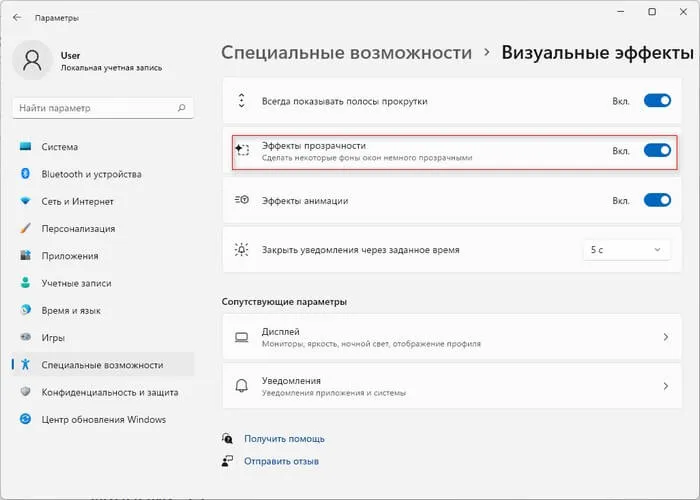
Многие обои Windows 11 перемещаются в системную папку C:팀 Windows \ Web \ и вставьте C:팀 Windows \ Web \ в строку поиска.
Как выглядит экран в Windows 11
По сравнению с Windows 10 экран блокировки Windows 11 претерпел лишь эстетические изменения в общем стиле этой операционной системы. Круглые значки камеры и поиска были заменены квадратами с закругленными углами, а дата и часы теперь расположены по центру. В основном. Изображения, отображаемые системой, могут быть изменены самостоятельно или в слайд-презентации. Однако все это — эмоциональный элемент и само по себе не является отталкивающим. Простого способа избавиться от экрана блокировки не существует, хотя многих расстраивает необходимость нажимать Enter для дальнейшей аутентификации выбранным способом (пароль, пин-код, отпечаток пальца для сенсорного экрана).
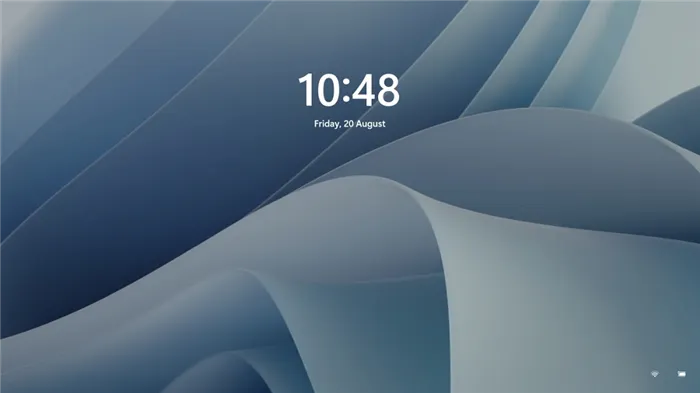
Разработчики, похоже, считают, что компьютеры должны быть защищены от несанкционированного доступа в любом случае, даже если у них всего один владелец. Многие владельцы ПК не согласны с этой идеей. И они должны сказать, что есть способы отключения экрана блокировки, и мы вам о них сообщим.
Как в Windows 11 убрать экран блокировки
Вам необходимо подключить права администратора, так как он будет работать с реестром. Второй момент связан с опасением, что после отключения экрана блокировки безопасность компьютера будет нарушена. Это не так — его деактивация не влияет на безопасность операционной системы, а необходимость аутентификации остается надежным средством доступа к рабочему столу.
Как отключить экран блокировки в Windows 11 редактированием реестра
Этот метод требует большой осторожности и точности в соблюдении инструкций, но является гибким, так как подходит для всех версий Windows 11, включая национальные версии.
Это пошаговый алгоритм:.
При перезагрузке экран блокировки Windows 11 отключается. Если по какой-либо причине вам понадобится повторно активировать его, вам нужно будет изменить параметр No Lock Screen в разделе Personalisation на 0.
Те, кто не желает разбираться с регистрами системы, и новички видят более простой способ внести необходимые изменения — использовать готовый файл сопротивления (файл специальной формы, содержащий последовательность команд, необходимых для изменения регистров содержимого).
Такие файлы не загружаются на сервер Microsoft, поэтому их приходится искать в Интернете. Это основной недостаток данного метода. Вы также можете получить вирус вместе с файлом реестра. Однако во время распаковки (если файлы заархивированы) или загрузки Windows Defender должен обнаружить угрозу, но не полагается на это. Просто используйте проверенные ресурсы, рекомендуем эту ссылку.
Обычно в регионе reg находятся два файла: один отключает экран блокировки и имеет правильное слово в названии (disabled), другой имеет правильное слово для сброса экрана блокировки.
Чтобы внести желаемые изменения в реестр, просто нажмите на нужный файл и подтвердите свое намерение изменить содержимое реестра. Как и в случае с непосредственным процессом, вам потребуется перезагрузить компьютер, чтобы изменения вступили в силу.
Отключение экрана блокировки редактированием групповых политик
Этот метод подходит не всем. Групповая политика используется только в корпоративной и профессиональной версиях windows и версии, предназначенной для использования в учебных заведениях. Home Edition не имеет этого инструмента. Если вы не уверены, какая версия установлена на вашем компьютере, вы можете посмотреть ее в разделе Настройки, Система.
Процесс блокировки экрана прост: достаточно нажать на кнопку «Заблокировать», и экран блокировки будет активирован.
В результате после следующей перезагрузки компьютера экран блокировки не вызывает опасений.
Использование Winaero Tweaker
Не случайно процесс регистрации и локальные групповые политики далеки от обычных инструментов и могут быть использованы только с учетной записью администратора. Поскольку любая ошибка может быть фатальной, многие предпочитают использовать альтернативные варианты.
Все, что не может предоставить Windows, часто может предоставить сторонняя программа помощи. Хотя Windows 11 является очень новой, подобные инструменты уже доступны.
В частности, вы можете использовать привычный бесплатный Winaero Tweaker для изменения настроек экрана блокировки. Он может удалить экран блокировки несколькими щелчками мыши и предлагает множество других опций для упрощения Windows 11. Единственный недостаток программы — отсутствие спешки, но с этим можно справиться.
Заключение
Таким образом, он знаком с различными сложными способами отключения дисплея блокировки Windows 11. Обратите внимание, что существуют и другие сторонние средства, которые могут выполнить ту же работу, и что этот метод работает на Windows 10 и Windows 10. Принципиальной разницы в том, как работает начальный экран в этих операционных системах, нет.
С другой стороны, вы должны знать, что экран блокировки — это действительно важный и необходимый инструмент, который мы не рекомендуем отключать. В конце концов, вы никогда не можете быть на 100% уверены, что вашим компьютером будете пользоваться только вы — члены семьи и посетители склонны проявлять любопытство.
После выключения вы заметите простой фон на рабочем столе Windows и других поверхностях вашей системы. Включите эффект прозрачности на воспроизводимых слайдах.
Как найти стандартные обои рабочего стола Windows 11
Добрый вечер. Многие пользователи Windows 11 задаются вопросом, как найти обои по умолчанию для Windows 11. В этой публикации поговорим обо всех возможных местах для обоев рабочего стола. Также узнайте, где найти изображения по умолчанию для экрана блокировки и фона рюкзака.
Где находятся папки и файлы обоев Windows 11
Многие обои Windows 11 перемещаются в системную папку C:팀 Windows \ Web \ и вставьте C:팀 Windows \ Web \ в строку поиска.
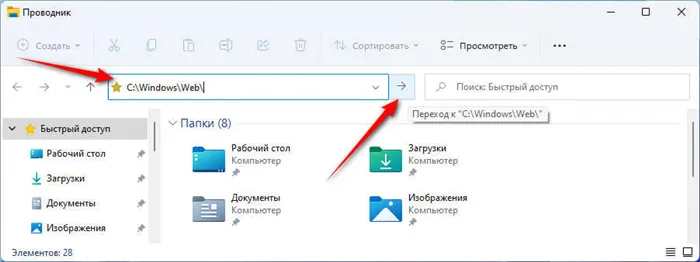
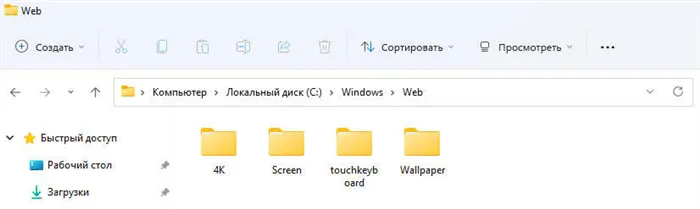
Чтобы перейти к одной из этих папок, откройте Проводник. Скопируйте и вставьте корень в папку папки, которую вы хотите открыть. Затем нажмите Enter. Например, этот корень: c:c: 팀 windows \ web \ 4k \ обои \ windows является темой по умолчанию Windows 11.
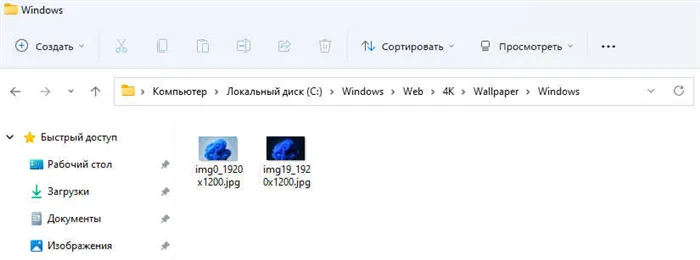
Этот путь: C:\Windows\Web\Screen содержит обои, применяемые к экрану блокировки. Но не тот, который вы загрузили с сервера Microsoft, когда выбрали «Windows: интересно» в настройках персонализации экрана блокировки. Это обои экрана блокировки по умолчанию для Windows 11.
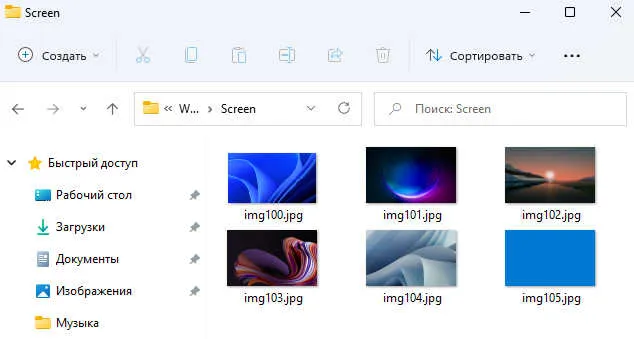
Здесь:C:\Windows\Web\Wallpaper содержит обои из некоторых тем Windows 11 (некоторые папки могут быть пустыми).
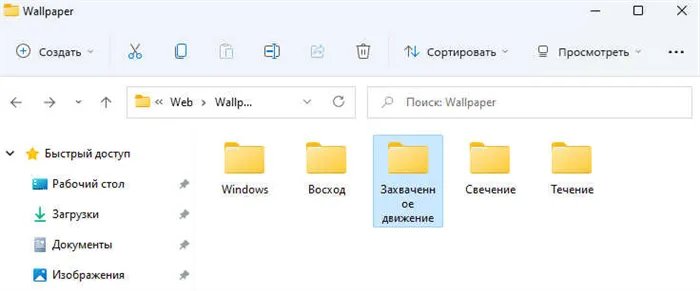
В этой папке:C:\Windows\Web\touchkeyboard находится клавиатура сенсорного экрана Windows 11.
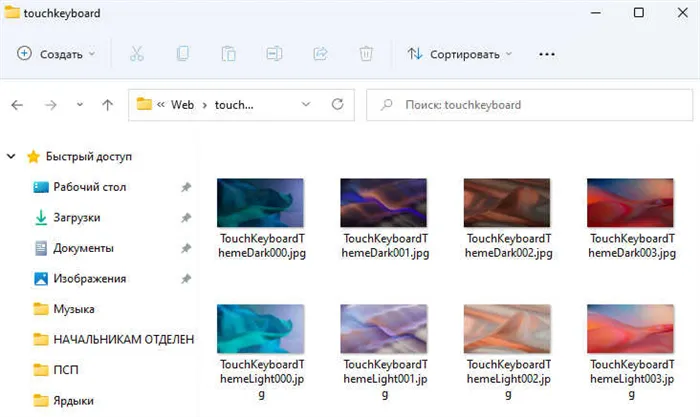
В дополнение к вышесказанному, вас может заинтересовать следующее (также скопируйте и вставьте в проводник).
%localappdata%\\\\\Microsoft\Windows\Themes\RoamedThemeFiles\DesktopBackground
%localappdata%\\\Microsoft\Windows\WallpaperBackup
Обои экрана блокировки (Windows: интересное)
В опциях персонализации вы можете выбрать «Windows:Интересное» в качестве обоев экрана блокировки, там вы найдете замечательные изображения, загруженные с серверов Microsoft. Вы можете найти их по этому пути (скопируйте ссылку и вставьте ее в строку поиска проводника).
%LocalAppData%\Packages\Microsoft.Windows.ContentDeliveryManager_cw5n1h2txyewy\LocalState\Assets
Эта папка будет содержать множество файлов без расширения. Но среди них есть и обычные jpeg-изображения. Чтобы сделать картинку из этих файлов, скопируйте ее в подходящее место, переименуйте и добавьте расширение jpeg — это будет обычное изображение.
Этот список содержит файлы без расширений. Часть содержимого этой папки — файлы изображений в формате JPEG. Не все. Ориентируйтесь на размер файла. Вам нужны относительно «объемные» файлы — 100 килобайт и более. Обычно это файлы формата JPEG.
Как изменить обои экрана блокировки в Windows 11
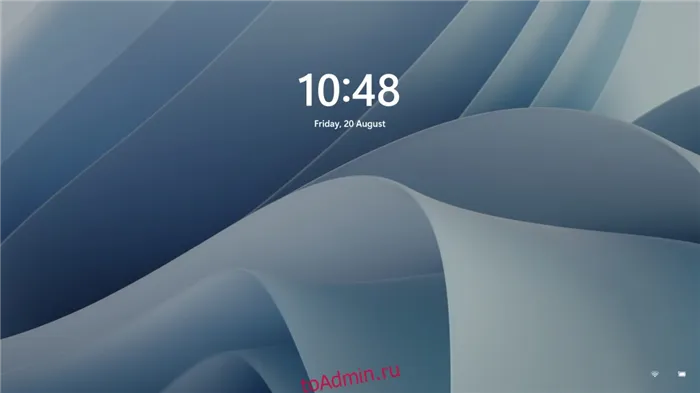
В Windows 11 есть экран блокировки, как и в предыдущих версиях Windows. Экран блокировки в Windows 11 более или менее похож на Windows 10, что означает, что вы можете установить для него пользовательские обои, установить изображения Spotlight и задать вид изображений.
Обои экрана блокировки в Windows 11
Обои экрана блокировки и обои экрана входа в систему одинаковы, поэтому при смене обоев экрана блокировки они меняются и на экране входа в систему.
Смена обоев экрана блокировки — Windows 11
Чтобы изменить обои экрана блокировки в Windows 11
Откройте приложение «Настройки» с помощью сочетания клавиш Win + I; перейдите в раздел «Персонализация». Прокрутите вниз и выберите пункт Экран блокировки. Откройте раскрывающееся меню Персонализация экрана блокировки. Выберите один из трех вариантов. В Windows Spotlight изображения автоматически устанавливаются Windows. С помощью Picture можно выбрать изображение с рабочего стола. В режиме слайд-шоу необходимо выбрать папку с фотографиями, которые будут отображаться на экране блокировки.
ノート。 Вы увидите предварительный просмотр новых обоев на экране блокировки. Если вы выберете Windows Spotlight, вы будете получать новую фотографию каждый день.
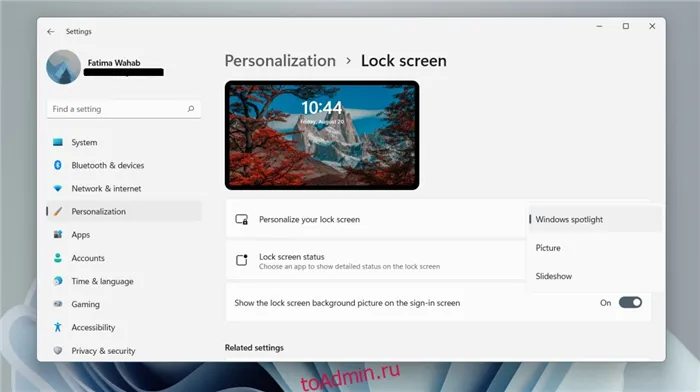
Удалить обои с экрана входа в систему
На экране входа в систему и на экране блокировки используются одни и те же обои, но обои на экране входа в систему можно отключить.
Откройте приложение «Настройки» с помощью сочетания клавиш Win + I. Выберите Блокировка экрана. Прокрутите вниз и отключите опцию Показывать фоновое изображение экрана блокировки на экране входа в систему.
Уведомления на экране блокировки
Вы по-прежнему можете отображать уведомления приложений на экране блокировки.
Откройте приложение «Настройки» с помощью сочетания клавиш Win + I и перейдите в раздел «Личные настройки» > «Экран блокировки». Откройте выпадающее меню состояния на экране блокировки и выберите приложение.
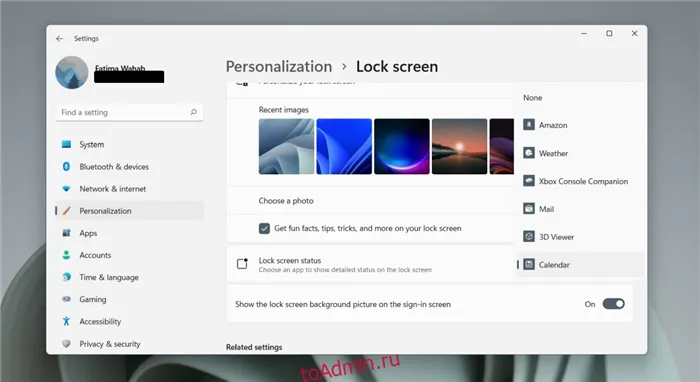
Чтобы внести желаемые изменения в реестр, просто нажмите на нужный файл и подтвердите свое намерение изменить содержимое реестра. Как и в случае с непосредственным процессом, вам потребуется перезагрузить компьютер, чтобы изменения вступили в силу.
Как настроить экран блокировки в Windows 11?
Процесс на самом деле довольно прост. Если вы хотите сделать дизайн своего компьютера индивидуальным, вам предложат различные варианты. Выполните следующие действия.
- Щелкните правой кнопкой мыши на пустой области рабочего стола.
- Нажмите кнопку Персонализировать.
- Также нажмите Windows + i, выберите Настройки и нажмите Персонализация.
- Затем нажмите Блокировка экрана.
В этом разделе Windows 11 есть три различных варианта. Сначала нажмите Customise Lock Screen, чтобы установить собственное изображение в качестве фона экрана блокировки. Затем нажмите Состояние экрана блокировки, чтобы отобразить виджет на экране блокировки. В-третьих, вы можете отключить изображение на экране блокировки.
Как изменить фон экрана блокировки в Windows 11?
Перейдите в выпадающее меню рядом с пунктом «Персонализировать экран блокировки» и нажмите «Изображения» или «Слайд-шоу», чтобы изменить внешний вид экрана блокировки.
Если выбрать «Слайд-шоу» и выбрать несколько изображений, Windows будет менять фон через определенное время при активации экрана блокировки. Кроме того, можно выбрать «Изображения» и использовать собственные изображения для отображения на экране блокировки.
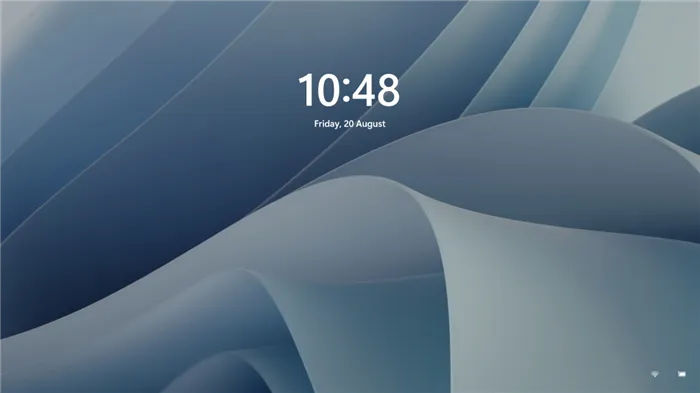
Как настроить экран блокировки в Windows 11?
Другие параметры настройки экрана блокировки Windows 11
- [Вы также можете отключить рекомендации Microsoft, сняв флажок Получать интересные вещи, предложения и приемы на экране блокировки.
- Вы можете выбрать приложение и просмотреть его сведения на экране блокировки. Просто перейдите в выпадающее меню и выберите приложение.
- Вы можете использовать изображение экрана блокировки на экране входа в систему. Если вы не хотите этого делать, вы всегда можете отключить опцию «Показывать фоновое изображение экрана блокировки на экране входа».
После настройки экрана блокировки нажмите клавиши Windows + L, чтобы подтвердить изменения.








