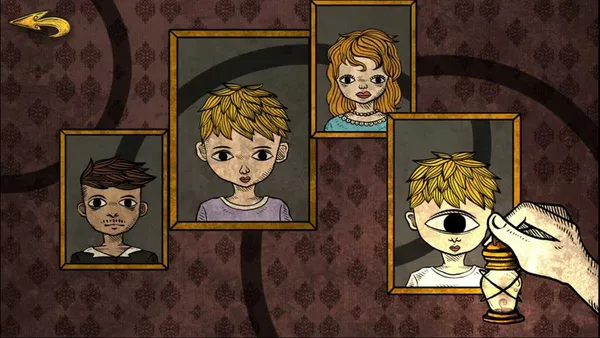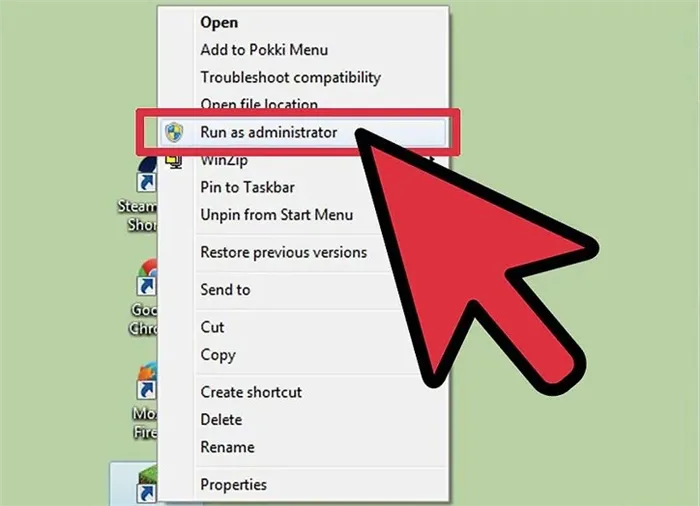Например, если в системном блоке установлена «плашка» на 4 Гб, то есть 4192 Мб, в поля выше нужно вписать число 2048. Можно сделать файл подкачки больше, но никакого прироста это не даст.
Как повысить фпс в вар тандер
1001 способ поднять FPS в War Thunder.Ставим галку на «Совместимость со старыми видеокартами» и снижаем разрешение экрана«Совместимость со старыми видеокартами», он же ультралоу, дает самые лучшие результаты. Помимо этого, очень хорошо увеличивает фпс уменьшение разрешения картинки. Например, было разрешение 1366×768, изменяем на 1280×720 (убедитесь, что соотношение сторон одинаковое). Тогда фпс станет больше в (1366/1280)^2 = 1.14 раз. То есть совсем немного снизив разрешение, получаем 14% прирост. Конечно, есть и недостаток — картинка замыливается.Эффективность отключения «Полного клиента»…очень низка. Кадров он практически не дает, максимум 1-2 в насыщенные моменты. Экономит около 50 мегабайт видеопамяти, а то и меньше. Говорят, он ускоряет загрузку миссий, но я этого не заметил. В целом нинужно.Лечим лагающий интерфейс и микрозависанияНа некоторых материнках неправильно работает механизм таймера HPET, из-за чего тундра может зависать при открытии окон интерфейса, при выстрелах и т.д. Есть 2 способа отключить этот HPET:1.Запустить командную строку от имени администратора и выполнить команду bcdedit /set useplatformclock false. Должна появиться надпись «Операция успешно завершена». Затем следует перезагрузить компьютер. На WinXP эта команда, как говорят, не работает, поэтому нужно зайти в BIOS материнской платы, найти там функцию вида «Use HPET» и отключить. Если внезапно лагать стало еще больше, то нужно возвратить HPET, выполнив команду bcdedit /deletevalue useplatformclock. Взял из этой темки2.Оттуда же взял решение от разработчика. Нужно найти в папке с игрой файл config.blk и в САМОМ НАЧАЛЕ дописать строку lowresTimer2:b=yesЛучше использовать оба способа, шоб наверняка.Да, кстати, не забывайте после каждого серьезного изменения прогонять игру через бенчмарк. Если вы летчик, запускайте бенчмарк «Восточный фронт». Если катаете в наземку, то лучше использовать «Танковое сражение», поскольку этот бенч дает наибольшую нагрузку на систему, а также выдает стабильные результаты.Если вы серьезно хотите выжать из игры каждый кадр, то я предлагаю такую методику тестирования: Отключаем все остальные программы кроме тундры, вроде браузеров, плееров и прочего. Создаем Excel документ, куда будем сохранять данные тестов.Проводим хотя бы 3 теста, далее по эксель-формулам считаем среднее значение и среднее отклонение. Как видим, минимальный средний FPS довольно сильно гуляет. Все. После каждого серьезного изменения, которое может повлиять на ФПС в тундре, запускаем бенч и сравниваем результаты с тем, что было. 64-битный клиентЕсли вы имеете современный процессор с поддержкой SSE4.1, то запуск 64-битного клиента даст ощутимый буст. Если процессор поддерживает SSE4.1, то в лаунчере должен появиться соответствующий пункт. Также его можно запустить напрямую через aces.exe, который находится в папке …War Thunderwin64.Есть еще один старый способ увеличить фпс, оставив хорошее качество графикиДля этого нужно выкрутить настройки на максимум и затем в конфиге прописать режим совместимости со старыми видеокартами. Не уверен, что он на данный момент работает или имеет какой-то смысл, не имею возможности это проверить. Темка лежит тут: https://forum.warthunder.ru/index.php?/topic/53253-kak-silno-uvelichit-fps-s-sokhraneniem-kachestv/Переключаем рендер на DirectX 9По-умолчанию обычно используется рендер DX11. Он конечно красивый, но когда на ультралоу игра пашет с 20 фпс, то становится не до красивостей. Этот способ может сильно поднять число кадров (особенно на старых видеокартах), но иногда может и снизить. Итак, для того чтобы включить DX9 нам нужно снова открыть config.blk и найти и заменить эти строчкиrenderer3:t=»auto»driver:t=»auto»наrenderer3:t=»dx9″driver:t=»dx9″Сохраняем файл и в его свойствах отмечаем «Только для чтения». Теперь при запуске игры будет выходить предупреждение, что лаунчер не смог записать настройки в файл. Запускаем бенч и проверяем, что изменилось.Также игра поддерживает улучшенный DX9 Ex, который можно включить в том же конфиге. Для этого найдем блокdirectx< d3d9ex:b=yes maxaa:i=0>Изменяем значение d3d9ex на yes. Если такой строки там не было, просто допишите ее. Не забудьте про галку «Только для чтения».Данный рендер поддерживается только Windows 7 и выше. Вроде особых отличий от обычного DX9 не имеет, но попробовать стоит.Снижаем уровень MIPMAP текстурДля каждой текстуры есть MipMap изображения. Можно отрегулировать системную настройку в Windows, которая изменит стандартный уровень MipMap на больший или меньший. С помощью нее можно либо увеличить качество текстур, либо уменьшить — и таким образом сэкономить видеопамять и немного повысить ФПС, и даже убрать деревья! Описано здесь: http://thunder-games.livejournal.com/95609.htmlПроверяем настройки энергосбереженияОткрываем в Панели управления вкладку Электропитание, и проверяем, чтобы частоты процессора и видеокарты не были снижены. Особенно актуально для владельцев ноутбуков. Если в ноуте 2 видеокарты, встроенная и дискретная, нужно убедиться что игра запускается на дискретной видеокарте. Думаю, вы и так обо всем этом знаете, написал для полноты материала.Изменяем приоритет процессаЧерез Диспетчер Задач находим процесс игры aces.exe и изменяем приоритет на Высокий. Большого буста это скорее всего не даст, но может помочь с провалами фпс. Недостаток заключается в том, что после каждого запуска игры нужно будет ее сворачивать и изменять приоритет.С автоматической установкой приоритета мне помогла программа Process Hacker, очень хорошая замена для Диспетчера Задач. Для процесса нужно так же установить высокий приоритет и поставить галку напротив Save for aces.exe. В отличие от стандартного диспетчера, тут также можно установить высокий приоритет ввода-вывода(I/O).Если Process Hacker запущен, то он автоматически устанавливает приоритеты. Но что если я не хочу его каждый раз запускать? Закидываем его в автозагрузку, а в настройках ставим галку, чтобы при запуске он сразу сворачивался в трей. В таком состоянии он практически не ест процессор.Обеспечиваем поддержку многоядерности AMD процессора в WinXPКачаем AMD Dual-Core Optimizer для равномерного распределения нагрузки на ядра. Ставится только на Windows XP.Распределяем загрузку ядер вручнуюБольше похоже на некое шаманство, но упомянуть необходимо, некоторым этот способ помог. На некоторых процессорах тундра может полностью загрузить только 1 ядро.Если у вас та же ситуация, то проделываем следующие вещи:1.Идём в бой. Первое ядро под 100 процентов.2.находим в процессах aces.exe3.отключаем второе ядро, жмём ОК, затем опять открываем соответствие процессоров и снова включаем4.продолжаем бой и видим более равномерную загрузку ядерОтзыв с форума: «Теперь до перезапуска игры в бою работают оба ядра. После перезапуска повторяем всё с начала и получаем тот же результат. Проверял много раз, перезагружал компьютер и картина не меняется. Можете проверить у себя. FPS конечно не вырос в два раза, но фризов стало поменьше».Настраиваем параметры драйвераЭто можно сделать через панель управления драйвера, либо сторонними утилитами. С настройкой драйвера через официальные приложения все ясно, там подсказочки есть.Для владельцев старых карт ATIAMD рекомендую поставить утилиту ATI Tray Tools. Она предлагает широчайший набор инструментов для управления драйвером и совместима с CCC (Catalyst Control Center).Если влом разбираться во всех тонкостях настройки, то можете взять мои. Direct3D -> Настройки
Настройки клиента
При первом запуске лаунчера произойдет автоматическая настройка всех параметров. Происходит она не всегда верно. Нередко на слабых компьютерах программа может решить, что высокий уровень графики подойдет в самый раз. Проблема кроется в том, что все настройки исходят только из одного режима боев – авиационного. Он требует малое количество ресурсов и всегда выдает стабильные 30-40 фпс на старых машинах.
Другое дело наземные бои. Там игрок может заметить жалкие 12-18, это особенно сильно проявляется в совместных аркадных боях. Соответственно, чтобы повысить частоту кадров, придется открыть лаунчер и зайти в настройки.
Саму кнопку пользователь может найти чуть правее автоматической настройки графики на уровень «кино». Самих параметров, оказывающих сильную нагрузку на видеокарту и процессор достаточно много, с ними и предстоит разобраться.
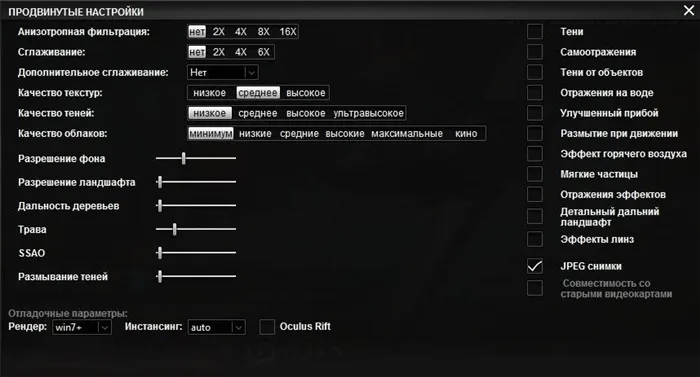
Анизотропная фильтрация – очень интересный параметр. От его величины зависит, насколько четко будут прорисовываться объекты вдалеке или вблизи.
Фишка в том, что на слабых компьютерах анизотропная фильтрация оказывает зверскую нагрузку на процессор, если её поставить выше х8. В свою очередь на технике помощнее, она уже практически не оказывает влияния на итоговую производительность и можно выставить максимальное значение этого параметра.
Настраивать анизотропную фильтрацию нужно буквально методом тыка, пользователю придется самостоятельно определять, какое значение несильно нагружает компьютер и дает нормальное изображение.
Далее все настройки по левому столбцу необходимо отключить. Особенно это касается травы, поскольку она не только понижает производительность, но и мешает играть в реалистичных и симуляторных боях.
Настройки клиента
При первом запуске лаунчера произойдет автоматическая настройка всех параметров. Происходит она не всегда верно. Нередко на слабых компьютерах программа может решить, что высокий уровень графики подойдет в самый раз.
Проблема кроется в том, что все настройки исходят только из одного режима боев – авиационного. Он требует малое количество ресурсов и всегда выдает стабильные 30-40 фпс на старых машинах.
Другое дело наземные бои. Там игрок может заметить жалкие 12-18, это особенно сильно проявляется в совместных аркадных боях. Соответственно, чтобы повысить частоту кадров, придется открыть лаунчер и зайти в настройки.
Саму кнопку пользователь может найти чуть правее автоматической настройки графики на уровень «кино». Самих параметров, оказывающих сильную нагрузку на видеокарту и процессор достаточно много, с ними и предстоит разобраться.
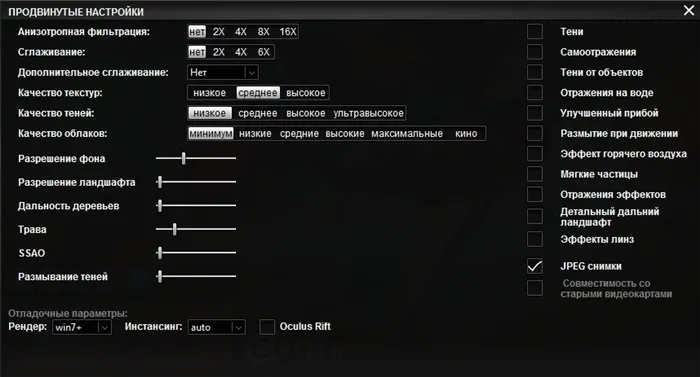
Анизотропная фильтрация – очень интересный параметр. От его величины зависит, насколько четко будут прорисовываться объекты вдалеке или вблизи.
Фишка в том, что на слабых компьютерах анизотропная фильтрация оказывает зверскую нагрузку на процессор, если её поставить выше х8.
В свою очередь на технике помощнее, она уже практически не оказывает влияния на итоговую производительность и можно выставить максимальное значение этого параметра.
Настраивать анизотропную фильтрацию нужно буквально методом тыка, пользователю придется самостоятельно определять, какое значение несильно нагружает компьютер и дает нормальное изображение.
Как повысить фпс в War Thunder
Сглаживание – оптимальное значение этого параметра х2 и не более. Сглаживание оказывает очень сильную нагрузку на видеокарту, поэтому если у пользователя она устаревшая или слабая, то его лучше отключить.
Работа этой настройки заключается в следующем – если увеличить сглаживание до х4, то перед выводом на монитор изображения будет в 4 раза больше.
Соответственно повышается нагрузка на компьютер, поэтому ставить больше чем х2 нет смысла, пользователь может просто не увидеть разницы, а в случае с маломощными видеокартами и вовсе может случиться перегрев.
Качество текстур – не оказывает очень заметной нагрузки, но лучше ставить на отметку «среднее». Низкое качество текстур позволит быстро прогружаться и повысит количество фпс, правда итоговая картинка будет не очень радовать глаз.
В последнее время многие игроки жаловались на низкий FPS War Thunder после нового обновления. Если вас тоже беспокоит эта досадная проблема, не волнуйтесь. Прочтите это руководство, чтобы узнать, как исправить это легко и быстро!
Отключить оверлеи
Речь идет о тех программах, которые способны отображать свой интерфейс поверх игры. Часто на компьютере есть такие — Fraps, Steam, Origin и так далее. Даже когда оверлей скрыт, он обрабатывается компьютером, снижая FPS в War Thunder.
Поэтому все оверлеи нужно отключить. Почти всегда это можно сделать в настройках программы без необходимости ее удаления. Например, оверлей Steam, легко отключается через меню:
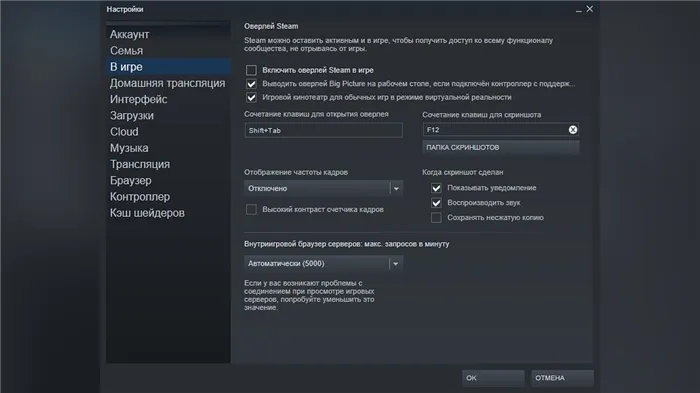
Обновить драйвера видеокарты, скачать драйвера для War Thunder
Вне зависимости от того, какая видеокарта стоит в системном блоке, ее драйвера нужно поддерживать в актуальном состоянии. Поэтому перед запуском War Thunder следует зайти на сайт производителя и проверить, не вышли ли новые драйвера:
После установки драйвера следует перезагрузить компьютер, чтобы исключить возможность сбоев. Также стоит учитывать, что для многих старых видеокарт новые драйверы уже не выходят.
Для некоторых игр производители видеокарт выпускают специально оптимизированные драйвера. Поищите таковые в разделе новостей о War Thunder — обычно мы про них пишем. Также можно посмотреть на сайте производителей видеокарт.

Все, что связано с «разгоном», направлено на увеличение производительности, но это довольно обширные темы, о которых в двух словах рассказать сложно. К тому же это всегда довольно рисковое дело. Если что, мы вас предупредили.
Шаг №3: Уменьшаем разрешение экрана
Поскольку видеокарта отвечает за отрисовку на экране каждого пикселя, то сократив количество этих пикселей, мы значительно облегчим ей задачу.
- Запустите War Thunder по инструкции выше.
- Зайдите в «Настройки» → «Графика».
- Установите разрешение экрана 1600×900 и выберите режим «Полноэкранное окно».
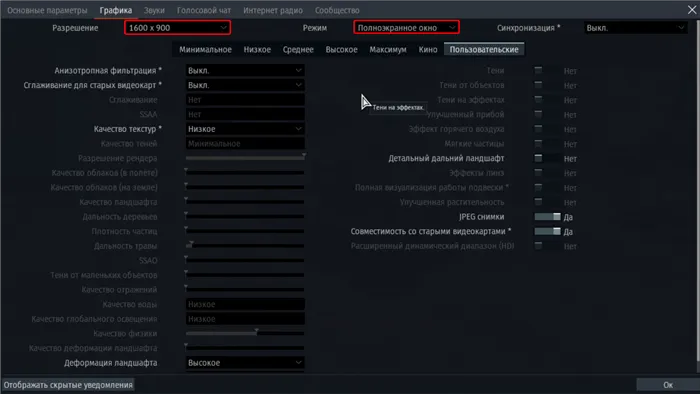
На Full HD мониторе глаз почти не заметит разницы, однако FPS в War Thunder значительно вырастет. На тестовом ПК он взлетел аж до 150-175 кадров в секунду с просадками до 120-140.

Это произошло потому, что нагрузка на видеокарту существенно уменьшилась. В разрешении Full HD 1920×1080 = 2`073`600 пикселей. При этом в разрешении 1600×900 уже 1`440`000 пикселей. Это меньше на 633`600 пикселей, которые слабой видеокарте теперь ненужно прорисовывать на экране.
Если все совсем плохо, вы можете пойти еще дальше и запустить War Thunder в разрешении 1280×720 пикселей. Однако надо понимать, что у комплектующих вашего ПК есть свой предел производительности. Например, на тестовом компьютере в самом начале боя FPS поднялся почти до 200 кадров в секунду, но, когда прогрузились союзники и противники, снова упал до 140-150.

По всей видимости, это произошло потому, что встроенной видеокарте не хватает памяти для комфортной работы. К тому же и процессор, и ОЗУ находятся в стоковом состоянии (не разгонялись).
Несмотря на это, FPS существенно вырос с 30 до 140-150 кадров, и этого более чем достаточно для комфортной игры. Ведь если немного поэкспериментировать с настройками, можно найти оптимальный баланс между играбельным FPS и качеством картинки.

Поиграл во многие танковые игры и теперь делюсь опытом. Провел много времени в сражениях WOT и War Thunder. Одно время играл в Crossout, но потом аккаунт взломали. Присматриваюсь к новой Enlisted в поисках вечернего фана.
Вы можете обновлять драйверы автоматически с помощью FREE или Pro версии Driver Easy. Но с Pro-версией это займет всего 2 клика:
Настраиваем клиент
Когда вы установили игру и запускаете лаунчер, он всегда устанавливает автоматические настройки. Этот процесс часто дает сбои. На слабом компьютере может быть установлена достаточно мощная графика. Это напрямую влияет на фпс, который будет низким из-за того, что ПК не справляется с нагрузкой. Авиационный режим практически не требует системных ресурсов и даже на самых слабых компьютерах можно получать стабильный показатель в 40 фпс.
Что с наземными боями? Тут то и проблема, пока прошлый режим показывает 40, этот режим будет работать при 15 фпс, приблизительно. Он требует много системных ресурсов. То есть, нужно изменять настройки графики заранее рассчитывая на наземный режим. Тем более, в нем вы проведете большую часть времени. Для смены настроек нужно войти в соответствующий раздел лаунчера и посмотреть, какие параметры требуются, как на картинке снизу.
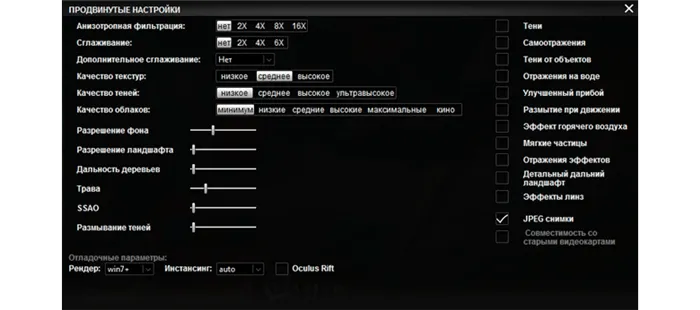
Анизотропная фильтрация
Отвечает за прорисовку объектов, как на дальнем, так и на ближнем расстоянии. Если у вас слабый компьютер, то об этой настройке необходимо забыть. Навсегда. Она «пожирает» очень много системных требований, слишком много. Если же у вас более-менее мощный компьютер, то этот параметр практически не оказывает никакого давления, можете легко выставлять его на максимальное значение.
Мы советуем вам поэкспериментировать с анизотропной фильтрацией. Меняйте значение и заходите в игру, проверяйте фпс. Когда вам будет комфортно, оставляйте его на выставленном уровне. Но не забывайте о большом количестве других настроек, которые еще предстоит обсудить.
Сглаживание
Если компьютер очень слабый, то от него стоит отказаться. Оптимальным выбором будет параметр х2. Прямая нагрузка данной опции идет именно на видеокарту. Если эта деталь вашего персонального компьютера устарела, то настройку нужно выключать. Сглаживание работает так, как и называется – оно сглаживает изображение, исчезают острые углы, все становится приятным и красивым.
Но делает это за счет дополнительного количества точек на экране, которые выводятся игрой. При настройке х2 их больше в два раза, чем в том случае, если сглаживание выключить. Теперь вы понимаете, что если выставить х8, то нагрузка будет действительно внушительной.
Качество текстур
Практически не влияет на нагрузку. Многие геймеры ставят именно этот параметр на максимальное значение, все остальные выключают или оставляют на минимуме. Как итог – вы получите неплохую картинку и минимальную нагрузку на компьютер.
Облака
Выключаем или ставим на минимальное значение. Нагрузка компьютера при высоком показателе сильнее, чем все прошлые параметры. Вряд ли вы будете сидеть, и рассматривать небо во время боя. Она считается достаточно бесполезной и ею можно легко пожертвовать ради высокого фпс в игре.
Ландшафт
Здесь необходим индивидуальный подход. Кликайте по ползунку, заходите в бой и смотрите на изменение фпс. Настройка забирает не слишком много внутренних ресурсов, но и с ней нужно быть осторожнее.
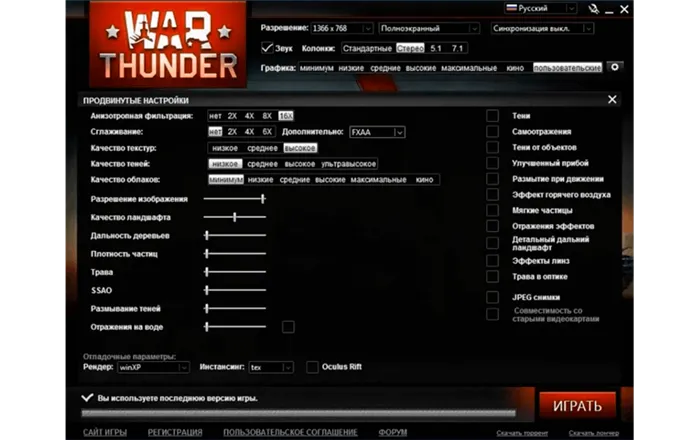
Заключение
Как вы понимаете, фпс напрямую зависит от мощности вашего компьютера. Если ее недостаточно, необходимо настраивать игру под свое железо. Вы любите качественную графику? Тогда покупайте компьютер с более мощными характеристиками. Если же просто хотите играть без глюков, все просто – уменьшите настройки до минимума, и вы получит комфортный процесс гейминга. Никаких больших вложений или длительных действий, простая и быстрая настройка графики поможет.

Скорых К.
Консультант и иследователь в области игрового маркетинга. Журналист и шеф-редактор рекламных спецпроектов.
После того, как вы загрузили правильные драйверы для своей системы, дважды щелкните загруженный файл и следуйте инструкциям на экране, чтобы установить драйвер.
Исправление 4 — Измените схему электропитания вашего компьютера
Windows по умолчанию настроила ваш компьютер на сбалансированную схему электропитания. С этой опцией проблем нет, но если вы постоянно сталкиваетесь со снижением производительности в играх, например с падением FPS, вам следует отрегулировать настройки питания.
1) На клавиатуре одновременно нажмите клавишу с логотипом Windows и R . , чтобы вызвать окно «Выполнить». Затем введите control в поле и нажмите OK .
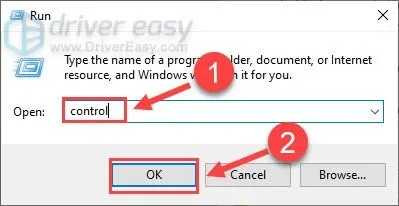
Выберите Маленькие значки в раскрывающемся меню рядом с Просмотреть по и нажмите Параметры питания .
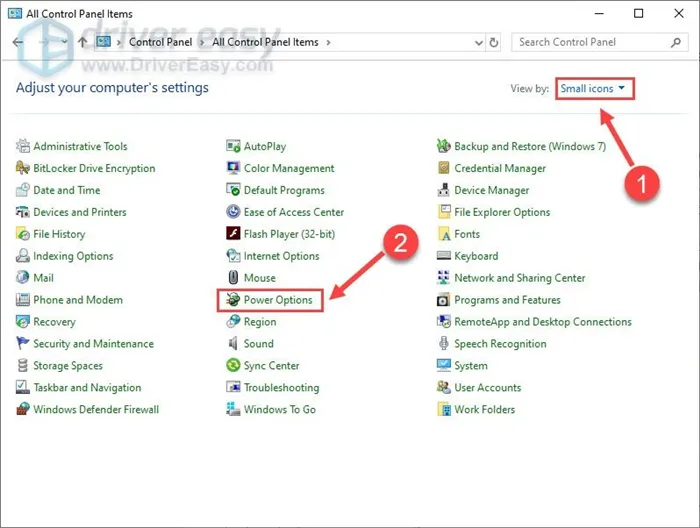
3) Нажмите Высокая производительность .
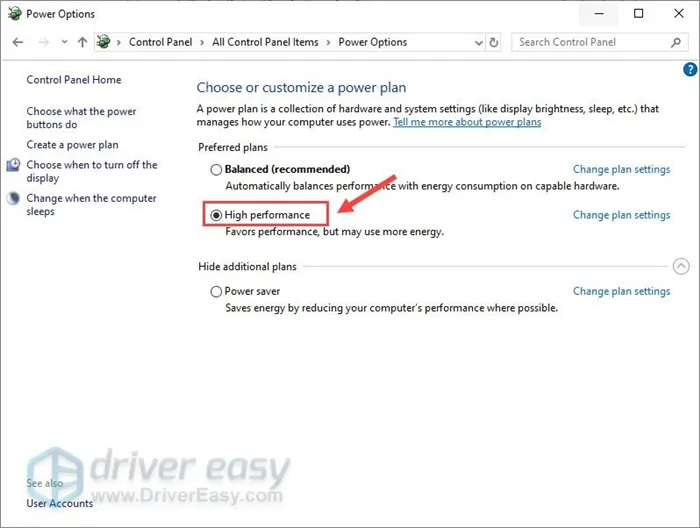
Перезагрузите компьютер, чтобы изменения вступит в силу. Затем запустите War Thunder, чтобы проверить, сохраняется ли падение FPS. Если да, то есть еще два исправления ниже.
Исправление 5 — Отрегулируйте настройки графики в игре
Иногда выигрывали настройки графики High или Ultra. не даст вам желаемого визуального эффекта, но ухудшит производительность игры, особенно если ваша установка едва превышает минимальные требования. Если так, то самое решение — снизить настройки.
1) Откройте War Thunder. Затем нажмите значок шестеренки , чтобы войти в меню настроек.
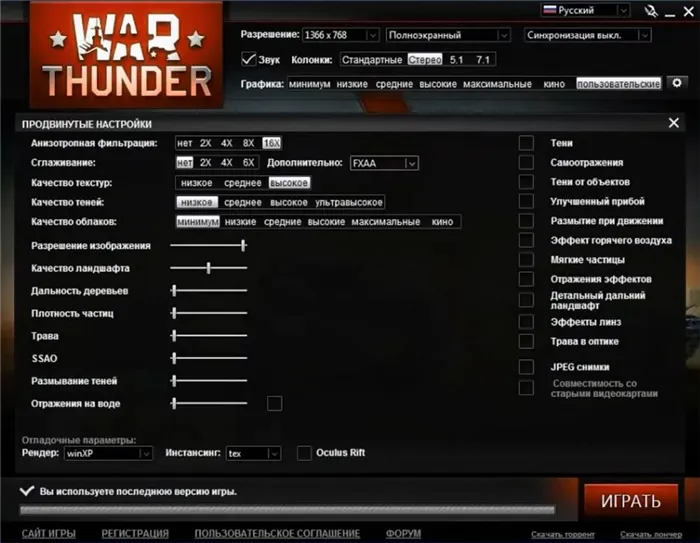
2) Отключите VSync . Затем установите для каждого параметра в разделе Дополнительные настройки самое низкое, как показано на рисунке ниже.
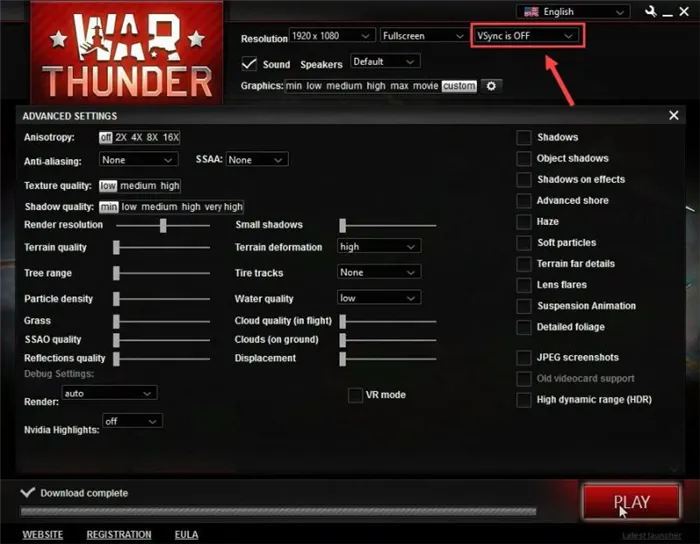
После этих настроек снова поиграйте в War Thunder и посмотрите, улучшится ли FPS. Если да, вы можете немного изменить настройки, пока не найдете лучшую комбинацию, которая работает. Если нет, перейдите к последнему исправлению.