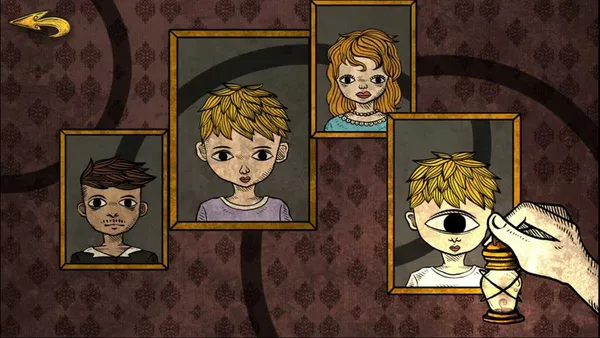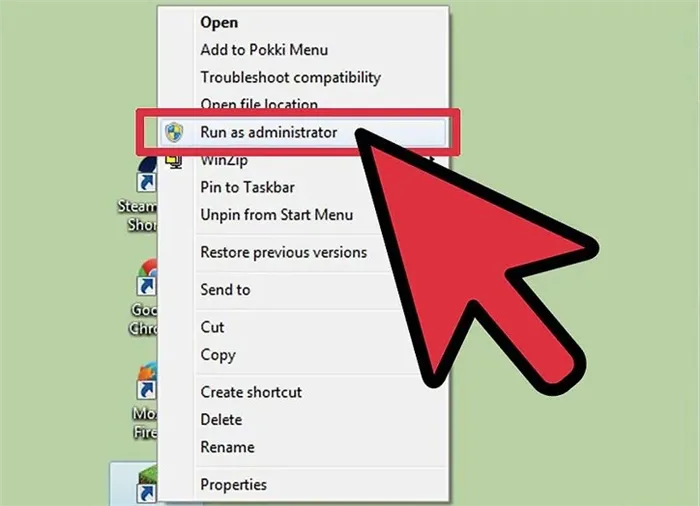Каждая из этих настроек имеет разные значения. Некоторые из них могут делать картинку в The Elder Scrolls 5: Skyrim неудобоваримой, поэтому следует попробовать разные комбинации значений, которые дают более-менее сносное играбельную картинку.
Skyrim Special Edition FPS Boost — исправление 2021 г.
Если у вас низкий FPS или значительное падение FPS в Skyrim Special Edition, ознакомьтесь с этим полным списком решений для повышения FPS в Skyrim.
У вас низкий или значительный FPS в Skyrim Special Edition? Ты не одинок. Многие игроки столкнулись с одной и той же проблемой, поэтому мы составили полный список решений для повышения FPS в Skyrim SE. Проверить это.
Исправления, которые стоит попробовать:
Вы можете не пробовать их. Просто двигайтесь вниз по списку, пока не найдете тот, который обеспечивает лучшую производительность в игре.
Если ваш компьютер работает на Экономия энергии или Сбалансированный План электропитания по умолчанию, Windows автоматически регулирует скорость процессора и может ограничить ваш игровой опыт. Для лучшей производительности вы можете переключиться на опцию High performance.
Если вы по-прежнему не видите улучшений в Skyrim FPS, перейдите ко второму исправлению ниже.
Если ни один из методов не помог вам, попробуйте установить сторонние моды Skyrim с платформы NexusMods, чтобы проверить, Патч Skyrim SE версия или Исправления Skyrim SE Engine могут повышать FPS в Skyrim Special Edition или нет.
Обновите графический драйвер
Обновление графического драйвера на вашем компьютере с Windows — очень полезная задача, которая в основном предлагает последние исправления ошибок и стабильность. Если вы какое-то время не обновляли драйвер графического процессора, обязательно выполните следующие действия:
- Нажмите Windows + X ключи, чтобы открыть Меню быстрого запуска.
- Нажмите на Диспетчер устройств из списка.
- Убедись в Двойной клик на Видеоадаптеры чтобы развернуть список.
- потом щелкните правой кнопкой мыши на выделенной видеокарте, которую вы используете. Если вы используете встроенный графический процессор, щелкните его правой кнопкой мыши
- Затем выберите Обновить драйвер > Выбрать Автоматический поиск драйверов.
- Если доступно обновление, система автоматически загрузит и установит его.
- После этого перезагрузите компьютер, чтобы изменения вступили в силу.
Отрегулируйте настройки графики в игре
Регулировка внутриигровой графики или настроек дисплея может увеличить ограничение частоты кадров намного выше, чем настройки по умолчанию. Если вы чувствуете, что некоторые из параметров не так полезны для вас или не так много работают, просто отключите их или установите соответственно низкий / средний уровень.
- Отключить TAA — Это улучшит качество изображения в игре.
- Вместо этого вы можете использовать FXAA. В противном случае вы можете включить оба параметра и посмотреть, какой из них работает лучше.
- Качество теней — Установите его на Середина.
- Расстояние тени — Установите его на Середина.
- Качество лучей — Поверни это Выключенный.
- Выцветание деталей объекта — Установите его на Середина.
- Окружающая окклюзия и отражения — Поверни это Выключенный.
- По умолчанию FOV — 80 Нажмите ~ и введите fov 80 > Пресса Входить > Тип Saveini и ударил Входить
- Наконец, нажмите Esc ключ, и вам хорошо)
Это не дает компьютеру раскрыть свой потенциал в Skyrim полностью, поэтому первым делом нужно открыть панель управления, которую можно найти с помощью поиска. После нужно сделать следующее:
Простое решение тормозов в Skyrim
Скачайте и запустите всемирно известный CCleaner (скачать по прямой ссылке) – это программа, которая очистит ваш компьютер от ненужного мусора, в результате чего система станет работать быстрее после первой же перезагрузки;
Обновите все драйверы в системе с помощью программы Driver Updater (скачать по прямой ссылке) – она просканирует ваш компьютер и обновит все драйверы до актуальной версии за 5 минут;
Установите программу WinOptimizer (скачать по прямой ссылке) и включите в ней игровой режим, который завершит бесполезные фоновые процессы во время запуска игр и повысит производительность в игре.Прежде чем переходить к активным действиям нужно убедиться, что на компьютере есть хотя бы 10-15 Гб свободного места на жестком диске, на который установлена операционная система.
Обычно это диск «C». Этот минимальный запас необходим для того, чтобы система могла без каких-либо проблем создавать временные хранилища файлов The Elder Scrolls 5: Skyrim, кэши и так далее.
Посмотрите системные требования The Elder Scrolls 5: Skyrim и убедитесь, что на вашем жестком диске достаточно места для нормальной работы игры.
Отключить ненужные программы
Каждая программа, которая запущена в ОС, занимает определенный процент оперативной памяти и загружает процессор. Убедиться в этом легко, достаточно просто открыть диспетчер задач с помощью сочетания клавиш Ctrl+Alt+Del:
Если в компьютере установлен не самый мощный процессор, а оперативной памяти меньше 8-16 Гб, то перед запуском The Elder Scrolls 5: Skyrim нужно отключить ненужные программы. Например, Skype, Discord, Telegram, Google Chrome и так далее.
Обычно это диск «C». Этот минимальный запас необходим для того, чтобы система могла без каких-либо проблем создавать временные хранилища файлов The Elder Scrolls 5: Skyrim, кэши и так далее.
Отключить оверлеи
Речь идет о тех программах, которые способны отображать свой интерфейс поверх игры. Часто на компьютере есть такие — Fraps, Steam, Origin и так далее. Даже когда оверлей скрыт, он обрабатывается компьютером, снижая FPS в The Elder Scrolls 5: Skyrim.
Поэтому все оверлеи нужно отключить. Почти всегда это можно сделать в настройках программы без необходимости ее удаления. Например, оверлей Steam, легко отключается через меню:
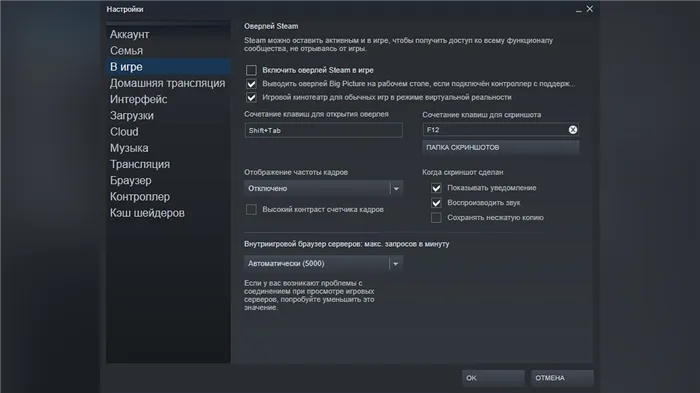
Обновить драйвера видеокарты, скачать драйвера для Skyrim
Вне зависимости от того, какая видеокарта стоит в системном блоке, ее драйвера нужно поддерживать в актуальном состоянии. Поэтому перед запуском The Elder Scrolls 5: Skyrim следует зайти на сайт производителя и проверить, не вышли ли новые драйвера:
После установки драйвера следует перезагрузить компьютер, чтобы исключить возможность сбоев. Также стоит учитывать, что для многих старых видеокарт новые драйверы уже не выходят.
Для некоторых игр производители видеокарт выпускают специально оптимизированные драйвера. Поищите таковые в разделе новостей о The Elder Scrolls 5: Skyrim — обычно мы про них пишем. Также можно посмотреть на сайте производителей видеокарт.
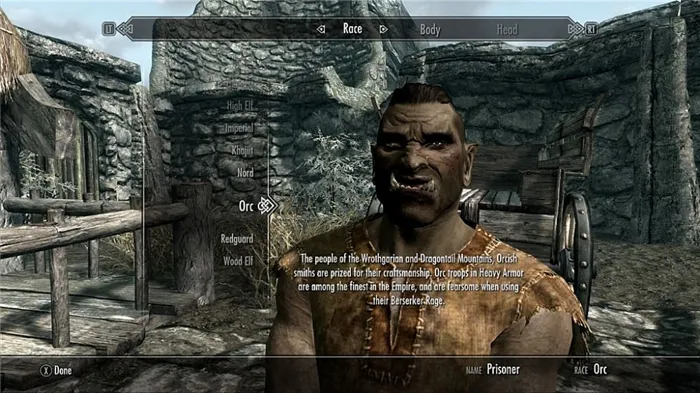
По умолчанию в компьютере установлен сбалансированный режим электропитания, который, а в некоторых ноутбуках, в целях увеличения времени работы, и вовсе установлена экономия энергии.
Программы для повышения фпс
Такой способ выжмет из видеокарты последнее. Более быстрая и плавная графика, как правило более желательна, чем последние графические трюки. Особенно если играете в многопользовательские онлайн-игры. Лучший FPS — 60 кадров в секунду, максимальная частота обновления большинства экранов ноутбуков и мониторов. Запасайтесь терпенинем для выполнения всех пунктов оптимизации.
Инструкция подходит для повышения частоты кадров слабого компьютера и ноутбуков, с установленной операционной системой Windows XP, Windows 7 — 8.1 или Windows 10
Твики для настройки графики
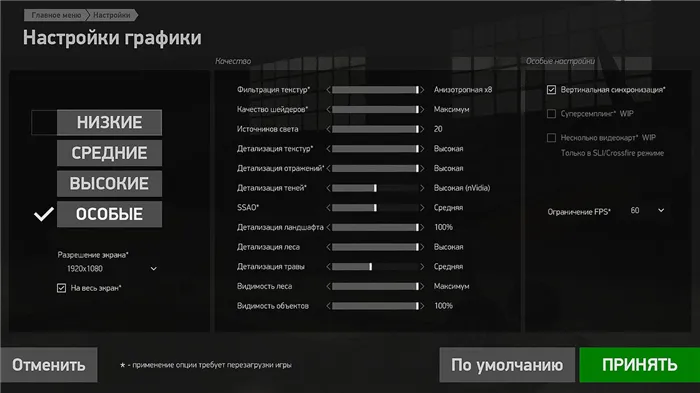
Нужно зайти в настройки игры и выставить на минимум графику
Графическая настройка на более низкое качество даст прирост и увеличит FPS в игре. Некоторые оптимизации важнее других. Уменьшение правильных настроек возовет стабильные 60 фпс без последующего уменьшения качества графики.
Скорее всего, начнете со спецэффектов — динамических теней, отражений, качества воды, размытости движения и цветения. Дополнительные экзотические эффекты, такие как Nvidia PhysX и AMD TressFX, должны быть полностью отключены. Также посмотрите на уменьшение расстояния и плотности объекта, подберите настройки, которые представляют особое значение в играх открытого мира, таких как Grand Theft Auto V и Skyrim.
Возможен разрыв экрана когда вывод кадров видеокарты не синхронизирован с частотой обновления монитора. Когда это произойдет, просто включите V-sync либо на панели управления видеокарты, либо в меню настроек игры.
Самый быстрый способ увидеть прогрессивное увеличение ФПС без каких-либо вложений средств — просто запустить игру с более низким разрешением. Если монитор имеет разрешение 1920 x 1080, можно сбросить его до 1,680 x 1050 или 1,366 x 768, чтобы увидеть некоторое повышение в ФПС. Это сделает графику менее приятной, и многие геймеры предпочитают вернуть собственное разрешение, чтобы уменьшить необходимость сглаживания.
Многие компьютерные игры, не имеют дополнительных визуальных возможностей, особенно если они были перенесены с игровых консолей. Можно попробовать вручную настроить 3D-настройки в Windows с помощью софта от поставщика видеокарты. Существуют также бесплатные программы, такие как Nvidia GeForce Experience и Razer Cortex. Которые предлагают предварительно улучшенные настройки для оптимизации под FPS в популярных игр.
Установленные внутриигровые моды, особенно если они несут графические улучшения, также могут быть причиной низкого фпс.
Увеличение фпс закрытием фоновых приложений
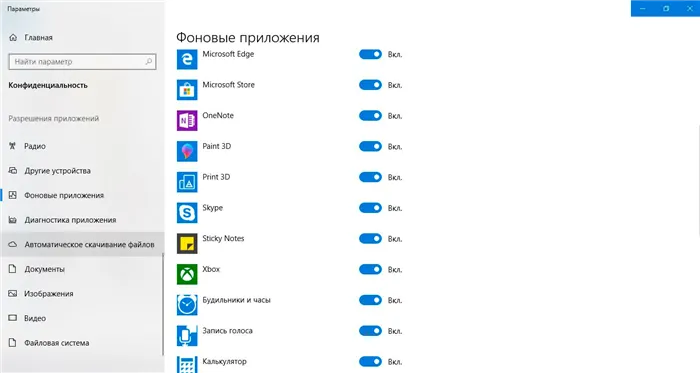
Закрытие фоновых приложений через параметры вашей Windows
Если возможно, всегда закрывайте фоновые приложения операционной системы перед началом игры. Это освободит процессорные циклы памяти компьютера, и сможете полностью наслаждаться ускоренным и плавным игровым процессом. Фоновый режим подразумевает часто работу программ, даже без видимого окна на рабочем столе. Что добавляет нагрузку на систему в целом. Программы с большим объемом памяти, такие как iTunes, Google Chrome и Microsoft Office, запускают «вспомогательное» приложение, которое удерживает программу даже после закрытия окна. Проверьте свои уведомления или диспетчер задач, чтобы найти лишний софт и закрыть его. Безобидные программы, которые поставляется с мышью или клавиатурой, могут замедлить работу вашей системы.
Настройка графики новой видеокарты
Повышение ФПС — требует вложений
Самый простой способ поднять производительность видеокарты — заменить старую. (Это верно для настольных ПК, конечно — даже на ноутбуках с дискретными видеокартами, карты обычно припаиваются к материнской плате и не могут быть удалены никак.) Хорошей новостью считается то, что в эти дни есть невероятный ассортимент видеокарт как с базовой конфигурацией, так и уже с ускоренным чипом. Также возможно провести «boost»(читайте:Как разогнать видеокарту?) самому. Boost видеокарты дает хороший прирост фпс во всех играх. Даже самые недорогие видеокарты, такие как Nvidia GTX 750 Ti или AMD Radeon R7 260X, стоит порядка 150 долларов США. Могут достигать 60 FPS в большинстве современных игр с разрешением 1080p с некоторыми из настроек, упомянутых ранее. Подробнее: Nvidia Geforce или AMD Radeon?.
Видеокарта для игр — это дорого?
Если уже выбрали более дорогую графическую карту, следующее продвижение ФПС, состоит в подборе процессора и оперативной памяти. (Процессоры для ноутбуков не могут быть заменены, но в большинстве из них один слот для DIMM для оперативной памяти). Более быстрый процессор увеличит частоту кадров, но не настолько, как улучшенная видеокарта. Больше ОЗУ позволит компьютеру управлять операционной системой и приложениями эффективней.
Более усовершенствованные программы доступны для улучшения графики и производительности. Это видеокарты, с конфигурациями Nvidia SLI или Crossfire, или разработки систем охлаждения (Подробнее:Какое охлаждение лучше водяное или воздушное?) процессора и графического процессора для разгона. Но это слишком много. Предыдущие параметры должны обеспечить более чем достаточное поднятие скорости в играх на слабом компьютере. Вы получаете увеличение в 60 ФПС, если играете с качеством 1080p.
Cделали все правильно? Тогда ускоренная графика и повышенный прирост фпс (fps), не заставит себя долго ждать, как на предустановленных играх, так и браузерных.
Просто некоторые вещи для дополнения: драйверы GPU не повышают производительность, они просто делают GPU совместимым с системой и программным обеспечением, драйверы Game Ready на самом деле мне тоже не помогают (Nvidia GPU); обычно программы повышения бесполезны и не имеют большого значения, они помогают завершать бесполезные процессы, но они обычно имеют низкую загрузку процессора, VRAM и памяти. И удачи в игре MP на средних с Intel GPU
У меня есть одна проблема, и это, кажется, мой компьютер ограничивает мой FPS на 30, когда он может легко запустить его на более высоких кадрах. Я уже увеличил максимальную частоту кадров в секунду в консоли, но по какой-то причине мой FPS не превысил 30. Я хотел бы отметить, что мой компьютер не плохой компьютер, это очень мощный компьютер, он может запускать Warframe и выше FPS. Просто кажется, что TF2 форсирует ограничение FPS, и я не знаю, как это исправить. Есть идеи как убрать эту странную шляпу?
Например, в комплекте с некоторыми видеокартами от GIGABYTE поставляется программа Graphics Engine, в которой есть несколько уже готовых профилей разгона. Это позволяет выжать из видеокарты 5-10 дополнительных кадров в секунду.
Valheim: как повысить ФПС
Впрочем, существуют и другие приемы, способные сделать более комфортным процесс исследования просторов Valheim. Настройки игры – далеко не единственное средство, позволяющее добиться желаемого результата.
Изменение файла конфигурации
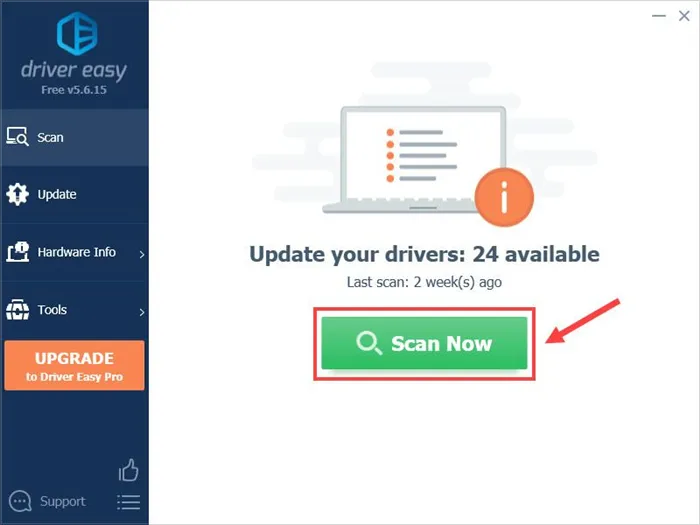
Нам следует перейти в папку с игрой, отыскать файл «boot.config» и открыть его с помощью обыкновенного блокнота. Сверху необходимо добавить лишь две строчки: gfx-enable-gfx-jobs = 1 и gfx-enable-native-gfx-jobs = 1 .
Теперь осталось лишь сохранить изменения, и завершить редактирование.
Запуск игры в полноэкранном режиме
Игра может запускаться в полноэкранном или оконном режиме. Кому-то второй вариант покажется более привлекательным, но стоит от него отказаться ради увеличения производительности в Valheim. Низкий ФПС может, в некоторой степени, быть результатом использования оконного режима, поэтому заходим в настройки steam:
- открываем приложение стим;
- переходим в библиотеку;
- щелкаем по Valheim ПКМ;
- нажимаем «свойства»;
- выбираем поле «параметры запуска»;
- вводим туда команду: -windows-mode exclusive ;
- закрываем окно.
Теперь вы сможете играть в полноэкранном режиме, добавив немного кадровой частоты.
Устанавливаем приоритет
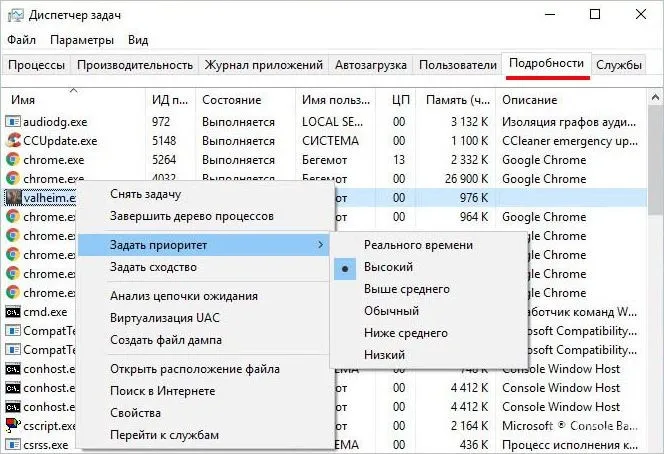
Данный метод позволяет процессору уделить игре максимальное внимание, если, конечно, у него есть для этого резервы. Следуем нехитрому алгоритму:
- запускаем Вальхейм;
- открываем диспетчер задач (ctrl+shift+esc);
- ищем вкладку «подробности»;
- находим нужный процесс (Valheim. exe) и щелкаем по нему ПКМ;
- переходим к опции «задать приоритет»;
- ставим «высокий».
Увы, данная настройка не сохраняется, поэтому придется все действия производить повторно при перезапуске.
Используем Вулкан
API Vulkan – это аналог OpenGL и DirectX. Его использование в частных случаях помогает слегка улучшить производительность, поэтому многие начинающие викинги уже активно пользуются подобной возможностью. Попробовать перейти на Vulkan стоит, чтобы увидеть, эффективен ли он в вашей конкретной ситуации.
- запускаем steam;
- переходим в библиотеку;
- щелкаем ПКМ по Valheim;
- выбираем «свойства»;
- переходим в «общие»;
- в параметрах запуска вводим -force-vulkan ;
- запускаем Вальхейм.
Если лаги, фризы остались с вами и кадровая частота не впечатляет, проблема может крыться в слабом железе, вирусах на компьютере, одновременной работе множества других приложений, аппаратных неисправностях.
Valheim не запускается (вылетает)

Все предыдущие советы касались исключительно счастливчиков, испытывающих проблемы с производительностью. Иногда человек и вовсе не может добиться от приложения стабильной работы. Если Valheim не запускается, необходимо разобраться в причинах этого явления и устранить их. Обратите внимание на наиболее распространенные ошибки , которые появляются при попытке открыть приложение.
- 0xc000007b. Иногда решается переустановкой игры. Если не помогло, необходимо проверить наличие актуальных версий следующих программ: DirectX, Microsoft .NET Framework и Microsoft Visual C++.
- 0xc0000142. Данная ошибка говорит о наличии кириллицы на пути к файлам Valheim. Возможно, нужно переименовать некоторые папки или совершить перенос игры. Главное условие – отсутствие на пути к электронному продукту букв русского алфавита.
- 0xc0000906. А вот и проблемы с защитником windows, который определяет Valheim, как вредоносную программу. Приложение необходимо добавить в исключения или вовсе рискнуть, отключив систему безопасности.
- 0xc0000009а. Особенность этой ошибки заключается в том, что латинская буква в конце может быть абсолютно любой. Тем не менее подобная неприятность неизменно свидетельствует о проблемах с оперативной памятью или файлами подкачки.
- Отсутствие dll файлов говорит о том, что операционная система не содержит нужной библиотеки. Чаще всего, проблема решается установкой актуальной версии Microsoft Visual C++. Если Вальхейм отказывается запускаться после этого, необходимо зарегистрировать недостающий dll файл в системе. В командную строку нужно ввести regsvrЗ2 X.dll , где X – имя файла.
- Incompatible version. Ошибка говорит о том, что ваша версия игры устарела и ее необходимо срочно обновить.
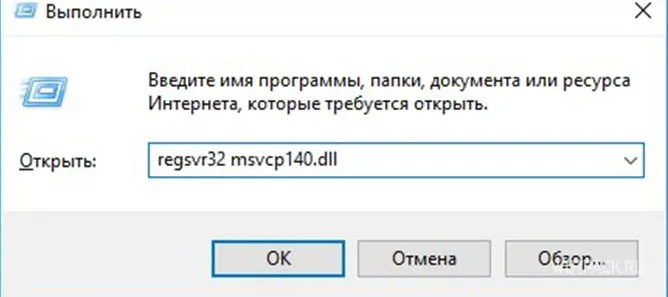
Отдельно остановимся на увеличении файла подкачки , поскольку данная процедура может вызвать сложности у начинающего пользователя ПК.
- Закрываем все процессы, которые можно прервать в данный момент.
- Щелкаем ПКМ по изображению компьютера и проходим следующий путь: «Дополнительные параметры системы», «Дополнительно», «Быстродействие», «Дополнительно», «Виртуальная память», «Изменить».
- Выбираем диск.
- Задаем одинаковый исходный и максимальный размер (кратный 1024).
- Перезагружаем ПК.
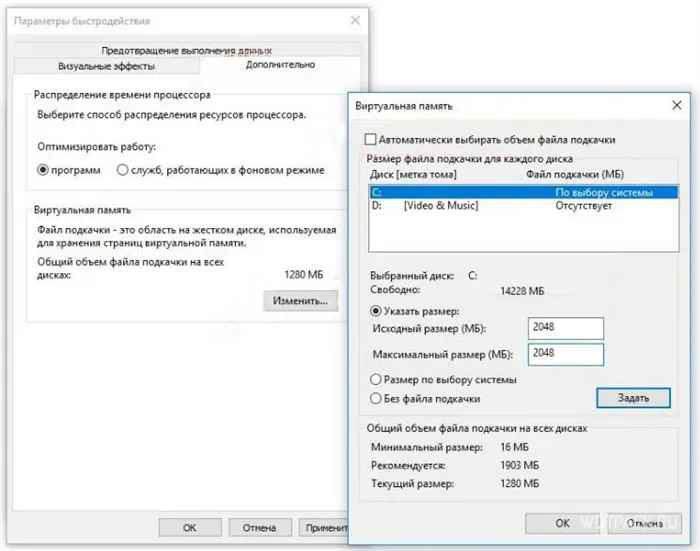
Порой случается, что вы сумели запустить Вальхейм, но не успели насладиться игрой, поскольку практически сразу произошел вылет. Вот основные причины такого поведения приложения:
- Противодействие со стороны антивирусной программы. Кстати, она может удалить из игры какой-либо важный файл, без которого Valheim не запустится.
- Возможно, у вас произошел случайный баг. На всякий случай запустите Вальхейм с правами администратора, иногда это помогает.
- Порой Valheim может конфликтовать с другими приложениями на компьютере. Это, в первую очередь, относится к софту сомнительного происхождения, поэтому удалите ненужные программы и почистите компьютер от мусора утилитой Ccleaner или ее аналогом.