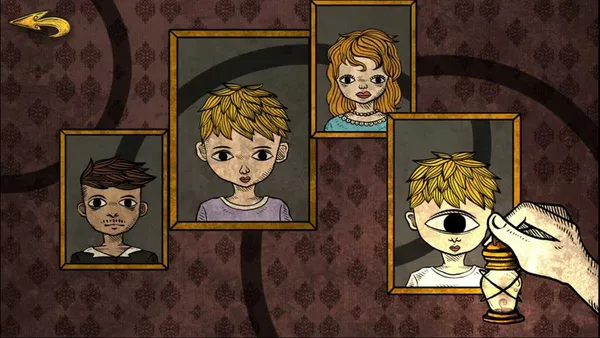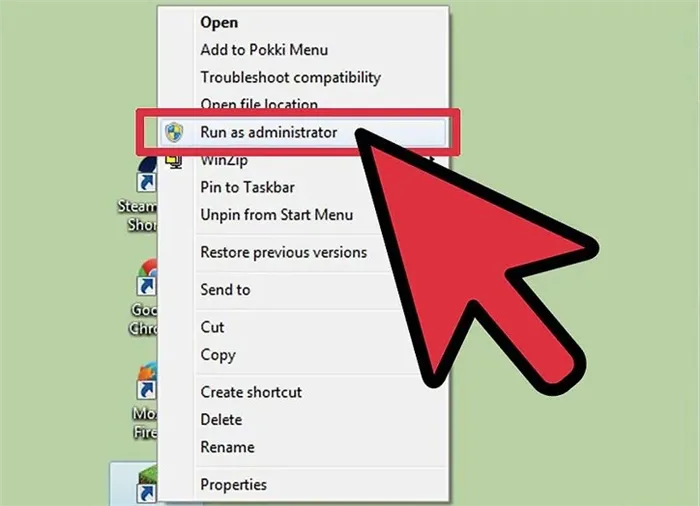После установки драйвера для видеокарты от компании Nvidia можно ускорить работу The Elder Scrolls 5: Skyrim с помощью режима производительности. Это немного упростит графику в игре, но повысит FPS. Обратите внимание, что этот метод доступен только в случае, если у вас видеокарта с чипом от Nvidia. Вот как это сделать:
Стандартные настройки
Разработчики предусмотрели ряд настроек, позволяющих ухудшить графику в игре, повысив тем самым производительность. Вы найдете их прямо в лаунчере, перейдя в меню «Настройка». Самыми важными являются параметры: Разрешение. Чем ниже будет значение этой настройки, тем лучше будет работать игра. При этом не рекомендуется выбирать разрешение, не поддерживаемое вашим монитором. Сглаживание. Очень сильно влияет на производительность, поэтому при возникновении тормозов данный параметр необходимо отключать в первую очередь. Фильтрация. В целом не сильно нагружает компьютер, но все же отключением данной опции вы добьетесь прироста в несколько FPS. Детализация. Выбирайте значение «Низкая», если хотите повысить производительность в несколько раз.
Установив все настройки на минимум, попробуйте запустить Skyrim. Оптимизация игры на этом, конечно же, не заканчивается, но если метод, описанный выше, помог, вы можете начинать спокойно играть и не морочить себе голову.
Дополнительные настройки
Еще одним способом повысить производительность является настройка дополнительных параметров. Это можно сделать, запустив лаунчер и нажав «Настройка», а затем «Дополнительно». Откроется окно с двумя вкладками, в каждой из которых необходимо выполнить несколько действий: Во вкладке «Детализация» нужно поставить на минимум все параметры, а также убрать галочки с отражений (их здесь четыре вида) и сглаживания. Самыми требовательными являются «Качество текстур» и «Качество теней», поэтому на них стоит обратить внимание в первую очередь. Во вкладке «Расстояние видимости» просто перетащите все ползунки на минимум. Помимо этого, уменьшите качество удаленных объектов и включите «Исчезновение объектов». Упомянутые выше настройки очень сильно снизят графику, тем не менее это лучшая оптимизация Skyrim для слабых ПК. Также вы можете испробовать различные комбинации параметров, добившись этим среднего качества картинки и терпимой производительности.
Если у вас все еще тормозит Skyrim, оптимизация может быть произведена редактированием файла SkyrimPrefs.ini. Вы найдете его по пути «Мои Документы/My Games/Skyrim», а открывать его следует при помощи блокнота. Теперь вам необходимо отредактировать следующие параметры: iShadowFilter – измените на 0. iWaterReflectHeight и iWaterReflectWidth – поставьте 256. iWaterMultiSamples – должно равняться нулю. bTreesReceiveShadows и bDrawLandShadows – ставьте нуль. После того как вы отредактируете все параметры, закройте файл и подтвердите изменения. Теперь запустите The Elder Scrolls V: Skyrim, оптимизация которого должна заметно возрасти. Если никаких заметных изменений не произошло, значит вы, скорее всего, что-то сделали неправильно, поэтому попробуйте заново.
В случае с RadeonMod все аналогично: нужно найти настройки, отвечающие за отображение текстур и снижать их до тех пор, пока FPS в игре не станет достаточно высоким.
Простое решение тормозов в Skyrim
- Скачайте и запустите всемирно известный CCleaner (скачать по прямой ссылке) — это программа, которая очистит ваш компьютер от ненужного мусора, в результате чего система станет работать быстрее после первой же перезагрузки;
- Обновите все драйверы в системе с помощью программы Driver Updater (скачать по прямой ссылке) — она просканирует ваш компьютер и обновит все драйверы до актуальной версии за 5 минут;
- Установите программу WinOptimizer (скачать по прямой ссылке) и включите в ней игровой режим, который завершит бесполезные фоновые процессы во время запуска игр и повысит производительность в игре.
Прежде чем переходить к активным действиям нужно убедиться, что на компьютере есть хотя бы 10-15 Гб свободного места на жестком диске, на который установлена операционная система.
Обычно это диск «C». Этот минимальный запас необходим для того, чтобы система могла без каких-либо проблем создавать временные хранилища файлов The Elder Scrolls 5: Skyrim, кэши и так далее.
Посмотрите системные требования The Elder Scrolls 5: Skyrim и убедитесь, что на вашем жестком диске достаточно места для нормальной работы игры.
Отключить ненужные программы
Каждая программа, которая запущена в ОС, занимает определенный процент оперативной памяти и загружает процессор. Убедиться в этом легко, достаточно просто открыть диспетчер задач с помощью сочетания клавиш Ctrl+Alt+Del:
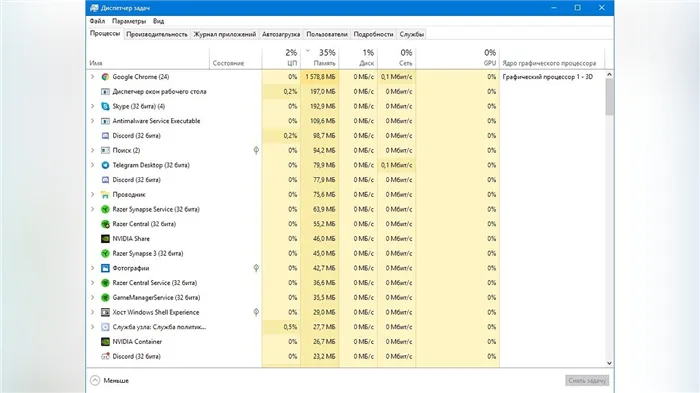
Если в компьютере установлен не самый мощный процессор, а оперативной памяти меньше 8-16 Гб, то перед запуском The Elder Scrolls 5: Skyrim нужно отключить ненужные программы. Например, Skype, Discord, Telegram, Google Chrome и так далее.
Загрузив программу, запускаем ее. В случае с NVIDIA Inspector нужно запускать файл nvidiaProfileInspector.exe, а не nvidiaInspector.exe. Сверху, в строке «Profiles:» можно выбрать любую игру, которая поддерживается драйверами Nvidia.
Настройки
Что ж, вы все еще думаете, как сделать «Скайрим» на весь экран? Вероятно, вы только что начали свое знакомство с игровым миром. Ведь любой человек, который уже когда-либо во что-то играл, знает, что для осуществления некоторых функций существует специальное меню. Оно называется «настройки». Здесь происходит «подгонка» игры под пользователя.
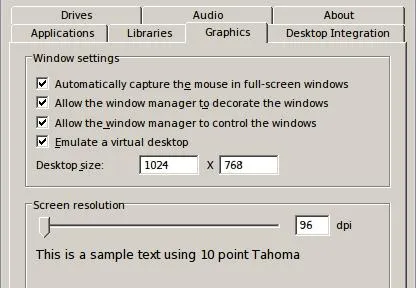
Для того чтобы ответить на наш сегодняшний вопрос, вам придется сначала запустить игру. В том состоянии и окне, в котором она отображается на нынешний момент. Теперь при помощи мышки или клавиатуры зайдите в «Настройки». Здесь найдите «разрешение экрана». Внимательно присмотритесь к надписям. Там должен быть пункт «на весь экран». Отметьте его галочкой. Теперь сохраните изменения. Посмотрите, что получилось. Игра запустилась в том виде, в котором вы пожелали. Правда, есть еще парочка вариантов, которые могут вам помочь. Давайте познакомимся с ними. Ведь не всегда уже предложенные способы работают.
Альтернативный способ
Итак, давайте посмотрим, как сделать «Скайрим» на весь экран, если предыдущие варианты оказались бесполезны. Иногда по непонятным причинам происходят сбои и неполадки, которые мешают правильной работе горячих клавиш и настроек игры. Но есть так называемый «альтернативный» способ изменения экранного режима. Сейчас мы с ним познакомимся.
Первым делом зайдите в «Пуск». Теперь осуществите поиск файла «SkyrimPrefs.ini». Это то заветное место, которое отвечает за игровые настройки. С ним нам и придется работать. Его нужно открыть блокнотом и найти там строчку bFull Screen. После = там стоит 0? Тогда измените на 1. Далее стоит провести «процентирование» отображения игры. Для этого в строке iSize H наберите 1024, а значение W измените на 1280. Остается сохранить файлик. Можете запустить игру и радоваться достигнутым результатам. Но остался еще один вариант. Он подходит далеко не всем. Тем не менее, давайте разберем его.
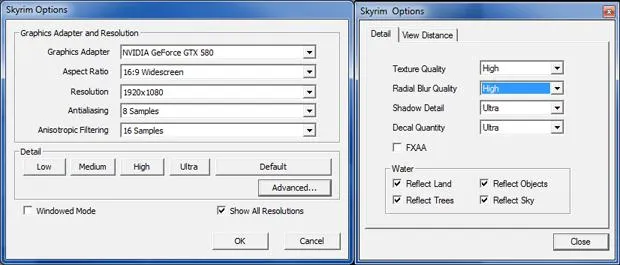
Большинство пользователей ПК выбирают второй вариант. Прежде чем приступить к установке, давайте рассмотрим, как управлять своими модами и почему это так важно.
Pure Waters
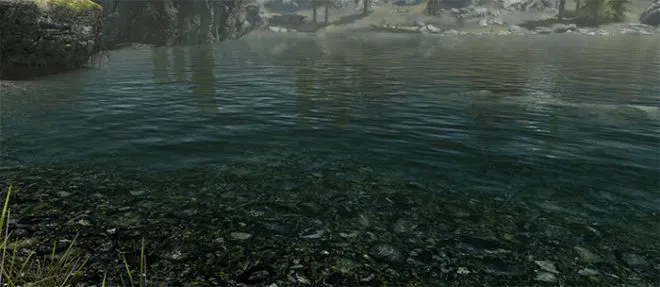
Вам когда-нибудь казалось, что вода в Skyrim выглядит немного не так? На это жаловались очень многие. Кажется, что одна и та же анимированная текстура передвигается по всей водной поверхности, и она смотрится не так хорошо, как ей бы следовало. Данный мод кардинально меняет вид воды в игре и значительно повышает его реализм. Прирост качества практически десятикратный.
С Pure Waters вы сможете смотреть на озера и действительно ощущать, что вы видите настоящую воду. Это обеспечивает гораздо более глубокое погружение. Кроме того, вы заметите, насколько стоячая вода отличается от проточной. Сравните тихое озеро со стремительной рекой, и вы быстро поймете, сколько труда было вложено в этот мод.
Imaginator
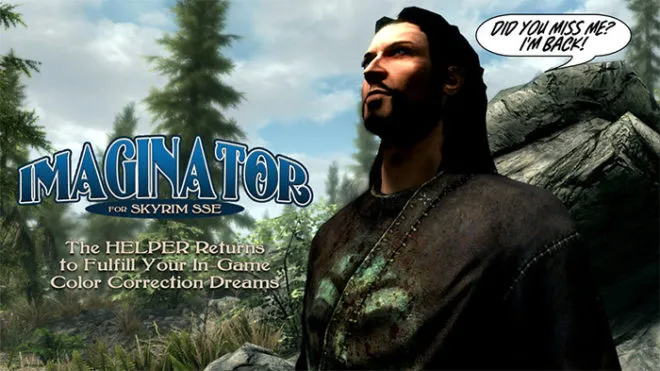
Сам по себе этот мод ничего в игре не меняет, но добавляет систему управления, позволяющую вам работать с внешним видом Skyrim без необходимости связываться с настройками своего компьютера. Ваш экран может оставаться таким, как есть, а вы сможете настраивать графику Skyrim, не сражаясь с настройками базовой игры (которые, говоря откровенно, не радуют особым разнообразием).
Данный мод позволит вам изменять насыщенность цветов и уровень солнечного света – и это всего лишь пара примеров. На новой панели Imaginator вы сможете найти невероятные настройки графики, которых в базовой Skyrim просто нет.
После установки драйвера для видеокарты от компании Nvidia можно ускорить работу The Elder Scrolls 5: Skyrim с помощью режима производительности. Это немного упростит графику в игре, но повысит FPS. Обратите внимание, что этот метод доступен только в случае, если у вас видеокарта с чипом от Nvidia. Вот как это сделать:
Как Установить Моды На Консоль
Установить моды на консоль очень просто. Когда вы найдете мод, который хотите установить, нажмите кнопку «установить». Если это будет сделано в игре, Skyrim автоматически загрузит и установит мод для вас. Если вы используете веб-сайт, вы можете нажать «добавить в библиотеку», чтобы установить мод на любую консоль, связанную с вашей учетной записью Bethesda.net.
У пользователей ПК есть несколько способов установки модов:
- Используйте Bethesda.net: тот же процесс, который используют игроки консоли.
- Используйте моды Nexus: загружайте моды из Nexus в менеджер модов. Менеджер модов установит и управляет модами за вас.
- Использовать Wabbajack: это устанавливает целые списки модов, созданные сообществом, при минимизации проблем совместимости. Вы можете скачать его здесь .
- Ручная установка: вручную поместите файлы мода в каталог Skyrim. Это не рекомендуется.
Большинство пользователей ПК выбирают второй вариант. Прежде чем приступить к установке, давайте рассмотрим, как управлять своими модами и почему это так важно.
Управление Модами
Когда вы устанавливаете мод для Skyrim, он добавляется в список данных, которые необходимо загрузить игре. Обычно это называется «порядком загрузки». Движок Skyrim имеет жесткое ограничение в 255 основных файлов и файлов плагинов, которые он может загружать одновременно. Моддеры нашли способы обойти это ограничение, о чем мы поговорим в разделе «Полезные инструменты для моддинга». Пока помните об этом ограничении.
Порядок загрузки становится важным при использовании нескольких модов. Skyrim загружает свои данные последовательно, что означает, что моды с меньшим порядком загрузки имеют приоритет над файлами, помещенными выше в вашем списке. Это может быть проблематично, если у вас есть два мода, которые отменяют одно и то же. Например, если у вас есть два мода, которые изменяют город, всегда будет применяться самый низкий мод города в вашем порядке загрузки. Этот конфликт может привести к разрыву квестов, проскальзыванию объектов друг на друга или сбою .
Чтобы убедиться, что ваши моды работают должным образом, важно убедиться в правильности порядка загрузки модов. Есть три распространенных способа изменить порядок загрузки:
- Используйте встроенный менеджер порядка загрузки Skyrim: Special Edition.
- Используйте LOOT.
- Используйте менеджер модов (описанный в следующем разделе).
Встроенный Менеджер
Доступ к нему можно получить из главного меню. При просмотре модов будет присутствовать опция для отображения вашего порядка загрузки. Вы можете перемещать моды вверх или вниз по этому списку по своему усмотрению, отключать моды, которые не хотите удалять, или полностью удалять моды.
ДОБЫЧА
LOOT — это бесплатное приложение, которое автоматически управляет вашим порядком загрузки. Это доступно только для ПК. Здесь можно найти учебник по использованию LOOT.
Хотя существуют сотни веб-сайтов, которые предоставляют моды для Skyrim, только некоторые из них используются большинством моддеров. Вот два сайта, с которых большинство фанатов получают свои моды:
Поиск и решение проблем

Некоторые модификации для Skyrim не совместимы с другими модами или требуют тщательной настройки для работы. Поскольку проблемы совместимости модов могут быть вызваны разными причинами, очень важно внимательно читать описание каждой модификации на странице ее загрузки. Автор мода обязательно указывает, с чем несовместимо его творение. Если вы не поленитесь и прочитаете информацию о модификации, вы сэкономите много времени на поиск причины, почему возникает конфликт модов.
Если случилось так, что описания к модификации нет, а несовместимость есть, воспользуйтесь таким методом поиска проблемных файлов:
- Отключите половину установленных вами модов;
- Запустите игру;
- Проверьте, сохраняется ли проблема;
- Если да, отключите еще половину активных модов и запустите игру снова.
Повторяйте эти действия до тех пор, пока вы не выявите модификацию, вызывающую конфликты и ошибки.
Список инструментов для моддинга

Как только вы освоите азы использования модификаций для Skyrim, вы можете приступить к использованию дополнительных инструментов. В этой статье мы не будем вдаваться в подробности, как использовать программы для моддинга, просто перечислим самые популярные и дадим краткое пояснение к каждой из них: