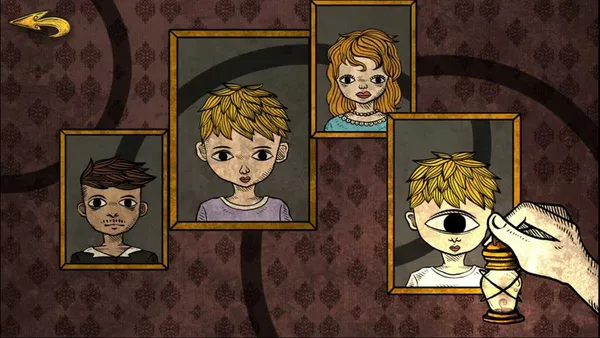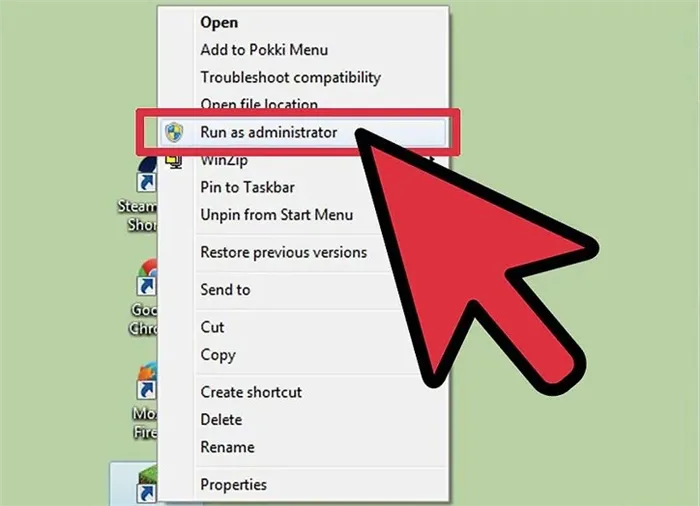Для разгона графического процессора и памяти можно воспользоваться MSI Afterburner. Программа позволяет поднимать частоты, увеличивать напряжение, регулировать скорость вращения вентиляторов системы охлаждения и вести мониторинг различных параметров.
Как повысить FPS на слабом компьютере или ноутбуке в Windows 7-10
Когда нет возможности модернизировать старый ноутбук или компьютер, можно прибегнуть к оптимизации. Это повысит FPS до комфортного уровня и позволит поиграть в новые игры, а заодно накопить на обновление системы.
Зачастую компьютер или ноутбук замедляется из-за:
- запыления;
- многочисленных фоновых служб, программ и процессов;
- фрагментации диска;
Эти проблемы замедляют как обычные приложения, так и игры, поэтому, устраняя их, можно поднять FPS.
Пыль внутри блока
Пыль вызывает перегрев комплектующих компьютера. Производительность снижается, оборудование рискует сгореть. Системный блок или внутренности ноутбука нужно регулярно чистить, особое внимание уделяя процессору, видеокарте и блоку питания.
Для улучшения охлаждения следует сменить термопасту. Если нет уверенности в собственных силах, для очищения можно обратиться в сервисные центры. Если компьютер «тормозил» из-за пыли, то чистка значительно поднимет производительность и FPS.
Для улучшения охлаждения следует сменить термопасту. Если нет уверенности в собственных силах, для очищения можно обратиться в сервисные центры. Если компьютер «тормозил» из-за пыли, то чистка значительно поднимет производительность и FPS.
Как повысить фпс в играх на ноутбуке

Советы и хитрости

Как уже хорошо известно геймерам, играющим на ноутбуках, играть в игры на таком устройстве может не меньше, чем на высококлассной консоли. Действительно, сравнение ноутбуков с консолями Technoloxy является довольно убедительным аргументом в пользу «большей гибкости, большей производительности» и «хорошего игрового опыта» именно на лучших игровых ноутбуках по сравнению с основными консолями. Многие люди, попробовавшие оба варианта, согласятся.
Это не значит, что вы не можете улучшить игровой процесс на ноутбуке. Даже на первоклассном ноутбуке (например, на одном из перечисленных нами » 10 лучших игровых ноутбуков стоимостью менее 2000 долларов» ) есть несколько способов повысить производительность.
5 простых советов по повышению производительности и фпс в играх ноутбука
1. Держите ноутбук в чистоте
Будем надеяться, что если вы инвестировали в высококачественный игровой ноутбук, поддержание его в чистоте уже является приоритетом. Но стоит отметить, что скопление пыли (и общий крупный мусор, который накапливается со временем) может снизить производительность — как из-за залипания клавиш, так и из-за просачивания внутрь устройства.
По этой причине мы рекомендуем геймерам регулярную тщательную чистку. Мы имеем в виду не только периодическое уничтожение. Руководство по очистке Make Use Of прекрасно показывает, насколько более тщательной может быть очистка. Мы бы рекомендовали взглянуть и использовать некоторые из советов, которые они предоставляют, для очистки портов, клавиатуры и трекпада, а не только экрана.

2. Закройте другие приложения и программы
В частности, если вы используете свой игровой ноутбук для других целей, у вас могут быть запущены другие приложения, когда вы этого не понимаете. Возможно, браузер технически «открыт», даже если вы им не пользуетесь; может быть, сканер вирусов постоянно активен; возможно, у вас постоянно загружаются несколько приложений для обмена сообщениями или социальных сетей. Эти вещи, как правило, безвредны, но могут отрицательно сказаться на игровой производительности.
Самый простой способ думать об этом — это отвлечь часть энергии и внимания вашего компьютера от игр. Закрытие этих приложений во время игры, вероятно, приведёт к более плавному игровому процессу.
3. Рассмотрите возможность обновления оборудования
Эти изменения немного сложнее, но они также относятся к числу тех, которые могут привести к наиболее значительным улучшениям. Например, одним из наиболее распространённых обновлений оборудования может быть добавление большего объёма оперативной памяти, что буквально увеличивает объём физической памяти компьютера для хранения большего количества игр и данных, связанных с играми.
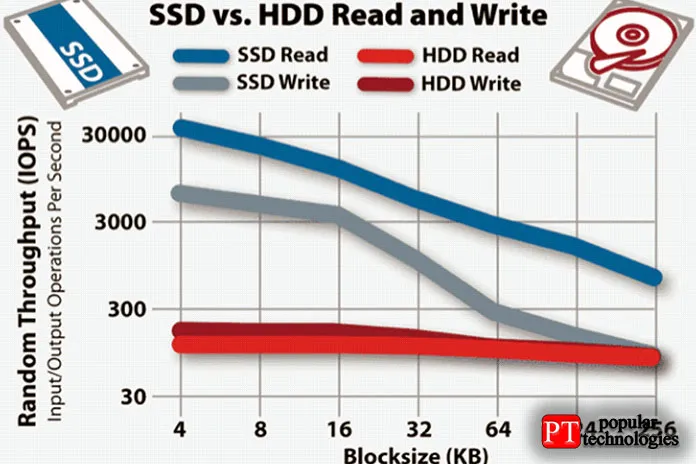
В наши дни также стоит изучить варианты внутренней печатной платы и материнской платы, учитывая, что эти компоненты всегда становятся всё более совершёнными. Вы можете, например, обновить печатные платы ноутбука, чтобы избежать проблем с перегревом. Как поясняется в статье Altium о печатных платах с металлическим сердечником, в настоящее время печатные платы в некоторых случаях проектируются на основе металлических элементов специально для обеспечения «различных значений теплопроводности». Это может позволить системе компьютера более эффективно работать с высокой производительностью без перегрева, что является распространённой проблемой для геймеров.
4. Учитывайте игровые настройки
В большинстве игр, в которые вы можете играть на своём ноутбуке, есть игровые настройки, которые могут повлиять на производительность. Это может означать разные вещи, но можно повозиться с игрой и выяснить, что лучше всего работает в каждом конкретном случае.
Как правило, изменение настроек графики игры или регулировка ее частоты кадров в секунду может повлиять на скорость и плавность её воспроизведения на вашем ноутбуке. Итак, когда вы найдёте правильный баланс в этих областях, вы должны заметить явное улучшение — даже на лучших ноутбуках.
Поднять FPS можно, установив свежие драйверы. Для этого нужно зайти на официальный сайт AMD или NVIDIA — в зависимости от того, видеокарта какой компании установлена в компьютер или ноутбук.
Максимальная разгрузка операционной системы
Для улучшения показателя FPS в играх следует максимально разгрузить операционную систему. Самый мощный потребитель системных ресурсов, в частности, оперативной памяти – это браузер, а особенно Chrome или его клоны на базе Chromium (Opera, Vivaldi, Яндекс.Браузер). Да и напичканный расширениями и открытыми вкладками Mozilla Firefox не так уж и безобиден, как несколько лет тому назад. Браузер на время игры нужно закрыть. На время игры также необходимо прекратить работу любых программ, которые не участвуют в работе Windows — мессенджеры (Skype, ICQ), торрент-клиенты (uTorrent, BitTorrent, Zona и т.п.), загрузчики файлов (Download Master, FlashGet), постоянно синхронизирующиеся веб-заметки (OneNote, Evernote).
Антивирус – ещё один пожиратель системных ресурсов компьютера. От работы антивируса как бы и нельзя отказаться, в то же время он, обеспечивая защиту в реальном времени, во время игрового процесса будет проверять различные файлы на предмет наличия угроз. А это, соответственно, нагрузка на систему. Увидеть степень нагрузки на систему во время игрового процесса, а, вслед за этим и отследить показатель FPS, можно отключив на время игры защиту антивируса в реальном времени. Если влияние антивируса значительно, его придётся либо постоянно отключать на время игры, либо рассмотреть вопрос полного перехода на штатный антивирус операционной системы – Защитник Windows. Он потребляет минимум системных ресурсов. При грамотном веб-сёрфинге возможностей штатного антивируса Windows вполне хватит для защиты ноутбука.
Переключение между двумя видеокартами ноутбука
3.1. Энергоэффективное решение + производительное решение
Некоторые современные модели игровых ноутбуков оснащаются двумя видеокартами. Это схема «энергоэффективное решение + производительное решение». Эту схему практикуют также в отдельных моделях планшетов и смартфонов, устанавливая два процессора. Один из них работает в режиме экономии батареи при малой нагрузке, а другой, производительный процессор сам включается при ресурсоёмких задачах. Также и с видеокартами игровых ноутбуков. Одна — интегрированная — продлевает заряд батареи, обеспечивая минимальную производительность для работы фоновых служб и выполнения нересурсоёмких задач. А другая видеокарта — дискретная — включается, когда первая с нагрузкой не справляется. Например, когда запускается ресурсоёмкая компьютерная игра и какая-то серьёзная программа.
В ноутбуках с дискретными видеокартами AMD Radeon переключение на таковые с видеокарт интегрированных осуществляется вручную в настройках драйвера AMD Catalyst. А вот дискретные видеокарты, оснащённые некой технологией Nvidia Optimus, могут автоматически включаться, меняя на посту интегрированную видеокарту Intel, когда возрастает нагрузка. Могут то они могут, однако на деле не всегда это у них выходит. И вот для таких случаев в менеджере драйвера Nvidia предусмотрена возможность ручной настройки выбора видеокарты – интегрированной Intel или дискретной Nvidia — для работы с отдельными программами и играми.
Если игровой ноутбук в играх выдаёт слабую производительность, в частности, низкий FPS, возможно, это тот самый случай, когда ноутбук имеет две видеокарты, но дискретная производительная не задействуется. Как на ноутбуке переключиться на производительную дискретную видеокарту Nvidia и Radeon, мы рассмотрим чуть ниже. А прежде узнаем, действительно ли ноутбук оснащён двумя видеокартами, а также учтём нюанс установки видеодрайверов.
3.2. Как узнать, сколько видеокарт установлено на ноутбуке
Чтобы узнать, сколько видеокарт уставлено на ноутбуке, отправимся в диспетчер устройств Windows. Оперативный доступ к нему в системах Windows 8.1 и 10 получим, нажав клавиши Win+X.
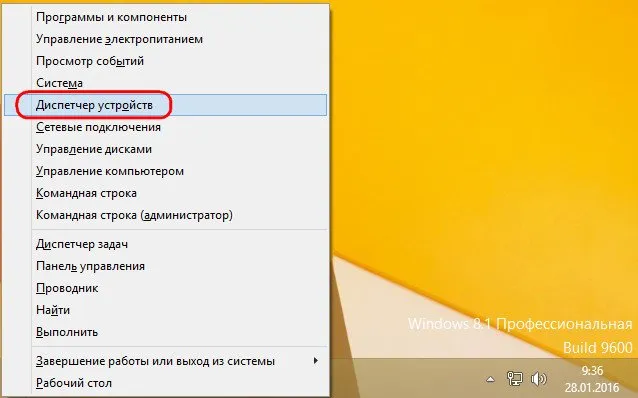
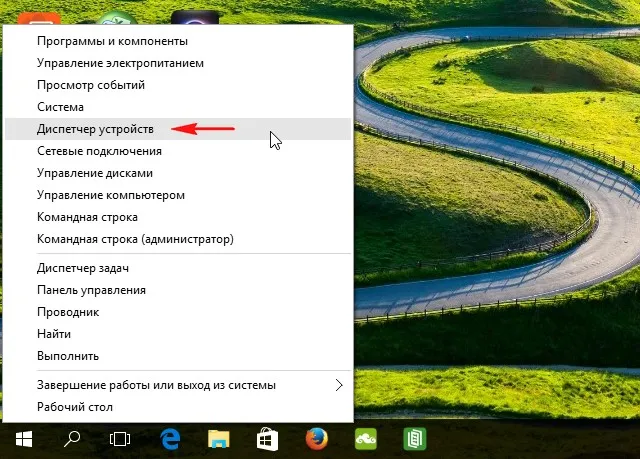
В системе Windows 7 можно воспользоваться поиском меню «Пуск».

В окне диспетчера устройств раскрываем раздел «Видеоадаптеры». Если ноутбук обустроен двумя видеокартами, их названия и обнаружим в раскрывшемся перечне.

А, соответственно, одна видеокарта в списке будет свидетельствовать, что ноутбук не может быть переключён на другую, более производительную видеокарту.
3.3. Драйвер для дискретной видеокарты
Одного лишь наличия дискретной производительной видеокарты в числе аппаратного обеспечения ноутбука мало. Необходимо, чтобы в системе Windows был установлен её драйвер. Если драйвер дискретной видеокарты не установлен, его необходимо установить. Скачать драйвер видеокарты можно на сайте производителя и установить его вручную. Процесс поиска и установки драйверов для видеокарт ранее рассматривался на страницах сайта, можно почитать соответствующие статьи для видеокарт Nvidia и Radeon. Установку драйвера видеокарты можно автоматизировать с помощью того же диспетчера устройств Windows или специальных программ – менеджеров установки драйверов. Подробно об этом написано в статьях:
Увеличить скорость лэптопа в играх можно двумя способами – снизив общую нагрузку на систему и повысив производительность процессора и видеокарты. В обоих случаях на помощь нам придут специальные программы. Кроме того, для разгона центрального процессора придется обратиться к BIOS.
Способ 3: Разгон комплектующих
Под разгоном понимают увеличение базовой частоты центрального и графического процессора, а также оперативной и видеопамяти. Справиться с этой задачей помогут специальные программы и настройки БИОС.
Разгон видеокарты
Для разгона графического процессора и памяти можно воспользоваться MSI Afterburner. Программа позволяет поднимать частоты, увеличивать напряжение, регулировать скорость вращения вентиляторов системы охлаждения и вести мониторинг различных параметров.
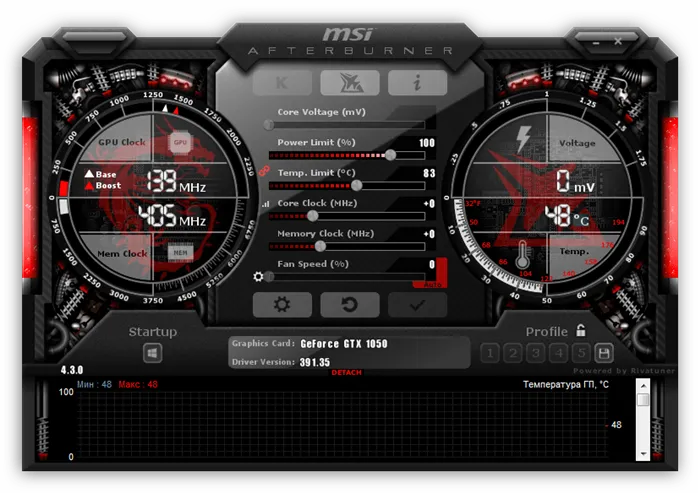
Прежде чем начинать процедуру, следует вооружиться и дополнительным софтом для проведения различных измерений и стрессового тестирования, например, FurMark.
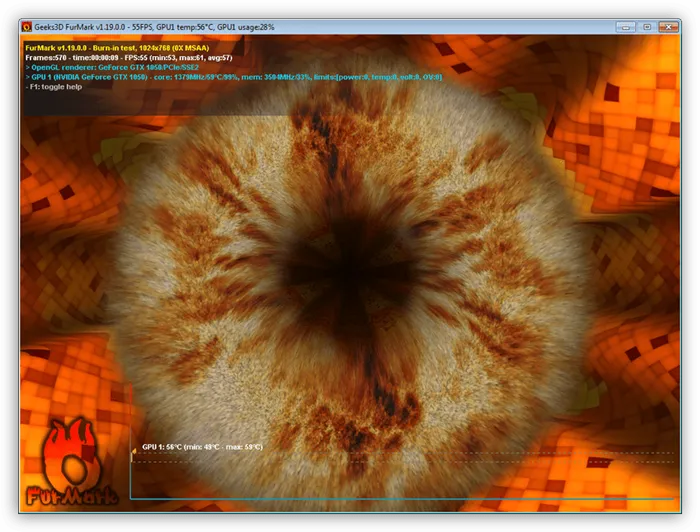
Одно из основных правил при разгоне – ступенчатое повышение частот с шагом не более 50 МГц. Делать это следует для каждого компонента – графического процессора и памяти – по отдельности. То есть, сначала «гоним» ГПУ, а потом видеопамять.
К сожалению, все рекомендации, приведенные выше, подходят только для дискретных видеокарт. Если в ноутбуке присутствует только интегрированная графика, то разогнать ее, скорее всего, не получится. Правда, новое поколение встроенных ускорителей Vega подлежит небольшому разгону, и если ваша машина укомплектована такой графической подсистемой, то не все потеряно.
Разгон процессора
Для разгона процессора можно выбрать два пути – поднятие базовой частоты тактового генератора (шины) или увеличение множителя. Здесь есть один нюанс — такие операции должны поддерживаться материнской платой, а в случае с множителем, который должен быть разблокирован, процессором. Разогнать CPU можно как с помощью настройки параметров в БИОС, так и используя программы, такие как ClockGen и CPU Control.
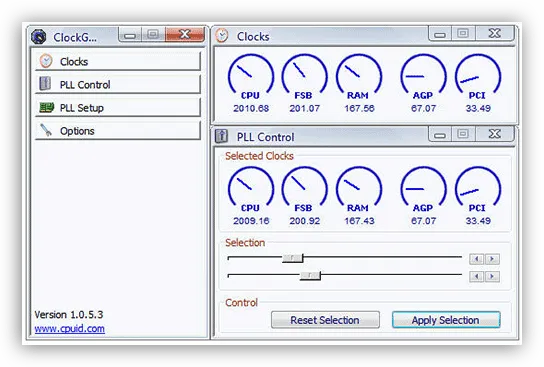
Устранение перегрева
Самое главное, о чем необходимо помнить при разгоне комплектующих – это значительное повышение тепловыделения. Слишком высокие показатели температуры ЦП и ГПУ могут негативно сказаться на производительности системы. При превышении критического порога частоты будут снижены, а в некоторых случаях произойдет аварийное отключение. Чтобы этого избежать, не следует слишком сильно «задирать» значения при разгоне, а также необходимо озаботиться повышением эффективности системы охлаждения.

Способ 4: Увеличение объема ОЗУ и добавление SSD
Второй по важности причиной «тормозов» в играх, после видеокарты и процессора, является недостаточный объем ОЗУ. Если памяти мало, «лишние» данные перемещаются в более медленную подсистему – дисковую. Отсюда вытекает еще одна проблема – при низкой скорости записи и чтения с жесткого диска в игре могут наблюдаться так называемые фризы — кратковременные подвисания картинки. Исправить ситуацию можно двумя способами – увеличить объем ОЗУ путем добавления в систему дополнительных модулей памяти и заменить медленный HDD на твердотельный накопитель.
Если вы твердо решили увеличить производительность своего ноутбука для игр, можно воспользоваться сразу всеми способами, приведенными выше. Это не сделает из лэптопа мощную игровую машину, но поможет максимально полно использовать его возможности.
Мы рады, что смогли помочь Вам в решении проблемы.
Помимо этой статьи, на сайте еще 12723 инструкций.
Добавьте сайт Lumpics.ru в закладки (CTRL+D) и мы точно еще пригодимся вам.
Когда ваш ноутбук находится на этом уровне, батарея быстро разряжается, поэтому мы настоятельно рекомендуем вам держать устройство подключенным к сети во время игры.
Улучшите вентиляцию вашего ноутбука
Доступны несколько продуктов для улучшения вашей настройки. Вы можете приобрести внешние вентиляторы или охлаждающие колодки чтобы снизить температуру ноутбука во время игры.
В дополнение к системам охлаждения вам нужно очень внимательно относиться к тому, где вы устанавливаете свой ноутбук во время игры. Не рекомендуется класть его на поролоновый матрас, так как он может заблокировать дыхательные пути вашей системы охлаждения. Обязательно поместите его на устойчивый и прочный материал с достаточным потоком воздуха.
Понизьте напряжение вашего процессора
Самая большая проблема ноутбука — это нагрев. В отличие от ПК, в котором много места для огромных вентиляторов, ноутбук представляет собой тонкий кирпич с парой цепей. Если вентилятор рядом с вашим ноутбуком не снижает тепло, вам следует попробовать снизить напряжение процессора.
Процессоры на ноутбуке быстро нагреваются, что может привести к его быстрому выходу из строя. Вы не только рискуете жизнью своего процессора, но и его перегрев также снижает производительность.
Пониженное напряжение означает снижение потребления электроэнергии или мощности вашего процессора. Это уменьшит нагрев вашего процессора, сохраняя его прохладным. Вы можете подумать, что меньшая мощность означает более слабый процессор, но более холодный и более стабильный процессор должен работать лучше. Такие инструменты, как Утилита настройки Intel входят в число проверенных программ, которые вам стоит попробовать.
Качество графики снижается непосредственно в настройках игры (в игровом клиенте). Эти разделы меню могут называться «Графика», «Качество графики» и т.п. Чтобы увеличить FPS в играх на компьютерах со слабой производительностью, рекомендуется установить такие настройки графики:
Переустановка Windows
Данный метод увеличения количества фпс считается самым радикальным. Однако он является и самым эффективным, поскольку новая операционная система не засорена мусором и не имеет ничего лишнего.

Также можно поставить более эффективную систему охлаждения на свой компьютер, что позволит процессору работать с максимальной скоростью. Учитывайте, что по причине перегрева процессор может уменьшать скорость своей работы, таким образом значение фпс падает и играть становится неудобно.
Плохой радиатор способен значительно снизить число кадров во многих современных играх и видео.
Стоит постоянно сканировать систему на присутствие опасных программ. Также можно поставить антивирус для профилактики.
Другие полезные советы
Многие любители поиграть имеют по 10 вкладок в своем браузере, привыкли включать множество программ одновременно и смотрят видео. Не стоит этого делать. Все остальные программы следует убирать, ведь они забирают на себя основные вычислительные ресурсы.

Выключите антивирус во время игры. Многие антивирусы могут сильно нагружать процессор, обновляя базы. Также пользуйтесь «Игровым режимом» для работы с играми при работающем антивирусе, чтобы не отнимать много ресурсов у ПК.