Вы также можете использовать программу в качестве инструмента родительского контроля. Установив пароль для игры, вы можете контролировать, сколько времени ваш ребенок проводит за другой компьютерной игрой.
Как в Windows защитить любую программу паролем
Если на вашем компьютере имеется более одной учетной записи, вы можете ограничить возможность использования программного обеспечения другими пользователями, выбрав опцию «Установить только для текущего пользователя» при установке программного обеспечения от имени администратора. Но что делать, если эта функция не поддерживается приложением или если вы делите свою единую учетную запись с другими пользователями, но все равно хотите ограничить доступ к программе? Вы можете заблокировать запуск любого приложения с помощью сторонней утилиты, такой как My Lockbox или Game Protector, поскольку Windows 10 или Windows 11 не предлагают такой защиты.
My Lockbox — это небольшое приложение, которое используется для защиты каталогов и их содержимого от несанкционированного доступа. Однако его также можно использовать для блокировки запуска установленных или портативных программ. My Lockbox использует пароль пользователя для защиты доступа к данным. Загрузите инструмент с сайта разработчика и установите его. Во время установки мастер предложит загрузить и установить дополнительный модуль для защиты каталогов на съемных носителях, но это не обязательно, тем более что он доступен только в пробной версии. Кроме того, во время установки вы можете выбрать опцию интеграции My Lockbox в контекстное меню Проводника «Защитить с помощью My Lockbox», что облегчит вам работу с программой в дальнейшем.
При первом запуске My Lockbox вам нужно будет найти и ввести свой пароль и подсказку, а также рабочий email, который понадобится для получения пароля в случае, если вы его забудете или потеряете.

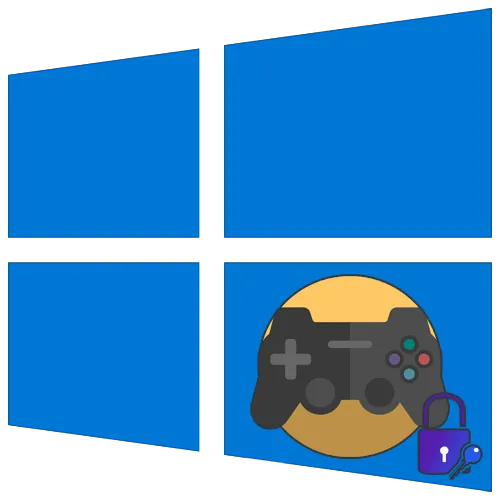
После ввода пароля появится окно, в котором можно указать путь к защищенной папке, но мы сделаем кое-что другое.

Закройте окно, перейдите в папку с защищенной папкой, в данном примере это папка CCleaner в папке Applications, щелкните по папке мышью и выберите опцию «Show advanced options» → «Protect with My Lockbox». Подтвердите защиту, введя пароль.
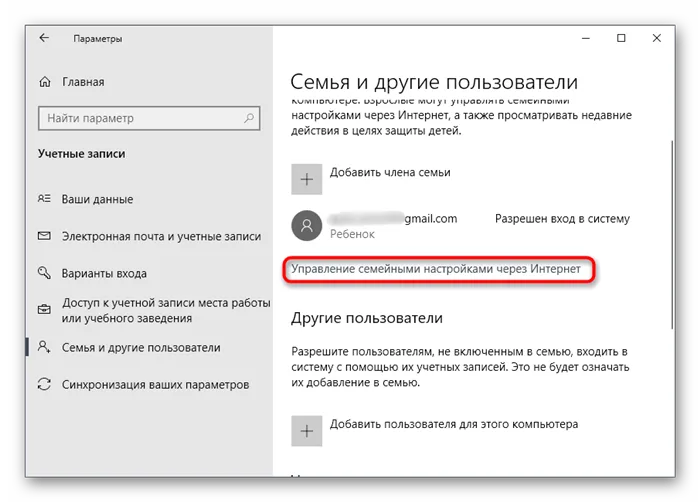

Это скроет защищенную папку в Проводнике, и когда вы запустите приложение, щелкнув по ярлыку, вы получите сообщение об ошибке «Unable to access the object referenced by this shortcut. Возможно, у вас нет необходимых разрешений».
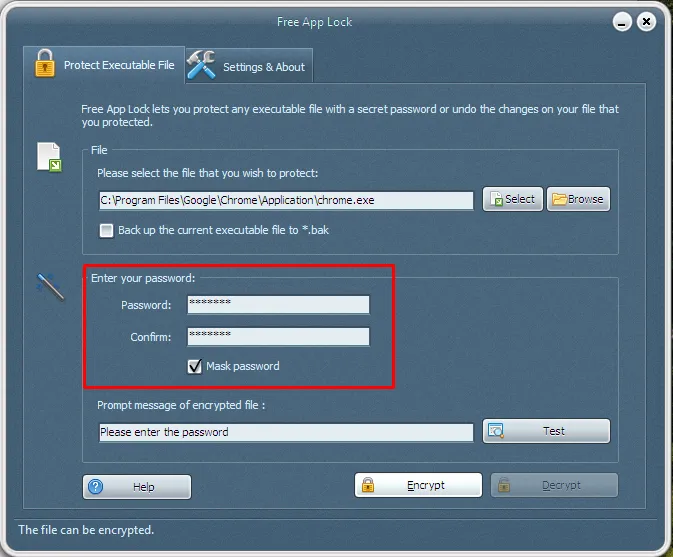
Чтобы разблокировать приложение, откройте панель управления My Lockbox (требуется пароль), убедитесь, что в окне выбрана нужная папка, и нажмите «Unprotect».
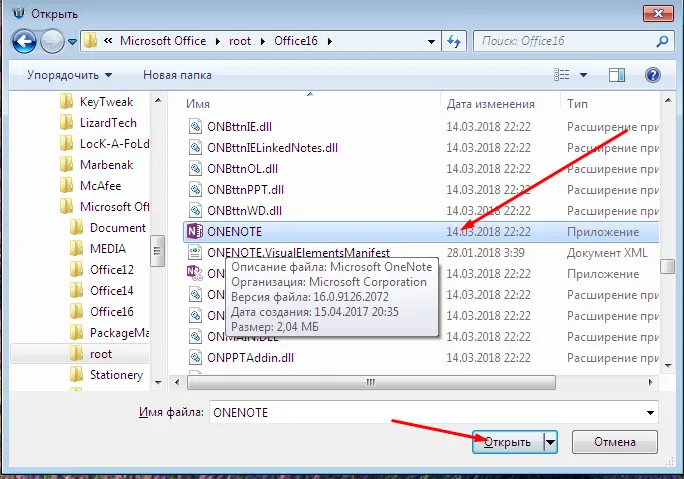
Вы также можете разблокировать его через встроенный файловый менеджер My Lockbox, открыв само приложение и введя пароль. Его также можно активировать, выбрав папку и нажав соответствующую кнопку в правом верхнем углу.
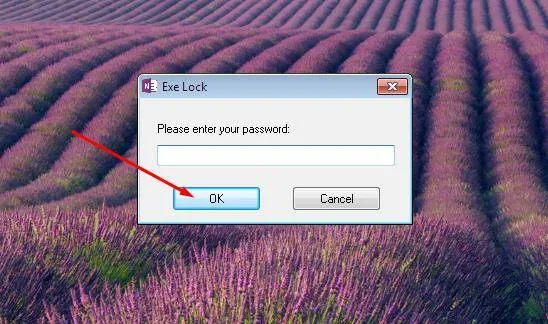
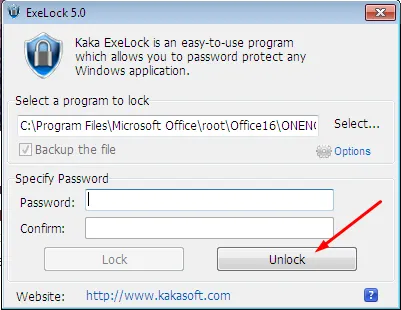
↑ Защита программ Game Protector
Более простую, но менее надежную защиту, а именно предотвращение запуска программ, предлагает инструмент Game Protector. Бесплатная версия My Lockbox позволяет заблокировать только одну папку, Game Protector не имеет таких ограничений, но работает немного по-другому. Во-первых, в отличие от My Lockbox, Game Protector защищает не папки, а только исполняемые файлы, а во-вторых, утилита не скрывает эти файлы, а изменяет их таким образом, чтобы при запуске исполняемого файла появлялся запрос пароля.
После загрузки, установки и запуска Game Protector введите путь к исполняемому файлу заблокированной программы в поле «Game Program», введите пароль в поле «Password Protect» и нажмите на кнопку «Protect». При этом устанавливается пароль на исполняемый файл и одновременно создается резервная копия с расширением BAK, которую затем можно скрыть или удалить.
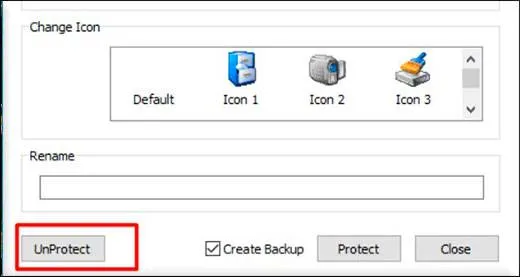

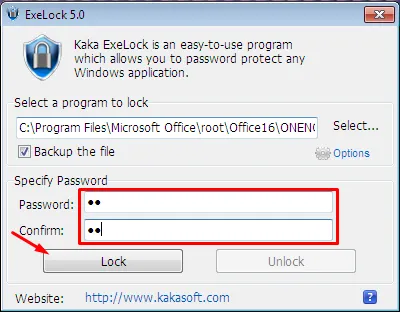
Примечательно, что «связь» с заблокированной программой с помощью Game Protector на этом заканчивается, она остается заблокированной, даже если утилита удалена. Чтобы восстановить доступ к защищенной программе, необходимо либо ввести правильный пароль, либо заменить измененный исполняемый файл его резервной копией, изменив расширение BAK на EXE.
Поскольку в Windows нет встроенной функции, позволяющей защитить паролем приложение, папку или файл, для этой цели необходимо использовать инструмент стороннего производителя. Мы рекомендуем My Lockbox.
Free App Lock
Free App Lock — это воплощение мечты разработчиков, которые теперь могут защищать, шифровать и расшифровывать свои файлы с помощью одной программы вместо нескольких различных программ. Помимо EXE-файлов, с помощью этой бесплатной программы можно блокировать медиаплееры, игры, социальные сети и веб-браузеры. Основными преимуществами Free App Lock являются:
Очень простая в использовании программа. Пользователю достаточно нажать на значок программы и выполнить новые настройки.
Программное обеспечение предоставляется бесплатно, имеет интуитивно понятный пользовательский интерфейс и краткие инструкции, поэтому предыдущий опыт работы с подобным программным обеспечением не требуется.
Помимо программ, вы также можете заблокировать сам Free App Lock, обеспечивая двойную защиту от использования выбранных вами программ.
Три шага к безопасности
Шаг 1: Сначала необходимо загрузить и установить приложение с официального сайта.
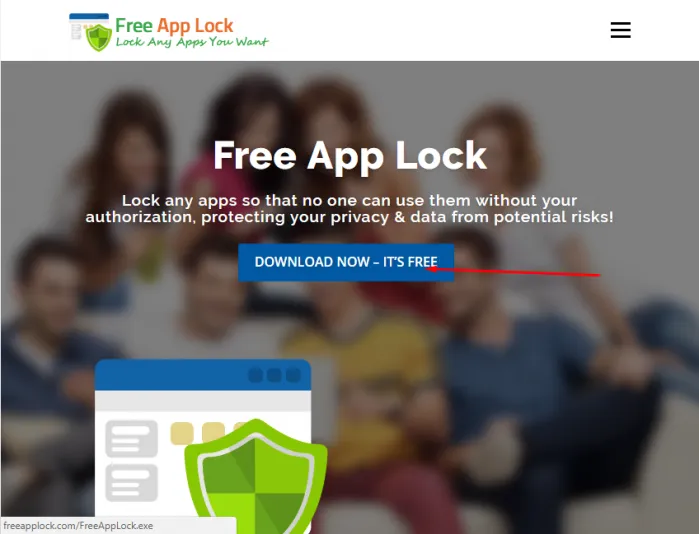
Предупреждение. Будьте осторожны и не загружайте установочные файлы с веб-сайтов третьих лиц. В противном случае безопасность ваших файлов и компьютера может быть поставлена под угрозу.
Шаг 2: Запустите программу. В появившемся окне выберите программу, которую вы хотите защитить. Выберите его из программ, установленных на вашем компьютере.
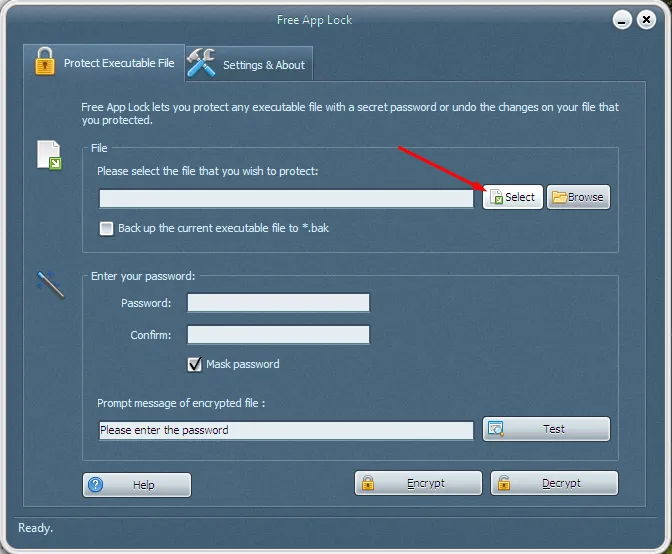
Когда вы выбираете программу, убедитесь, что вы открываете саму программу, а не ее ярлык. Нажмите на кнопку «Открыть».
Шаг 3: Установите пароль. Лучше всего, если это будет уникальная комбинация символов, которую вы больше нигде не используете.
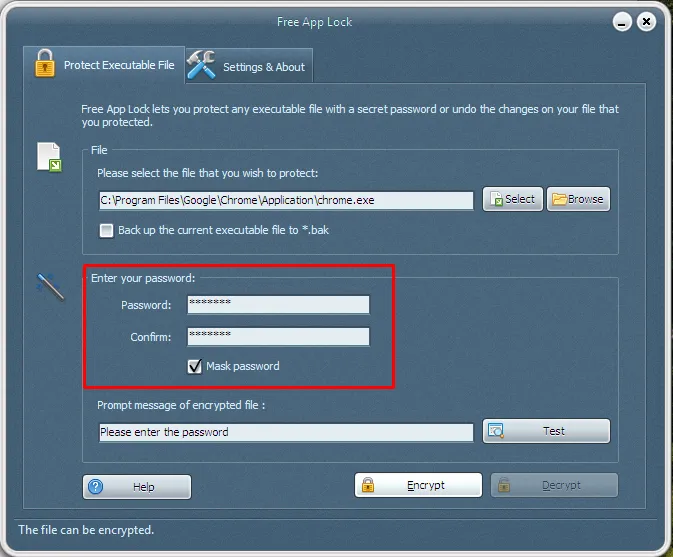
При желании вы можете отключить опцию «Маска пароля». В этом случае вы будете видеть, что набираете, чтобы случайно не ввести пароль неправильно. Вы можете проверить это в поле ниже, прежде чем установить его. Когда программное обеспечение выбрано и пароль установлен, нажмите кнопку «Зашифровать».
ExeLock
ExeLock является аналогом предыдущей программы и ни в чем ей не уступает. Он прост в использовании, поскольку имеет интуитивно понятный пользовательский интерфейс и всего несколько кнопок. Эта программа работает только с 32-битными файлами Windows и обрабатывает их без проблем. Он не перегружает компьютер, занимая память ОЗУ.
- Защищенный файл Exefile продолжает функционировать нормально, как и обычная программа.
- Безопасно и эффективно.
- Нет необходимости запускать его, чтобы заблокировать навсегда.
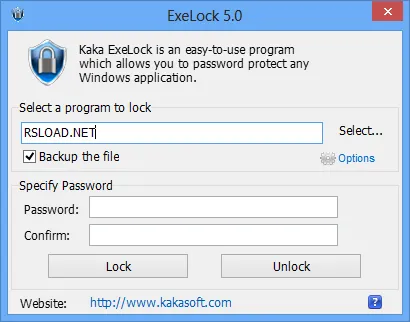
С помощью Kakasoft ExeLock вы можете защитить свои программы так, что только те, у кого есть пароль, смогут их использовать. Он не изменяет реестр и не хранит пароль на компьютере. Неважно, где он находится — на жестком диске или любом другом носителе.
Kakasoft Exe Lock является безопасным и эффективным. В отличие от других программ защиты, он не работает в фоновом режиме, как другие подобные программы. Они более уязвимы, поскольку злоумышленники могут легко нейтрализовать их, отключив или удалив с вашего компьютера. Обратите внимание, что Kakasoft ExeLock защищает программы, а не их ярлыки, поэтому они остаются заблокированными независимо от того, откуда вы их запускаете.
Шаг 1: Загрузите и установите программу на свой компьютер. Получите программу, скачайте и установите ее.
Шаг 2: Откройте программу. В окне вы увидите 2 раздела: для выбора программы и для установки пароля.
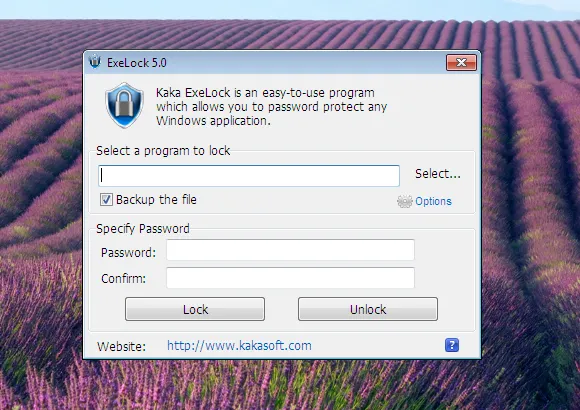
Нажмите на кнопку Выбрать. Перед вами откроется новое окно со всеми файлами и программами, которые есть на вашем компьютере.
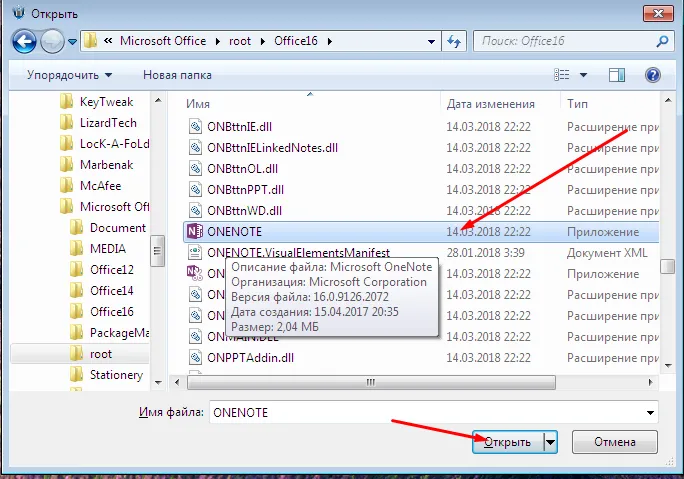
Шаг 3: Теперь вернитесь в главное окно программы и установите пароль, введя его в соответствующее поле и нажав на кнопку Lock.
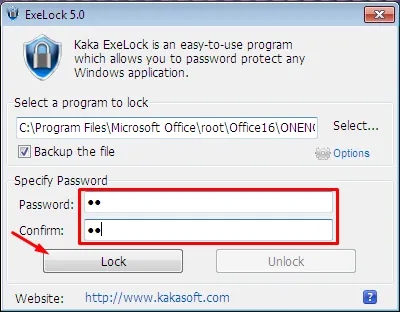
Вы получите подтверждение настройки на экране. Затем вы можете закрыть программу и проверить ее работоспособность. Попробуйте запустить программу, для которой вы установили пароль. Вы должны увидеть что-то похожее на скриншот ниже.
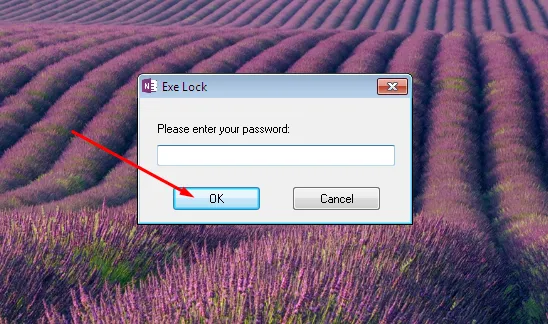
В преддверии возможных вопросов, которые могут возникнуть у пользователей, здесь приведены ответы на вопросы, которые могут возникнуть у вас. Во-первых, программа изменяет сам файл таким образом, что защита остается эффективной, даже если защищенная программа загружена или перенесена на другой компьютер. Во-вторых, после установки пароля программа может быть классифицирована антивирусной программой как вредоносное ПО. Kakasoft ExeLock не является вирусом. Антивирусное программное обеспечение реагирует на изменения в исполняемых файлах, но это не делает его вредоносным.
Как отменить блокировку
Разблокировать программное обеспечение так же просто, как и установить его. Для этого необходимо снова запустить программу установки пароля, выбрать заблокированную программу и нажать кнопку «Разблокировать». В ExeLock она выглядит точно так же, как кнопка блокировки.
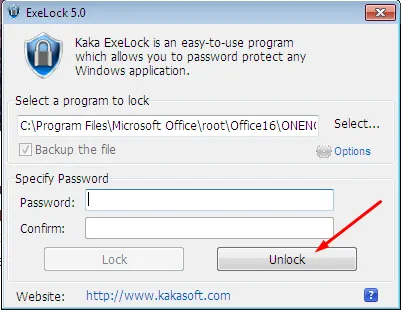
К счастью, все не так просто. Вам необходимо знать пароль для его разблокировки, чтобы другие люди, с которыми вы используете компьютер совместно, или дети не смогли разблокировать его без вашего вмешательства. Даже удаление этой программы с компьютера не снимет защиту.








