Все контакты должны быть упорядоченными списками. Система хранения адресной книги позволяет помещать человека в несколько групп одновременно и легко удалять его из них. У вас не должно быть свободных контактов. Они вредны и мешают, как и свободные радикалы.
Как проверить, у кого есть доступ к вашему iPhone и учетной записи Apple
Еще один толчок к безопасности и конфиденциальности Apple опубликовала 20-страничное руководство с описанием шагов, которые необходимо предпринять для защиты вашего iPhone, iPad и Mac.Если вы беспокоитесь о безопасности своего iDevice, включая личные данные, или хотите еще больше улучшите свою защиту от несанкционированного доступа, стоит внимательно прочитать это руководство. Среди нескольких мер безопасности, которые привлекли мое внимание, есть контрольный список, в котором рассказывается, как проверить, есть ли у кого-то доступ к вашему iPhone, iPad и учетной записи Apple. Следуйте инструкциям, чтобы быстро проверить безопасность своего устройства и принять меры для блокировки несанкционированного доступа.
Apple предлагает несколько способов повысить безопасность и конфиденциальность вашего iDevice. Всякий раз, когда вы чувствуете угрозу, вы можете запустить проверку безопасности, чтобы найти преступника. Точнее, речь идет об идентификации обычных подозреваемых, таких как вредоносные профили, пользовательские приложения, и обеспечении включения дополнительных уровней защиты. С учетом сказанного, давайте начнем!
Просмотр того, какие устройства связаны с вашим Apple ID на iPhone, iPad и Mac
Первое, что мы собираемся сделать, это проверить, какие устройства связаны с Apple ID. Привязав устройство к учетной записи iCloud, любой может получить доступ к синхронизированным данным. Поэтому убедитесь, что ни одно устройство не синхронизировано с вашей учетной записью iCloud.
Запустите приложение «Настройки» на своем iPhone или iPad -> ваш профиль/аватар. Теперь прокрутите вниз до раздела «Семейный доступ».
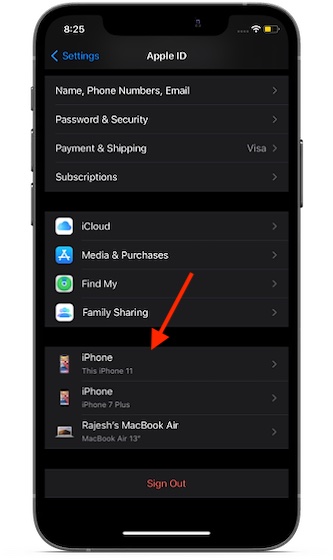
Запустите «Системные настройки» на вашем Mac (или щелкните меню Apple в левом верхнем углу экрана и выберите «Системные настройки»). Нажмите на свой Apple ID. На следующем экране вы должны увидеть список всех ваших сопряженных устройств на боковой панели.
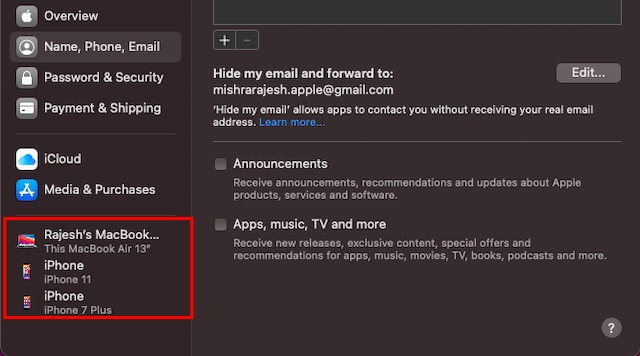
Откройте веб-браузер и перейдите на сайт appleid.apple.com. Затем войдите в свою учетную запись, коснитесь/щелкните определенное устройство и удалите его, если вы больше не хотите, чтобы оно было связано с вашим Apple ID.
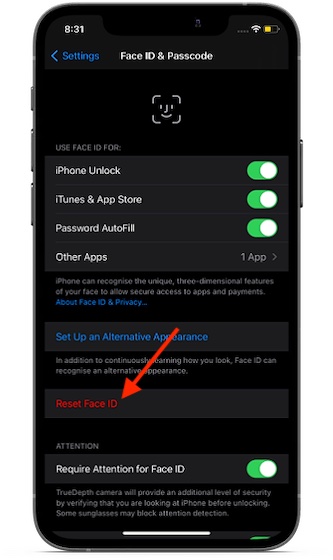
Если вы беспокоитесь о безопасности своего Apple ID, я рекомендую вам включить двухфакторную аутентификацию. Когда двухфакторная аутентификация включена, ваша учетная запись получает дополнительный уровень защиты, который требует подтверждения каждый раз, когда кто-то пытается войти в вашу учетную запись. Чтобы еще больше повысить безопасность вашей учетной записи, 2FA отправляет код подтверждения только на доверенное устройство.
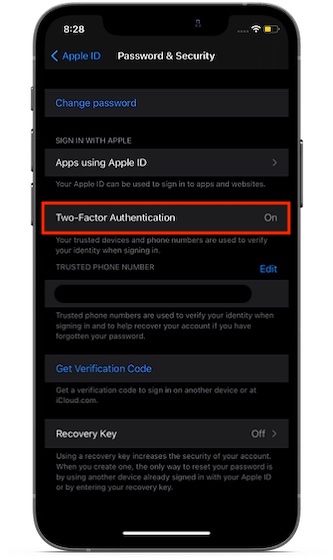
Чтобы активировать его, перейдите в приложение «Настройки» -> «Профиль» -> «Пароль и безопасность» -> «Двухфакторная аутентификация». Теперь следуйте инструкциям, чтобы включить его.
Чтобы активировать его, перейдите в приложение «Настройки» -> «Профиль» -> «Пароль и безопасность» -> «Двухфакторная аутентификация». Теперь следуйте инструкциям, чтобы включить его.
Узнаем количество контактов в iPhone
Вопрос: В телефоне слишком много контактов, я не могу сосчитать их количество, как быть?
Ответ: Чтобы узнать количество контактов в вашем телефоне, вам необходимо зайти в раздел Контакты. Затем нажмите кнопку добавления контакта, а в открывшемся окне нажмите кнопку «Отмена». После этого на телефоне внизу экрана должно отобразиться количество контактов, которые есть в адресной книге. Чтобы узнать количество контактов в iCloud, достаточно зайти на официальный сайт приложения, авторизоваться и войти в раздел Контакты. Там прокрутите список вниз и посмотрите количество контактов в этом списке.
Как узнать количество контактов в iPhone
Сегодня я покажу вам способ узнать количество контактов на вашем iPhone. Стоит отметить, что в предыдущих версиях iOS это было возможно. Для этого вам просто нужно было перейти к контактам iPhone и прокрутить вниз. Под всеми контактами была информация о ее номере. В последних версиях, включая iOS 7, Apple убрала эту функцию, вероятно, посчитав, что пользователям она не нужна. Однако есть способ, который позволит вам узнать свой номер.
Как узнать количество контактов в iPhone?
UPD: Как правильно добавил Андрей Калюгин в нашем Google Plus, количество контактов отображается на iPad по умолчанию. То есть на самом планшете в приложении «Контакты», а на айфоне хоть и не отображается ваш номер, но узнать о нем можно обманным путем. Не исключено, что это техническая проблема с самой iOS и что Apple в будущем исправит этот баг или уберет его. Между тем, если есть ошибка, вы можете использовать ее.
Video: Список контактов в iPhone 4 (5/30)
Чтобы узнать количество контактов на iPhone, зайдите в контакты и прокрутите вниз. Под контактами номер не отображается, но стоит нажать «+» (добавить контакт) и сразу нажать «Отмена» (вверху слева) как появится номер контактов.
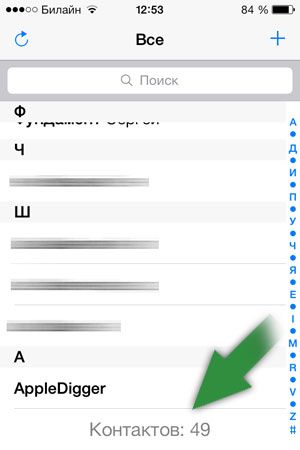
За это дополнение выражаю благодарность Андрею Калюгину!
С недавних пор стало возможно пользоваться совершенно бесплатно через приложения iCloud, Pages, Numbers и Keynote. Подробнее о них я расскажу в ближайшее время.
Используйте секцию Избранные
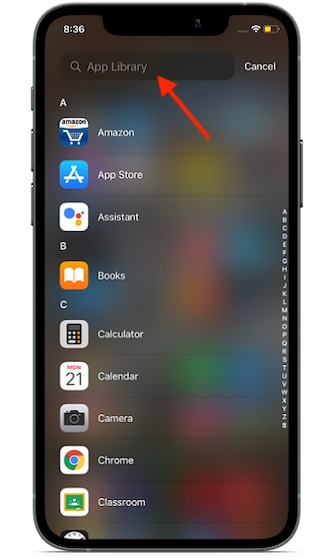
Чтобы упростить адресную книгу, вы должны начать использовать раздел «Избранное» в приложении «Телефон». У нее есть несколько преимуществ. Прежде всего, через него вы получите быстрый доступ к самым частым и важным контактам. Кроме того, избранные контакты освобождаются от режима «Не беспокоить.
Откройте приложение «Телефон» и выберите вкладку «Избранное» внизу. Теперь нажмите на «+» в левом верхнем углу, найдите контакт и выберите его. Вы можете добавить звонок этому контакту или отправить сообщение избранным. Вы также можете сначала выбрать контакт, а затем нажать «Добавить в избранное». Повторите этот процесс для всех ваших важных контактов.
Создайте несколько контактных карточек для себя
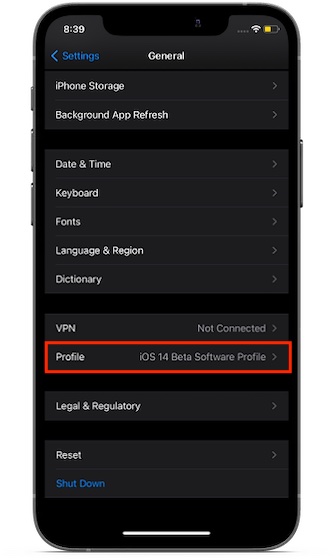
Откройте приложение «Телефон» и выберите вкладку «Контакты». Вверху будет ваша контактная карточка. Выберите его и добавьте все важные детали. Лучше всего выполнить все пункты. Добавьте свой адрес, почтовый ящик, дополнительные номера и многое другое. Вы можете отправить эту карту другим людям, что очень удобно.
Вы можете создать несколько таких карт. Нажмите «+», чтобы добавить еще одну версию вашей карты. Вы можете использовать другую фотографию и меньше личных данных. Например, вы можете создать визитную карточку и более личную карточку.
Чтобы узнать количество контактов на iPhone, зайдите в контакты и прокрутите вниз. Под контактами номер не отображается, но стоит нажать «+» (добавить контакт) и сразу нажать «Отмена» (вверху слева) как появится номер контактов.
Лимиты iCloud для закладок
Для закладок не так много ограничений, как для контактов и событий календаря, но их все равно нужно учитывать. Вы можете создать в общей сложности 25 000 закладок. Максимальный размер закладки — 4 КБ, а для всех закладок — 24 МБ.
Apple позволяет сохранить только 100 избранных, при этом общее количество мест во всех коллекциях не может превышать 300.
Не будем останавливаться на том, что все телефон, факс, электронная почта тоже должны быть заполнены, особенно когда контакт неизвестен. Если близких связей нет, такая информация поможет «сломать» секретаря или дойти до человека по другому каналу.
Как узнать количество контактов в iPhone
Apple предлагает несколько способов повысить безопасность и конфиденциальность вашего iDevice. Всякий раз, когда вы чувствуете угрозу, вы можете запустить проверку безопасности, чтобы найти преступника. Точнее, речь идет об идентификации обычных подозреваемых, таких как вредоносные профили, пользовательские приложения, и обеспечении включения дополнительных уровней защиты. С учетом сказанного, давайте начнем!
Просмотр того, какие устройства связаны с вашим Apple ID на iPhone, iPad и Mac
Первое, что мы собираемся сделать, это проверить, какие устройства связаны с Apple ID. Привязав устройство к учетной записи iCloud, любой может получить доступ к синхронизированным данным. Поэтому убедитесь, что ни одно устройство не синхронизировано с вашей учетной записью iCloud.
Запустите приложение «Настройки» на своем iPhone или iPad -> ваш профиль/аватар. Теперь прокрутите вниз до раздела «Семейный доступ».
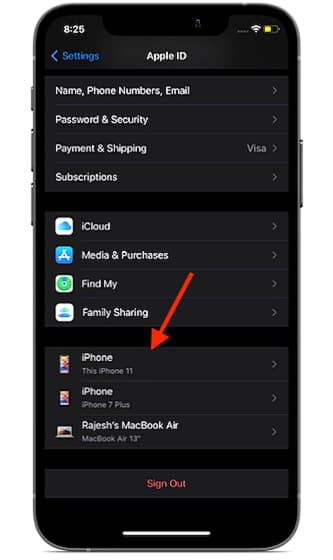
Запустите «Системные настройки» на вашем Mac (или щелкните меню Apple в левом верхнем углу экрана и выберите «Системные настройки»). Нажмите на свой Apple ID. На следующем экране вы должны увидеть список всех ваших сопряженных устройств на боковой панели.
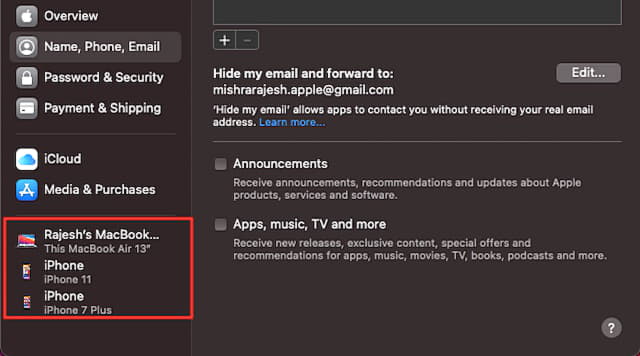
Откройте веб-браузер и перейдите на сайт appleid.apple.com. Затем войдите в свою учетную запись, коснитесь/щелкните определенное устройство и удалите его, если вы больше не хотите, чтобы оно было связано с вашим Apple ID.
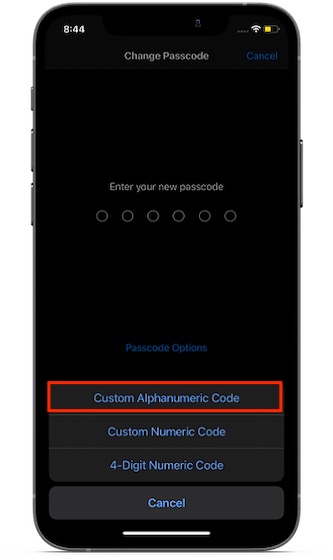
Если вы беспокоитесь о безопасности своего Apple ID, я рекомендую вам включить двухфакторную аутентификацию. Когда двухфакторная аутентификация включена, ваша учетная запись получает дополнительный уровень защиты, который требует подтверждения каждый раз, когда кто-то пытается войти в вашу учетную запись. Чтобы еще больше повысить безопасность вашей учетной записи, 2FA отправляет код подтверждения только на доверенное устройство.
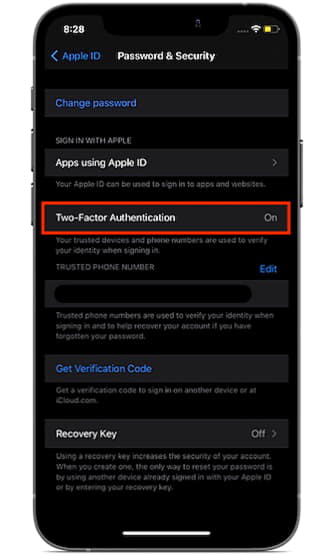
Чтобы активировать его, перейдите в приложение «Настройки» -> «Профиль» -> «Пароль и безопасность» -> «Двухфакторная аутентификация». Теперь следуйте инструкциям, чтобы включить его.
Проверьте, есть ли на вашем устройстве неожиданная настройка альтернативного лица / Touch ID
Еще одна настройка безопасности, которую вы должны проверить, — это альтернативная настройка Face или Touch ID. Кто-то мог получить доступ к вашему iPhone и установить разблокировку лица/отпечатка пальца, чтобы получить доступ к вашему устройству и шпионить за вашими личными фотографиями и заметками. Перейдите в приложение «Настройки» -> Face/Touch ID. Если есть альтернативная настройка разблокировки по лицу или отпечатку пальца, удалите ее.
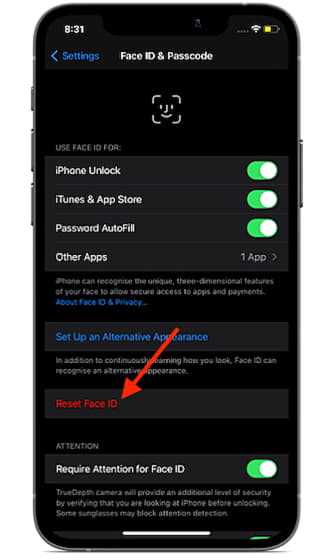
Просмотрите все установленные приложения и удалите те, которые вы не узнаете
С точки зрения безопасности всегда лучше отслеживать все приложения, установленные на вашем iPhone. Зная тот факт, что пользовательскими приложениями можно манипулировать для доступа к конфиденциальным данным, вы всегда должны быть осторожны с ними, убедившись, что они не существуют на вашем устройстве iOS.
С недавних пор стало возможно пользоваться совершенно бесплатно через приложения iCloud, Pages, Numbers и Keynote. Подробнее о них я расскажу в ближайшее время.
Группы
Все контакты должны быть упорядоченными списками. Система хранения адресной книги позволяет помещать человека в несколько групп одновременно и легко удалять его из них. У вас не должно быть свободных контактов. Они вредны и мешают, как и свободные радикалы.
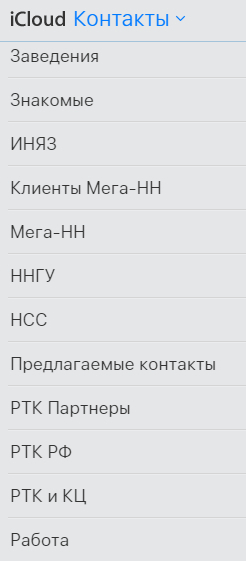
Я разделил контакты на группы активности. Следовательно, если мне нужно найти человека, но я не помню его имени, я захожу в группу и ищу в ней ключевые слова.
Представьте ситуацию: вы сидите в кафе. К вам обращается человек, имя которого вы знаете, но имени не помните. Хотя вы помните, что они вместе учились на MBA. Если человек зарегистрирован как «Вася» в адресной книге, то шансов найти его нет. Если человек входит в группу МВА, круг людей моментально сокращается. Смотрим контакты с фото и получаем их имя. Ваше честное и доброе лицо спасено. 🙂

Всего несколько правил, которые помогут продуктивно работать с контактами в электронной адресной книге.
Если у вас есть вопросы по созданию групп, смотрите следующую статью: «Как создавать группы контактов».
Расскажите, что бы вы еще хотели узнать из полезного и интересного?
Вы не знали, что можете и должны сделать это! Даже самая плохая система намного лучше, чем ее отсутствие. У каждого из нас десятки, а то и сотни контактов в адресной книге. С каждым годом количество «прикосновений» и знакомств с разными людьми растет в арифметической прогрессии. С таким темпом жизни просто невозможно ждать воспоминаний, хах.
Откройте веб-браузер и перейдите на сайт appleid.apple.com. Затем войдите в свою учетную запись, коснитесь/щелкните определенное устройство и удалите его, если вы больше не хотите, чтобы оно было связано с вашим Apple ID.
Легко добавляйте недостающие фото профилей
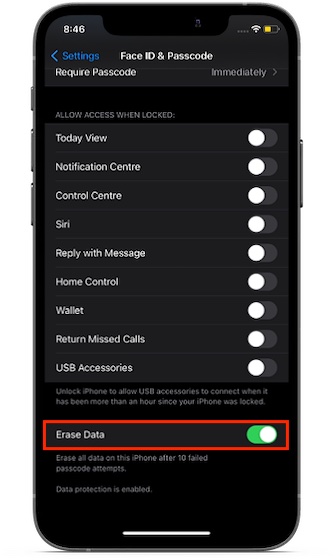
Мы уже писали о приложении Виньетка, но напоминаем вам о нем еще раз. Это приложение автоматически находит фотографии людей в ваших контактах и добавляет их в качестве фотографий профиля. Все это делается абсолютно конфиденциально. Регистрация не требуется, контакты не синхронизируются ни с какими сервисами.
Приложение использует социальные сети для поиска фотографий. Функция сканирования бесплатна, но вам нужно будет заплатить, чтобы настроить изображение профиля.
Скачать: Виньетка
Бонус: Cardhop
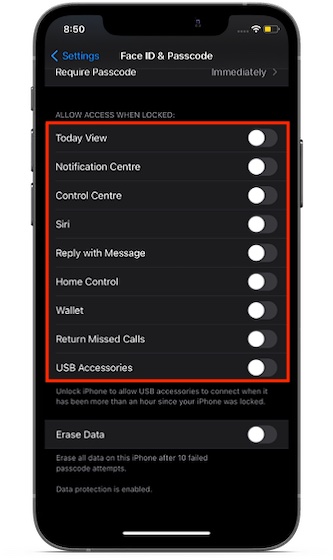
Cardhop — относительно новый менеджер контактов. Интерфейс проще стандартного, но возможностей больше. Лучше всего то, что вы можете просто ввести имя, номер и почтовый ящик человека, и приложение создаст и сохранит контакт, заполнив соответствующие поля.
Строка поиска используется не только для поиска, но и для создания новых контактов, что очень удобно. Carhop — не очень популярное приложение, но в нем много полезных функций.
© 2021 Справочник почтовой и адресной информации. Все права защищены. Внимание! Информация, размещенная на сайте, носит ознакомительный характер и не является рекомендацией к использованию. Материалы могут содержать информацию, предназначенную для пользователей старше 18 лет. 18+
Этот сайт использует файлы cookie для сбора, хранения, систематизации и анализа данных. Продолжая использовать сайт, вы соглашаетесь на использование этих файлов Я согласен








