Система предлагает возможность изменить значок для каждой папки. Это позволяет быстро сориентироваться и запомнить, где что находится. Как и в случае с обычными комбинациями клавиш, необходимо вызвать свойства. Но затем кое-что меняется: вы можете изменить значок в другой области под названием «Настройки».
Как изменить значки в Windows 10
С выходом новой операционной системы Windows 10 компания Microsoft представила множество новых функций и кардинально переработала систему. Значки рабочего стола также изменились. Многие пользователи привыкли к старым иконкам из Windows 7. Поэтому после перехода на новую Windows 10 нестандартные иконки не привлекают многих пользователей компьютеров. В новой Windows 10 вы можете легко изменить их для каждого ярлыка рабочего стола. В этой статье описаны все способы изменения значков в Windows 10. Здесь также описывается процесс создания новых значков.
Наиболее важные значки рабочего стола содержат такие ссылки, как «Этот компьютер», «Панель управления», «Корзина». Чтобы изменить эти значки, перейдите по ссылке » Настройки » » ПЕРСОНАЛЬНЫЕ/ИМУЩЕСТВА «.
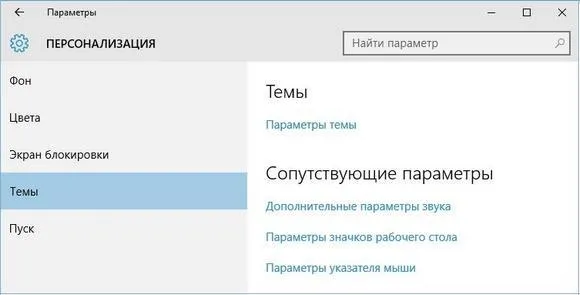
В открывшемся окне нажмите на «Настройки значка рабочего стола». Эта ссылка откроет дополнительное окно, в котором можно внести изменения.
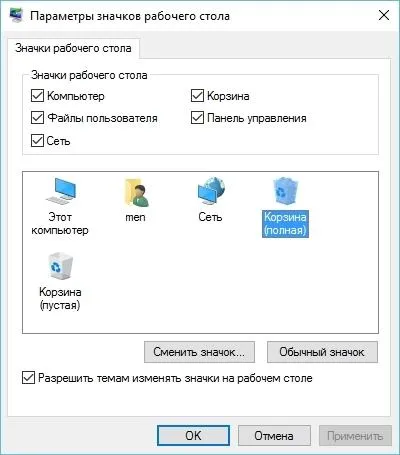
Теперь попробуем изменить ссылку «Корзина». Для этого выберите корзину и нажмите кнопку Изменить значок.

В появившемся списке ярлыков выбираем понравившийся и подтверждаем свое решение, нажав на кнопку Применить. Ниже показана корзина с другим символом.
Пользователи также могут использовать иконки, полученные не из стандартных библиотек Windows 10, а из сторонних источников. Одним из таких источников является бесплатный пакет иконок «Open Icon Library». Этот пакет можно загрузить с официального сайта https://sourceforge.net/projects/openiconlibrary. После загрузки и распаковки файла вы получите около 10 тысяч иконок в различных форматах. Чтобы использовать их, нажмите ту же кнопку Изменить значок для ярлыка корзины в «Открытой библиотеке значков». В появившемся окне нажмите кнопку Browse … (Обзор). Затем выберите один из ярлыков «Открыть библиотеку значков». Ниже показано изображение корзины с иконками из «Open Icon Library».
Какие ярлыки на рабочем столе Windows 10 можно изменить
Самые важные элементы рабочего стола, для которых можно менять значки, — это ярлыки (ссылки на программы, файлы и папки) и папки. Опишем пример изменения иконки в Google Chrome. Для этого переходим в свойства ярлыка браузера.
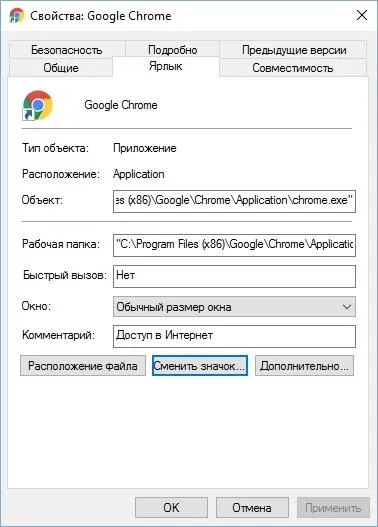
Если мы сейчас нажмем на значок «Изменить».. у нас есть четыре варианта иконок.
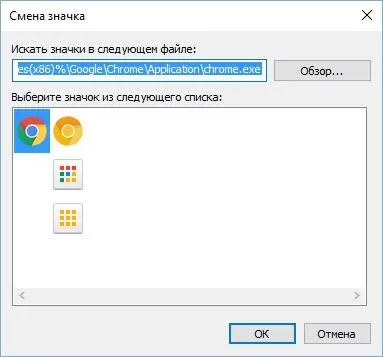
Как видно из примера, появляется то же окно, что и в первом примере, когда мы доходим до окна списка выбора значка. Единственное отличие заключается в том, что все значки взяты не из системной библиотеки, а из исполняемого файла «chrome.exe». В этом окне, как и в первом примере, можно выбрать значок из «Open Icon Library» или любой другой значок.
Теперь давайте изменим значок для папок на рабочем столе. Для этого примера мы создадим папку «Icon» на рабочем столе. После создания переходим к свойствам на вкладке «Настроить».
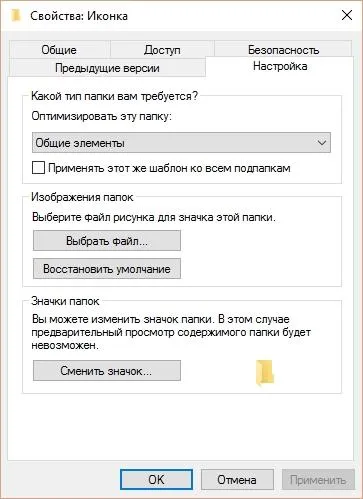
На этой вкладке мы нажимаем на знакомую кнопку Изменить значок … После этого действия мы видим перед собой то же окно, что и в предыдущих примерах.

Принцип замены значка папки на сторонний значок, не из библиотеки «shell32.dll», такой же, как и в предыдущих примерах.
Создаем значки самостоятельно
В данном примере используется программное обеспечение IcoFX. Эта программа может легко создавать различные иконки из растровых изображений. В данном примере мы будем использовать бесплатное изображение с сайта https://pixabay.com. На этом сайте вы можете найти тысячи бесплатных изображений.

Мы также загрузим и установим программу IcoFX. Затем открываем программу IcoFX и также открываем в ней нашу фотографию.
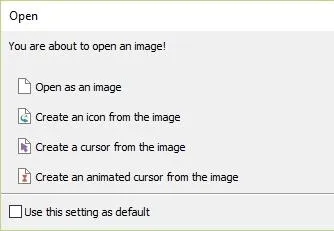
Когда мы открываем изображение, утилита просит нас сделать выбор. Выбираем «Создать значок из изображения». Эта опция открывает наше изображение в разрешении эскиза, который можно сохранить для использования в качестве значка.
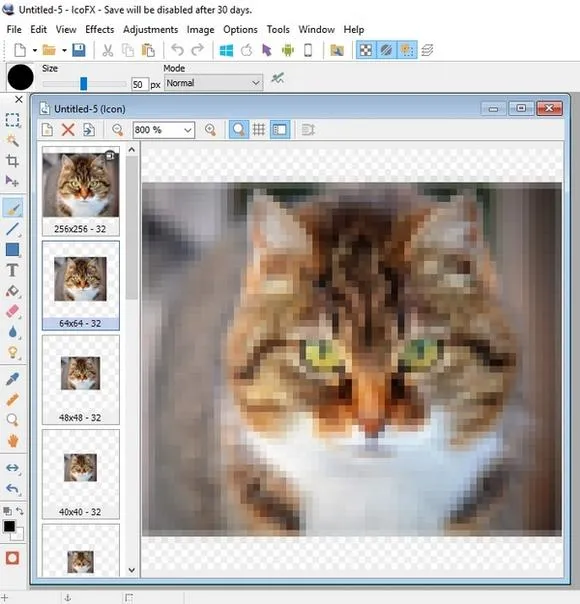
Выбрав подходящий размер символа, вы можете сохранить его. В нашем случае размер 256×256. Он будет сохранен в формате файла «*ico». Ниже показан пример пользовательского ярлыка «Shortcut» с нашим символом.
С помощью IcoFX можно создавать различные иконки из растровых и векторных изображений для размещения на рабочем столе.
Вы можете установить значки для стандартных приложений рабочего стола Windows 10 через системные настройки. Однако здесь следует уточнить, что изменить значок ярлыка можно только для некоторых встроенных элементов. Теперь вы поймете, как именно это можно сделать.
Как поменять иконки в Windows 10 без утилит
Дизайн операционной системы красив, но со временем он надоедает. Чтобы исправить это, люди меняют обои, цветовую палитру и т.д. Однако мало кто знает, как изменить значки в Windows 10. Это можно сделать как с помощью встроенных инструментов, так и с помощью специальных программ. Эта статья посвящена первому варианту.
Наиболее важными из них являются такие значки, как «Этот компьютер» и «Корзина». Их можно очень легко заменить. Все, что вам нужно сделать, это войти в настройки, доступ к которым можно получить, нажав Win+I. Затем выберите вариант, обведенный кружком на изображении ниже:
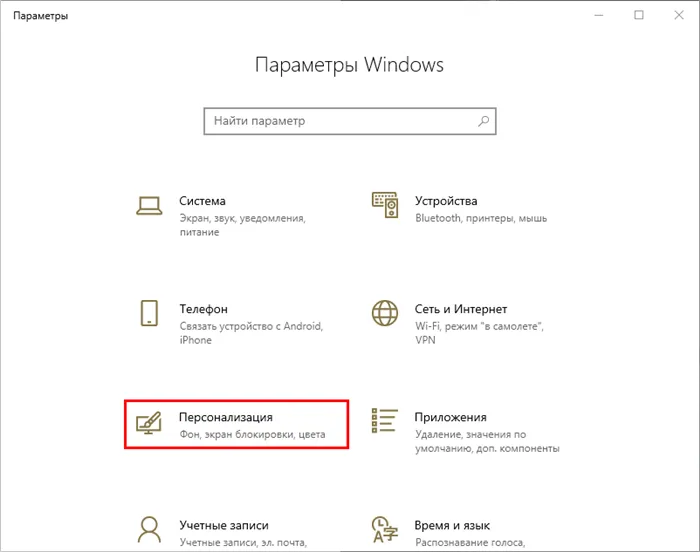
С левой стороны вы увидите пункт «Темы». Здесь вы можете изменить звуки, фон и т.д. Если прокрутить окно в самый низ, можно увидеть настройки для значков. Следует также отметить, что в некоторых версиях операционной системы они находятся не внизу, а справа.
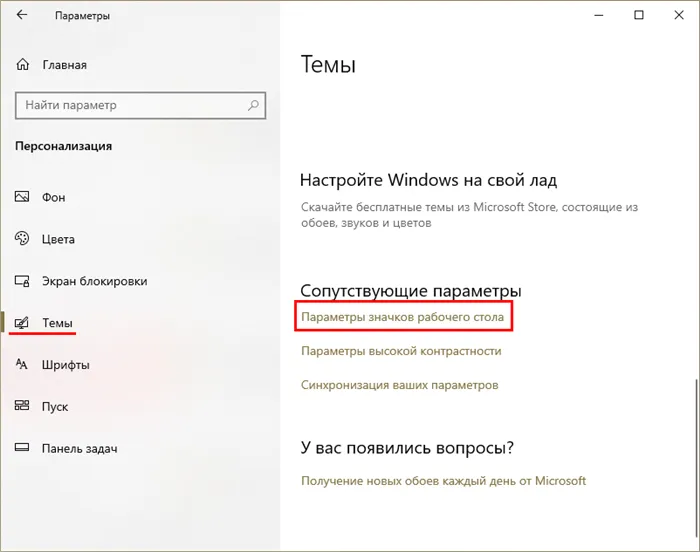
Если нажать на надпись, откроется новое окно. В нем вы можете увидеть самые важные иконки. Необходимо выбрать один из них (это делается щелчком мыши по ЛКМ) и нажать на соответствующую кнопку. Откроется большой список значков, которые изначально доступны в операционной системе.
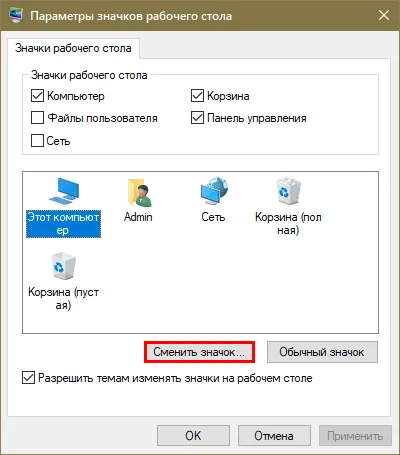
Чтобы загрузить изображение, нажмите на кнопку «Обзор» в верхней части окна и выберите путь. После завершения процесса не забудьте применить внесенные изменения, чтобы они были сохранены.
Как поменять значок отдельного приложения или папки
Сначала рассмотрим, как изменить ярлык программы в Windows 10. Для этого нажмите на запись и перейдите в «Свойства» (обычно в конце списка). Затем открывается окно, и пользователь сразу же переходит на нужную вкладку. Там вы найдете следующую кнопку:
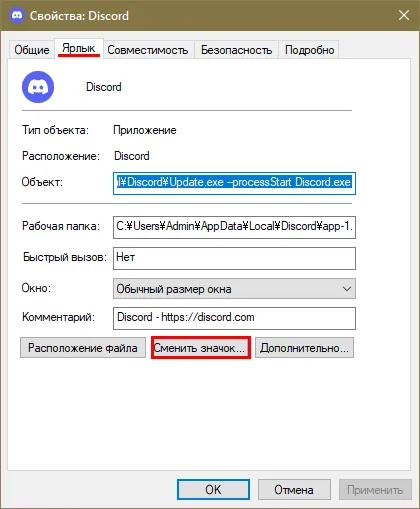
Если щелкнуть по нему, отобразится список доступных значков. Многие популярные приложения по умолчанию имеют несколько иконок. Однако если они недоступны, как в предыдущем случае, можно использовать собственные значки. Для этого необходимо указать новый путь и нажать кнопку «Обзор».
Система предлагает возможность изменить значок для каждой папки. Это позволяет быстро сориентироваться и запомнить, где что находится. Как и в случае с обычными комбинациями клавиш, необходимо вызвать свойства. Но затем кое-что меняется: вы можете изменить значок в другой области под названием «Настройки».

Как поменять иконку всех папок
Вы также можете изменить изображение для каждой папки одновременно, но вы должны сразу заметить, что это гораздо сложнее. Для этого необходимо зайти в реестр. Чтобы открыть его, нажмите Win+R и введите команду «regedit». С левой стороны вы увидите папки. Вам необходимо перейти по следующему адресу:
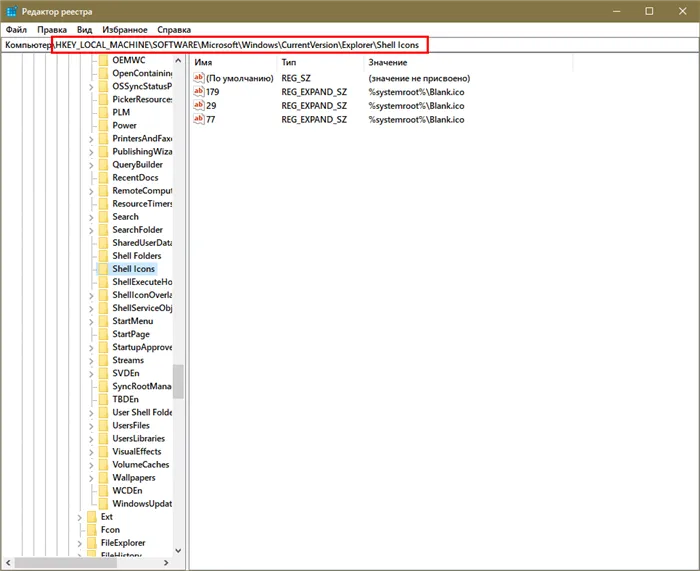
В некоторых случаях последняя папка может отсутствовать. Вы можете решить эту проблему, создав его самостоятельно. Для этого щелкните ПКМ и выберите «Раздел». Внутри папки необходимо создать строковый параметр, нажав на свободное поле в правой части редактора. Название должно быть «3». Затем снова нажмите на тот же параметр. Выбрав первую запись в списке, вы попадете в настройки. В строке «Значение» необходимо указать путь к изображению.
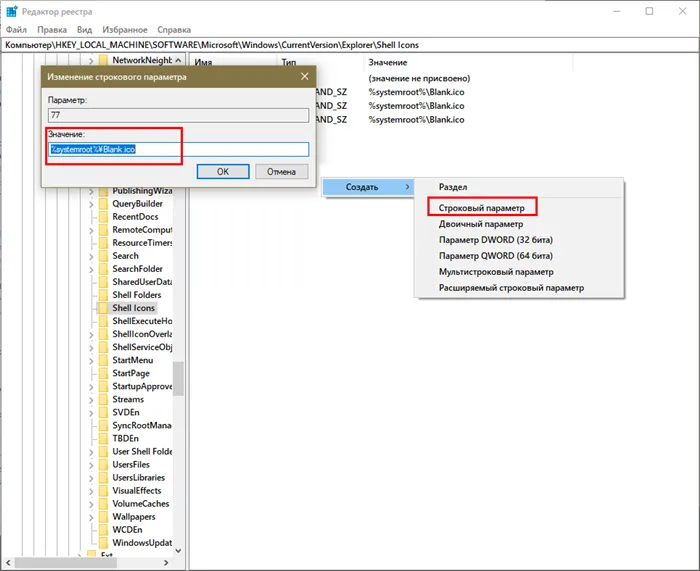
После внесения изменений необходимо перезагрузить устройство.
Где найти новые изображения
Microsoft предлагает большое количество изображений в одном стиле. Кроме того, вы можете использовать изображения сторонних производителей, которые можно легко найти в Интернете. Однако если сайт предлагает пакет иконок в формате dll, загружать его следует с осторожностью. Очень часто в таких файлах содержится вредоносное ПО.
Изображение должно быть маленьким и в специальном формате «ico». Картинку можно нарисовать в любой программе, но такие утилиты не позволяют получить нужный формат. Поэтому вы должны сохранить файл с расширением jpg и конвертировать его. К сожалению, это невозможно сделать с помощью встроенных функций операционной системы. Поэтому приходится прибегать к помощи специальных утилит. Вы также можете использовать редакторы иконок, большинство из которых работают в онлайн-режиме. Например, IcoFX, IconsFlow, Launcher Icon Generator.
При выборе программы важно ознакомиться с отзывами. Часто эти приложения имеют платные версии или подписки, которые также следует учитывать. Кроме того, избегайте малоизвестных утилит, которые требуют загрузки иконок или хранят их в расширении dll.
Поэтому вы можете использовать классические иконки или загрузить их с проверенных сайтов. Установка новых значков очень проста и относительно экономит время. Единственным исключением является изменение внешнего вида всех папок сразу.








