Возможности настройки пользовательского интерфейса в iOS 14 ограничены. Невозможно выбрать тему для всех значков и полностью изменить дизайн всего пользовательского интерфейса. Единственный вариант, описанный выше, — это изменить каждый значок и добавить ярлык на рабочий стол, а старый значок скрыть в библиотеке приложений.
Создаём темы на iPhone и iPad: как изменить иконки приложений в iOS 14 без джейлбрейка
Новая операционная система iOS 14 вызвала огромный ажиотаж в интернете, заставив многих вновь обратить внимание на Apple. Вскоре после выхода обновления в Twitter началась неожиданная тенденция — полный редизайн домашнего экрана iPhone. Количество твитов уже превысило 200 000 всего за одну неделю. Для этого вам понадобится приложение Commands, которое уже есть на вашем смартфоне, и несколько минут времени, после чего иконки приложений по умолчанию изменятся до неузнаваемости. Метод очень простой, вполне официальный и, что самое главное, не требует джейлбрейка.
Примечание: «Команды» кажутся сложным для понимания приложением, поскольку они позволяют создавать многоэтапные процедуры для автоматического выполнения различных действий, но в данном случае команда включает только базовый компонент.
Как изменить иконки приложений в iOS 14
С помощью этого трюка можно использовать любую фотографию или готовый значок и установить его в качестве значка для любого приложения, включая собственные службы Apple. Вы даже можете использовать шрифт стороннего производителя для ввода названия приложения на главном экране. Стоит также отметить, что этот метод работает и на iPad (если вы этого хотите).
Что делать.
- Запустите приложение «Команды» на iPhone.
- Нажмите на кнопку «Новая группа» (символ «+») в правом верхнем углу экрана.
- Нажмите на кнопку «Добавить действие».
- В открывшемся списке найдите действие «Открыть приложение» и нажмите на него. Действие появится в команде.
- Нажмите кнопку «Выбрать» в редакторе команд внутри сценария. Откроется список всех приложений на вашем устройстве.
- Выберите приложение, для которого необходимо изменить значок.
- Нажмите на кнопку с тремя точками в правом верхнем углу.
- В открывшемся меню «Подробности» назовите команду и выберите «Добавить на главный экран».
- На экране просмотра можно изменить значок, выбрав файл или фотографию из галереи или сделав снимок.
- В текстовом поле переименуйте приложение так, как вы хотите, чтобы оно отображалось на главном экране iPhone.
- Нажмите кнопку «Добавить» в правом верхнем углу.
- Нажмите кнопку «Готово» в правом верхнем углу.
- Ярлык создан! Вернитесь на главный экран и проверьте его.
О чём следует знать перед началом кастомизации
У этого метода есть одна важная деталь, которая и является основной проблемой. Когда вы щелкаете на значке приложения, созданного с помощью Commands, сначала открывается само приложение Commands, а затем приложение, для которого предназначен ярлык. Это добавляет еще одну секунду к процессу запуска и делает его немного менее быстрым, чем обычно. «Команды» открывается каждый раз перед запуском приложения. Здесь ничего нельзя ускорить или как-то иначе изменить.
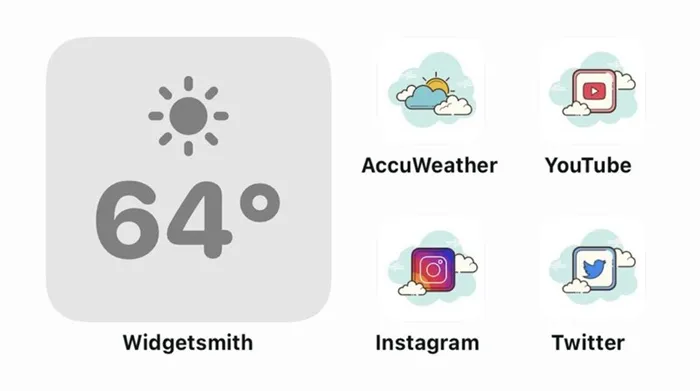
Кроме того, эти значки не поддерживают стикеры уведомлений, и если вы действительно хотите изменить все значки часто используемых приложений, вам потребуется гораздо больше времени — полчаса, час, пять часов или даже целый день. Конечно, это зависит от количества заявок и вашего желания выделиться из толпы. Это зависит от вас.
Есть программы, в которых рабочий стол уже полностью готов. Уже есть иконки, обои и виджеты, созданные в той же теме. Большинство из этих приложений поставляются с платной подпиской. Если вы не можете найти бесплатный вариант, вы можете создать бесплатный ярлык самостоятельно.
Как работает приложение Команды
Несколько лет назад в App Store появилось приложение под названием Workflow. Он был создан сторонними разработчиками и использовался в основном для реализации простых сценариев автоматизации. Уже существует несколько предопределенных шаблонов. Вы можете выбрать наиболее подходящий для вас вариант, внедрить его, а затем настроить под свои нужды.
После этого Apple заметила интерес к приложению и купила его в 2017 году, сделав полностью бесплатным.
Если ваш iPhone был обновлен до iOS 12 и у вас установлено это приложение, команды будут предоставлены в качестве обновления.
Приложение Commands теперь можно загрузить и установить из App Store. В нем вы можете создавать различные сценарии автоматизации для каждого человека или выбрать и настроить готовый вариант из шаблонов.
Приложение «Команды» можно запускать и работать с ним как вручную, так и с помощью голосового помощника Siri.
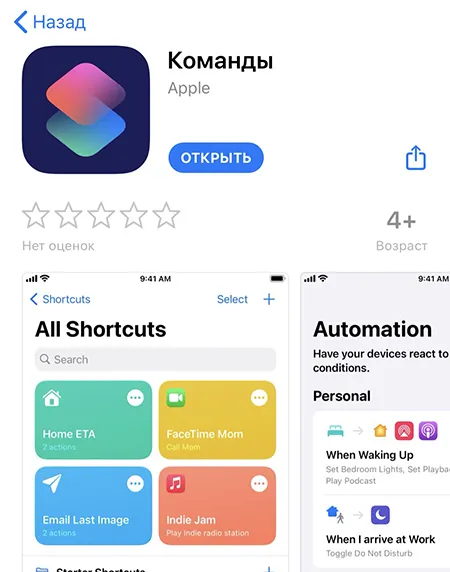
Когда вы открываете приложение, первое, что бросается в глаза, — это две большие основные области:
- Библиотека — здесь вы найдете готовые скрипты, которые вы создали и загрузили.
- Галерея — здесь вы можете просматривать и добавлять различные сценарии.
Многие сочтут это обновление очень полезным, поскольку теперь телефон стал еще более настраиваемым.
Как установить приложение Команды
Чтобы использовать приложение Commands, необходимо сначала установить его из App Store. По внешнему виду он похож на панель управления. Здесь все команды собираются и настраиваются в соответствии с вашими потребностями и предпочтениями.
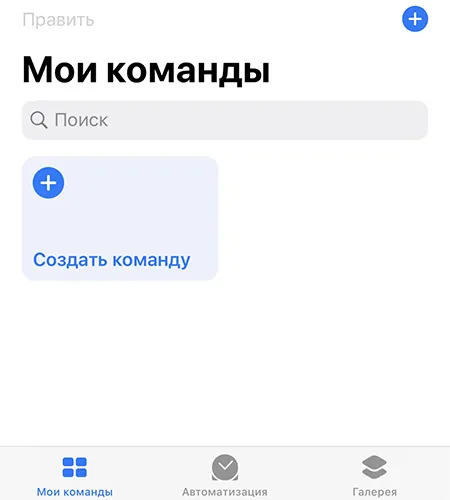
Эта функция предлагает пользователю множество опций, которые могут сэкономить много времени. Прочитайте статью здесь, чтобы узнать, как его использовать.
Как изменить иконки приложений
Те, кто хочет изменить интерфейс своего смартфона, будут довольны приложением Commands. Они позволяют пользователям менять иконки приложений, если их стандартный вид уже надоел.
Как это можно сделать? Сам процесс не занимает много времени. Существуют пошаговые инструкции:
Другими словами, ту же самую последовательность действий можно проделать с любым приложением, и в результате смартфон полностью преобразится. Это важно для тех, кто устал видеть одно и то же каждый день и хочет освежить свои навыки.
Для маркетинга изображений iPhone необходимо создать либо ностальгический вид и ощущение, как в старых версиях Windows и iOS 6, либо уникальные иллюстрации с узнаваемым стилем. Вы не можете назначить цену иконам. Люди только начинают создавать темы для iOS 14, рынок еще не сформирован, и отношение пользователей тоже не ясно.
Как изменить значки приложений в iOS 15
Главный экран вашего iPhone заслуживает более привлекательного вида. Помимо полностью настраиваемых виджетов, на iPhone следует использовать иконки пользовательских приложений, чтобы адаптировать главный экран под свои предпочтения.
Выбираете ли вы монохромную раскладку, украшаете ли экран красочной темой или отказываетесь от док-станции, пользовательские значки приложений могут иметь большое значение. Если вы готовы повысить уровень своей персонализации, я покажу вам, как легко изменить значки приложений в iOS 15 или более поздней версии.
Как использовать пользовательские значки приложений на iPhone под управлением iOS 15 или новее
Каковы требования для создания пользовательских значков приложений для iPhone?
Если вам просто нужна достойная программа для смены иконок приложений для вашего iOS-устройства без необходимости тратить на нее деньги, Shortcuts более чем способна оправдать ваши ожидания. Однако если вы предпочитаете широкий выбор красивых тем и пользовательских иконок приложений, вам следует приобрести стороннюю программу для смены иконок. Хотя большинство программ для смены иконок доступны бесплатно, для разблокировки всех тем необходимо перейти на премиум-версию.
Измените значки приложений на iPhone с помощью приложения ярлыков
- Сначала запустите приложение «Ярлыки» на iPhone, а затем нажмите кнопку «+» в правом верхнем углу экрана.
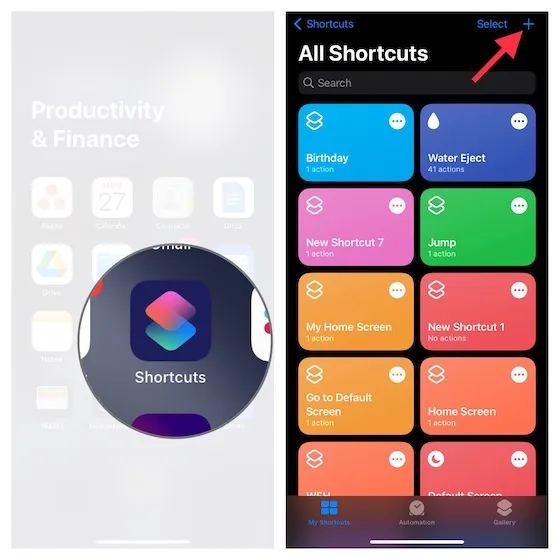
2. теперь нажмите кнопку «+» Добавить действие.
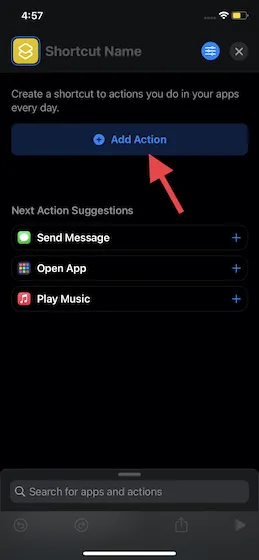
Примечание. Если в разделе «Предложить следующее действие» появится опция «Открыть приложение», выберите ее. В противном случае перейдите к следующему шагу. 3. 3. затем введите «Open app» в поле поиска вверху и выберите его из результатов поиска. 4. затем нажмите «Open app».
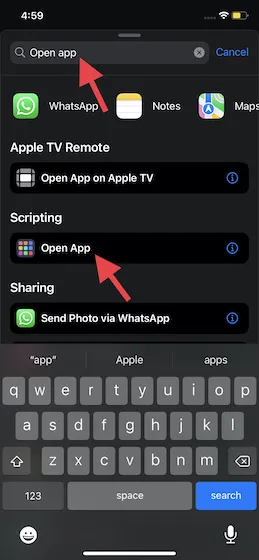
4. затем нажмите на «App» и выберите приложение, для которого вы хотите создать свой собственный значок. Я создам свой собственный значок для App Store.
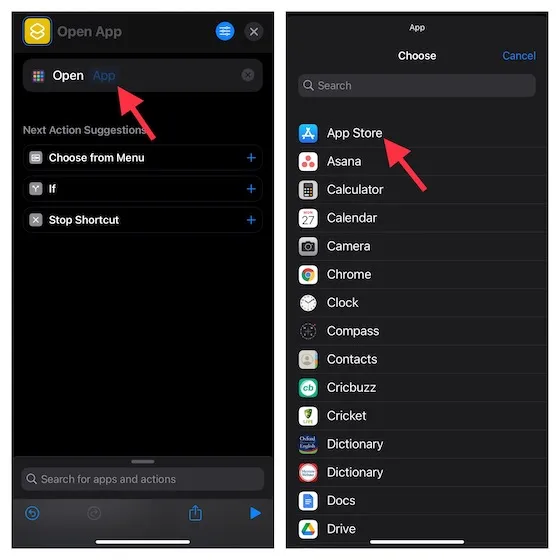
5. Затем дайте приложению подходящее имя и нажмите кнопку Готово в правом нижнем углу экрана.
Установите глиф как пользовательский значок приложения на iPhone
Приложение Shortcuts имеет постоянно растущую библиотеку объектов и значков, которые можно использовать для создания различных пользовательских значков приложений.
- Нажмите значок слева от названия вашего приложения, а затем выберите цвет для значка приложения.
- Теперь нажмите на «Glyph» и выберите один из вариантов. Используйте настраиваемые категории, такие как «Объекты», «Символы» и «Люди», чтобы изучить различные глифы.
- Выбрав нужный глиф, нажмите кнопку Готово в правом верхнем углу экрана.
- Затем нажмите значок меню в правом верхнем углу экрана и выберите Добавить на главный экран.
- Обратите внимание, что вы также можете отобразить этот значок пользовательского приложения на Apple Watch, прикрепить его к строке меню macOS и даже использовать его в качестве быстрого действия на вашем Mac.
- Наконец, нажмите кнопку «Добавить» в правом верхнем углу, чтобы завершить процесс. Теперь на домашнем экране появится значок пользовательского приложения для iPhone.
Использовать изображение в качестве значка приложения для iPhone
Если вы хотите еще больше персонализировать значок приложения, вы можете использовать свою собственную фотографию в качестве значка приложения iPhone.
Создавайте собственные значки приложений для дизайна домашнего экрана iPhone и iPad
Вот и все! Узнайте, как создать собственные иконки приложений для iPhone и iPad здесь. Как упоминалось ранее, приложения Shortcuts более чем достаточно для создания красивых иконок приложений для вашего устройства iOS.
Однако если вы хотите разнообразия профессионально разработанных иконок и тем для приложений, сторонние инструменты для изменения иконок всегда доступны, чтобы утолить вашу жажду. Но не забудьте сообщить нам, что вы думаете о вашей любимой программе для смены иконок для iOS.








