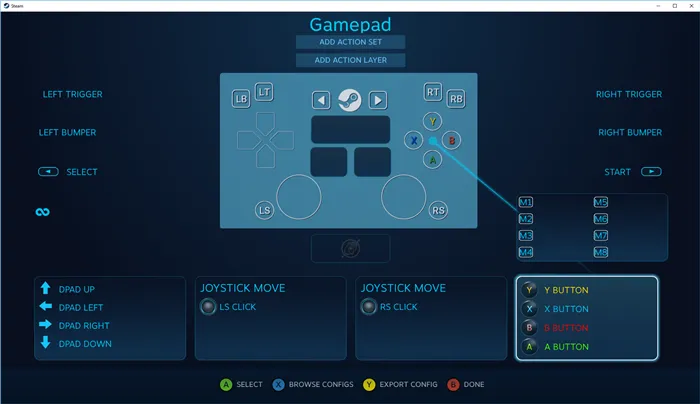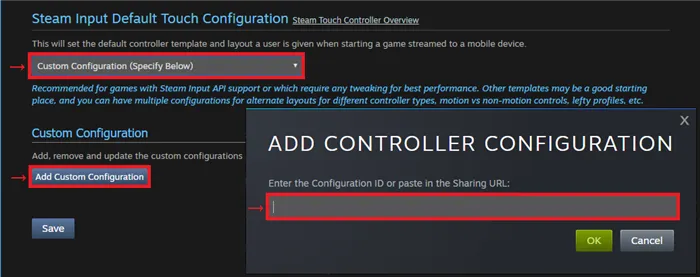Steam Remote Play передает потоки с устройства, на котором установлена игра, на другое устройство, используемое для игры. Это означает, что аудио и видео, запущенные с исходного компьютера, на котором размещена игра, передаются всем, кто присоединяется.
Как пользоваться Remote Play Together? Как играть локально в многопользовательские игры Steam?
Valve Software запустила Remote Play Together в последней версии Steam, и любой человек использующий Steam может взять его на попробовать им пользоваться.
Пользователи без бета-версии могут подписаться на бета-версии, чтобы проверить это прямо сейчас, или подождать, пока Remote Play не выйдет в стабильной версии Steam. Чтобы присоединиться к бета-версии, выберите «Просмотр», затем «Настройки»> и перейдите в раздел «Аккаунт» и нажмите «Изменить» (в разделе «Участие в бета-тестировании») и выберите «Steam Beta Update». Перезагрузка требуется для завершения переключения.
Чтобы использовать Remote Play Together, достаточно запустить на вашем устройстве любую из поддерживаемых игр. Remote Play поддерживает более 4000 игр, включая Rocket League, Police Stories, Tabletop Simulator или Age of Wonders III. Большинство игр попадают в категорию «Инди», но в списке поддерживаемых игр вы также найдете такие популярные игры, как Gears 5, PES 2020, NBA 2K20 или Tekken 7.
Запустите оверлей Steam с помощью Shift-Tab, нажмите на одного из ваших друзей Steam и выберите новую опцию Remote Play Together.
Друзья, которых вы приглашаете, не нужно приобретать игру, поскольку они будут играть в вашу копию игры.
Как запустить Remote Play Together?
В настройках Steam есть новый раздел «Удаленное воспроизведение», с которым вы можете поближе познакомиться перед началом первого сеанса. Выберите View> Settings> Remote Play, чтобы открыть его на вашем устройстве.
Удаленное воспроизведение включено по умолчанию, но вы можете отключить его здесь, если вы не хотите его использовать. Хосты могут изменить несколько параметров, щелкнув «Дополнительные параметры хоста».
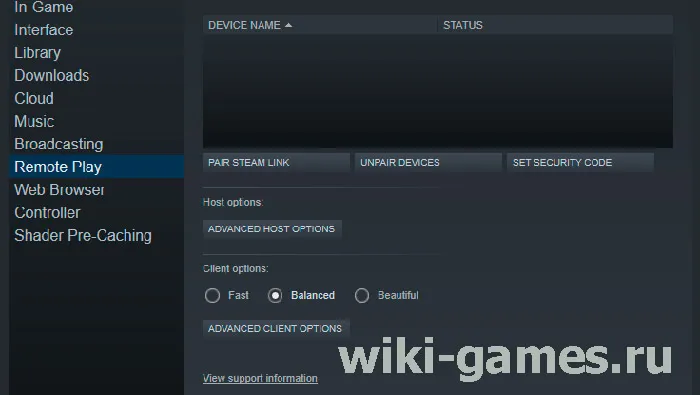
Там вы найдете настройки для включения или отключения аппаратного кодирования, автоматического изменения разрешения рабочего стола в соответствии с потоковым клиентом, определения приоритетов сетевого трафика или изменения количества потоков кодирования программного обеспечения.
Клиенты могут выбрать один из трех режимов — быстрый, сбалансированный и красивый — и могут открыть дополнительные параметры клиента для дополнительных настроек. Там есть опции для ограничения разрешения экрана и изменения настроек, связанных с производительностью.
Эта функция автоматически активируется для игр с метками «Локальный мультиплеер», «Локальный кооператив» и «Общий/разделённый экран», но вы можете включить или выключить её самостоятельно по своему усмотрению.
Описание и функции
Начнем с определения и расскажем, что это – Steam Remote Play. Новая функция онлайн-платформы делится на два вида: TOGETHER и ANYWHERE.
- ANYWHERE дает возможность играть на одном компьютере, когда игра запущена на другом устройстве в пределах одного дома. Изображение и звук транслируются с одного девайса на другой, в то время как управление производится на удаленном компьютере;

- Кроме того, существует Стим Remote Play TOGETHER – это опция, позволяющая делиться локальными многопользовательскими играми с друзьями по сети. Совершенно бесплатно один пользователь может поделиться с другими (до четырех и больше) контентом.

Давайте подробно поговорим о том, как использовать Steam Remote Play – для этого рассмотрим основные возможности опций.
- Транслируйте на любые устройства – можно пользоваться Steam Remote Play на телефоне, телевизорах, приставках… Поддерживаются iOS, tvOS, Android и Android TV;
- Отличная возможность запускать «объемные» игрушки на слабых компьютерах и неподдерживаемых операционных системах;
- Достаточно установить контент один раз, чтобы получить доступ навсегда с любого девайса;
- Игру можно вести непрерывно, переключаясь между разными устройствами.
Несколько слов о том, как пользоваться Steam Remote Play – особенности опции TOGETHER:
- Можно пользоваться локальными приложениями, даже если по умолчанию контент не поддерживает сетевое использование;
- Есть возможность транслировать видео, звук, разговоры между игроками – без задержки при условии быстрого интернет-соединения;
- Управлять прохождением можно с помощью собственных контроллеров – или делитесь управлением с помощью мыши и клавиатуры;
- Можно настраивать громкость звука и голосового чата;
- Контент становится кроссплатформенным, даже если обычно такой возможности нет.
Полный список игр, которые можно выводить через Steam Remote Play на телевизор или телефон, доступен здесь – https://store.steampowered.com/remoteplay_hub. В каталоге много контента с поддержкой функции, он постоянно пополняется новыми позициями! Выбирайте и начинайте играть.
Поговорим о том, как настроить Remote Play в Стиме! Хватит теории, пора переходить к подключению.
Как пользоваться
Вы будете приятно удивлены – никаких сложных действий предпринимать не нужно. Главное, выбрать игру, которая входит в список поддерживаемых (полный перечень выше). Особой настройки Steam Remote Play не требуется.
Чтобы воспользоваться опцией TOGETHER, нужно:
- Запустите нужное приложение;
- Найдите в списке друзей определенного человека;
- Кликните правой кнопкой мышки и отправьте приглашение;
- Друг должен принять приглашение в чате – вы вместе в игре!
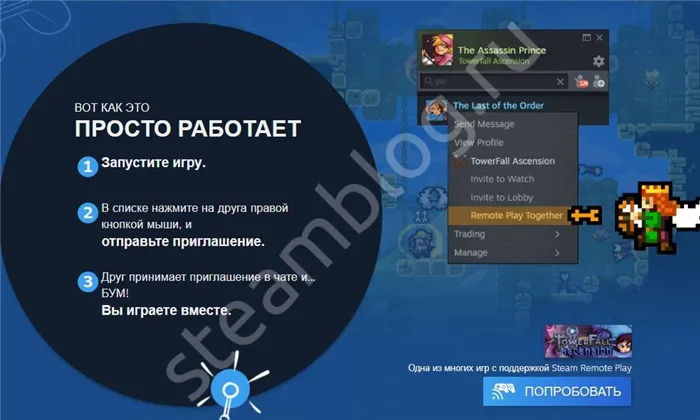
Теперь о том, как запустить Steam Remote Play ANYWHERE. Вам понадобится дополнительное приложение Steam Link, которое нужно поставить на второе, подключаемое устройство. Обязательно проверьте, есть ли возможность скачать эту программу – пока она доступна не везде.
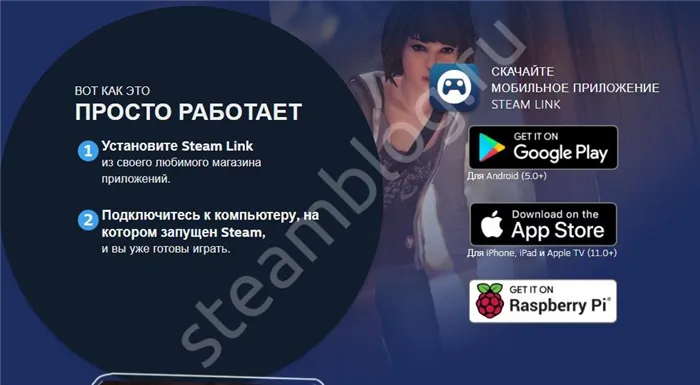
После загрузки Link вы сможете с легкостью присоединиться к главному устройству и запустить Steam Remote Play на телевизоре, планшете или мобильном телефоне. Главное – войти в свой аккаунт на обоих устройствах.
Нажмите на кнопку потоковой передачи, и главный компьютер начнет потоковую передачу игры на другой компьютер. Ваш Steam-PC запустит проигрыватель, который затем получит поток.
Как узнать, поддерживает ли игра Steam Remote Play?
Если вы выбрали игру, которую хотите проверить, перейдите на страницу магазина. Если игра поддерживает Steam Remote Play, вы сможете увидеть это в деталях игры в правой части страницы. Вы также можете увидеть, какие устройства и поддерживаются ли здесь Steam Remote Play Together.
Хотя эта функция делает игры намного более доступными, есть ещё несколько требований, которые улучшат ваше общее впечатление от потоковой передачи.
Аппаратное обеспечение — для компьютера, на котором запущена игра, вам потребуются системные требования, указанные производителем или выше. Клиентская сторона, которая играет удалённо, должна иметь графический процессор, поддерживающий аппаратное ускорение декодирования H264.
Сеть — для наилучшей потоковой передачи рекомендуется проводное соединение. Опыт будет зависеть от вашего сетевого подключения, поэтому будьте осторожны с беспроводным подключением. Настройки игры и Steam — вы можете улучшить свой игровой процесс, снизив внутриигровые настройки, разрешение и отключив вертикальную синхронизацию. Вы также можете изменить несколько параметров в настройках удалённого воспроизведения, ограничив пропускную способность сети и отрегулировав максимальное разрешение захвата.
Метод 1
Как использовать Steam Remote Play
Давайте посмотрим, насколько просто использовать Steam Remote Play. Прежде чем мы начнём, убедитесь, что у клиента установлена последняя версия, прежде чем начать этот процесс.
1. Войдите в клиент Steam на ПК с игрой, в которую хотите играть.
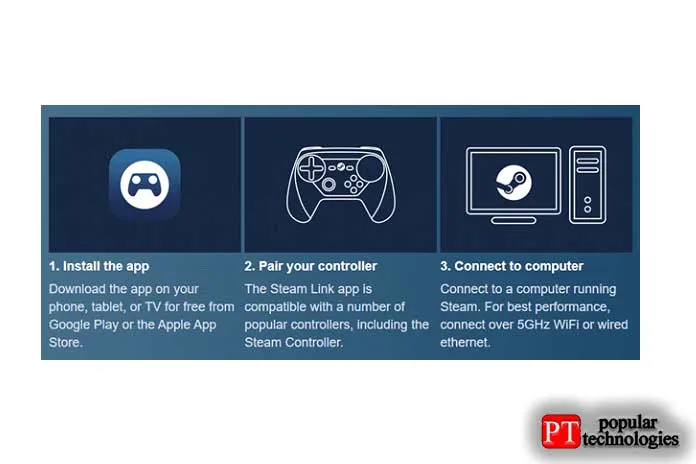
2. Затем войдите в Steam на другом компьютере или поддерживаемом устройстве с установленным приложением Steam Link. Если вы ещё этого не сделали, загрузите приложение на свой телефон, планшет или телевизор из Google Play или Apple App Store.
3. Теперь вы можете запускать игру и играть в неё удалённо, подключившись к ПК через Steam.
По сути, это означает, что вам не нужно играть на устройстве с требуемыми характеристиками, если устройство, на котором запущена игра, может это делать. Например, графически насыщенная игра может транслироваться на ваш «рабочий» ноутбук, что означает, что вам не нужно играть в каждую игру за своим столом.
Remote Play для телефона
If you have checked this feature, it means you have created a recommended Steam Input touch controller config for your game, and have verified that the UI elements and font sizes work well for small handheld devices.
If you have checked this feature, it means you have created a recommended Steam Input touch controller config for your game, and you adapt to the various 4×3 and 16×9 aspect ratios used by tablet devices.
Чтобы узнать соотношение сторон и разрешение удалённого устройства, вызовите функцию ISteamRemotePlay::BGetSessionClientResolution().
Remote Play для телевизора
If you have checked this feature, that means you have full controller support for your game, and have verified that the UI elements and font sizes work well for viewing at a distance on a TV.
Прочитайте статью «Оптимизация сенсорного управления для Remote Play», чтобы изучить примеры и рекомендации.
-
Begin streaming the game to your mobile device. On the desktop machine, go to Steam Big Picture Controller Configuration for your game. Remove any unnecessary bindings not used by your game, and add any custom bindings used by your game. For more information see https://partner.steamgames.com/doc/features/steam_controller/getting_started_for_players