Нужно лучше видеть врагов? Или же просто хотите найти оптимальные настройки для комфортной и приятной игры? Давайте разбираться. Кстати, для тех, кто хочет замечать попадания по противникам, есть специальная команда, которая позволит поменять цвет крови на синий и зеленый в PUBG.
Параметры запуска PUBG
Приобрел я-таки замечательный Battle Royale симулятор под названием PLAYERUNKNOWN’S BATTLEGROUNDS от разработчика «Синяя дыра» (Bluehole). Ну, и, конечно, тут же столкнулся с очевидными проблемами оптимизации. Даже делая скидку на факт пребывания в статусе «Ранний доступ», не получается простить игре за 900 ₽ (в Европе вообще за 30 €) подобной недоработанности.
Но ничего не поделать. Играть ведь интересно и хочется сделать игровой процесс хоть чуть-чуть плавнее, чтобы не умирать фактически от тормозов графика на 10 FPS, а не от спланированных действий противника. В данном материале я рассмотрю два варианта оптимизации, применение которых вкупе дает заметный рост производительности. Поговорим мы о параметрах запуска игры, и внутренних настройках.
Параметры запуска PUBG
Высока вероятность того, что данная статья устарела
Набор параметров запуска можно применить, если нажать правой кнопкой мыши по названию игры в стиме слева, выбрать Свойства и на первой же вкладке свойств нажать кнопку Установить параметры запуска. Рассмотрим доступные параметры:
Единственный параметр, который устанавливается через пробел. Число указывает игре текущую частоту монитора в Герцах. Если вы точно не уверен, какая у вашего монитора частота используйте значение 60.
Максимально разрешенный объем оперативной памяти, который может использовать игра. 13к стоит ставить, если у вас 16 Gb оперативки. Для 8 Gb задайте 5000, ну, а с 4 гигами в пабджи лучше вообще не соваться на момент альфы =)
Данный парамерт отдает контроль над выделение памяти в руки операционной системы. Пока игра неоптимизирована, такой подход существенно повысит стабильность игрового процесса.
Параметр разрешает игре использовать все доступные ядра центрального процессора, что может повысить скорость работы с разы.
Последний параметр включает переход с DirectX 11 на DirectX 10. Делать это стоит только в том случает, если с набором остальных параметров игра попрежнему показывает проблемы в работе.
В итоге строка, которую стоит добавить в параметры запуска PLAYERUNKNOWN’S BATTLEGROUNDS выглядит следующим образом:
Подставь свои значения герцовки монитора и оперативной памяти и просто скопируй эту строчку в параметры запуска.
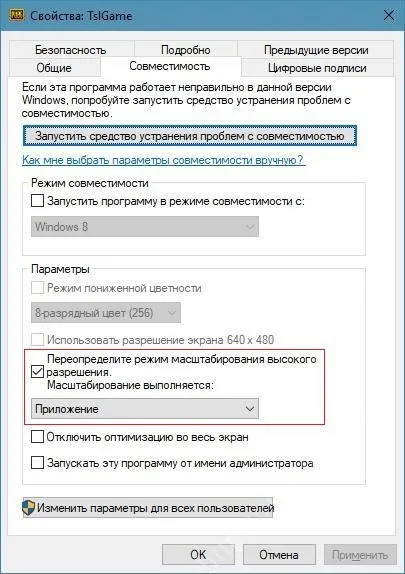
1. Потоковая оптимизация» ставим «Вкл»
2. Режим управления электропитанием измените на: «Предпочтителен режим максимальной производительности» (Этот параметр особенно актуален для обладателей ноутбуков)
1 способ
Этот способ был проверен на windows 10. Для Windows 7 и 8 нужно подредактировать реестр.
Как повысить FPS в PUBG:
1. Заходим на пк в каталог C:\Program Files (x86)\Steam\steamapps\common\PUBG\TslGame\Binaries\Win642.
2. Кликаем в каталоге игры на файл TslGame.exe правой кнопкой мыши и выбираем «Свойства».
3. Переходим во вкладку «Совместимость», ставим галочку напротив опции «Переопределите режим масштабирования высокого разрешения» и нажимаем «Ок».
4. Если появляется выпадающее меню под надписью «Масштабирование выполняется:» выбираем «Приложение».
Для активации этой опции в Windows 7 и 8 необходимо вручную редактировать реестр.
1. Нажмите на сочетание клавиш Windows + R, а в открывшемся поле введите «regedit» и нажмите Enter.
2. Пройдите по адресу HKEY_CURRENT_USER\Software\Microsoft\Windows NT\CurrentVersion\AppCompatFlags\Layers. В случае отсутствия папки Layers просто создайте ее.
3. Создайте в этом месте строковый параметр нажатием на правую кнопку мыши и Создать.
4. В качестве имени введите путь до файла TslGame.exe (по умолчанию C:\Program Files (x86)\Steam\steamapps\common\PUBG\TslGame\Binaries\Win64\TslGame.exe).
5. В поле «Значение» введите «~ HIGHDPIAWARE» (без кавычек, между тильдой и словом есть пробел).
3 способ
Как увеличить ФПС в ПАБГ:
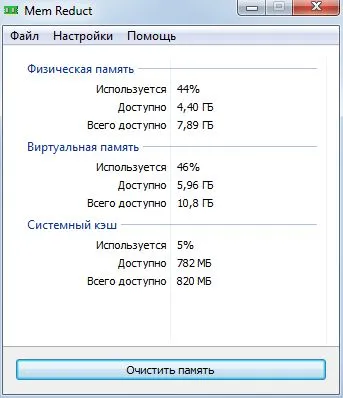
Есть такая отличная программа Mem Reduct. Это легкое приложение, которое управляет памятью в реальном времени, и служит для мониторинга и очистки системной памяти на вашем компьютере. Авто-очистка кеша происходит каждые 10 минут
Скачать можно с официального сайта по ссылке.
Вы можете загрузить либо программу установки, либо переносную версию. Для правильной работы нужны права администратора.
Если программы от производителя нет, то всегда можно воспользоваться универсальным решением — MSI Afterburner. Это одна из лучших программ для разгона, в ней множество разных настроек.
Изменение настроек Nvidia
Даже если у игрока достаточно мощных компьютер, не стоит обходить стороной этих настройки. Для того, чтобы внести изменения, нужно:
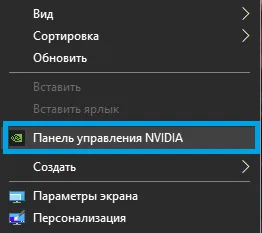
- Перейти во вкладку программных настроек;
- Выбрать в списке PUBG. Если ее нет в предложенных вариантах, то нужно будет добавить игру.
- Изменить два параметра: включить потоковую оптимизацию и изменить режим управления электропитания на максимальную производительность.
В разделе «Регулировка настроек изображения с просмотром» нужно найти ползунок и передвинуть его в сторону производительности.
Изменение настроек для AMD
В разделе видео необходимо выбрать профиль «Расширенный». Далее необходимо внести изменения:
- В режиме сглаживания нужно улучшить настройки.
- Вместо метода сглаживания выбрать множественную выборку.
- Включить морфологическую фильтрацию;
- В режиме анизотропной фильтрации выбрать фильтрацию 16x.
- Поставить производительность в в качестве фильтрации текстуры.
- Включить оптимизацию формата поверхностей.
- Включить тройную буферизацию OpenGL.
- В кэше шейдера и режиме тесселяции выбрать «Оптимизировано AMD»
- Включить управление частотой на максимальное значение.
После этого показатель частоты кадров будет значительно выше даже на слабых компьютерах.
Для некоторых игр производители видеокарт выпускают специально оптимизированные драйвера. Поищите таковые в разделе новостей о PUBG: Battlegrounds — обычно мы про них пишем. Также можно посмотреть на сайте производителей видеокарт.
Шаг 3. Настройка драйверов видеокарты для PUBG
Одним из самых простых способов как то повлиять на производительность игры является ручная настройка видеодрайвера. Настройка не повлечет за собой проблем, но, возможно, прибавит пару десятков кадров в игре.
Настройка драйвера NVIDIA для PUBG
В гайде представлены два варианта настройки видеодравера NVIDIA для PUBG.
Вариант #1 — Автоматическая оптимизация
Таким простым способом мы скажем видеокарте, что для нас главное FPS, а не графика.
Вариант #2 — Ручная настройка
- Заходим в настройки видеодрайвера
- Управление параметрами 3D > Программные настройки > Ищем в выпадающем списке PUBG
- Выставляем настройки согласно скриншотам
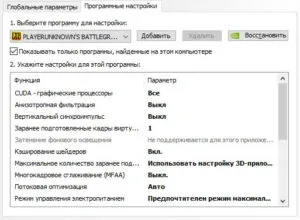
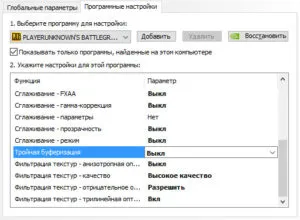
Шаг 4. Параметры запуска PUBG
Чтобы изменить параметры запуска PUBG надо:
- Нажать правой кнопкой мыши на PUBG в STEAM
- Выбрать пункт Свойства
- Установить параметры запуска
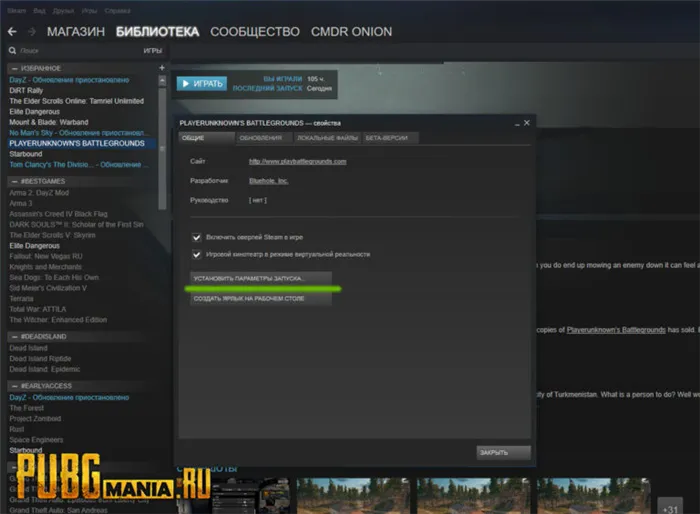
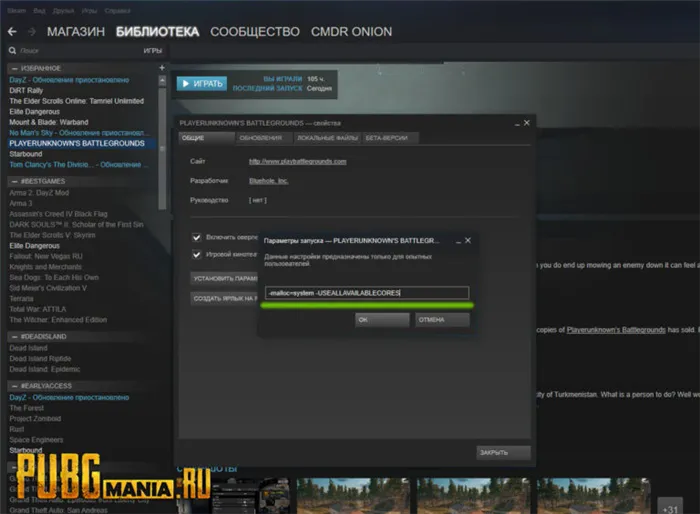
Подробное описание параметров:
- -WinX — горизонтальное положение игрового окна.
- -WinY — вертикальное положение игрового окна.
- -ResX — горизонтальное разрешение экрана, игрового окна.
- -ResY — вертикальное разрешение экрана, игрового окна.
- -VSync — активирует вертикальную синхронизацию кадров.
- -NoVSync — отключает вертикальную синхронизацию кадров.
- — FPS — устанавливает максимально возможный ФПС.
- -FULLSCREEN — запускает игру в полноэкранном режиме.
- -WINDOWED — запускает игру в оконном режиме.
- -NOHOMEDIR — не использовать конфиги в папке «Мои документы».
- -NOSOUND — отключить звуки в игре(может повысить фпс).
- -NOSPLASH — отключение заставки при запуске игры.
- -NOTEXTURESTREAMING — отключить подгрузку текстур уменьшенного качества, будут загружаться текстуры только оригинального высокого качества.
- -ONETHREAD — отключить многопоточность(используется только одно ядро процессора).
- -USEALLAVAILABLECORES — использовать все ядра процессора.
- -lowmemory — параметр рекомендуется использовать если у вас 8 и меньше ГБ оперативной памяти(может повышать производительность игры).
- -sm4 — заменяет шейдеры от dx11 на dx10, некоторые эффекты отключаются или становятся визуально хуже(повышает ФПС).
- -d3d10 — параметр также запускает работу только dx10, но более грубо чем -sm4, из-за чего могут появится артефакты(не рекомендуется, но потестировать можно, тк повышает ФПС).
- -malloc=system — заставляет использовать Windows оптимизацию, чтобы увеличить производительность приложения(я не знаю, как проще объяснить действие этого параметра).
- -high — запускает игру с высоким приоритетом.
- +mat_antialias 0 — отключает сглаживаение
- -maxMem=Y — Y указывает количество используемой оперативной памяти(пример: 14000 для 16Гб оперативной памяти).
- -cpuCount=X — X указывает количество используемых ядер процессора(пример: 4 для четырех ядерного процессора).
- -exThreads=G — G указывает количество используемых виртуальных ядер поцессора(пример: 7 для Quadcore и 3 для Dualcore).
- -maxVram=Z — Z указывает количество используемой видеопамяти(пример: 3763 для 4Гб видеопамяти).
- -nomansky — ухудшает качество неба(в некоторых играх убирает звезды).
Внимание! Размер оперативной памяти нужно выбирать отталкиваясь от объема!
в -maxmem= нужно поставить ваше количество оперативной памяти!
Данный способ поможет добавить около двадцати кадров. Однако если ПК не может вытягивать хотя бы стабильные 60 FPS, то этот способ практически бесполезен. Однако если уж слишком сильно хочется насладиться игрой, то попробовать стоит.
Оптимальные настройки для видимости
Нужно лучше видеть врагов? Или же просто хотите найти оптимальные настройки для комфортной и приятной игры? Давайте разбираться. Кстати, для тех, кто хочет замечать попадания по противникам, есть специальная команда, которая позволит поменять цвет крови на синий и зеленый в PUBG.
Если советы для людей с «ведрами» довольно просты — вырубай все и играй — то подобрать рекомендации для людей с машинами помощнее довольно тяжело, потому что с каждым случаем нужно разбираться отдельно. Но давайте посмотрим в сторону топ-стримеров, которые однозначно понимают толк в игре.
Анализ настроек графики для лучшей видимости в PUBG будем проводить на основе конфигурации Shroud — уж он-то точно легко замечает всех и вся, а потом также легко и уничтожает. Параметры других топовых игроков есть в статье по ссылке.
- Вертикальная синхронизация вам не нужна — отключайте ее вместе с размытием. Эти функции только снизят вашу эффективность в бою.
- Сглаживание почти не оказывает влияния на производительность. Зато может помешать наслаждаться миром Эрангеля или Мирамара. Ставим высокое значение.
- Масштаб экрана оставляйте на сотне — ниже будет мыло, значение выше отрицательно скажется на ФПС.
- Постобработка и эффекты — самая низкая.
- Тени и листва — тоже самые низкие. Этот финт ушами поможет замечать врагов на большом расстоянии.
- Яркость — тут ориентируйтесь на свой вкус. Шрауд ставит 50, другие игроки рекомендуют значение от 60 до 70.
Дальность видимости в PUBG
Этот параметр отвечает за расстояние, на котором система начинает рендерить трехмерные дома и деревья. На траву, тени и игроков он не влияет. Ставьте на «низкий».
Shroud предпочитает значение «Low». Он постоянно занимает топовые места, так что поверьте — вы начнете замечать противников только влет.
Убрать траву
Наверняка вы хотели бы узнать, как убрать траву в Playerunknown’s Battlegrounds. Это бы не только увеличило ФПС — причем, весьма существенно — но и позволило бы замечать крадущихся и ползущих в вашу сторону супостатов.
Но вам придется закатать губу. Разработчики стараются привести свое детище к стандартам киберспортивного мира, поэтому убирают любую возможность получить нечестное преимущество.
Правда, трава все равно рендерится на довольно небольшом расстоянии. Так, с помощью четырех-восьмикратного прицела вы без труда заметите, как какой-то шкет крадется в поле — он будет считать, что скрыт от вражеских глаз, потому что будет видеть траву вокруг себя; для вас же трава вокруг врага не прорендерится, что сделает уничтожение супостата лишь делом техники.
Поле зрения от первого лица
На английском языке этот параметр называется FOV. Увеличение приведет к тому, что угол вашего обзора увеличится, что позволит следить за тем, что происходит по бокам — но также это может снизить ФПС.
На картинках отображено, как влияет изменение FOV в игре. Нужно ли это вам или нет — решайте сами. Шрауд ставит значение в 102.
Улучшение видимости и четкости без Reshade
Как вы знаете, теперешний античит считает программу Reshade читом (так что быстренько удаляйте решейд), поэтому использовать ее нельзя. Зато можно увеличить четкость графики с помощью утилиты Nvidia Freestyle — она безопасна, потому что не вмешивается в конфиги игры.
Полный гайд по настройке фильтров Nvidia Freestyle в PUBG находится по ссылке. Там наглядно показано, какие параметры менять, чтобы сделать графику в игре более удобной для обнаружения противников.
- Сперва поставьте самый новые драйвера NVidia;
- В настройках активируйте пункт «Включить экспериментальные функции»;
- Заходите в игру и жмите клавишм Alt+F3;
- Появится меню с тремя возможными пресетами — выбирайте любой из них и тестируйте. Также никто не мешает использовать вам свои настройки — здесь, главное, умение экспериментировать.
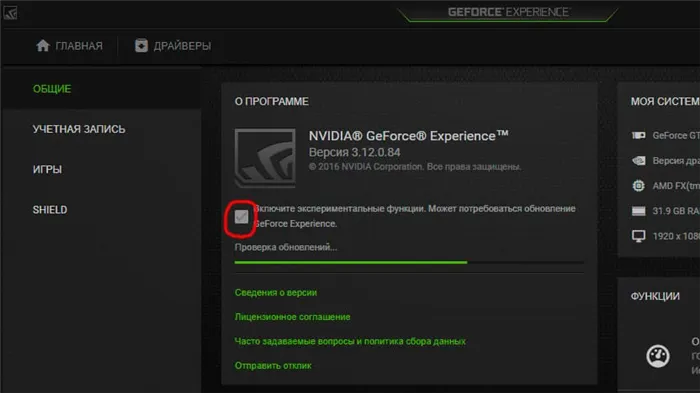
Также можете понизить разрешение. В давности, когда новые игры на моем старом компе шли со скрипом, я именно так и делал — ФПС вырастала, но страдало качество картинки: все казалось слишком большим, размытым. Для сетевой игры это может быть критично, поэтому я бы не рекомендовал.
Как разогнать видеокарту для PUBG
Все, что связано с «разгоном», направлено на увеличение производительности, но это довольно обширные темы, о которых в двух словах рассказать сложно. К тому же это всегда довольно рисковое дело. Если что, мы вас предупредили.
Чтобы добиться большего значения FPS в PUBG: Battlegrounds, сначала можно попробовать разогнать видеокарту. Самый простой способ сделать это — воспользоваться встроенными функциями ПО от производителя видеокарты.
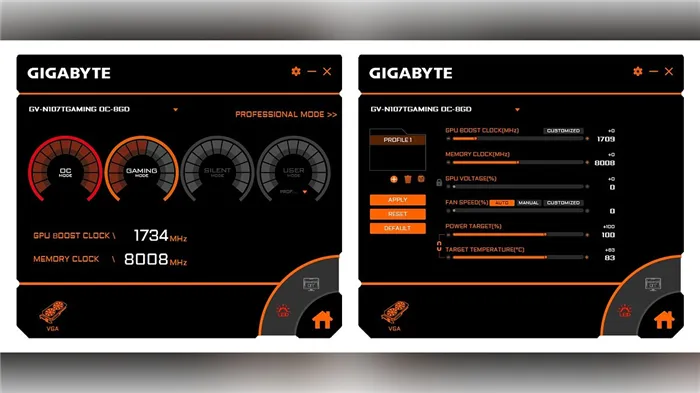
Например, в комплекте с некоторыми видеокартами от GIGABYTE поставляется программа Graphics Engine, в которой есть несколько уже готовых профилей разгона. Это позволяет выжать из видеокарты 5-10 дополнительных кадров в секунду.
Если программы от производителя нет, то всегда можно воспользоваться универсальным решением — MSI Afterburner. Это одна из лучших программ для разгона, в ней множество разных настроек.

Но тут придется все настраивать вручную. Повышать следует в первую очередь частоту самого видеочипа («Core Clock») и частоту памяти видеокарты («Memory Clock»). Слева находятся базовые значения этих параметров. Справа отображаются температура и увеличение вольтажа — эти характеристики позволяют следить за «здоровьем» видеокарты.
При повышении частоты возрастает нагрев видеокарты. Если температура переходит отметку в 85 градусов, то следует увеличить скорость оборотов вентиляторов («Fan Speed»). Если температура повысилась до 100 градусов, то следует немедленно прекратить разгон, иначе чип может расплавиться. Мощный «разгон» требует водяного охлаждения, поэтому не следует повышать частоты более чем на 10%.
Разогнать процессор
В то время как «разгон» видеокарты вполне осуществим прямо в Windows, для того, чтобы улучшить работу процессора и тем самым увеличить быстродействие PUBG, придется лезть в «Биос».
Геймерский «разгон» процессора обычно предполагает увеличение процессорного множителя (Core Ratio). Сделать это можно далеко не на каждом процессоре, а только на том, где этот множитель разблокирован. Обычно такие процессоры помечаются особым образом. Например, компания Intel использует маркировки «K» и «X‘. То есть, например, i7-4790 нельзя разогнать с помощью множителя, а вот i7-4790K — вполне.
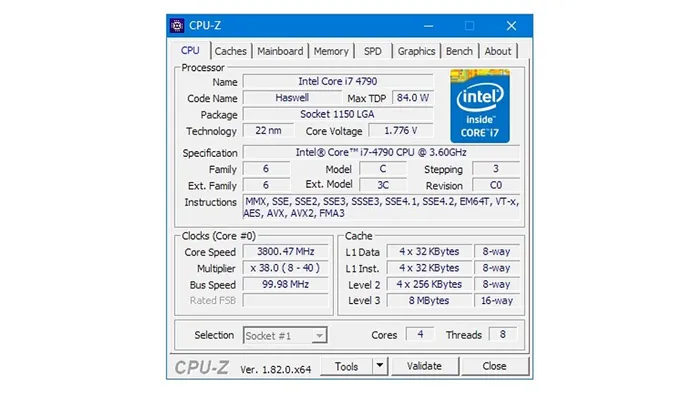
Но как узнать точное название модели процессора? Проще всего воспользоваться программой CPU-Z. Запустив ее, нужно открыть вкладку «CPU» и посмотреть на самую первую строчку — «Name». Это и есть название процессора. Кстати, там же можно увидеть из сам множитель. Он в разделе «Clocks», в строке «Multiplier». Если процессор поддерживает «разгон», то этот множитель можно изменить.
Чтобы изменить коэффициент Core Ratio, нужно сначала попасть в оболочку BIOS. Для этого нужно нажать особое сочетание клавиш во время загрузки компьютера (до того, как появится экран Windows).
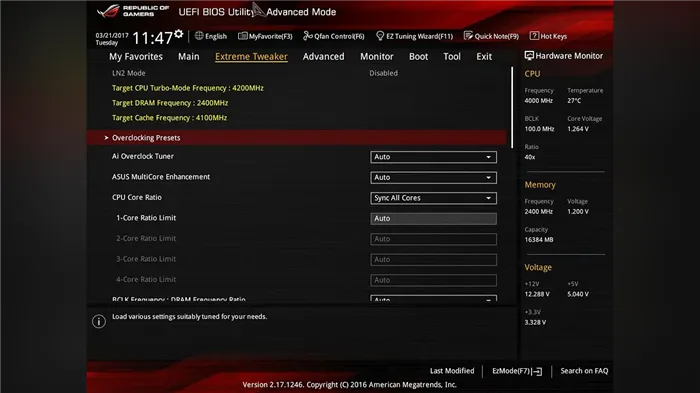
Сочетание может различаться в зависимости от материнской платы. Часто BIOS можно вызвать с помощью клавиши «F8» или «Del». На экране «Биоса» нужно найти раздел, посвященный процессору. Тут тоже все сложно, так как оболочек у BIOS много. Практически каждый производитель материнский плат использует свою собственную, поэтому без знания английского языка найти нужное место не так-то просто.
Изменять множитель нужно постепенно, повышая его на 2. После каждого изменения следует перезапускать компьютер и тщательно проверять работоспособность и температуру процессора. Если она становится выше 80 градусов во время игры, то нужно немедленно выключить PUBG: Battlegrounds, перезагрузить компьютер, зайти в BIOS и снизить значение Core Ratio. Иначе процессор может сгореть.








