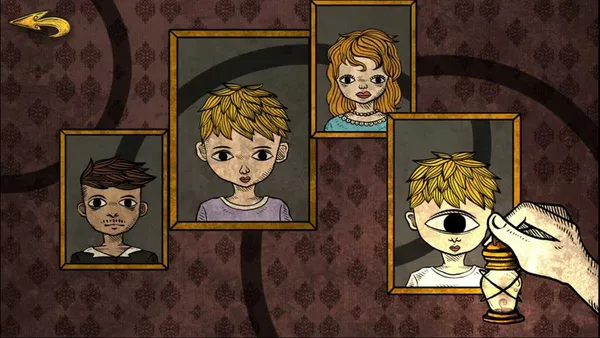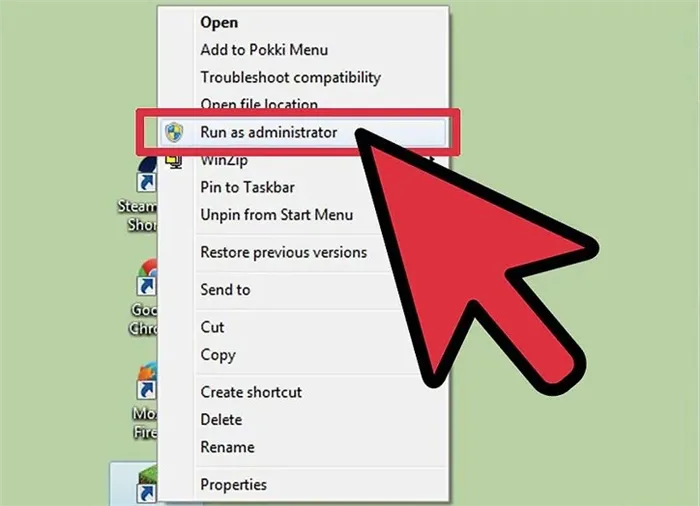Довольно очевидная вещь, но перед запуском CS:GO желательно закрыть все программы, способны поглотить большое количество памяти, вроде браузера, мессенджеров и прочего. Так можно освободить дополнительные системные ресурсы.
Подробный гайд по увеличению FPS в CS:GO
Не всем дано играть на сильном ПК с мощной видеокартой. Большинство игроманов вынуждено довольствоваться стареньким компьютером с низким качеством изображения. Сегодня мы попытаемся помочь таким игрокам и поделимся секретами, которые позволят повысить уровень фпс до приемлемых показателей.
ФПС — это последовательность кадров, сменяющих друг друга. Количество фпс влияет на итоговую картинку, которую видит игрок. Показатель отражает не только качество изображения, но и сам игровой процесс.
Строгих рамок относительно показателя частоты кадров в секунду не существует, но есть негласное правило, что FPS ниже 30 препятствует нормальной игре. У кого-то на этот счет другое мнение. Например, в кинематографе частота 24 кадра в секунду является общемировым стандартом.
Многие игроки признаются, что не могут играть при фпс ниже 60. Давайте разберемся, почему этому параметру уделяется столь большое внимание и как добиться его отображения на экране монитора.
Как показать ФПС в КС ГО
Есть несколько способов, которые помогут вам отобразить на экране показатель ФПС. Первый предполагает использование игровой консоли. Для начала убедитесь, что она у вас включена. Это можно сделать во внутриигровых настройках. Далее, прямо в игре, жмем клавишу, на которой отображена русская буква «Ё» или значок «~».
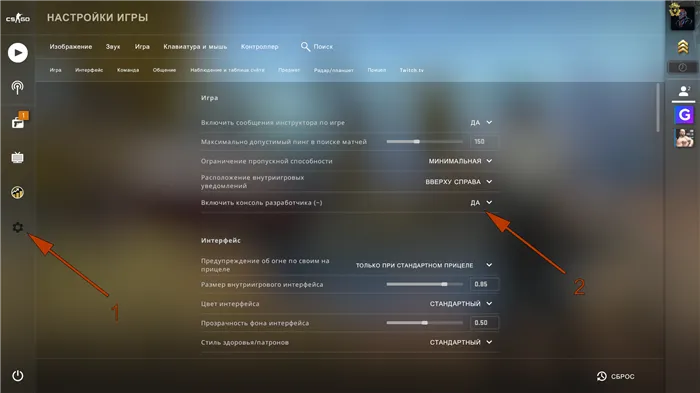
Перед нами появится консоль для ввода команд. Пишем в нее «cl_showfps 1». Проверяем, в левом верхнем углу появляется счетчик, который предоставляет актуальную информацию о количестве обрабатываемых в секунду кадров. Отключить его можно после аналогичного ввода в консоль «cl_showfps 0»
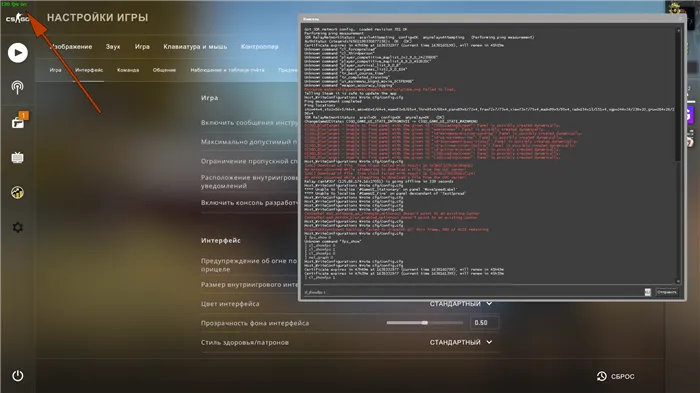
Есть и другая команда, «net_graph 1», она позволяет выводить на экран не только показатель фпс, но и другие параметры сети, такие как: пинг, частота передачи пакетов, тикрейт и т.д. Отключить высвечивание параметров можно путем ввода команды «net_graph 0».
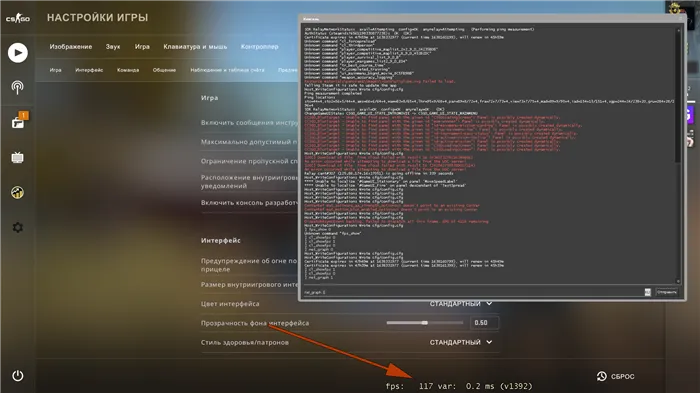
Следующий способ подразумевает использование настроек Steam. Следуйте алгоритму:
- Заходим в Steam
- Переходим в раздел «Настройки»
- Выбираем раздел «В игре»
- Находим параметр «Отображение частоты кадров»
- Выбираем расположение счетчика
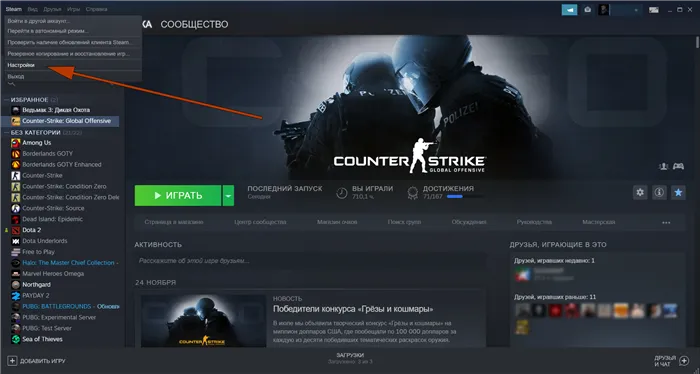
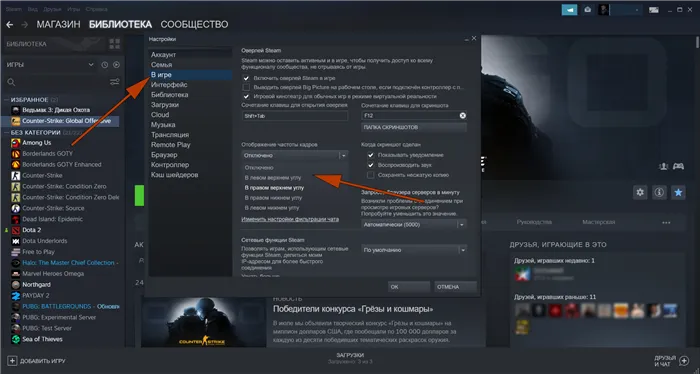
Зайдите в игру и проверьте результат.

По умолчанию показатели параметров сети отображаются с низкой контрастностью, что усложняет их читаемость, зато не мешает процессу игры. Изменить контрастность можно в настройках, поставив галочку у пункта «Высокий контраст счетчика кадров».
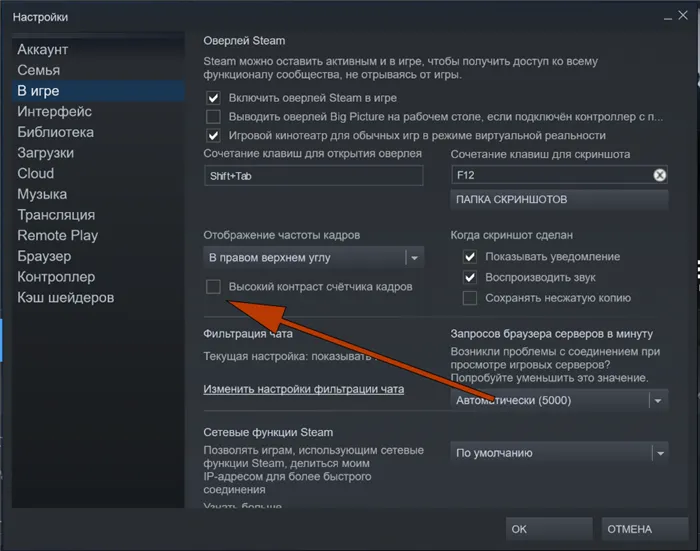
Теперь я закрою абсолютно все программы и сервисы кроме Контро-струка и проведу последний тест. Хром в котором я пишу сценарий, результаты и структуру этого гайда как оказалось отжирал довольно много производительности.
Комфортный ФПС для игры в CS:GO
Для современных игр стандартом качества является ФПС равный 60 кадрам в секунду, а на игровых приставках нормой является всего 30, что может вызвать недоумение у игроков на ПК.
Для динамичных игр как Counter Strike, показатели 60 fps, а тем более 30 fps являются крайне низкими. Опытные игроки рекомендуют настраивать игру так, чтобы показатели fps не опускались ниже 100-120 кадров в секунду. А в идеале количество кадров должно соответствовать значению 300.
Одним словом — не стоит ограничивать себя привычными 60 кадрами секунду. Поэтому рассмотрим самые действенные методы поднятия FPS в CS:GO без покупки нового компьютера или обновления «железа».
Настройки графики в кс го
Первым делом стоит грамотно выставить настройки графики в самой игре. Чем сильнее занизить настройки, тем соответственно выше станет производительность игры. Это особенно эффективно на слабых компьютерах. Для обеспечения максимального прироста FPS можно смело выставлять все пункты настроек графики на значения «Очень Низкое», также отключить размытие, вертикальную синхронизацию, сглаживание и поставить Билинейную фильтрацию текстур. Также следует обновить графический драйвер до последней версии. Разрешение следует выставить самое низкое через внутренние игровые настройки или же через параметры запуска, о них поговорим подробнее ниже.
Для начала находим в Библиотеке Steam CS:GO и нажимаем правой кнопкой мыши на значок игры, далее нажимаем Свойства и Установить параметры запуска. В появившемся окне вписываем нужные параметры через пробел и дефис (-freq 60 -high).
Список параметров запуска для повышения фпс
- -wxxx — ширина разрешения экрана, вместо «xxx» ставим необходимое значение разрешения (например —w 1280);
- -hxxx — высота разрешения экрана, вместо «xxx» ставим необходимое значение разрешения (например —h 1024);
- -nod3d9ex1 — ускоряет процесс разворачивания и сворачивания игры (Alt+Tab), может дать небольшой прирост FPS;
- -high — ставит игре высокий приоритет при запуске;
- -threads 4— устанавливает выбранное число ядер процессора. Выставляем максимальное значение для своего процессора, то есть для 4-х ядерного процессора ставим 4, для 2-х ядерного — 2, и т.д.;
- -processheap — может помочь убрать баг, при котором происходит сильное снижение FPS при длительной игре без перезапуска;
- -noaafonts— отключает сглаживание шрифтов;
- +cl_interp 0 и +cl_interp_ratio 1 — параметры интерполяции оптимизируют игру, по факту FPS не увеличивается, но игра начинает правильно определять положение игрока во времени и пространстве, что убирает неприятную проблему, когда стреляешь по противнику, визуально он получает ранение, а на деле у него остается полная шкала здоровья;
- -nosync — отключает вертикальную синхронизацию вручную;
Еще одна ремарка. Для счастливых обладателей мониторов с частотой обновления в 240 или даже 300 Гц нет смысла гнаться за удвоением кадров в секунду. Дело в том, что со стабильными 300 FPS просадки уже не будут иметь значения вообще. Поэтому финальный ответ на вопрос «Сколько FPS нужно для комфортной игры?» — лучше 300, но можно меньше.
Тестирование методик поднятия FPS
Для теста будем использовать карту FPS Benchmark.
Смысл теста довольно прост, нас в полностью автоматическом режиме перемещают по перенасыщенной ботами, флешками, смоками и курочками карте, измеряя при этом средний фпс, который по завершению теста отображается в консоли. Однако нам кроме среднего значения интересно знать как минимальный, так и максимальный фпс. Поэтому качаем, устанавливаем Fraps, перед кнопкой начала теста жмем F11, чтобы он начал считать FPS и проходим тест. По завершению также нажимая F11. В самом фрапсе во вкладке FPS указан путь в который сохраниться текстовый файлик с данными: C:\Fraps\Benchmarks Я буду проводить тест на своем основном стационарном компьютере, конфиг которого представляет из себя следующее: Операционная система: Windows 10 64bit
Процессор: Intel Core i7 4770 3,4Ghz
Видеокарта: Nvidia GeForce GTX 660
Оперативная память: 12GB 1600hz
Первый, тест был проведен при тех настройках и условиях, при которых я обычно играю. Результаты таковы:
Очистка от пыли
И так, первым что я сделал была старая добрая и годами проверенная очистка компьютера от пыли и грязи, в работоспособности которой нет абсолютно никаких сомнений. Скопление пыли ухудшает циркуляцию воздуха и как следствие компоненты компьютера нагреваются или даже перегреваются, что естественно приводит к потере производительности. К счастью мой компьютер оказался довольно чистым, поэтому никакого влияния на последующий FPS тест, пыль не оказала.
Обновление драйверов
Тривиальный, но местами очень действенный метод. История знает реальные случаи, когда обновление драйверов звука давало какие-то сумасшедшие прибавки в 40-50% FPS. Это естественно было связано с багами и конфликтами драйверов, но тем не менее. Мало-ли. Самый простой способ быстро обновить драйвера – это скачать любую из специальных софтин, автоматически чекающих и качающих драйвера. Я использовал Driver Booster ru.iobit.com . Вы можете использовать любой другой, на ваш вкус. В моем случае результат оказался минимальным. Если эту мизерную надбавку можно так назвать.
Настройка компьютера
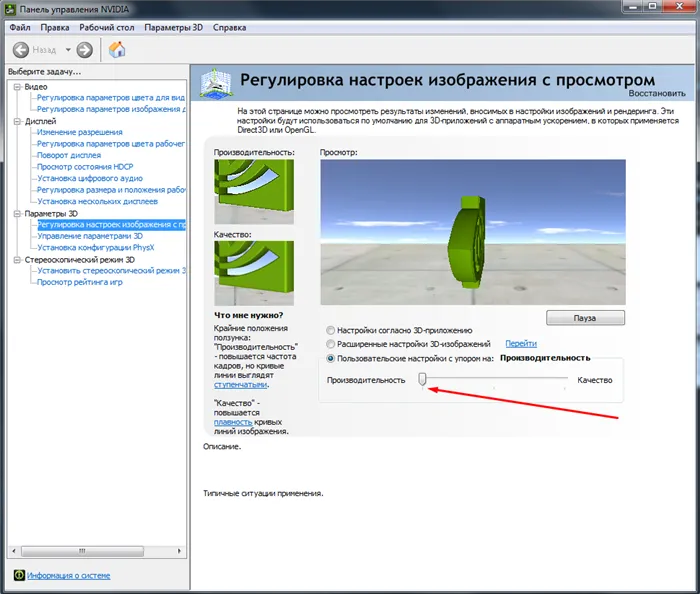
Речь идет о непосредственной настройке всей системы. В панели управления windows меняем схему управления питания на “Высокая производительность”. Двигаясь далее в параметрах быстродействия системы “обеспечиваем наилучшее быстродействие”, как бы это странно не звучало. Далее в панели управления вашей видеокарты, в моем случае это Nvidia. В параметрах 3D меняем настройки на максимальную производительность.
У меня 10 винда, поэтому разблокировка CPU не нужна, но если вдруг у вас еще семёрка, то при помощи Coder Bag netserver.cloudapp.net это делается буквально в два клика. Разблокировка в своей основе – ни что иное как закрытие гаража в который система паркует ядра процессора, когда в них нет нужды, тем самым держа их всегда наготове. До этого моя видеокарта работала в режиме “баланс”, поэтому смена схемы производительности действительно дала ощутимый прирост FPS.
Когда жесткий диск полностью забит и на нем остается слишком мало места, система неизбежно начнет тормозить. Бороться с этим можно только одним методом — очищением от мусора. В данном случае в качестве мусора будут выступать различные программы. Очень рекомендуется установить Ccleaner или что-то похожее, чтобы автоматизировать часть работы.
Как посмотреть ФПС?
Посмотреть FPS в CS:GO предельно просто — для этого необходимо открыть консоль на клавишу (~) и ввести команду net_graph 1. После этого в нижнем правом углу появится следующая картина:

После надписи FPS, собственно, и отображается текущее количество кадров в секунду.
Чистка компьютера от пыли

Пыль — первый враг любой электроники, это всем давно известно, однако многие игроки про это забывают и их компьютеры начинают изнутри покрываться многсантиметровыми слоями пыли. Они начинает забивать самые важные узлы и схемы, также компьютер постепенно начинает нагреваться, ведь кулеры также подвержены накоплению пыли. Ухудшается качество вентиляции, процессор и видеокарта начинают перегреваться и снижают производительность, отсюда начинаются лаги во всех играх и, возможно, при работе в браузере и других программах, в зависимости от запущенности процесса.
Вычищать компьютер от пыли необходимо полностью. Также желательно проверить блок питания (пыли там обычно немало), а также, если термопаста давно не менялась, заменить и ее. Когда она старая, процесс тоже начинает сильно греться и снижает производительность.
Клиент игры и непосредственно компьютер на котором она запускается.
Если в случае с пингом и вашим местоположением вряд ли можно что-то поделать, то вот тут возможностей открывается очень много, их настолько много, что мне пришлось специально отбирать только самые действенные из методов, эффективность которых мы сейчас и проверим.
Настройка параметров запуска CS:GO для повышения FPS
Чтобы изменить параметры запуска CS:GO, нужно зайти в Steam Library (Библиотека Стим), а затем щелкнуть правой кнопкой мыши на строку с названием игры. В открывшемся меню-списке нам нужно выбрать «Свойства», а далее запустить кнопку «Установить параметры запуска». Перед вами откроется диалоговое окно, где в поле нужно прописать следующие значения:
-novid -noaafonts -high -freq 60 -heapsize 1048576 -threads 4 -tickrate 128 -nod3d9ex1
Эти конфигурации убирают видеозаставку при запуске, выключают сглаживание, устанавливают приоритет процессов, ускоряют переключение между окнами, а также задают необходимые параметры для нашей игры:
— freq 60 – значение ГЦ монитора (герцовка);
— heapsize 1048576 – необходимая оперативная память (1048576= 2ГБ, оптимально для CS:GO);
— threads 4 – количество задействованных ядер процессора;
— tickrate 128 – частота обновления сервера.

Есть и другие настройки запуска, которые способны повлиять на FPS. Но мы считаем, что оптимальный набор, который и увеличит частоту кадров, и не ударит по удобству пользования игрой.
Повысить ФПС в КС:ГО поможет и правильно подобранная герцовка монитора. В Windows 10 настроить ее можно так:
- На рабочем столе запускаем меню правой клавишей мыши, а в нем щелкаем на «Параметры экрана».
- В появившемся окне кликаем меню «Дополнительные параметры экрана», а затем «Свойства графического адаптера».
- В самом низу вкладки «Адаптер», необходимо нажать клавишу «Список всех режимов», которая выдаст перечень всех возможных вариантов разрешения, герцовки и цветопередачи. Наша задача – выбрать оптимальное разрешение экрана с наивысшим показателем Гц.
Разрешая проблему «Как повысить ФПС в КС:ГО» мы не советуем прибегать к специальным утилитам по оптимизации вашей системы под игру. По сути они делают все то, о чем мы рассказали вам в нашем материале, но только добавляют запущенные процессы в вашем ПК за счет своей работы. Поэтому лучше разберитесь с настройками вручную.
Не всем дано играть на сильном ПК с мощной видеокартой. Большинство игроманов вынуждено довольствоваться стареньким компьютером с низким качеством изображения. Сегодня мы попытаемся помочь таким игрокам и поделимся секретами, которые позволят повысить уровень фпс до приемлемых показателей.
Как посмотреть количество FPS
Для начала, прежде всего, нужно узнать свое количество кадров в секунду. Сделать это можно несколькими способами.
Во-первых, активировать счетчик FPS для всех игр в Steam.
- Открой приложение Steam;
- Нажми в верхнем меню Steam — Настройки;
- В открывшемся окне выбери вкладку В игре (в левом меню);
- Найди вкладку Отображение частоты кадров и выбери расположение счетчика;
- Для четкого отображения FPS, можно выбрать параметр Высокий контраст счетчика кадров;
- Нажми ОК.
Во-вторых, активировать счетчик FPS только в CS:GO через консольную команду:
- В настройках игры включи консоль;
- Нажми тильду «~» на клавиатуре;
- Введи команду cl_showfps 1;
- Введи команду cl_showfps 0, чтобы отключить счетчик.
Для этих же целей можно использовать net_graph. Эта команда будет выводить на экран не только количество кадров в секунду, но и пинг с парочкой других показателей.
Как повысить FPS в CS:GO
Для повышения количества кадров в секунду можно использовать три приема. Первый и самый простой — снизить игровое разрешение. Снижение с 1920х1080 до 1280х720 может не просто выиграть парочку кадров в секунду, но превратить матчи из нестабильного лагодрома во вполне приемлемое времяпровождение.
Если же хочется немного поднять FPS, не прибегая к столь решительному приему, то стоит поковыряться в настройках видео. В первую очередь, стоит обратить внимание на: качество теней, качество эффектов и качество шейдеров. Эти параметры можно устанавливать на самый минимум. Кроме того, лучше отключить MSAA. Эта штука жрет много FPS, но и заметно улучшает качество картинки.
Наконец, можно перейти к тонкой настройке через консольные команды:
- r_drawparticles 0, func_break_max_pieces 0 — убирают различные мелкие объекты с экрана;
- Использование muzzleflash_light 0, r_drawtracers_firstperson 0, r_dynamic 0, mat_disable_bloom 1 — значительно уменьшает количество визуальных эффектов.
Количество кадров в секунду сильно влияет на игровой процесс. Чем больше FPS и чем стабильнее показатель среднего количества кадров в секунду — тем более плавным будет игровой процесс. Даже если ты не метишь в киберспортсмены, потрать время и хорошенько настрой игру. Играть нужно с комфортом.
Кстати, пока ты не пошел по рекомендованным ссылкам справа, обязательно зацени наши подборки. Они регулярно появляются в соц.сетях CS.MONEY и в блоге тоже. Со скинами играть все же комфортнее, чем без них.