При эксплуатации внешнего устройства ввода может возникать ряд проблем, сказывающихся на работоспособности устройства. Когда клавиатура не подключается к ноутбуку и отказывается работать корректно, следует выявить причину и устранить ее.
Все способы подключения внешней клавиатуры к ноутбуку
Пользователю может понадобиться подключить клавиатуру к ноутбуку, если встроенная перестала функционировать или по ряду других причин. Сделать это можно несколькими способами. Для этого понадобится кабель и установленные драйвера. При этом получится подключить и стандартную внешнюю клавиатуру.
Есть четыре метода подключения внешней клавиатуры к ноутбуку. Все они гарантируют работоспособность устройства. Тот или иной способ выбирается в зависимости от типа самого периферийного гаджета. В большинстве случаев, при подключении не имеет значения модель портативного компьютера или версия операционной системы.
В комплекте с внешним гаджетом поставляется инструкция. В ней можно ознакомиться с системными требованиями. Они должны совпадать с характеристиками ноутбука.
Внешняя USB-клавиатура
Если система имеет USB-кабель, то с подсоединением не возникнет проблем. Такими портами оснащены все современные портативные компьютера. Достаточно следовать инструкции и через несколько минут можно начинать пользоваться внешним устройством.
Чтобы произвести подключение дополнительной клавиатуры для ноутбука через порт USB нужно:
После подключения внешней ЮСБ клавиатуры можно проверять работоспособность.
Беспроводное подключение
Для подключения беспроводной клавиатуры к ноутбуку также понадобится USB-порт. Однако в этом случае к нему подключается специальный радиомодуль. С его помощью лэптоп получает сигнал от гаджета.
Чтобы настроить подключение требуется:
Беспроводные гаджеты стали популярными сразу после появление на рынке. Использовать их значительно удобнее. Пользователь не путается в проводах во время пользования. Кроме того, они работают на расстоянии нескольких метров (в зависимости от модели) от самого ноутбука.
Bluetooth клавиатура
Для подсоединения гаджетов по Bluetooth USB-порт не потребуется. Последовательность действий может отличаться в зависимости от версии операционной системы.
Для установки клавиатуры через Bluetooth в Windows требуется:
После этого можно проверять подключение.
Подключение по PS/2
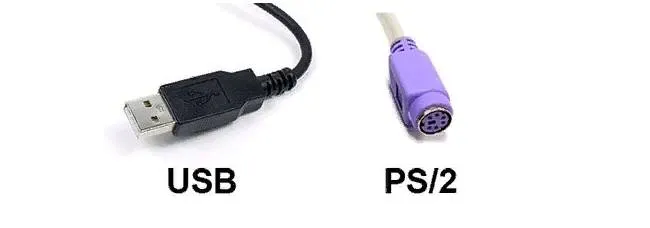
Некоторые старые модели периферийных гаджетов могут использовать порт PS/2. Его возможно подсоединить только, если на лэптопе присутствует соответствующий разъем. Процесс будет схож с подсоединением USB-кабеля. Для начала нужно выключить систему. Затем вставить провод в соответствующий разъем. Включить ноутбук и проверить приспособление на работоспособность.

Если разъем PS/2 отсутствует, то можно приобрести специальный переходник. Стоимость обычно не превышает 250 рублей.
Не работает внешняя клавиатура на ноутбуке
Причин, по которым отдельная внешняя клавиатура не работает, может быть несколько. В системе должны быть обязательно установлены драйвера. Поэтому стоит позаботиться об их наличии.
Ноутбук не буде видеть устройство, если на нем слабые батарейки или аккумулятор. Это относится к беспроводным гаджетам, которые используют Bluetooth. Рекомендуется поменять батарейки или зарядить аккумулятор перед первым использованием.
Если у вас на клавиатуре ноутбука начали западать кнопки, либо она вообще перестала функционировать, то в магазине компьютерной техники следует приобрести отдельную клавишную панель и подключить её через usb-разъём.
Виды клавиатур для лэптопа
В целом можно выделить три основных вида клавиатур, которые можно подсоединить к вашему ноутбуку. Они следующие:

- Клавиатура PS/2 со штекером в форме круга . Была популярна десяток лет тому назад, сейчас встречается значительно реже. Устройство ввода с таким штекером несовместимо с современными ноутбуками, которые попросту не обладают соответствующими разъёмами;
- Клавиатура со штекером USB – стандартный современный формат. На конце имеет прямоугольный штекер ЮСБ, подключаемый к соответствующему разъёму на ПК. Практически каждый современный лэптоп обладает подобным разъёмом (стандарта 2.0 и 3.0). Такие клавиатуры бывают проводные (подключаются с помощью провода) и беспроводные. В последнем случае устройство подключается к компьютеру с помощью специальных передающих и принимающих переходников, один из которых вмонтирован в корпус беспроводной клавиатуры, а другой подключается к ЮСБ-разъёму вашего гаджета.


- Bluetooth – клавиатуры . Обычно они используются в работе смартфонов и планшетов, но также могут быть подключены и к ноутбуку. Они не используют отдельный передатчик, а работают только с устройствами, поддерживающими Bluetooth. Если ваш лэптоп не поддерживает Блютуз (отсутствует встроенный модуль), вам потребуется приобрести адаптер, подключаемый через USB.
После того, как мы разобрали виды внешних клавиатур, рассмотрим варианты того, как подсоединить устройство ввода к ноутбуку.
Подсоединение устройства ввода PS/2 к ноутбуку
Современные ноутбуки не поддерживают стандарт PS/2. Поэтому чтобы подключить такое устройство нам понадобится специальный переходник, который выглядит примерно так.

Приобрести переходник вы можете в различных интернет-магазинах, представленных, к примеру, на price.ru, на рынке и так далее.
К данному штекеру нужно подключить вашу PS/2 клавиатуру, а затем сам штекер подключить к USB-разъёму вашего ПК. Устройство ввода должно определиться, в системе будут установлены соответствующие драйвера, после чего всё должно работать.
Поскольку не все лэптопы оснащаются входами этих типов, музыкальный девайс чаще подключают по USB. Для этой цели используется кабель, на одном конце которого штекер под миди-клавиатуру, а на другом — стандартный USB.
Как подключить беспроводную USB-клавиатуру к ноутбуку
Еще удобнее использовать беспроводную USB-клавиатуру. Такой клавиатурой можно управлять компьютером даже на расстоянии, и никакие провода не путаются под руками.
В этом случае вам необходимо вставить в клавиатуру батарейки и подключить в USB-разъем ноутбука маленький радиопередатчик, который поставляется вместе с беспроводной USB-клавиатурой.


Как подключить Bluetooth-клавиатуру к ноутбуку
Есть еще один способ подключения клавиатуры – это подключение по Bluetooth. Тем более, что у всех современных ноутбуков Bluetooth уже встроен и никаких дополнительных устройств уже не надо. Но даже, если в вашем ноутбуке нет такой функции, то сам Bluetooth можно купить и подключить в разъем USB. Выглядит он, как маленькая флешка.
У таких клавиатур имеется специальный включатель, который необходимо включить. Хорошо, если с клавиатурой поставляется диск с драйверами, а если его нет, то установка может оказаться очень проблематичной. И проблем таких может быть много, то операционная система не дает это сделать, то марка ноутбука со своими «тараканами», то драйвера не устанавливаются.
Таких причин может быть очень много, поэтому в этой статье я не буду их рассматривать.
Выбор внешней клавиатуры зависит от привычек и нужд владельца лэптопа. Для набора текста подойдет любая модель с удобным расположением и мягким ходом клавиш, геймеры и меломаны предпочтут стильную периферию с расширенными возможностями.
Подключение внешнего девайса со встроенным блютуз-модулем
Дистанционный кейпад, оснащенный встроенным модулем Bluetooth, внешне мало отличается клавиатуры с радиомодулем – у него просто нет внешнего радиодатчика. Чтобы подключить блютуз клавиатуру к ноутбуку, достаточно выполнить несколько шагов.
- Проверить наличие заряженных аккумуляторов в отсеке питания устройства и включить девайс.
- Активировать на ноутбуке режим Bluetooth (как эту операцию выполнить — можно уточнить в инструкции к конкретной модели компьютера).
- Некоторое время придется подождать, пока ОС ноутбука обнаружит новое оборудование, подключенное по каналу Bluetooth, и установит драйвера. Далее, нужно следовать подсказкам мастера до полной готовности устройства к синхронизации.
- Синхронизировать ноутбук с установленным кейпадом.
Разрешение проблемных ситуаций
При эксплуатации внешнего устройства ввода может возникать ряд проблем, сказывающихся на работоспособности устройства. Когда клавиатура не подключается к ноутбуку и отказывается работать корректно, следует выявить причину и устранить ее.
Важно! Пользователю дистанционного кейпада нужно заботиться о периодической замене батареек. Частой причиной отсутствия связи между ноутом и внешними «клавишами» могут быть разряженные источники питания.
Если ноутбук не видит кейпад, подключаемый через USB-порт, причина может быть в нарушении соединения:
-
- выдернут или неплотно размещен штекер устройства в разъеме;
- передавлен провод;
- вышел из строя USB- порт.








