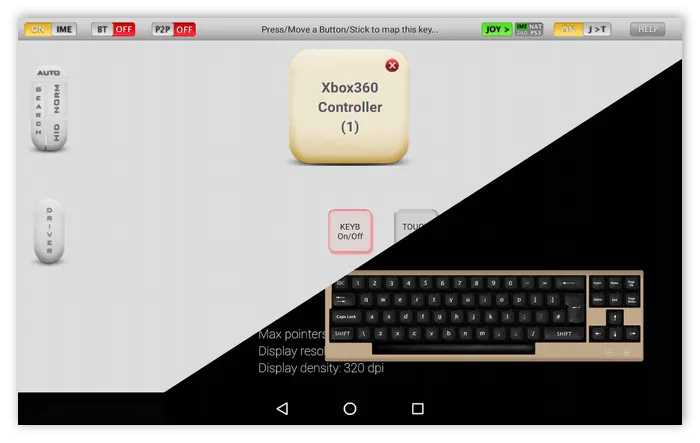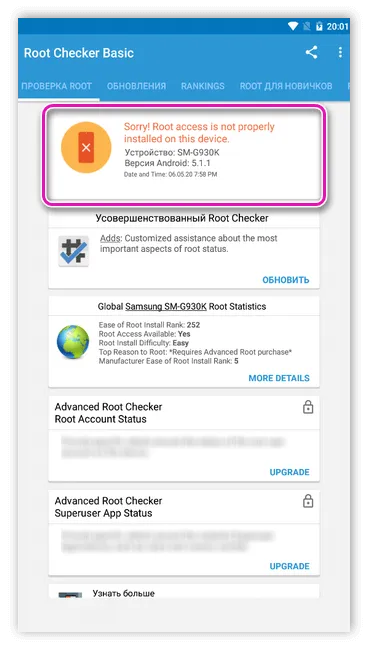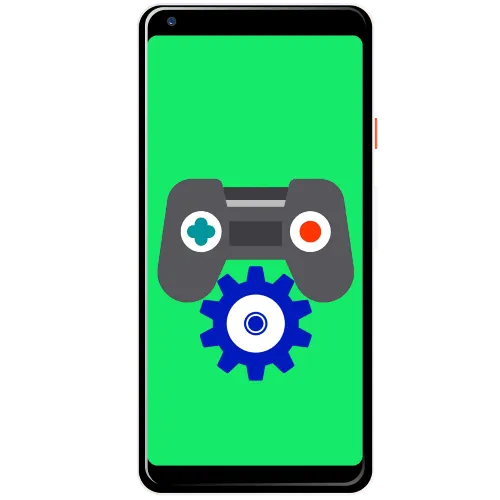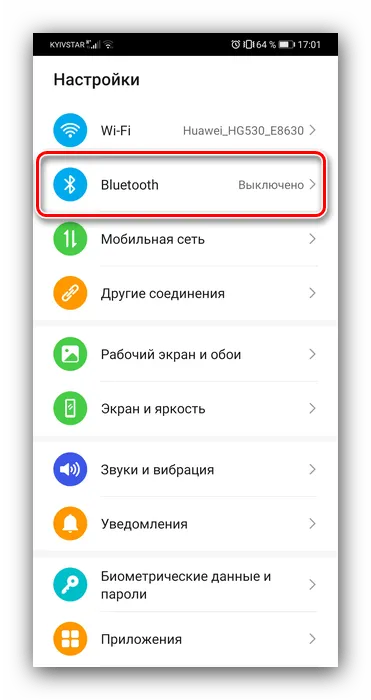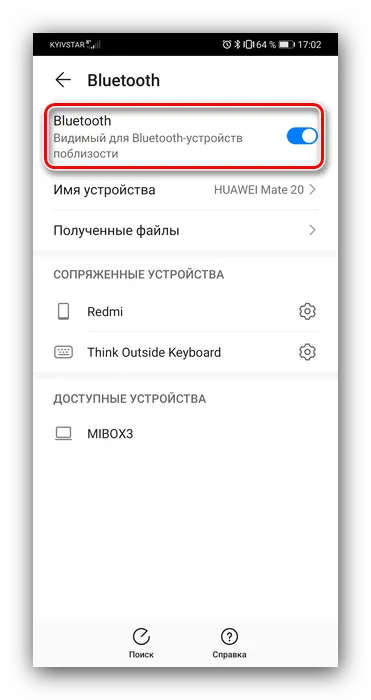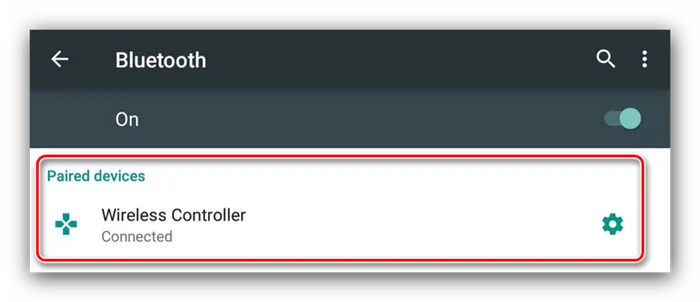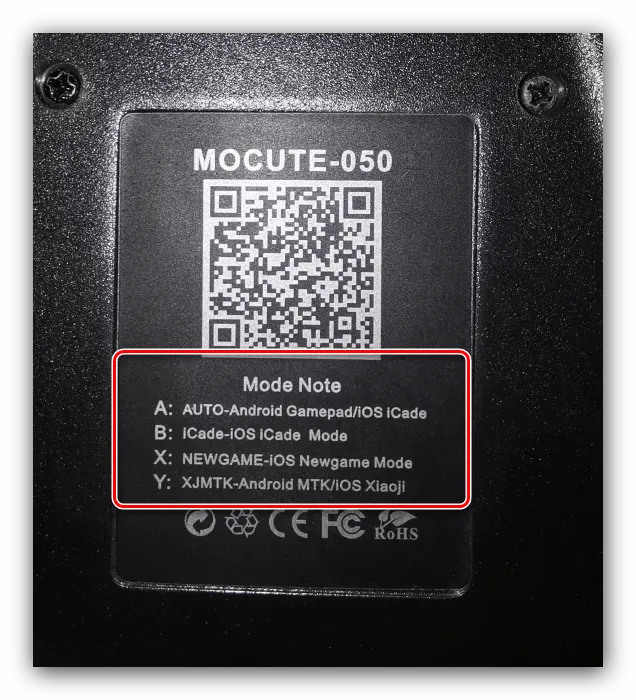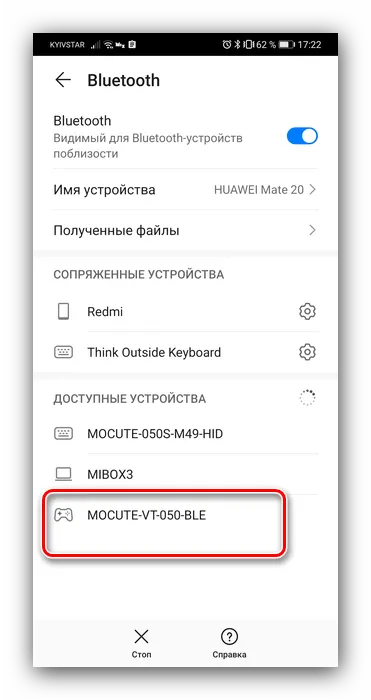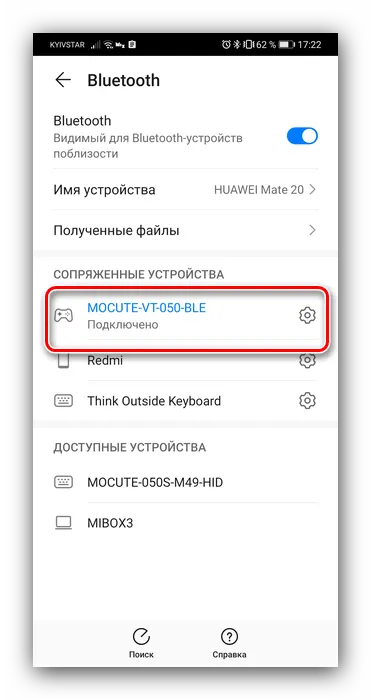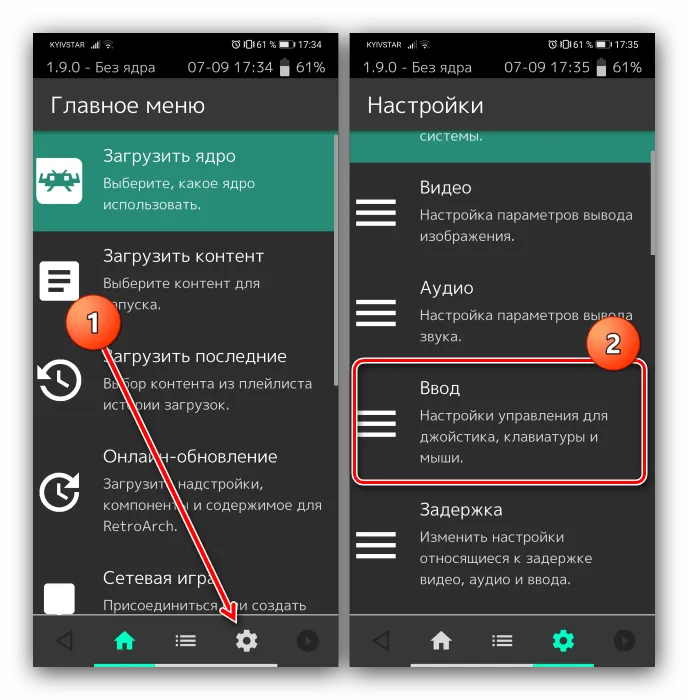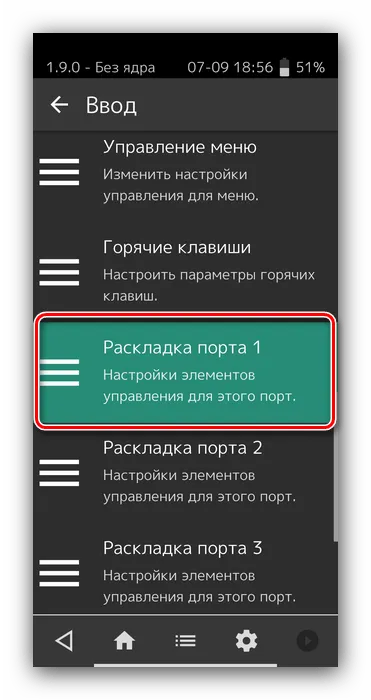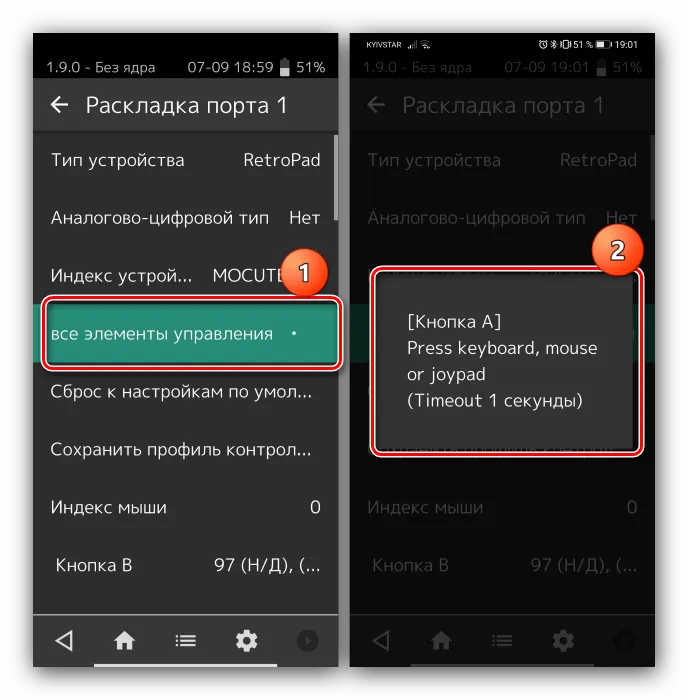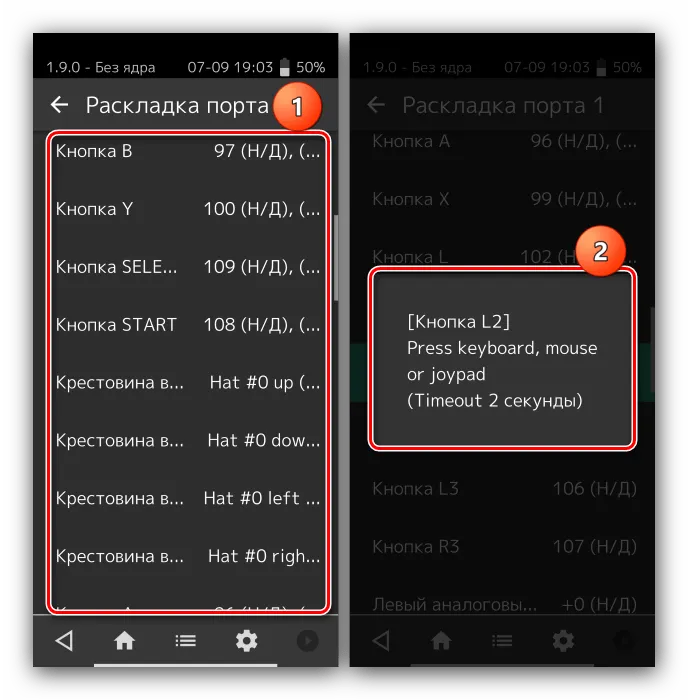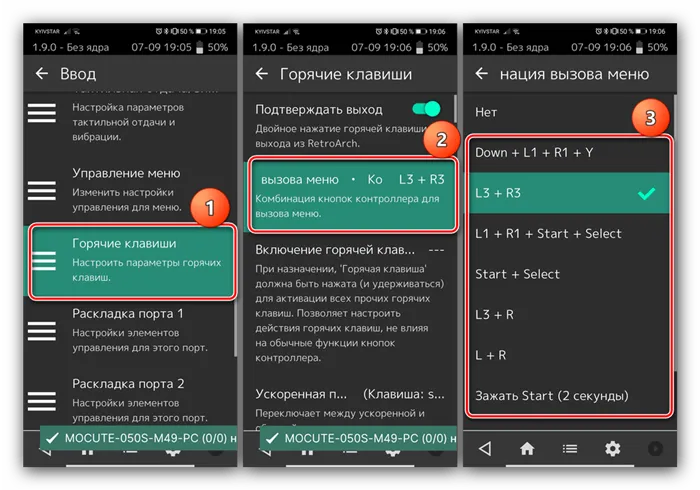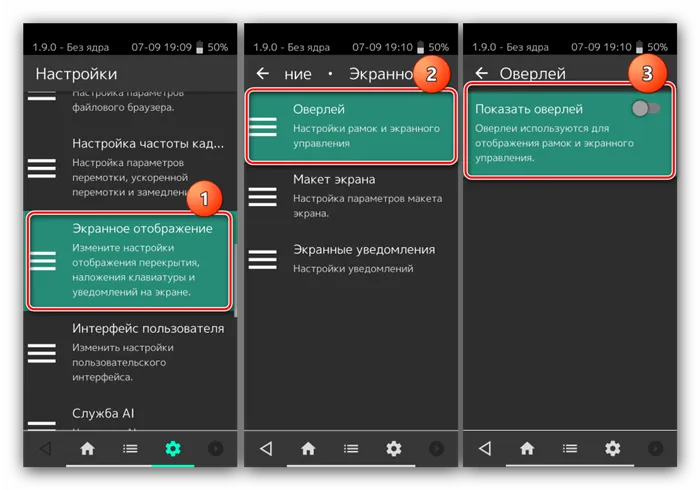Второй по популярности контроллер по сравнению с Microsoft. Алгоритм подключения GamePad Xbox One намного проще, чем аналогичная функция с джойстиками Sony.
Как подключить джойстик к телефону (Android)
Добрый вечер!
Сегодня современные джойстики можно подключать не только к компьютерам (ноутбукам), но и к обычным «среднестатистическим» смартфонам (в этой статье речь идет об устройствах на базе Android). Кстати, это очень полезно, особенно в дороге (когда нечем заняться, кроме как «сидеть» на мобильном телефоне).
В целом, в наши дни можно найти два типа джойстиков
- Проводные (USB), предназначенные для ПК (наиболее сложно подключить к смартфону), и
- Беспроводная связь. Их можно разделить на два подтипа: 1) специальные адаптеры для подключения MicroUSB (лучший вариант с точки зрения простоты установки) — 2) Bluetooth-модели.
Если вы не приобрели геймпад — для телефонов, рекомендуется выбрать версию со специальным адаптером (более удобную для использования с компьютерами и телефонами). Примером такого геймпада является цена «возможности» здесь (см. пункт 10).
Теперь некоторые оттенки и детали соединения.

Подключение джойстика
1) Первое, что необходимо сделать, это открыть и установить корпус аккумулятора (который, по совпадению, часто включает в себя USB-адаптер). Обратите внимание на корпус джойстика. Некоторые модели имеют специальное переключение. Пока вы его не наденете, джойстик не будет работать. 👇

2) Если с джойстиком и батареей все в порядке — на джойстике должен загореться светодиод (многие модели имеют один или несколько светодиодов. Например, см. рисунок ниже).

3) Далее установите USB-адаптер на OTG-адаптер (это «добро» прилагается к беспроводному джойстику — его внешний вид показан на рисунке ниже).

Если у вас есть контроллер Bluetooth (без отдельного USB-адаптера), сразу после его активации в настройках телефона в разделе «Подключения устройств». Активируйте протокол Bluetooth и выберите геймпад среди найденных устройств.
Сцепление обычно выполняется одним или двумя щелчками на экране.
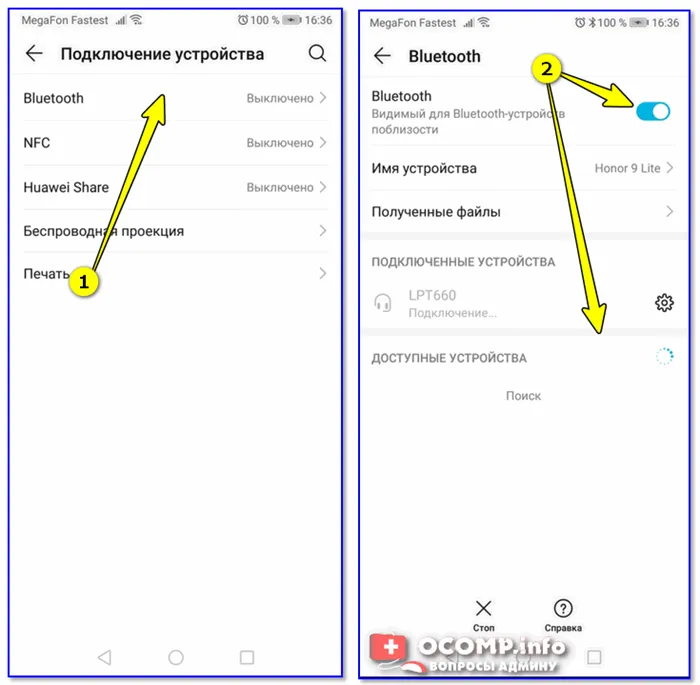
Войдите в устройство Bluetooth (Android 9).
4) После запуска игры и перехода в раздел «Настройки» (Controls) укажите, какие кнопки за что отвечают. Мой пример ниже. 👇
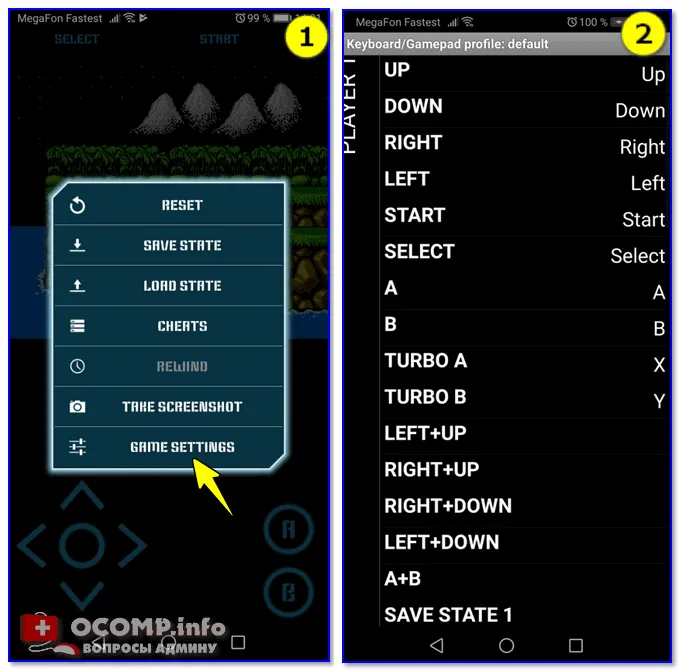
5) Затем вы можете начать играть — все должно работать! Кстати, многие считают, что беспроводные джойстики дают «микроцентр» — мое личное мнение, что такого не существует. (a).

USB-джойстик
1) То же подключение, что и выше (через OTG-адаптер).

Джойстик подключается через OTG-адаптер в телефоне
2) Остальное во многом зависит от модели джойстика, телефона и игры, в которую вы хотите играть.
Рекомендуется сначала запустить игру и попробовать проверить персонажа с помощью джойстика. Работает ли это? Если нет, зайдите в его настройки и посмотрите, можете ли вы изменить управление и видит ли игра джойстик.
3) В некоторых случаях игра просто не может определить геймпад, к которому она подключена, и вам придется установить специальное приложение, чтобы исправить это. Если это относится к вам, мы рекомендуем установить TINCORE Key Mapper (или соответствующий Joystick Centre).
TINCORE Key Mapper.
Ссылка на Google Play: https: //play.google.com/store/apps/details?id=com.tincore.and.keymapper&hl=ru&rdid=com.and.keymapper
Ссылка на 4PDA (включая инструкции по применению): https: //4pda.to/forum/index.php?showtopic=471293
Это специальное приложение, которое позволяет отправлять клавиатуру с геймпада, мыши, клавиатуры или другого экранного устройства ввода. Он необходим для устройств, подключенных к мобильному телефону/планшету через USB и Bluetooth.
После установки и запуска Tincore Keymapper джойстик обычно определяется, и воспроизведение может начаться (обратите внимание, что функция управления на самом деле недоступна). Пожалуй, единственным существенным недостатком этого программного обеспечения является наличие назойливой рекламы.
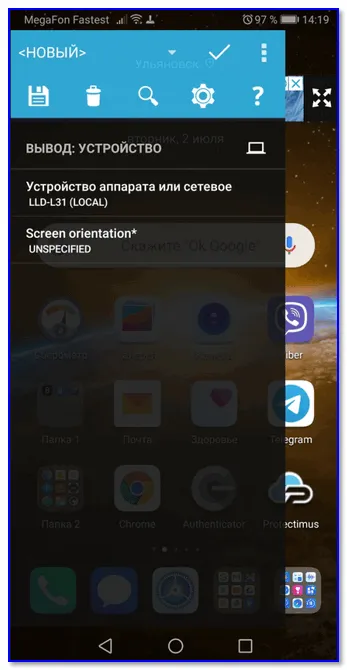
Устройство подключено с помощью Tincore keymapper
Геймпады Sony — одни из самых популярных и простых в использовании элементов управления. Обе версии контроллера работают через Bluetooth и могут быть подключены к смартфону. Учебный видеофильм можно найти ниже. Однако прежде чем мы перейдем к этому, необходимо обсудить несколько моментов, связанных с настройками Android.
Как подключить геймпад к телефону
Существует два способа подключения геймпада к Android: с помощью USB-кабеля или беспроводного соединения. Первый способ отнимает много времени и не всегда работает, так как требует выбора адаптера и установки дополнительного программного обеспечения (в большинстве случаев). Чтобы использовать беспроводное соединение Bluetooth, просто включите Bluetooth на телефоне и запустите контроллер.
По USB
Сначала рассмотрим, как подключить геймпад к смартфону Android через USB. Выполните следующие действия:.
- Проверьте функциональность джойстика. Для этого подключите его к компьютеру/ноутбуку.
- Подготовьте необходимый разъем USB или OTG.

- Загрузите программу и подключите геймпад к телефону. Наиболее распространенным является TincoreKeymapper или эквивалент. Вы можете загрузить программное обеспечение по ссылке.
- Подключите адаптер к смартфону.
- Запустите загруженное программное обеспечение.
- Дождитесь сообщения о том, что необходимые правки были применены к устройству.
- [Нажмите кнопку OK.
- Примите приглашение и активируйте USB-джойстик.

Активация геймпада на Android позволяет играть и использовать доступные функциональные кнопки.
Обратите внимание, что в этой статье описаны только смартфоны Android. Если вам нужно подключить геймпад к iPhone, используйте другой обзор.
Через Блютуз
Если подключение через USB невозможно, можно воспользоваться альтернативным способом. Для этого необходимо знать, как подключить геймпад к телефону через Bluetooth. Алгоритм следующий.
- Введите настройки мобильного устройства.
- Включите Bluetooth. Самый простой способ сделать это — опустить верхнюю шторку и нажать специальную кнопку.
- Включите джойстик и с помощью комбинации кнопок включите беспроводное соединение (более подробную информацию см. в руководстве пользователя декодера).
- Найдите новое устройство на телефоне Android.
- Нажмите кнопку Connect (Подключить).
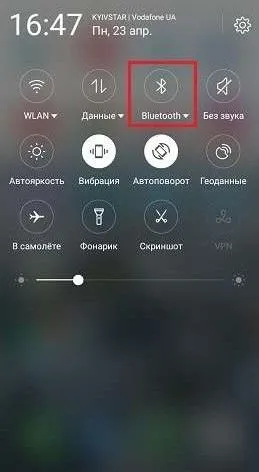
Если вы подключаете джойстик XBox или PS4 через USB, вам может понадобиться приложение для настройки, например, Sixaxis pair tool. Он устанавливается на компьютер для получения MAC-адреса устройства, который представляет собой 12-символьную строку.
Кстати, помимо возможности подключения к мобильному устройству через Bluetooth, джойстик также может быть подключен к консоли Android.
Как играть на Андроиде с геймпадом
После подключения двух устройств вы можете ответить на следующие вопросы Как настроить геймпад на телефоне для игры в игры. Есть несколько основных кнопок, которые можно использовать для управления. Это диагональная полоса, клавиши A, B, X и Y, а также палочки и стики. Некоторые модели контроллеров могут иметь другие функции.
Прежде чем играть на геймпаде на смартфоне Android, опробуйте контроллер на другой консоли, компьютере или телевизоре. Так вы сможете увидеть, какие кнопки работают, а какие нет. При выборе модели обратите внимание на размер и удобство использования.

Любой ли джойстик можно подключить
Если рассматривать вопрос о том, можно ли подключить геймпад к мобильному телефону, то ответ будет положительным. Процесс подключения доступен практически для всех джойстиков, которые работают только с USB или обмениваются данными по беспроводной сети. Если контроллер не обнаружен изначально, может потребоваться установка дополнительного программного обеспечения (перечисленного выше).
Прежде чем использовать джойстик со смартфоном Android, выберите соответствующий тип. Существует два варианта
- Проводной. Сразу же обратите внимание на наличие необходимых адаптеров. Возможно, вам потребуется приобрести его.
- Проводной. Здесь есть два варианта — подключить беспроводной адаптер через MicroUSB или через встроенный Bluetooth.
Самый простой способ подключить геймпад к смартфону Android через Bluetooth — купить геймпад.

Проводные геймпады не всегда легко подключаются к телефону. Обычно эти модели специально разработаны для компьютеров или игровых консолей. Даже при наличии адаптера или соответствующего разъема устройство может не работать, так как оно не совместимо с вашей мобильной системой.
Инструкция по подключению джойстиков к Андроиду (проводных по USB-кабелю и беспроводных по Bluetooth)
В зависимости от типа контроллера и конкретных потребностей пользователя, существует несколько способов подключения джойстика к мобильной платформе Android. Требуется специальное программное обеспечение или специальный адаптер. Если разъем на смартфоне или планшете не совпадает с разъемом на геймпаде, потребуется переходник.
Особое внимание следует уделить соблюдению всех необходимых требований к синхронизации. Только в этом случае вы сможете обеспечить стабильную работу игровой системы.
Если вы не уверены, что лучше не рисковать, выполняйте все операции с устройством на свой страх и риск.
Чем новее и функциональнее ваш контроллер, тем больше вероятность того, что он правильно подключится к вашему мобильному устройству. Современные устройства имеют все необходимые интерфейсы, позволяющие быстро делать то, что вам нужно.
В настоящее время на рынке представлены следующие типы аудиторов.



Во всех случаях процесс соединения имеет несколько характеристик, на которые стоит обратить внимание
Управление смартфонами и планшетами будет наименее проблематичным. Производители постарались сделать его максимально гибким, обеспечив возможность подключения через специальный кабель или беспроводной интерфейс Bluetooth. В этом случае специальное программное обеспечение не требуется.
Подключение джойстика к компьютеру Android или игровой консоли может быть немного сложнее. Эти проблемы в основном связаны с тем, что эти устройства изначально не были разработаны для использования на мобильных платформах.
Инструкции по подключению проводного геймпада:.
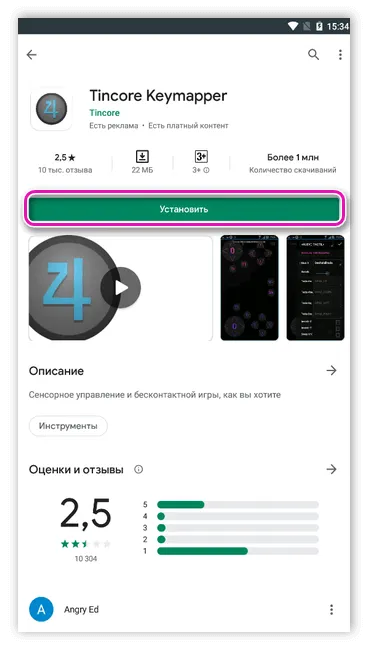
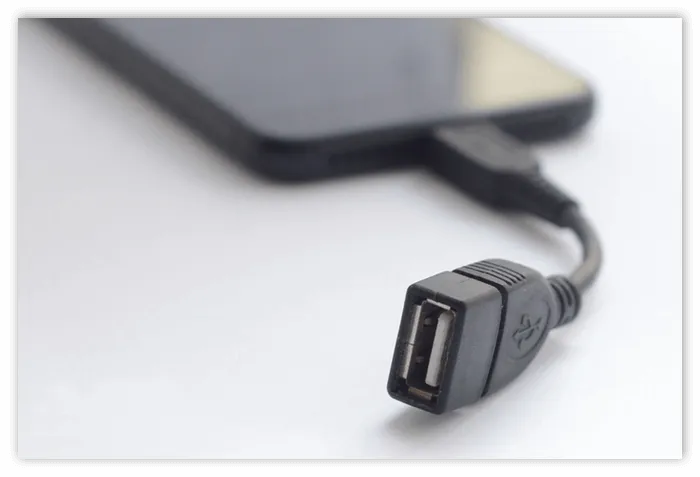

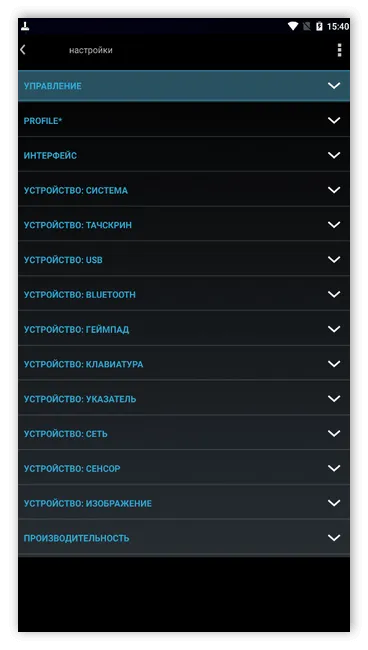
Выполнив все вышеперечисленные действия, вы можете смело запускать игру на своем смартфоне или планшете и наслаждаться процессом. Нет необходимости применять сложные процедуры.
Процесс подключения беспроводного геймпада к системе Android немного сложнее.
Беспроводные контроллеры могут подключаться к мобильной платформе только при наличии соответствующих прав на управление гаджетом (привилегии root).
Приложение для настройки джойстика на Андроид
Чтобы синхронизировать геймпад с мобильным устройством Android, владельцу необходимо установить специальные приложения. Некоторые из них используются только на этапе подготовки, другие являются неотъемлемой частью самой игры.
Популярным приложением является центр джойстиков USB/BT. Это приложение можно легко установить на смартфоны и планшеты из официального магазина. С помощью этого приложения можно переназначить клавиши на контроллер и передавать все действия непосредственно с геймпада на мобильное устройство.
Что делать, если джойстик не подключается к телефону
Даже если вы выполнили все правила, вы можете не иметь возможности подключить джойстик к системе Android. Это может быть связано со следующими проблемами
- Ваш смартфон или планшет ранее не получал root-права.
- Мобильный гаджет и контроллер просто несовместимы.
- Ошибка приложения.
Если первая попытка входа не удалась, рекомендуется повторить этот процесс несколько раз, так как существует риск непреднамеренной ошибки со стороны пользователя.
Пользователи часто сталкиваются со сбоями в работе созданной игровой системы из-за неисправностей самого геймпада. Кроме того, маловероятно, что эта проблема будет обнаружена без специальной обработки.
Во-первых, необходимо убедиться, что батареи в беспроводном контроллере заряжены. Современные устройства оснащены специальным индикатором.
Также стоит подключить джойстик к другому устройству, чтобы убедиться, что джойстик работает правильно. Это может быть компьютер или игровая приставка. Убедитесь, что все кнопки и датчики движения функционируют.
Если подключен проводной джойстик, возможно, проблема в операционной системе самого мобильного устройства. Рекомендуется перезагрузиться после входа в систему и перезапустить все необходимые службы.
3) В некоторых случаях игра просто не может определить геймпад, к которому она подключена, и вам придется установить специальное приложение, чтобы исправить это. Если это относится к вам, мы рекомендуем установить TINCORE Key Mapper (или соответствующий Joystick Centre).
Как подключить контроллер к iPhone и iPad
Последняя прошивка Apple также поддерживает игровые консоли. Дополнительная информация — все устройства могут быть подключены только через Bluetooth. В настоящее время поддерживаются беспроводные элементы управления PlayStation (DualShock и DualSense), Xbox и геймпады сторонних производителей, сертифицированные по стандарту MFi. Обратите внимание, что эти устройства должны иметь маркировку «Made for iPhone», «Made for iPad» или «MadeforiPodtouch».
Инструкции по подключению контроллера к устройству Apple см. ниже.
- Откройте «Настройки», перейдите в раздел «Bluetooth» и включите его.
- Переведите контроллер в режим сцепления (подробные инструкции см. в разделе выше).
- Нажмите , когда название геймпада появится в разделе «Другие устройства».
- Подождите, пока устройство будет сопряжено, а затем запустите игру.
Полезные советы. Как использовать контроллер со смартфоном. Как подключить устройство к Android TV
Рекомендуется сначала обновить прошивку геймпада. При использовании контроллера не стойте на расстоянии более 10 метров от смартфона. Это может вызвать помехи в работе устройства. Основными проблемами, которые могут возникнуть с устройством, являются.
Популярным приложением является центр джойстиков USB/BT. Это приложение можно легко установить на смартфоны и планшеты из официального магазина. С помощью этого приложения можно переназначить клавиши на контроллер и передавать все действия непосредственно с геймпада на мобильное устройство.
Настройка геймпада на Android
Для USB-вариантов необходимо использовать соответствующий адаптер, который чаще всего имеет следующий формат:
Беспроводные геймпады, не использующие Bluetooth, также должны быть подключены к этому адаптеру. После подключения к телефону дальнейшие действия не требуются, переходите к следующему шагу.
Bluetooth-решения
Геймпады Bluetooth должны быть предварительно подключены.これは次のように行われます:.
Сначала убедитесь, что на целевом устройстве включён Bluetooth. Для этого откройте «Настройки» и перейдите к соответствующим параметрам – они могут быть как доступны сразу, так и находится внутри пунктов «Соединения» или похожем по смыслу.
Этап 2: Настройка
Конфигурация контроллера на Android зависит от того, поддерживает его приложение или нет. Если он официально поддерживается, настройка выполняется непосредственно через приложение. В противном случае необходимо использовать специальную оболочку. Процесс одинаков для обоих вариантов, поэтому в качестве примера покажем его для мультисистемного эмулятора RetroArch.
- Чтобы воспользоваться им, просто запустите RetroArch с подключенным контроллером и нажмите любую кнопку.
- Если вы хотите назначить управление самостоятельно, откройте панель конфигурации и нажмите «Enter».
Решение возможных проблем
К сожалению, не всегда удается настроить и использовать геймпад; иногда вы можете столкнуться с одной или несколькими проблемами. Давайте рассмотрим наиболее распространенные из них и способы их устранения.
Андроид не распознаёт геймпад
Этот сбой является одним из самых распространенных, с несколькими причинами происхождения. Выполните следующие действия, чтобы диагностировать и устранить проблему:
- Первый шаг — проверка функциональности геймпада: подключите его к известному рабочему устройству (подойдет ваш компьютер) и убедитесь, что игровое устройство распознано и работает. Если он не работает должным образом, проблема вызвана используемым контроллером.
- Для контроллеров с проводным подключением стоит проверить адаптер — к сожалению, некоторые некачественные устройства могут работать со сбоями или полностью выйти из строя.
- Также проверьте, поддерживает ли ваш телефон или планшет OTG — некоторые устройства низкого класса не поддерживают эту технологию, поэтому USB-устройства не будут работать с ними.
- В устройствах Bluetooth отсутствие ответа на соединение означает, что проблема либо в самом геймпаде, либо в устройстве смартфона/планшета. Кроме того, версии Google OS старше версии 4.1 не поддерживают беспроводные устройства ввода.
Часть кнопок геймпада не работают или нажимаются вместе с другими
Владельцы мобильных геймпадов с несколькими режимами испытывают эту проблему, и это означает, что она неправильная. Следовательно, для устранения проблемы необходимо отключить устройство от сети и снова подключить его с правильной опцией Android. Однако в случае компьютерных контроллеров такое поведение указывает на неисправность оборудования.
Игра реагирует на нажатия с задержкой
Проблема возникает только с беспроводными геймпадами и в большинстве случаев не может быть решена вручную — лучшим решением в этом случае будет сообщить о проблеме разработчикам игры и ждать выхода обновлений.
私たちはあなたが問題を解決するのを手伝ってくれたことを嬉しく思います。
Кроме этой статьи на сайте есть еще 12828 полезных инструкций. lumpics.ruをブックマーク(ctrl+d)に追加すると、間違いなく便利です。