
Если речь идет о планшете или компьютере, то часто возникает вопрос — можно ли подключить джойстик от консоли PS4 к компьютеру. Да, можно! Это способ удобен и эффективен, когда не хочется покупать новую клавиатуру для данного устройства. Кроме того, через джойстик можно получить отличные ощущения и играть в различные игры с более удобным управлением.
Казалось бы, что это весьма простой процесс, хотя многие сталкиваются с некоторыми трудностями. В данной статье мы подробно расскажем об инструкции, которую следует выполнить, чтобы успешно подключить джойстик PS4 к компьютеру.
Здесь приведены все необходимые шаги, которые понимаются даже начинающим пользователям. Вне зависимости от того, подключаете ли вы джойстик через Bluetooth или кабель. Давайте разберемся вместе!
Как подключить джойстик PS4 к компьютеру: подробная инструкция

Шаг 1: Установите программное обеспечение DS4Windows
DS4Windows — это бесплатное программное обеспечение, которое позволяет компьютеру распознавать и использовать джойстик PS4. Вам нужно скачать и установить его на компьютер.
Шаг 2: Подключите джойстик PS4 к компьютеру
Чтобы подключить джойстик PS4 к компьютеру, вам нужно использовать USB-кабель. Подключите один конец кабеля к джойстику, а другой конец — к компьютеру.
Шаг 3: Настройте DS4Windows
После установки программы и подключения джойстика к компьютеру, запустите DS4Windows. Программа автоматически определит джойстик и предложит настроить его. Установите настройки, которые лучше всего подходят для вас.
Шаг 4: Начните играть
Теперь, когда джойстик подключен и программа DS4Windows настроена, вы можете начать играть. DS4Windows позволяет использовать джойстик в любых играх и программных продуктах, которые поддерживают контроллеры Xbox.
Дополнительные советы
- Если программа DS4Windows не видит ваш джойстик, попробуйте обновить драйверы вашего USB-контроллера.
- Если вы хотите использовать беспроводную связь, вам потребуется специальный адаптер для вашего компьютера.
- Обратите внимание, что некоторые игры могут не поддерживать джойстик PS4. Проверьте требования к контроллерам игры перед игрой.
Проверка наличия необходимых компонентов
Перед подключением джойстика PS4 к компьютеру необходимо убедиться в наличии необходимых компонентов, которые позволят корректно работать с устройством. В первую очередь, необходимо проверить наличие порта USB, через который будет происходить подключение джойстика.
Также необходима операционная система Windows 7 или новее, которая подходит для подключения джойстика PS4. Для работы необходимо обновление системы до последней версии.
Для продуктивной работы с джойстиком, необходимо установить программное обеспечение, которое позволяет работать с джойстиком PS4 на компьютере. В зависимости от модели джойстика, можно выбрать программу, которая подходит под его особенности.
- В случае использования контроллера DualShock 4 необходимо скачать приложение DS4Windows , которое предоставляет доступ к настройке джойстика.
- Для других моделей джойстиков необходимо использовать стандартное ПО Windows, которое обеспечивает подключение и настройку устройств.
Важно убедиться, что компьютер обладает достаточными характеристиками для работы с джойстиком, так как он потребляет некоторый объем системных ресурсов.
Подготовка компьютера для подключения джойстика PS4
1. Проверьте наличие Bluetooth
Для подключения джойстика PS4 к компьютеру по Bluetooth нужно, чтобы ваш компьютер был оснащен модулем Bluetooth. Проверьте наличие Bluetooth в настройках компьютера или посмотрите в документации к компьютеру.
2. Обновите драйверы
Перед подключением джойстика PS4 к компьютеру, убедитесь, что драйверы находятся на свежей версии. Обычно Windows автоматически обновляет драйверы, но вы можете также обновить их вручную в устройствах и принтерах.
3. Установите приложение DS4Windows
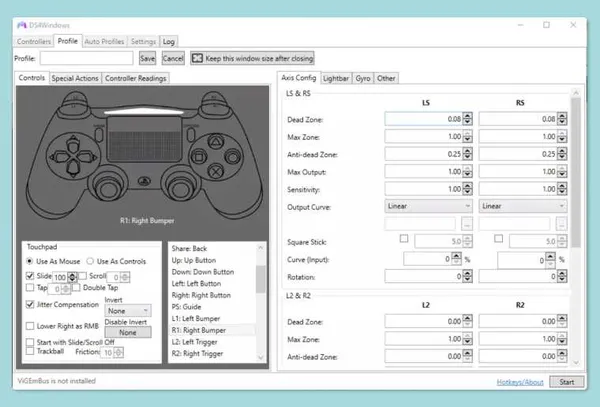
Для полноценной работы джойстика PS4 на компьютере, рекомендуется установить приложение DS4Windows. Оно облегчит процесс подключения, настройки и определения кнопок джойстика. Скачайте и установите приложение с официального сайта разработчика.
4. Подготовьте кабель USB
Для подключения джойстика PS4 к компьютеру по USB, необходимо подготовить кабель USB. Убедитесь, что кабель соответствует стандарту USB 2.0 или 3.0, и у вас есть свободный USB-порт.
5. Подготовьте компьютер для подключения по USB
В настройках компьютера проверьте, что USB-порт включен, и драйверы находятся на свежей версии. Если вы подключаете джойстик PS4 к новому компьютеру, возможно, потребуется установить драйверы.
Установка драйверов
1. Найти драйверы на официальном сайте

Для подключения джойстика PS4 к компьютеру, необходимо скачать и установить драйверы. Для этого нужно зайти на официальный сайт игровой консоли, найти раздел «Поддержка» или «Драйверы» и выбрать модель своего джойстика.
2. Скачать и установить драйверы
После того, как нужные драйверы найдены, их необходимо скачать и установить на компьютер. Установка драйверов обычно происходит автоматически через мастер установки. Если же это не произошло, можно запустить файл драйверов и следовать инструкциям на экране.
3. Перезагрузить компьютер

После установки драйверов необходимо перезагрузить компьютер, чтобы изменения вступили в силу.
Эти простые шаги позволят подключить джойстик PS4 к компьютеру и наслаждаться играми на большом экране.
Подключение джойстика PS4 через USB-кабель
Если у вас есть USB-кабель, вы можете легко подключить джойстик от PS4 к вашему компьютеру. Этот метод очень прост и не требует никакой специальной программы или дополнительных настроек. Просто вставьте один конец кабеля в порт USB на компьютере, а другой — в порт зарядки на джойстике.
После того, как кабель будет подключен, ваш компьютер определит джойстик и установит необходимые драйвера. Если джойстик правильно подключен, вы сможете использовать его как обычный геймпад для игры на компьютере.
Некоторые игры могут не распознавать джойстик PS4 автоматически. В этом случае вам нужно будет настроить кнопки в игре или использовать специальную программу для эмуляции клавиатуры и мыши с помощью геймпада. В любом случае, подключение джойстика PS4 через USB-кабель является простым и быстрым способом наслаждаться игровым процессом на компьютере.
Подключение джойстика PS4 через Bluetooth
Для того чтобы подключить джойстик PS4 к компьютеру через Bluetooth, необходимо выполнить следующие действия:
- Включите Bluetooth на компьютере— на предустановленном Bluetooth-адаптере ноутбука функция может быть отключена. Проверьте состояние Bluetooth и, при необходимости, включите его в настройках Windows.
- Включите Bluetooth на джойстике PS4— для этого зажмите кнопку SHARE и кнопку PS до тех пор, пока не мигнет светодиод на джойстике.
- Добавьте устройство к компьютеру— перейдите в настройки Windows и выберите «Добавить Bluetooth-устройство». В списке найдите джойстик PS4 и добавьте его к компьютеру.
- Проверьте соединение— после добавления джойстика в список устройств, проверьте, что соединение стабильно и устройство готово к использованию.
При успешном подключении джойстика PS4 к компьютеру через Bluetooth, вы сможете использовать его в играх и других приложениях на компьютере.
Обратите внимание, что не все игры поддерживают использование джойстика PS4. Перед запуском необходимо убедиться, что выбрана подходящая настройка управления игры. Также может потребоваться установка дополнительных драйверов для Windows.
Настройка джойстика PS4 в настройках устройств
После успешного подключения джойстика PS4 к компьютеру и установки драйверов необходимо настроить его в настройках устройств.
Для этого нужно перейти в меню «Панель управления» и выбрать подраздел «Устройства и принтеры».
В списке устройств нужно найти «Wireless Controller» и щелкнуть на ней правой кнопкой мыши. В открывшемся контекстном меню нужно выбрать «Свойства».
В открывшемся окне «Свойства устройства» нужно перейти на вкладку «Настройки». Здесь можно настроить все основные функции джойстика PS4, такие как кнопки, стики, триггеры и т.д. Также можно настроить функции гироскопа и акселерометра.
Для сохранения настроек нужно нажать на кнопку «ОК».
Теперь джойстик PS4 полностью готов к использованию на компьютере и настроен под ваши требования. Вы можете наслаждаться играми на компьютере с помощью вашего любимого геймпада!
Настройка джойстика PS4 в играх
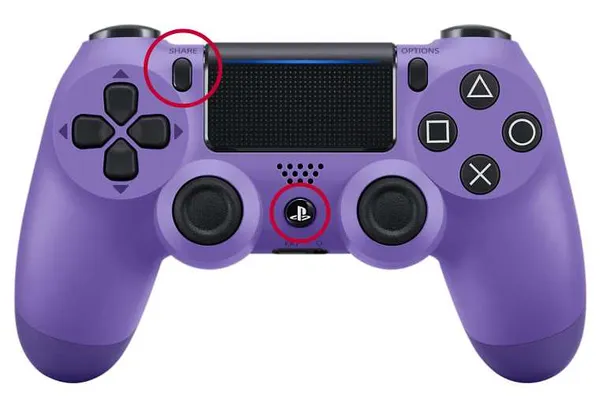
Подключив джойстик PS4 к компьютеру, вы можете использовать его для игр на своем ПК. Для того чтобы полностью оценить возможности игрового контроллера, нужно правильно настроить его в играх.
Настройте кнопки:В большинстве современных игр можно настроить кнопки на свое усмотрение. Чтобы сделать это для джойстика PS4, в настройках игры откройте вкладку управления и выберите «джойстик» в качестве устройства управления. Затем просто замените кнопки управления стандартными сочетаниями на джойстике.
Настройте чувствительность аналоговых палок:Если настройки чувствительности аналоговых палок не оптимальны, в игре может быть сложно управлять персонажем или транспортом. Настройка осуществляется через настройки оборудования в контекстном меню устройства в ПК. Любое изменение чувствительности на одном из полей приводит к изменению управления в игре.
Настраивайте клавиши быстрого доступа:Если ваш джойстик PS4 имеет клавиши быстрого доступа, то вы можете использовать их для быстрого изменения настроек в игре или для выполнения других заданий. Настройка клавиш осуществляется через меню управления типом вашего устройства.
Оптимизация настроек джойстика PS4 для конкретных игр

Для того, чтобы получить максимальное удобство и эффективность от использования джойстика PS4 в играх на компьютере, необходимо правильно настроить его параметры под конкретную игру. Для этого вам следует установить специальное программное обеспечение, которое позволит вам настраивать джойстик под каждую игру в отдельности.
В программе можно настроить такие параметры, как скорость перемещения, чувствительность аналоговых джойстиков, громкость вибрации, расположение кнопок и т.д. Значения параметров можно сохранять для каждой игры и загружать их автоматически, когда игра запускается.
Также, при настройке джойстика под конкретную игру, вы можете выбрать различные режимы работы джойстика в зависимости от типа игры. Например, для FPS-игр подходит режим Лицензия, а для симуляторов автомобилей лучше выбрать режим Драйвер.
Кроме того, если вы играете в игры, которые не поддерживают джойстик, можно использовать специальную программу-эмулятор, которая переводит сигналы с джойстика в кнопки на клавиатуре и мыши. Это позволяет играть в любые игры с джойстиком, даже если они изначально были разработаны только под мышь и клавиатуру.
Решение проблем с подключением и настройками джойстика PlayStation 4 к компьютеру
Проблема: компьютер не видит джойстик

Если компьютер не обнаруживает подключенный джойстик, вам может пригодиться эта информация:
- Убедитесь, что провод подключения не поврежден и хорошо соединен с джойстиком и компьютером.
- Попробуйте использовать другой USB-кабель или разъем.
- Проверьте, работает ли джойстик на другом устройстве.
- Установите драйверы для вашего джойстика на компьютер.
Проблема: неправильная работа кнопок и осей джойстика
Если кнопки и оси не работают должным образом, то нужно проверить следующее:
- Установите драйверы для вашего джойстика на компьютер.
- Откалибруйте джойстик в настройках устройства в панели управления.
- Проверьте настройки игры или программы, которую вы используете с джойстиком.
- Попробуйте переподключить джойстик к компьютеру.
Проблема: отсутствие звука в наушниках, подключенных к джойстику
Для того, чтобы наушники, подключенные к джойстику, работали, нужно:
- Установить на компьютер драйверы для джойстика и настроить его.
- В настройках звуковых устройств выбрать джойстик как устройство вывода аудио.
- Настроить звук в игре или программе, которую вы используете с джойстиком.
Проблема: джойстик не работает в определенной игре
Если джойстик не запускается или не работает в конкретной игре, возможно, нужно:
- Проверить, поддерживает ли игра ваш джойстик.
- Открыть настройки игры и настроить управление джойстиком.
- Обновить драйверы для вашего джойстика и проверить, правильно ли он работает в других программах.
- Попробовать запустить игру от имени администратора.
Совместимость джойстика PS4 с играми на PC

В последние годы, многие люди переключились с PS4 на игры на ПК. Интересно, однако, возможно ли подключить джойстик PS4 к ПК и играть на нем? К счастью, ответ — да, это возможно.
Однако, стоит учитывать тот факт, что не все игры на ПК поддерживают джойстик PS4. Некоторые игры полностью оптимизированы для использования джойстиков PS4, в то время как другие игры могут потребовать от вас изменения настроек контроллера.
Кроме того, проверьте, поддерживает ли ваша игра использование джойстика PS4. В некоторых играх, джойстик PS4 может не работать и потребует дополнительной настройки.
В любом случае, достаточно много игр поддерживают использование джойстика PS4 на ПК. Таким образом, если вы являетесь поклонником данного контроллера, вы можете удобно играть в ваши любимые игры на ПК, используя джойстик, который вам нравится.
Совместимость джойстика PS4 с операционными системами
Windows 10
Для работы джойстика PS4 на Windows 10 необходимо установить драйверы путем загрузки программы DS4Windows. Она позволяет вам использовать джойстик PS4 с любой игрой на ПК. Скачать ее можно с сайтаDS4Windows.
Windows 7 и 8
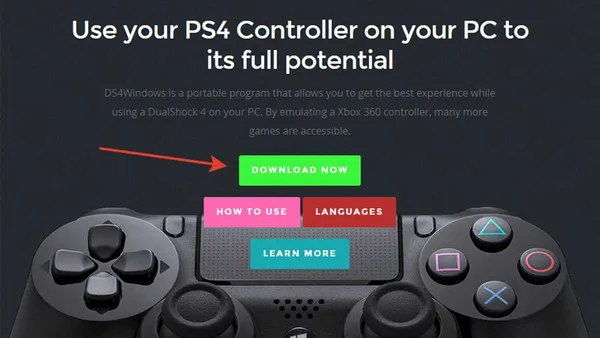
При использовании джойстика PS4 на операционных системах Windows 7 и 8 требуется дополнительная установка драйверов. Их можно скачать с сайтаScpToolkit. Эта программа устанавливает все необходимые драйверы и позволяет использовать джойстик PS4
macOS
Для работы джойстика PS4 на операционной системе macOS необходимо установить приложение. Оно называется Joystick Mapper и можно скачать с сайтаJoystick Mapper. Эта программа представляет удобный интерфейс для настройки кнопок джойстика и позволяет использовать его с любой игрой на Mac
Linux

На Linux программа Steam, позволяющая запускать игры с джойстиком, поддерживает джойстик PS4 «из коробки». Стоит отметить, что многие игры для Linux не работают с джойстиком, поэтому перед запуском рекомендуется ознакомиться с требованиями конкретной игры и джойстика.
Особенности использования джойстика PS4 на компьютере
Джойстик PS4 – полезный инструмент для геймеров, которые ценят удобное и точное управление в играх. Однако, подключение джойстика PS4 к компьютеру может несколько отличаться от подключения к консоли. Важно учитывать следующие особенности:
- Для полноценной работы джойстика PS4 на компьютере необходимо установить драйверы.
- Для игр, которые не поддерживают контроллеры, могут потребоваться дополнительные программы для эмуляции клавиатуры и мыши.
- В некоторых случаях, некоторые функции джойстика PS4 могут не работать на компьютере из-за несовместимости.
- Настройка кнопок и осей джойстика на компьютере может быть отличаться от настройки на консоли.
Тем не менее, если правильно подключить и настроить джойстик PS4 на компьютере, вы получите удобное и точное управление в любимых играх, не зависимо от того, на какой платформе вы играете.
Описание функций джойстика PS4 на компьютере
1. Подключение к компьютеру
Для того чтобы использовать джойстик PS4 на компьютере, необходимо его подключить к ПК. Для этого можно использовать USB-кабель, который идет в комплекте с контроллером. Также существуют специальные адаптеры, позволяющие подключать джойстик через Bluetooth.
2. Использование кнопок на джойстике
Все кнопки на джойстике PS4 работают на компьютере также, как и на консоли. Наиболее часто используемые функции, такие как управление персонажем и переключение между меню, доступны через стандартное расположение кнопок на контроллере.
3. Поддержка игр на компьютере
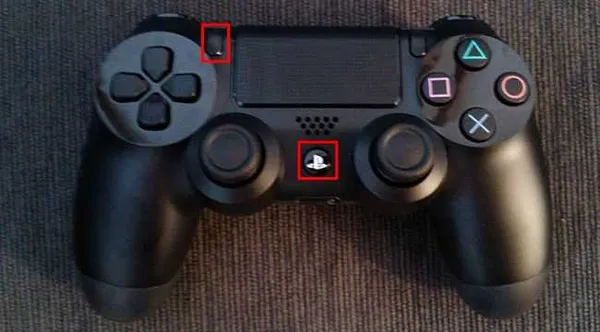
Джойстик PS4 поддерживает большинство игр на компьютере, и многие игры имеют предустановленные настройки для использования этого контроллера. Кроме того, можно настраивать кнопки на джойстике в соответствии с личными предпочтениями.
4. Дополнительные функции джойстика
Джойстик PS4 имеет дополнительные функции, такие как встроенный динамик и световая индикация, которые также работают на компьютере. Существуют программы, позволяющие настраивать данную индикацию и многие другие функции джойстика.
5. Совместимость с платформами
Джойстик PS4 поддерживает работу на компьютерах с операционными системами Windows и Mac OS, а также на игровых платформах PlayStation 4 и PlayStation 5. Без установки специального драйвера джойстик может использоваться в Windows 10.
Возможности джойстика PS4 на компьютере
Джойстик PS4 не просто орудие для игры на консоли. Это многофункциональное устройство, которое может использоваться в различных целях, включая игру на компьютере. Кроме обычных кнопок и аналоговых рычагов, джойстик PS4 обладает рядом уникальных возможностей.
- Виброотклик.Позволяет чувствовать особенности игрового процесса, например, сильное ударение или толчки.
- Сенсорная панель.Облегчает работу с интерфейсом игры, дает дополнительные возможности в управлении персонажем.
- Гироскопический датчик.Позволяет управлять персонажем или транспортом, используя движения джойстика.
- Встроенный динамик.Предоставляет дополнительные звуковые эффекты, которые повышают реалистичность игрового процесса.
- Поддержка Bluetooth.Позволяет подключить джойстик к компьютеру без дополнительных проводов и настроек.
Для того, чтобы использовать все эти возможности джойстика PS4 на компьютере, необходимо подключить его к ПК. Это достигается с помощью специального программного обеспечения и настроек контроллера. Следуя подробным инструкциям, вы сможете быстро и легко подключить джойстик PS4 к компьютеру и настроить его для игры в популярные игры на ПК.
Рекомендации по выбору джойстика PS4 для компьютера
При выборе джойстика PS4 для компьютера следует учитывать его совместимость с операционной системой и играми, которые вы планируете использовать. Не все модели джойстиков поддерживаются Windows или Mac, поэтому перед покупкой необходимо убедиться в совместимости.
Кроме того, обратите внимание на наличие дополнительных функций, таких как вибрация, наличие кнопок для быстрого доступа к определенным настройкам игры, наличие провода или беспроводное подключение. Выберите джойстик, который соответствует вашим потребностям и стоимости.
Не забывайте также об отзывах пользователей и рейтинге джойстиков. Это поможет вам сделать выбор в пользу модели, которая была отмечена положительными отзывами и имеет высокую оценку.
И самое главное – не стесняйтесь задавать вопросы продавцу или читать инструкцию перед покупкой. Это поможет вам избежать проблем и выбрать подходящий джойстик для вашего компьютера.








