Как перенести фотографии из WhatsApp в контакты В популярном мессенджере WhatsApp вы можете обмениваться медиафайлами в разных форматах. Они сохраняются в отдельной папке. Вы можете выбрать его и отредактировать. Передний
Инструкции по сохранению файлов из мессенджера будут отличаться для владельцев разных устройств. Скачивание может происходить в папке на ПК, смартфоне и в облаке, например Mail.Ru, Яндекс.Диск, Dropbox, iCloud.
В галерею на телефоне
Чтобы переместить фотографию из WhatsApp в галерею изображений, вам необходимо сделать следующее:
Чтобы перенести фотографии из мессенджера на ПК, вы можете использовать следующие методы:
- Скачайте программу и синхронизируйте с мобильным устройством. Когда файлы переданы, их можно будет загрузить из «WhatsApp» стандартным способом в папку на вашем ПК.
- Передача данных по bluetooth.
- Когда на вашем ПК нет беспроводного подключения, вы можете использовать передачу файлов через USB-кабель.
Другой вариант — передать изображение: отправить на почту со своего телефона, открыть письмо на ПК и скачать.
Думаю, многие из вас сталкивались с проблемой случайного удаления фотографий, полученных в WhatsApp, из галереи;…
Сохранение фотографий WhatsApp в галерею вашего смартфона
Перед началом настройки вам необходимо решить, какие фотографии вы хотите сохранить, потому что многие из вас, вероятно, принадлежат к огромному количеству различных групп в WhatsApp, куда постоянно поступает неограниченный поток медиафайлов.
Такие фото могут не только раздражать, но иногда настолько забивать галерею, что, казалось бы, единственный вариант — навсегда покинуть группу. Если вы постоянно сталкиваетесь с такой проблемой, решение довольно простое:
- Откройте меню WhatsApp и перейдите в Настройки;
- Нажмите «Данные и хранилище» и в разделе «Загрузочные носители» выберите «Wi-Fi»;
- Убедитесь, что рядом со строкой «Фото» нет галочки».
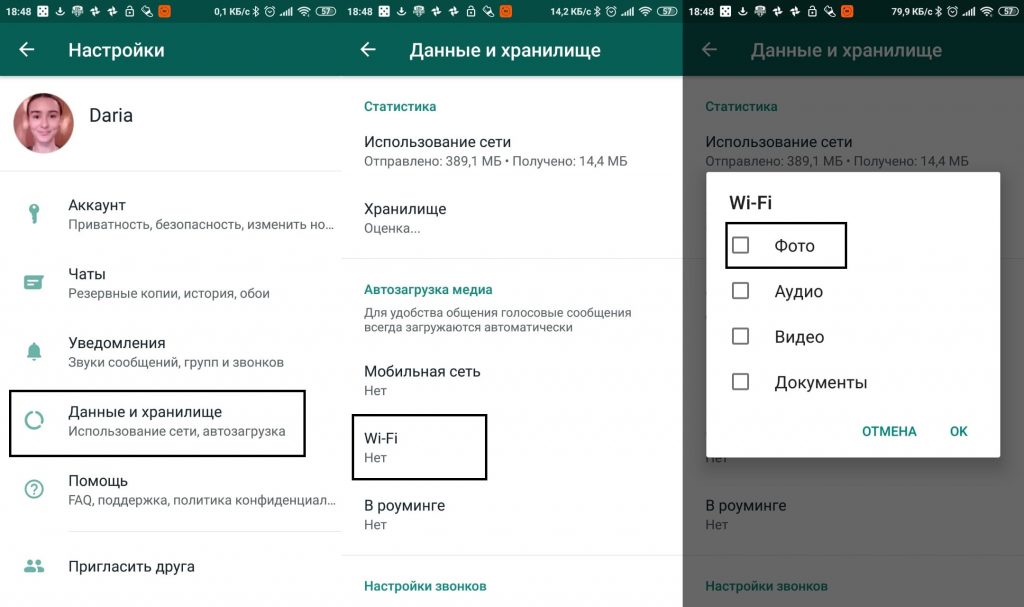
Готово, теперь лишние фотографии вас не побеспокоят, но в этом случае вам придется самостоятельно скачивать нужные изображения из чатов WhatsApp.
Если вы хотите автоматически загружать все фотографии, полученные в WhatsApp, процесс остается для вас таким же, за исключением последнего пункта, где вашей задачей будет активировать соответствующий флажок.
Подробная инструкция, как отключить автоматическое сохранение фотографий из WhatsApp в память телефона и галерею на Android и iPhone.
Настроить сохранение файлов WhatsApp на карту памяти
Как отключить загрузку файла Whatsapp в галерее телефона?
В Вотсапе невозможно вручную настроить сохранение файлов на флешку из-за отсутствия технических возможностей. Ниже по тексту мы рассмотрим способы обойти этот запрет.
Андроид
Чтобы настроить сохранение файла на флешку, вам необходимо сделать следующее:
- Загрузите и установите программу «Android Folder Mount».
- Подтвердите корневой запрос.
- В правом верхнем меню выберите знак плюса.
- В поле Имя введите любое имя.
- В «Волшебстве» добавляем папку Wotsapp из внутренней памяти устройства.
- В разделе «Назначение» выберите папку на внешнем SD-диске.
- Установите флажок «Исключить из сканирования мультимедиа», чтобы файлы не дублировались в памяти телефона.
Осталось подтвердить действия, нажать кнопку «Да».
Айфон
Карта памяти не вставлена в iPhone. Для удобства использования разработчики предусмотрели флешку. Такое подключенное устройство поможет загрузить iPhone.
Инструкции по использованию съемного носителя просты: подключитесь к компьютеру с помощью бесплатного приложения iXpand Sync, перенесите файлы на ноутбук.
Чтобы перенести фотографию из профиля WhatsApp на контактный телефон, необходимо сначала сохранить фотографию аватара на смартфоне, а затем прикрепить ее из Галереи к контакту.
А как установить Аватар из Контактов WhatsApp, который пользователь выбрал себе сам, в Контакт вашего смартфона Huawei (Honor)?
В приложении не предусмотрена прямая передача Аватара из Контактов профиля WhatsApp в Контакты вашего смартфона. Но в Интернете есть несколько приложений, которые могут помочь вам в этом. При этом аватар абонента можно перенести на ваш смартфон штатными средствами смартфона HUAWEI (honor).
Порядок переноса фото из Контакта WhatsApp на Контакт смартфона HUAWEI (honor).
1 этап: поиск и сохранение фото Аватар из WhatsApp в память смартфона.
1. Сначала вам нужно убедиться, что ваш смартфон теперь подключен к Интернету через Wi-Fi или мобильные данные. Если он не подключен к Интернету, просто войдите в систему.
2. Запустите WhatsApp Messenger, щелкнув значок WhatsApp на главном экране телефона.

3. Далее вам необходимо найти контакт пользователя WhatsApp, фото которого вы хотите скопировать в память смартфона.
Для этого нужно нажать на иконку «Поиск» вверху экрана.

4. В строке «Искать…» вам нужно будет ввести свое имя пользователя.

5. Например, мы ищем «Контакт надежды» ***, поэтому набираем слово «Надежда». Сразу же на экране появляется список контактов, содержащий слово «Надежда». Оказалось, что это просто контакт с «Надеждой ***». Это то, что мы искали.
Здесь мы видим, что этот контакт содержит аватар (то есть небольшую фотографию пользователя в круге), которую мы хотели бы перенести в нашу адресную книгу.
Внимание: Кроме того, чтобы скопировать аватар (то есть всю фотографию пользователя) в память смартфона, просто нажмите на фотографию самого аватара.
Если вы нажмете на другое место или имя контакта, будет создано сообщение. Но делать это необязательно.

6. Теперь на нашем экране открылась фотография Аватары Надежды ***. Чтобы скопировать фото, нужно кликнуть по самому фото.

После этого фото развернется на весь экран. Здесь нужно нажать на иконку «Отправить» вверху экрана.

7. Далее откроется диалоговое окно для выбора метода пересылки. Вы должны выбрать «Сохранить в галерее».

8. Все. Мы скопировали на память своего смартфона фотографию, которую подписчик выбрал в качестве аватара.

2 этап: прикрепление фотографии Аватар к Контакту на вашем смартфоне.
9. Запустите приложение «Контакты» (или «Каталог») с главного экрана.

10. Найдите контакт, к которому вы хотите прикрепить аватар, загруженный из WhatsApp, и щелкните его. В нашем случае это Контактная Надежда ***.

11. В открытом контакте нужно нажать на иконку «Изменить» внизу экрана.

12. На следующем экране с надписью «Изменить контакт» вам нужно щелкнуть круглый значок с камерой рядом с именем контакта.

13. В открывшемся меню выберите пункт «Выбрать из галереи».

14. Во вновь открывшемся окне с подсказкой «Что использовать?» вам нужно нажать кнопку «ТОЛЬКО СЕЙЧАС».

15. Теперь мы в приложении Галерея, где нужно найти сохраненное фото Надежды *** из профиля WhatsApp.
Когда вы сохраняете фотографию из мессенджера WhatsApp, приложение Галерея сортирует все фотографии по их происхождению. В нашем случае фотография была скопирована из контакта (профиля) WhatsApp, поэтому фотография Аватара будет в папке Фото профиля WhatsApp.
Имейте в виду на будущее: все остальные фотографии, которые ваши друзья отправили вам через WhatsApp и вы сохранили их в памяти смартфона, следует искать в другой папке — WhatsApp Pictures.
Поэтому в приложении «Галерея» найдите папку «Фотографии профиля WhatsApp» и щелкните по ней. Если вы не нашли эту папку сразу, загляните в папку «Другие». Папка, которую вы ищете, может находиться внутри папки «Другие».

16. Выберите сохраненное фото Надежды ***.

17. Далее начинается процедура «Кадрирование», когда вы вставляете загруженное фото в кружок. Чтобы начать «обрезку», нужно нажать кнопку «ТОЛЬКО СЕЙЧАС».

18. Кроме того, смахивание, перемещение или разведение двумя пальцами помещает фотографию в круг. Наконец, не забудьте щелкнуть значок галочки в верхней части экрана, чтобы сохранить настройки.

19. Все. Теперь на нашем телефоне есть контакт «Надежда ***» со своим Аватаром, который предпочел представлять себя в WhatsApp.
Чтобы сохранить изменения в настройках контактов «Hope ***», не забудьте щелкнуть значок «Галочка» в верхней части экрана.
Как сохранять фотографии из WhatsApp на телефонах Android и iOS. Как автоматически сохранять все полученные файлы.
Сохранение на Андроид
Как сохранить фото из WhatsApp на телефон:
- На смартфоне заходим в WhatsApp.
- Перейдите в раздел «Настройки» — подраздел «Данные».

- В строке для сохранения медиафайлов установите флажок.

- Проверяем папку Галерея — подпапку WhatsApp Pictures.
Сохранение на iOS
Для «iPhone» схема действий аналогична предыдущей. Прежде всего, вам нужно активировать выделение памяти:
- Активируйте «Настройки».
- Зайдите в «Хранилище».
- Активируем «Сохранение мультимедиа».
Сохраняем на ПК
Вы можете перенести изображения на свой компьютер, если они сохранены в галерее гаджетов. Процесс осуществляется двумя способами: через сообщение электронной почты и путем подключения смартфона к ПК.
- Откройте «Галерею» вашего телефона и найдите «изображения из WhatsApp».

- Выберите желаемые изображения.
- Выбираем действие — «Отправить по почте».

- Отправка происходит через привязанный почтовый ящик (система предложит выбрать).

- Подключаем смартфон к ПК по USB (можно использовать функцию Bluetooth, если она активна).
- Зайдите в раздел «Мой компьютер».
- Найдите значок устройства (модель, номер) и откройте его.

- Ищем папку с мультимедийным содержимым — изображениями WhatsApp.

- Откройте его, выберите некоторые или все и скопируйте на свой компьютер.
Данные будут сохранены в памяти ПК и при желании могут быть перемещены в облако.
Надеемся, что, воспользовавшись нашими рекомендациями, вы сможете успешно загрузить фото на свой телефон и компьютер с Ватсапа. Используйте эту опцию в своих интересах.








