Сейчас же перейдите по этой ссылке и загрузите APK-файл XDA Bixby Remapper. Мы пробовали это на нескольких телефонах, и все прошло гладко. Следуйте инструкциям, чтобы загрузить приложение и затем установить его.
Как переназначить кнопку Bixby: два способа
Хотите оптимизировать функционал своего смартфона? Мы расскажем, как переназначить кнопку Bixby двумя способами — через настройки и с помощью специальной программы. Оба варианта не сложные, но требуют внимательности при выполнении.
Несмотря на то, что смартфоны с Bixby (s8, s9 и s10) уже продаются на территории РФ, сам голосовой помощник использовать пока невозможно: при попытке запуска на экране выскакивает ошибка “Bixby недоступен в вашей стране”. Если немного поработать с настройками, эту проблему можно исправить, однако не всегда это получается. Кроме того, сервис не русифицирован и голосом управлять им можно только на английском. Это, опять же, создает определенные проблемы.
Получается, что сервис Биксби, который мы не можем использовать, занимает отдельную кнопку, которую можно приспособить для чего-то полезного. Мало того, он еще и запускаться пытаться может в самый неподходящий момент. Поэтому логично будет переназначить кнопку Bixby на Samsung на другую программу, которой вы регулярно пользуетесь. Есть два варианта, как это можно сделать:
Возможно, чтобы поменять кнопку Bixby, вам подойдут оба способа или только один из них — все зависит от модели вашего устройства.
Если же вы совсем не хотите пользоваться голосовым помощником, вы всегда можете просто отключить Биксби.
Переназначение кнопки через настройки смартфона
Тут будет не переназначение кнопки Bixby в прямом смысле, а добавление еще одной программы на ту же кнопку, но с другим способом активации. Смысл в следующем: кнопка, на которой размещается Bixby, срабатывает на однократное и двукратное нажатие. Вы можете настроить запуск голосового помощника, например, по двукратному нажатию, а другую программу — по однократному.
Как перенастроить кнопку Bixby:
- Запускаем голосовой помощник и жмем на иконку “меню” (справа). Здесь выбираем “Настройки” , а затем «Клавиша Bixby» .
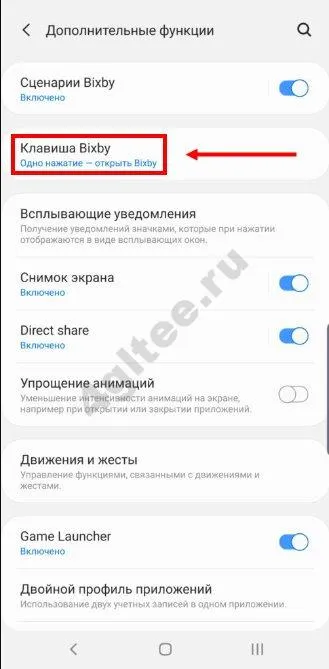
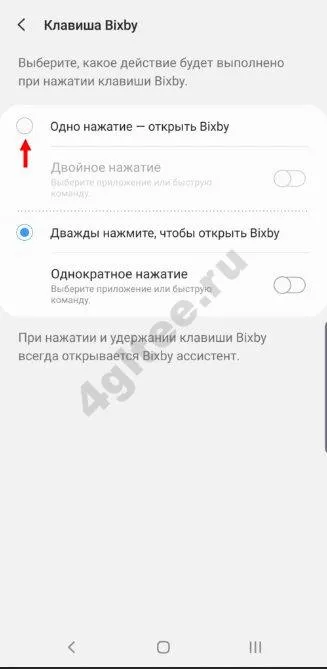
- Переключитесь к свободному варианту запуска. Для этого передвиньте ползунок напротив нужной строки в положение “Вкл”.
- В следующем окне, напротив строки “Открыть прил.” нажмите на кнопку “Шестеренка”.
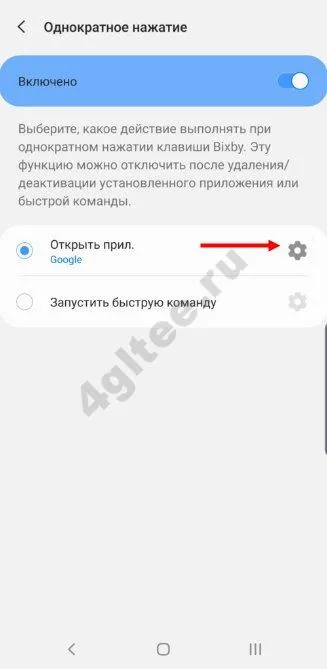
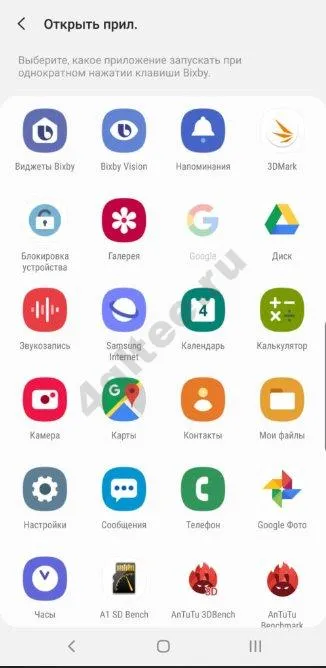
- На экране появится перечень всех доступных для назначения программ. Прикоснитесь к нужной и она автоматически прикрепится на клавишу Bixby.
Обратите внимание: если нужной вам программы нет в списке доступных для назначения, вы можете прикрепить ее через запуск быстрой команды. Для этого вместо “Открыть прил.” (п. 4) выберите: Запустить быструю команду → Добавить команду → + → задать наименование команды → задать суть команды (открыть такую-то программу) → Сохранить → Назад → выбрать созданную команду.
Ответить-то мы ответим, но у нас в данный момент нет возможности посмотреть платный функционал программы — поэтому подсказать не сможем.
Ситуация временная — скоро исправимся:)
P.S. Если кто-то из читателей сможет помочь и ответить на вопрос Евгения — мы будем только рады. Пишите!
Как переназначить кнопку Bixby в Galaxy S9 и S9 Plus
Bixby… помощник от компании Samsung вещь, конечно же, нужная и интересная, но вот выделять под его запуск целую кнопку, да еще и без какой-либо стандартной возможности ее переназначить или просто полностью отключить — это, на наш взгляд, чересчур.
В предыдущей статье с одной проблемой мы все-таки разобрались — клавишу Bixby отключили. Но, согласитесь, что отключить — это не так интересно. Куда круче было бы «повесить» на клавишу какое-то полезное действие — вызов камеры, запуск определенного приложения, открытие настроек и т.д.
И ведь так тоже можно сделать! Каким образом? Сейчас все расскажем — поехали же!
Каким образом можно перенастроить Bixby и законно ли это?
Как мы отмечали чуть выше — стандартными средствами изменить предназначение кнопки Bixby нельзя. Ну вот не предусмотрел Samsung такой возможности в Galaxy S9. Или просто не захотел этого делать.
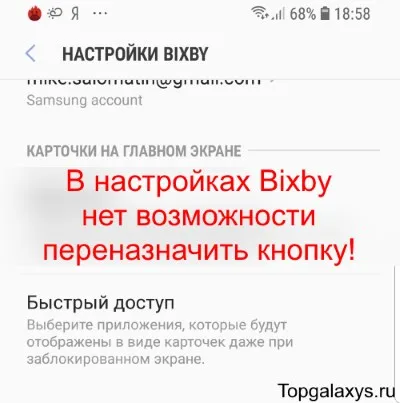
Как же быть? Воспользоваться специальными приложениями.
А так можно делать? Можно. Учитывая тот факт, что все они официально распространяются через Play Market.
А нужен рут или какой-то взлом системы? Нет, ничего этого не потребуется — все полностью официально!
Вывод: бояться не стоит — можно действовать!
Bixby – голосовой ассистент, разработанный для оболочки One UI. Сейчас виртуальные помощники на пике популярности, поэтому каждая крупная технологическая компания старается выпустить собственное решение.
Информация о переназначении
Многих пользователей раздражала ненужная опция – те, кто не пользуется англоязычным голосовым ассистентом, не хотят вызывать его при каждом случайном нажатии.
Раньше переназначение кнопки Bixby можно было произвести через стороннюю программу – такие приложения в изобилии есть в Плэй Маркете. Но недавно появилась хорошая новость!
С 15 февраля 2019 года, после выхода последнего обновления, заменить кнопку Биксби на другое приложение можно самостоятельно в настройках смартфона.
Эта опция доступна только для флагманских устройств:
Сохраняйте наш обзор в закладки, чтобы не потерять! Далее можете прочитать статью про то, как скачать Сири на Андроид.
P.S. Может быть, у вас есть идеи получше? Пишите в комментарии, делитесь личным опытом и… если есть возможность, поставьте «лайк» что-ли — нам будет приятно:)
Переназначение ключа Биксби
На старых телефонах, таких как Galaxy S9 и S10, клавиша Bixby всегда так или иначе открывает Bixby. Обновление просто дает вам возможность запустить другое приложение одним нажатием (тогда двойное нажатие откроет Bixby) или двойным нажатием (когда одно нажатие откроет Bixby). Нажатие и удерживание кнопки также по-прежнему запускает режим рации для Bixby. К сожалению, нет собственного способа использовать кнопку для открытия Google Assistant, но мы вернемся к этому через секунду.
Как только у вас будет обновление, перейдите в Настройки> Расширенные функции> Ключ Bixby. Рекомендуем выбирать Двойное нажатие, чтобы открыть Bixby, что означает, что вам просто нужно нажать кнопку один раз, чтобы запустить другое приложение. Нажать на Используйте одиночное нажатие, а затем нажмите на значок шестеренки рядом с Открыть приложение. Найдите приложение, которое хотите запустить — это может быть даже камера — и выберите его. Вот и все! Вы успешно переназначили кнопку Bixby.
Вы также увидите возможность вызвать Быстрая команда когда вы нажимаете клавишу Bixby. Быстрые команды позволяют запускать серию действий на телефоне, когда вы произносите фразу. Например, сказав «Я за рулем», можно отключить Wi-Fi на телефоне, включить Bluetooth и начать воспроизведение списка воспроизведения «Поездка», если он у вас есть. Добавление быстрой команды к клавише Bixby означает, что вам не нужно произносить ее вслух, а вместо этого можно просто нажать кнопку. Однако, учитывая высокую вероятность случайного нажатия клавиши Bixby, вы можете использовать ее как Двойное нажатие вместо.
Переназначение клавиши Bixby на телефонах Galaxy S20 и S21
На новых телефонах, таких как S20, S20 FE и S21, клавиша Bixby встроена в кнопку питания. К счастью, вы все еще можете переназначить его. Вот как:
- Удерживая кнопку питания, нажмите Настройки боковых клавиш внизу экрана.
- Под Двойное нажатие, кран Камера быстрого запуска чтобы переназначить двойное нажатие, чтобы открыть камеру, или Открыть приложение , чтобы выбрать приложение, которое нужно запустить двойным нажатием.
- Кроме того, вы можете повернуть Двойное нажатие выключите, чтобы полностью отключить эту функцию.
Чтобы полностью отключить Bixby, вам также нужно выбрать Выключение меню выбрано в Нажмите и удерживайте. После выбора нажатие и удержание кнопки питания вызывает меню выключения, а не будит Биксби.
Переназначение клавиши Bixby для открытия Google Assistant
Примечание. Этот метод работает на любом устройстве, которое поддерживает переназначение кнопок Bixby, включая Galaxy S9 и S9 Plus, S10 и S10 Plus, а также Galaxy Note 8 и Note 9.
Если вы часто используете Google Assistant, возможно, вы захотите запустить его с помощью специальной кнопки Bixby вместо нажатия на кнопку «Домой». Есть способ сделать это, но для этого требуется стороннее приложение (что всегда может быть поводом для беспокойства с точки зрения безопасности). Приложение и инструкции взяты из Разработчики XDA.
Сначала рекомендуем отправиться в Настройки> Биометрия и безопасность> Установить неизвестные приложения и коснитесь Хром или же Интернет Samsung — каким бы ни был ваш браузер по умолчанию. Включить Разрешить из этого источника. Вы можете изменить это позже, но это то, что позволяет браузеру загружать неопознанные файлы, что необходимо, если вы хотите запустить Google Assistant с помощью клавиши Bixby.
Сейчас же перейдите по этой ссылке и загрузите APK-файл XDA Bixby Remapper. Мы пробовали это на нескольких телефонах, и все прошло гладко. Следуйте инструкциям, чтобы загрузить приложение и затем установить его.
После установки вернитесь к Настройки> Расширенные функции> Ключ Bixby. Кран Используйте одиночное нажатие, а затем на значок шестеренки рядом с Откройте приложение. Теперь найдите приложение под названием Помощник по смене кнопок Bixby. Вот и все.
Нажмите кнопку Bixby, и у вас должен быть выбор, открыть Google Assistant или Bixby (или он автоматически запустит Google Assistant) — нажмите Google Assistant, а затем нажмите Всегда чтобы убедиться, что он всегда будет открывать AI Google, а не Samsung.
Итак, теперь вы можете использовать клавишу Bixby для запуска Google Assistant.
Так как голосовой помощник популярностью не пользуется, многие владельцы телефонов Самсунг желают переназначить кнопку. Ранее такой возможности не было, выделенная клавиша не поддерживала программирование. Но затем разработчик добавил в прошивку эту функцию.
Способ 2: используем быстрые команды
1. Откройте Bixby Voice
2. Перейдите в “Быстрые команды” в выпадающем меню.
3. Создайте новую команду по кнопке “+” и назовите ее “Ассистент”.
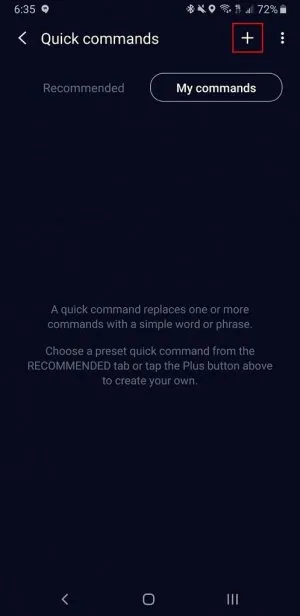
4. Далее в первом поле введите “ассистент”, а потом выберите “Ввести команду”.
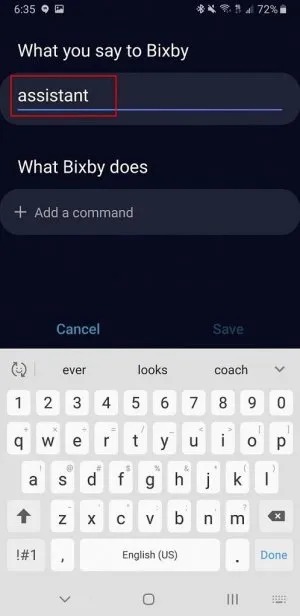
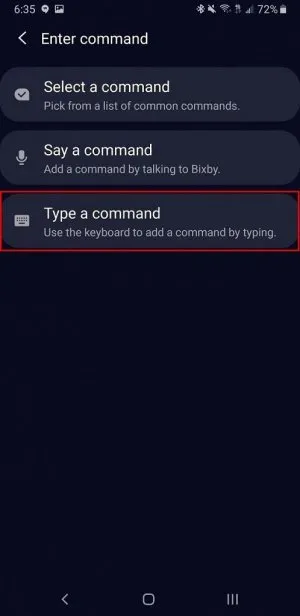
5. В этих настройках введите “открыть ассистент” и нажмите сохранить.
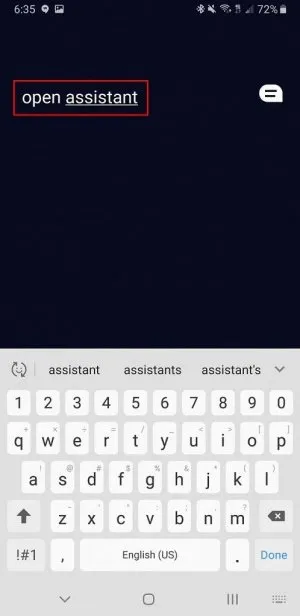
6. В настройках Bixby Voice тапните по “Кнопка Bixby”.
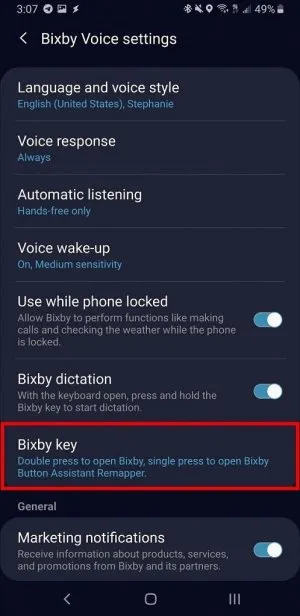
7. Выберите “Запуск Bixby по двойному нажатию”.
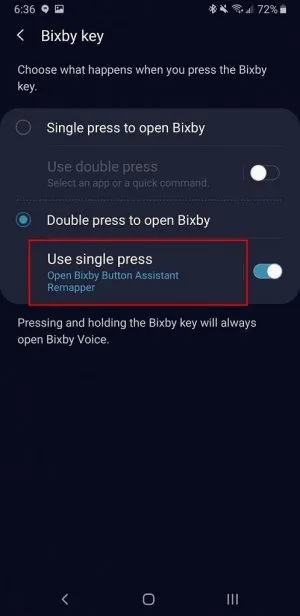
8. Теперь выберите “Быстрая команда”.
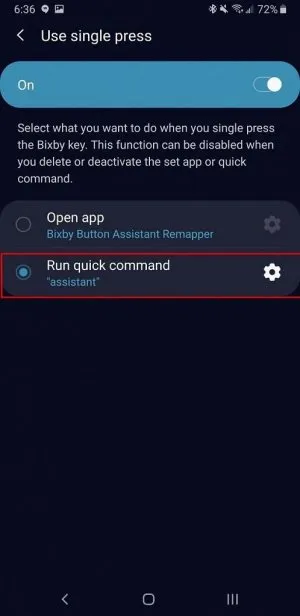
9. Перейдите к меню выбора опций и убедитесь, что по умолчанию выбрана “ассистент”.
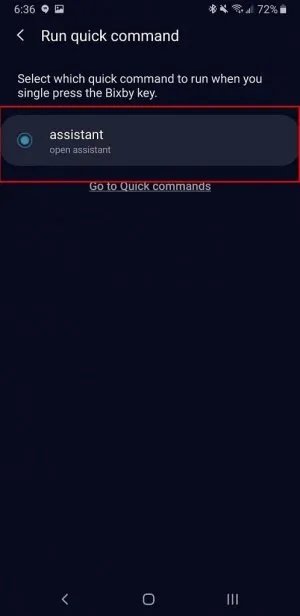
Из 9 шагов состоит второй способ — это все, что вам необходимо сделать.
Хорошо, что Samsung позволил настраивать клавишу для активации виртуального помощника. Благодаря уловкам энтузиастов можно обойти ограничения компании и использовать другой ассистент, который понимает русский язык.








