AirPrint – это специальная функция, которая избавляет от необходимости делать установку дополнительных программ для печати документов или изображений. Эту функцию поддерживает большое количество принтеров из популярных моделей. Данная технология дает возможность быстро обнаружить и автоматически выбрать необходимый принтер для iPad.
Как печатать с iPad в 2021 году (с AirPrint и без)
Используйте приведенную ниже таблицу, чтобы перейти к соответствующему разделу.
Apple AirPrint остается самым простым способом печати файлов и мультимедиа с iPad.
AirPrint — это технология, которая позволяет пользователям печатать что угодно по беспроводной сети без необходимости устанавливать какие-либо дополнительные драйверы или проходить через несколько экранов настройки.
AirPrint работает со многими собственными приложениями Apple, такими как Mail, Safari, Notes, Maps и даже Adobe Acrobat, среди многих других.
Однако у AirPrint есть свой набор требований, и самое важное из них — у вас должен быть поддерживаемый принтер.
Когда AirPrint был первоначально запущен, совместимыми были только некоторые принтеры HP. Однако со временем многие производители сделали свои продукты совместимыми с AirPrint.
Чтобы узнать, поддерживает ли ваш принтер Apple AirPrint, посетите этот Устройства с поддержкой AirPrint список и найдите свою модель. Вы также можете найти наклейку «Работает с AirPrint» на своем принтере.
Как печатать с iPad с помощью AirPrint
Следующие шаги покажут вам, как печатать с iPad с помощью AirPrint. Однако прежде чем мы начнем, убедитесь, что ваш iPad и принтер с поддержкой AirPrint подключены к одной и той же сети Wi-Fi. Таким образом, iPad автоматически определит ваш совместимый принтер. Как только это будет решено, выполните следующие действия:
1. Откройте файл, который хотите распечатать. Мы будем использовать Adobe Acrobat (Бесплатно), чтобы распечатать файл PDF в этом руководстве.
2. После открытия файла коснитесь значка с многоточием (три точки) в правом верхнем углу.
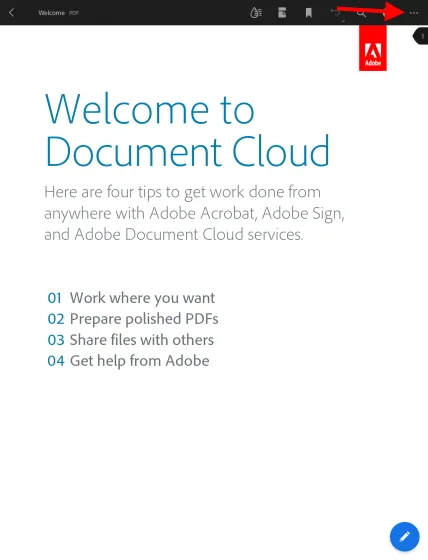
3. В раскрывающемся меню найдите и нажмите кнопку «Печать».
Теперь вы увидите меню печати с различными доступными параметрами. Как вы можете видеть ниже, мой принтер, совместимый с AirPrint, уже обнаружен и автоматически выбран на моем iPad.
Чтобы выбрать другой принтер, нажмите кнопку «Принтер» и выберите тот, который хотите использовать. Кроме того, вы можете внести другие изменения, такие как количество копий, параметры цвета и многое другое.
4. После завершения настройки нажмите синюю кнопку «Печать» в правом верхнем углу.
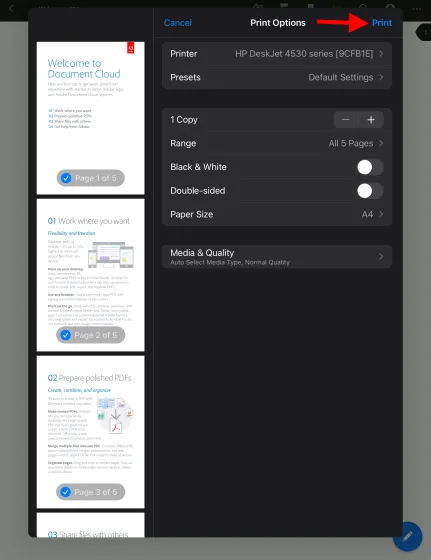
Вот и все! Выбранный вами документ теперь начнет печататься, и вы можете забрать его на своем принтере. Как упоминалось выше, это работает для большинства нативных приложений, включая Safari и Photos, поэтому не стесняйтесь распечатывать любые типы мультимедиа со своего iPad.
6. На следующей странице представлен список параметров, которые вы можете настроить по своему вкусу. Он включает в себя размер бумаги, параметры цвета, качество печати и другие параметры. Когда вы будете довольны своим решением, нажмите синюю кнопку «Печать».
Через активатор и любой принтер
Приложения-активаторы сервиса AirPrint были созданы для облегчения печати с «яблочных» девайсов на принтерах старых поколений, которые не поддерживают печать по Wi-Fi с iPad.
Принцип работы таких утилит довольно простой: девайс для печати настраивается к общему доступу для печати и далее подключается к Wi-Fi. Программа делает подмену данных вашего принтера на данные HP с AirPrint. Довольно популярной среди активаторов является программа AirPrint Activator.
Через специализированные программы
В интернете можно легко найти специальные утилиты, которые дают возможность печатать с планшета разные данные и изображения без сложного настраивания девайсов для печати. Из таких приложений стоит выделить FingerPrint. Данная программа может самостоятельно находить принтеры в сети и печатать нужную информацию с iPad без подтверждения печати на ПК. Сервис рассчитан на корпоративных клиентов, так как может видеть одновременно до 25 устройств в сети.
Если отсутствует подключенный принтер, можно применить опцию «Печать в файл». Данный метод печати применяется в тех случаях, когда нет возможности отпринтить изображение (например, закончилась краска или бумага). Тогда создается специальный файл в определенном формате, в котором хранятся все параметры печати. Этот способ пригодится и тогда, когда формируется документ в специфическом приложении, которое будет отсутствовать на других устройствах.
Такой порядок работы применим для iPad, iPad 2 и iPad 3 в системе iOS 5.1.1. В системе с iOS 6 beta этот порядок не работает.
Способ 2 Подключение принтера для печати к iPad с использованием ОС Windows
1. Персональный компьютер с ОС Windows 7.
2. Принтер (например, HP Photosmart C4283) со службой печати Bonjour, соединенный с ПК через USB — порт.
4.Необходимое программное обеспечение.
1. С помощью интернета скачаем программу AirPrint Activator, разархивируем zip-архив и запустим файл. Появится следующее окно:
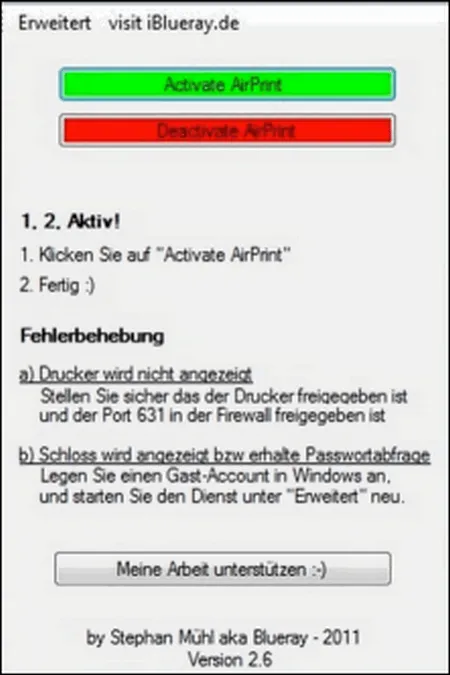
2. Нажимаем на зеленую кнопку, и программа самостоятельно создаст папку AirPrint с тремя файлами на диске С.
3. Запустим файл AirPrint.exe из этой папки, и ОС сообщит, что брандмауер заблокировал часть функций данного файла. Нажимаем на «Разрешить доступ»:
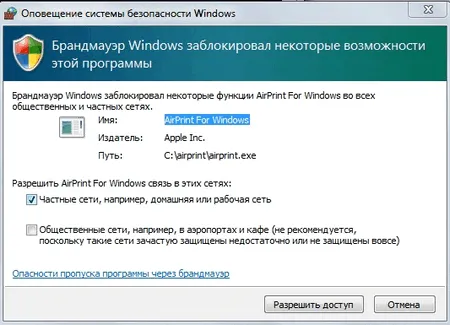
4. Направляемся в «Панель управления» — «Брандмауэр Windows».
5. Слева выберем «Разрешить запуск программы или компонента через брандмауэр Windows». Здесь убедимся, что AirPrint For Windows и служба Bonjour имеют доступ из частной (домашней) сети – на это укажут галочки, отмечающие данные сведения.
6. Сделаем принтер общедоступным, для чего:
— жмем на «Пуск» — «Устройства и принтеры», затем правой кнопкой кликаем на нужный принтер и выбираем «Использовать по умолчанию», если он заранее не был выбран;
— правой кнопкой кликаем и выбираем «Свойства принтера», где во вкладке «Доступ» поставим птичку, как ниже на скриншоте, и присвоим сетевое имя принтеру:
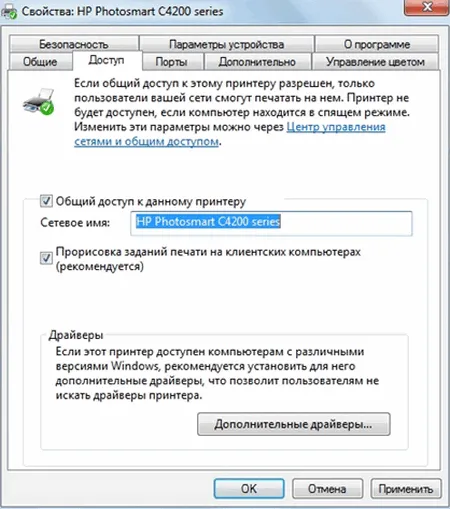
Теперь можно распечатать файл с iPad.
1. Служба печати Bonjour устанавливается по умолчанию вместе с iTunes.
2. От возможных сбоев во время работы с ОС Windows можно избавиться, временно отключив Антивирус.
Соавтор(ы): Jack Lloyd. Джек Ллойд — автор и редактор, пишущий о технологиях для wikiHow. Имеет более двух лет опыта в написании и редактировании статей на технические темы. Энтузиаст всего связанного с технологиями и учитель английского языка. Количество просмотров этой статьи: 46 237.
Настройка принтера
Чтобы получить доступ к беспроводному принтеру с IPAD, вы должны подсоединить принтер к домашней беспроводной сети. Каждый производитель предпринимает различные шаги для этого: некоторые из них требуют подключения к одному компьютеру и установки соединение USB, в то время как другим доступна прямая настройка по сети. Следуйте инструкциям, специфичным для вашего копировального устройства. После того как устройство обнаружено в сети, откройте программное обеспечение принтера на компьютере и ищите флажок с параметрами «Включить AirPrint».
- Переключить Wi-Fi на IPad и подключиться к той же беспроводной сети, что и принтер
- Откройте Safari, Mail или фотографии
- Выберите содержимое, которое необходимо напечатать
- Нажмите на значок «Печать»
- Принтер останется в списке доступных устройств, пока он включен.
При неправильной настройке появиться сообщение об ошибке: « AirPrint устройство не найдено». Сообщение может появиться при отсутствии чернил в картриджах или имеет при ошибке на панели управления, но по большей части система будет печатать без проблем.
Если ваш принтер не поддерживает Apple AirPrint, вы все равно можете печатать документы и фотографии со своего iPad, но для этого потребуется немного больше работы.
Дополнительные статьи
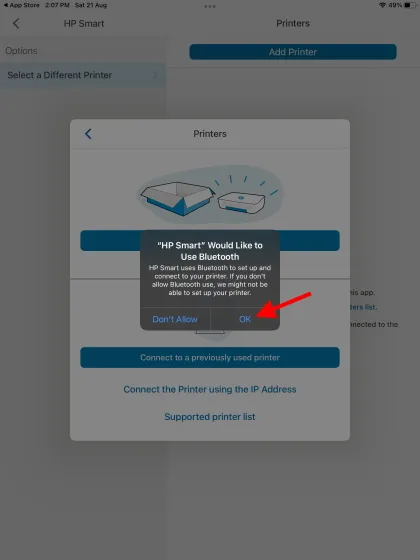
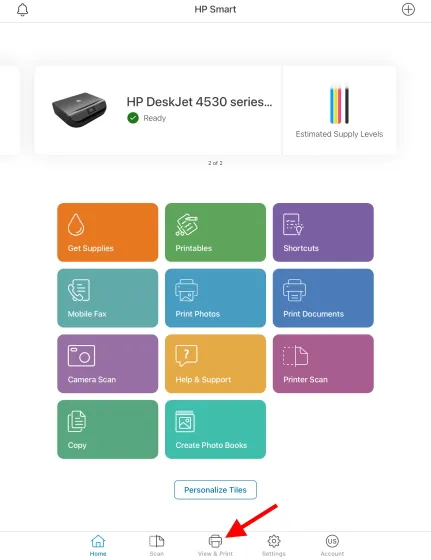
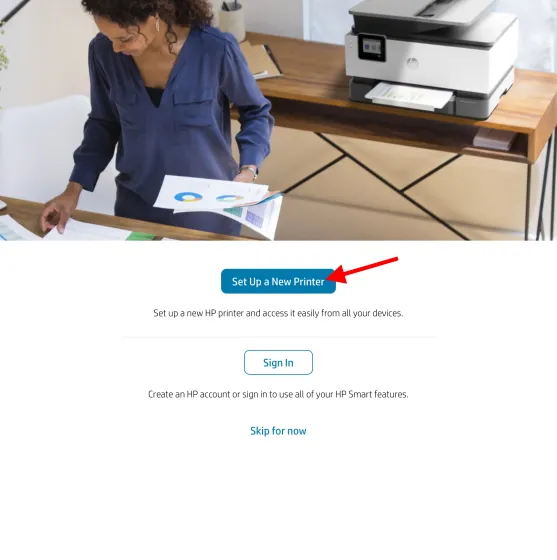
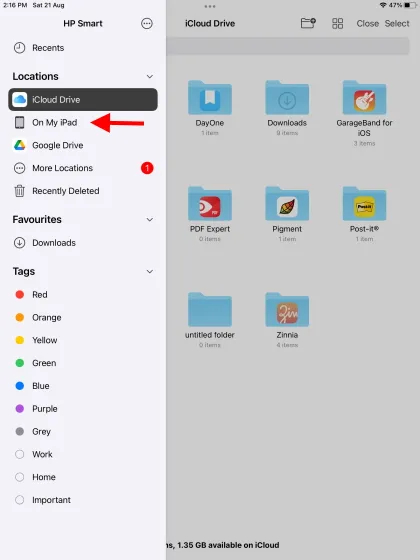
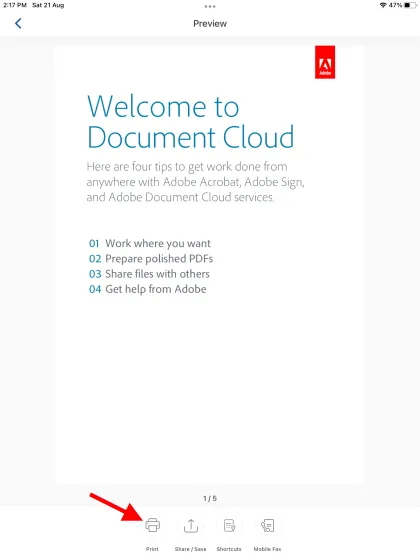
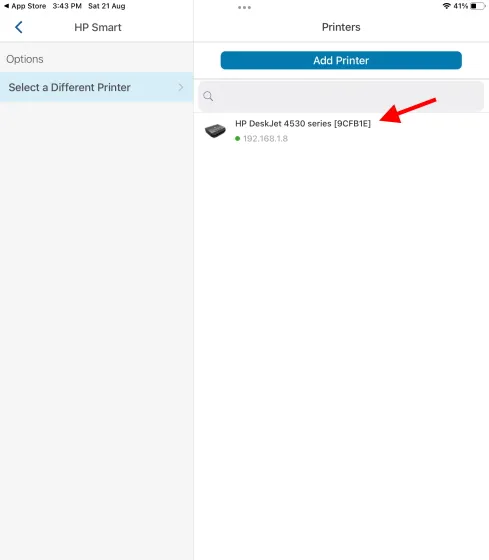
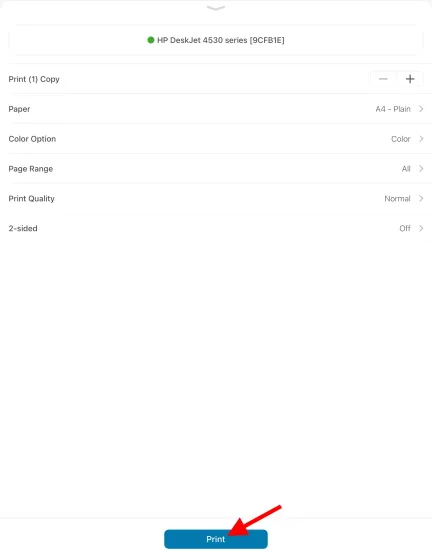
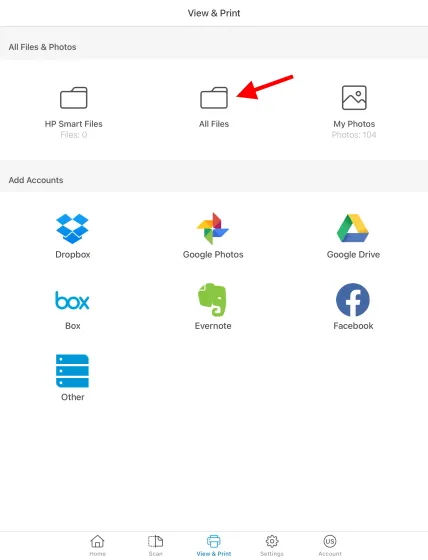
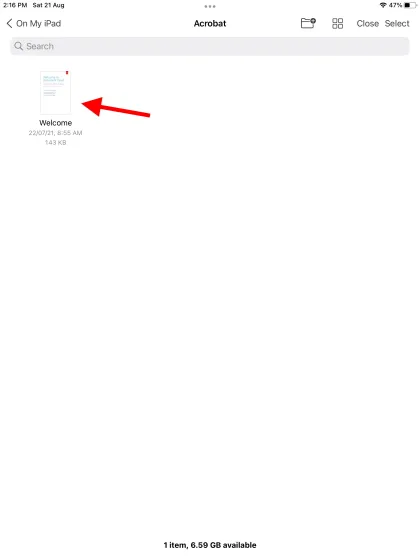
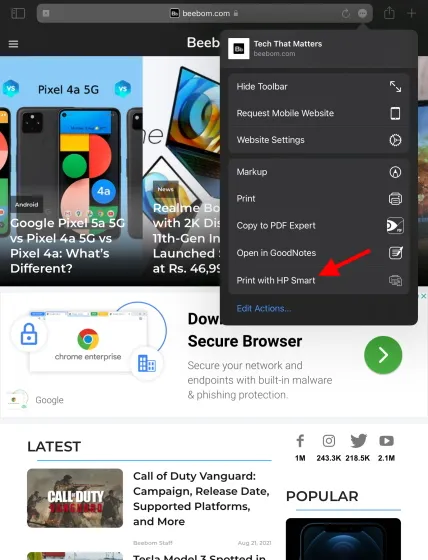
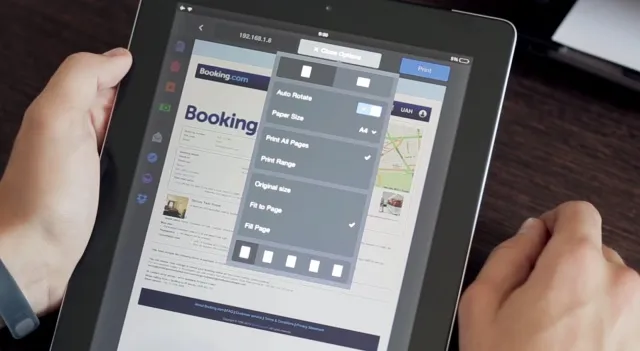
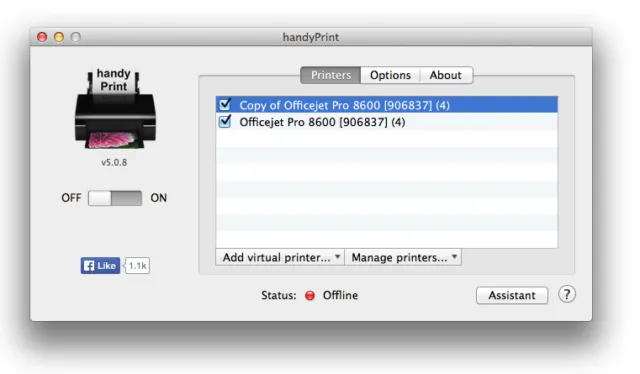
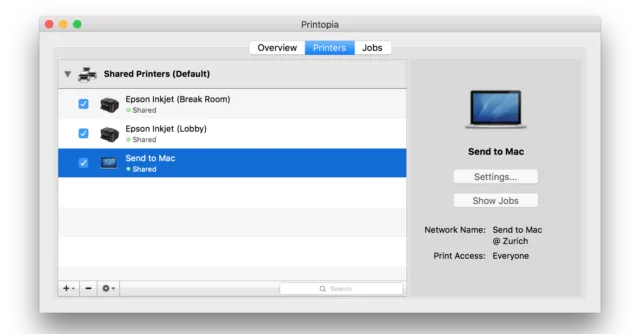

Об этой статье
Соавтор(ы): Jack Lloyd. Джек Ллойд — автор и редактор, пишущий о технологиях для wikiHow. Имеет более двух лет опыта в написании и редактировании статей на технические темы. Энтузиаст всего связанного с технологиями и учитель английского языка. Количество просмотров этой статьи: 46 237.
Куки помогают сделать WikiHow лучше. Продолжая использовать наш сайт, вы соглашаетесь с нашими куки правилами.








