В Windows 10 версии 1803 и выше, вы можете отключить встроенный кейлоггер, чтобы заблокировать отправку данных о вводе в Microsoft. Рассмотрим, как это сделать.
Рукописный ввод для windows 10: управление службой безопастноти и др.
За время существования компьютеров было создано множество программ, способных интерпретировать рукописный ввод. Со временем они развивались и улучшались. Сегодня существуют программы, которые могут распознавать рукописный текст с очень высокой точностью, поддерживая при этом все самые распространенные в мире языки.
Вы должны выбрать программу в соответствии с вашими потребностями, потому что они имеют разные функции и стоимость (бесплатные или платные). Есть много популярных программ, но не все из них хорошо справляются со своей задачей. Мы выделили ТОП-5 лучших, с помощью которых можно будет решить задачу распознавания почерка. Рассмотрим подробнее каждую из них.
Управление службой безопасности Windows 10
Следует понимать, что управление службой безопасности Windows 10 не влияет на программы, которые показывает эта служба (7 программ указаны выше). Отключен только интерфейс для управления теми семью программами, которые там есть. Вы можете отключить определенную программу защиты, просмотрев инструкции, перейдя в соответствующую программу по ссылкам выше.
Как отключить службу безопасности Windows 10
Чтобы отключить службу безопасности Windows 10 через реестр, вам необходимо сделать следующее: загрузить файл изменений реестра, извлечь, запустить и принять изменения в реестре:
Отключить безопасность Windows
- Загрузка файла
- Распаковать архив
- Запустить файл
- Разрешить изменение реестра
Как включить службу безопасности Windows 10
Вы можете включить службу безопасности Windows 10 через реестр, загрузив и запустив файл:
Включение безопасности Windows
- Загрузка файла
- Распаковать архив
- Запустить файл файл
- Разрешить изменение реестра
Управление автозагрузкой «Службы безопасности Windows»
Как отключить или включить запуск Центра безопасности Windows 10 — значки панели задач (рядом с часами)
Удалите значок Центра обеспечения безопасности Windows
1. Щелкните правой кнопкой мыши панель задач, затем щелкните Диспетчер задач
2. Если вы видите такое окно, нажмите «Подробнее.
4. Затем вверху выберите вкладку «Автозагрузка». Затем найдите в списке программ Безопасность Windows и нажмите Активировать
5. Перезагрузите компьютер. Значок появится рядом с часами. Пока не выключишь таким же образом.
Включите значок Центра обеспечения безопасности Windows
1. Щелкните правой кнопкой мыши панель задач, затем щелкните Диспетчер задач
2. Если вы видите такое окно, нажмите «Подробнее.
4. Затем вверху выберите вкладку «Автозагрузка». Затем найдите в списке программ Безопасность Windows и нажмите Отключить
5. Перезагрузите компьютер. Иконок больше не будет. Пока не включишь аналогичным образом.
Как скрыть иконку центра безопасности Windows 10
Если вам наскучил сам значок, вы можете просто скрыть его из поля зрения, перетащив указатель мыши на треугольник слева. Значок переместится в дополнительное меню и будет там.
Тем не менее, ваше устройство продолжит отправлять другие диагностические данные в Microsoft. Если вы хотите посмотреть отправляемую информацию или удалить ее, ознакомьтесь с другой нашей инструкцией.
Как отключить, включить панель рукописного ввода в Windows 10.
Windows 10 позволяет отключить и включить панель рукописного ввода. Это новая функция, которую можно открыть с сенсорной клавиатурой и набирать текст пальцами или стилусом (пером). На самом деле, нажав на значок панель ввода рукописного текста на ОСК превращает его в текстовый редактор. Когда ты набираешь алфавит или символы, здесь он точно распознает и преобразует его в корректной форме. Если вы хотите включить или выключить эту панель, Windows 10 в настройках приложения включает в себя такую возможность. Кроме того, вы можете сделать то же самое с простым твиком реестра. Давайте перейдем к настройке.
Шаг 1: Откройте настройки приложения с помощью клавиши Windows и I. Нажмите на устройства в категории настройка присутствующая на этой странице.
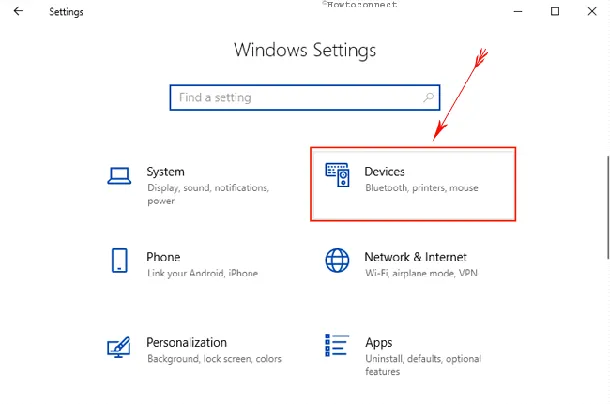
Шаг 2: Выберите перо и рукописный ввод Windows в левой панели. Быстро перейдите к разделу панель рукописного ввода и установите флажок в диалоговом поле которое включает связывающий контроль в поддерживаемых приложениях. Для отключения снимите флажок.
В настоящее время эта функция будет доступна для всех текстовых полей в xaml. Вы не можете использовать то же самое для Кортаны, адресной строки для Microsoft Edge, записей для календаря и отправке сообщений по электронной почте. Но, технический состав корпорации Microsoft усиленно пытается повсеместно внедрить эту функцию в будущих обновлениях.
Но у вас есть и другой способ, чтобы насладиться этой функцией.
Как включить панель рукописного ввода на Windows 10 с помощью редактора реестра
С небольшой правкой реестра, мы можем легко реализовать эту прекрасную возможность. Вот шаги, чтобы так сделать:
Шаг 1: перейдите в поле поиска рядом с кнопкой Пуск и введите команду regedit здесь.
Шаг 2: нажмите кнопку Ввод с клавиатуры, это будет вызывать окно редактора реестра на экране.
Шаг 3: перейдите к следующему пути в левой панели:
Шаг 4: после достижения целевого ключа, найдите параметр типа DWORD EnableEmbeddedInkControl. Сделайте двойной щелчок и введите значение 0 для выключения и 1 для включения панели рукописного ввода в Windows 10. Выберите ОК.
Если вам наскучил сам значок, вы можете просто скрыть его из поля зрения, перетащив указатель мыши на треугольник слева. Значок переместится в дополнительное меню и будет там.
Как отключить, включить панель рукописного ввода в Windows 10.
Windows 10 позволяет отключить и включить панель рукописного ввода. Это новая функция, которую можно открыть с сенсорной клавиатурой и набирать текст пальцами или стилусом (пером). На самом деле, нажав на значок панель ввода рукописного текста на ОСК превращает его в текстовый редактор. Когда ты набираешь алфавит или символы, здесь он точно распознает и преобразует его в корректной форме. Если вы хотите включить или выключить эту панель, Windows 10 в настройках приложения включает в себя такую возможность. Кроме того, вы можете сделать то же самое с простым твиком реестра. Давайте перейдем к настройке.
Как отключить, включить панель рукописного ввода на Windows 10
1. В настройках приложения
Шаг 1: Откройте настройки приложения с помощью клавиши Windows и I. Нажмите на устройства в категории настройка присутствующая на этой странице.
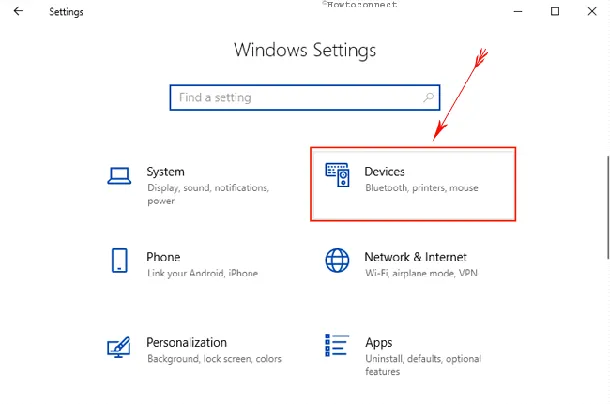
Шаг 2: Выберите перо и рукописный ввод Windows в левой панели. Быстро перейдите к разделу панель рукописного ввода и установите флажок в диалоговом поле которое включает связывающий контроль в поддерживаемых приложениях. Для отключения снимите флажок.
В настоящее время эта функция будет доступна для всех текстовых полей в xaml. Вы не можете использовать то же самое для Кортаны, адресной строки для Microsoft Edge, записей для календаря и отправке сообщений по электронной почте. Но, технический состав корпорации Microsoft усиленно пытается повсеместно внедрить эту функцию в будущих обновлениях.
Но у вас есть и другой способ, чтобы насладиться этой функцией.
Как включить панель рукописного ввода на Windows 10 с помощью редактора реестра
С небольшой правкой реестра, мы можем легко реализовать эту прекрасную возможность. Вот шаги, чтобы так сделать:
Шаг 1: перейдите в поле поиска рядом с кнопкой Пуск и введите команду regedit здесь.
Шаг 2: нажмите кнопку Ввод с клавиатуры, это будет вызывать окно редактора реестра на экране.
Шаг 3: перейдите к следующему пути в левой панели:
Шаг 4: после достижения целевого ключа, найдите параметр типа DWORD EnableEmbeddedInkControl. Сделайте двойной щелчок и введите значение 0 для выключения и 1 для включения панели рукописного ввода в Windows 10. Выберите ОК.
Примечание
С появлением Windows 10 сборки 17074, Microsoft внесла революционные изменения в особенности для устройств с сенсорными экранами. Теперь вы можете отключить включить панель рукописного ввода на Windows 10. Эта возможность для пользователей, которым не нравится иметь это в сенсорных устройствах. Microsoft участвует в принятии вещей пользователями проще и в будущем, вы увидите текстовое поле на классической панели рукописного ввода только прикосновением пера. До этих пор следите за этим способом и пользуйтесь с удовольствием.
Nebo предлагается за 599 долларов, но в настоящее время доступен совершенно бесплатно. Итак, если у вас есть устройство Windows с поддержкой рукописного ввода (приложение идеально адаптировано для Surface Pro и Book), загрузите его вовремя, так как акция закончится всего через 2 дня.
Как сделать активным ctfmon
Запустить процесс можно также через вкладку «Службы» в «Панели управления». Если это завершается ошибкой, то системный файл повреждён. Это чаще всего бывает при заражении компьютера или ноутбука вирусами. Есть целый перечень «троянов», которые автоматически добавляются в автозагрузку и устанавливают себе имя ctfmon, чтобы это меньше вызывало подозрений со стороны неопытного пользователя. Поэтому если процесс не запускается, то первое, что необходимо сделать, — это выполнить полную проверку жёсткого диска на вирусы (можно задействовать штатный Windows Defender).
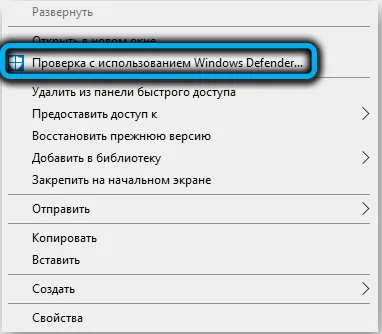
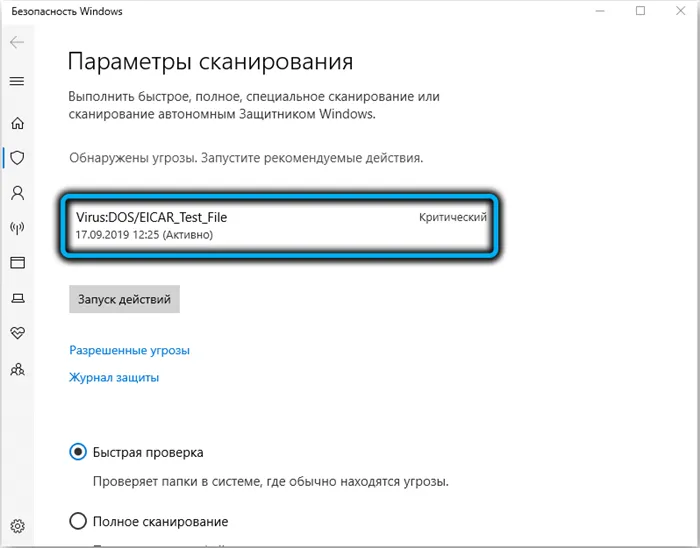
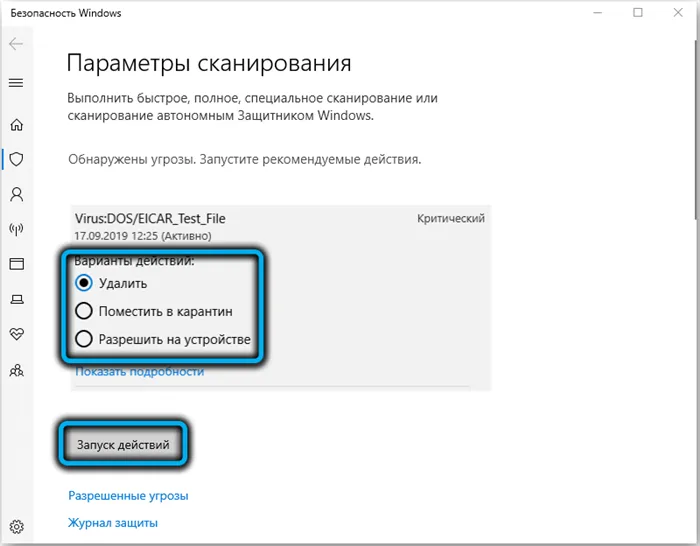
После её завершения рекомендуется запустить средство проверки целостности системных файлов (SFC.exe). Если CTF будет повреждён (из-за его подмены вирусным приложением), то данная утилита восстановит файл до исходного состояния, а далее обновит до актуальной версии.
Кстати, узнать, не является ли запущенный файл вирусом, можно ещё следующим образом:
Итого: CTF загрузчик — это системный процесс Windows. Завершать его или удалять из автозагрузки не рекомендуется, так как он отвечает за многие из функций текстового и голосового ввода, а также за работу индикатора языковой панели.








