В первом случае (ошибка возникает при запуске определенного приложения с сообщением о названии этого приложения), если предположить, что это же приложение до этого работало нормально, то устранить проблему можно следующим образом:
Как отключить/включить автозапуск приложений на Андроиде
Как и в любой другой операционной системе, все приложения, доступные на Android, можно разделить на две группы. Первый включает программы, которые начинаются с системы. Большинство из них являются фоновыми службами, без которых сама операционная система не может нормально функционировать. Вторая группа состоит из приложений, которые устанавливаются пользователями и запускаются по мере необходимости. Это, например, программы мгновенного обмена сообщениями и электронной почты, которые запускаются автоматически, когда это необходимо.
Приложения с автозапуском на Android имеют свои преимущества и недостатки. Если вы установите автозапуск часто используемого приложения, вам больше не придется запускать его вручную при включении устройства. С другой стороны, приложения, постоянно работающие в фоновом режиме, потребляют память и тем самым снижают общую производительность устройства. Возможно, именно поэтому пользователи больше интересуются тем, как отключить автоматический запуск приложений на Android, чем тем, как добавить приложение.
Удаление из автозагрузки средствами системы
Встроенная функция Android позволяет автоматически удалять запущенные приложения, но этот метод имеет некоторые ограничения. Во-первых, возможно, вы не сможете выгрузить некоторые встроенные приложения из-за отсутствия root-привилегий. Во-вторых, нет гарантии, что приложение не перезапустится через некоторое время.
Откройте «Настройки», перейдите в раздел «Приложения» и выберите «Запущенные приложения».
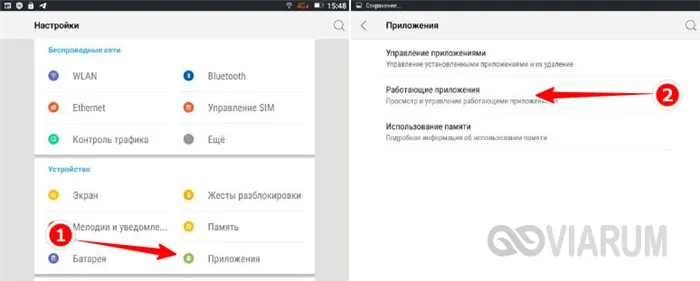
Нажмите приложение, которое вы хотите убрать из автоматического запуска, затем нажмите «Остановить». Затем перейдите в раздел «Все», найдите там то же приложение и остановите его тоже.
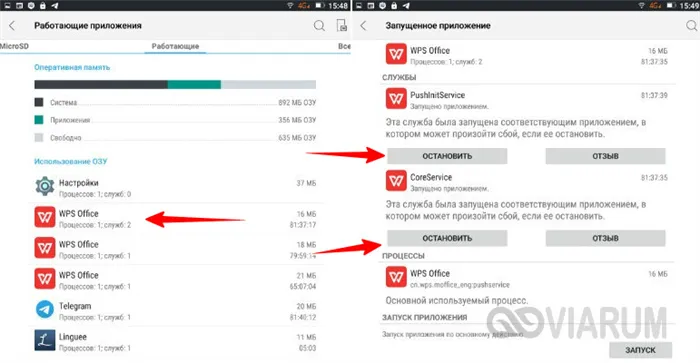
Приложение должно оставаться в неактивном состоянии даже после перезапуска, иначе вам придется использовать более сложные методы.
В Android 6.0 и выше раздел «Запущенные приложения» по умолчанию скрыт. Он отображается в «Опциях разработчика», которые также необходимо активировать несколькими нажатиями на раздел «Номер сборки» в сведениях о телефоне.
Отключение автозапуска при помощи сторонних программ
Менеджеры автоматической загрузки немногочисленны. Мы рекомендуем многофункциональную программу «All-In-One Toolbox» для управления автозапуском на Android. Он позиционируется как очиститель и оптимизатор производительности, но также имеет хороший инструмент, позволяющий удалить из автоматического выполнения не только пользовательские, но и определенные системные приложения.
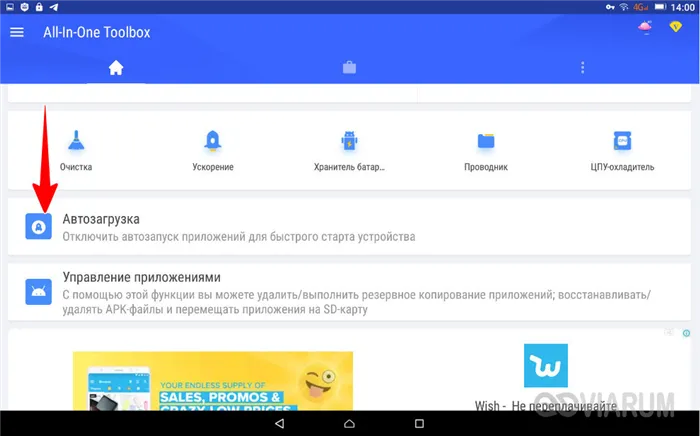
Чтобы воспользоваться этой функцией, необходимо прокрутить окно All-In-One Toolbox немного вниз и перейти на вкладку Auto-Start. Этот же элемент имеется в наиболее часто используемых инструментах. Программа сканирует ваш компьютер на наличие установленного программного обеспечения и отображает его список с переключателем рядом с каждым приложением. Установите значение «Отключено», и выбранное приложение будет удалено из автозагрузки.
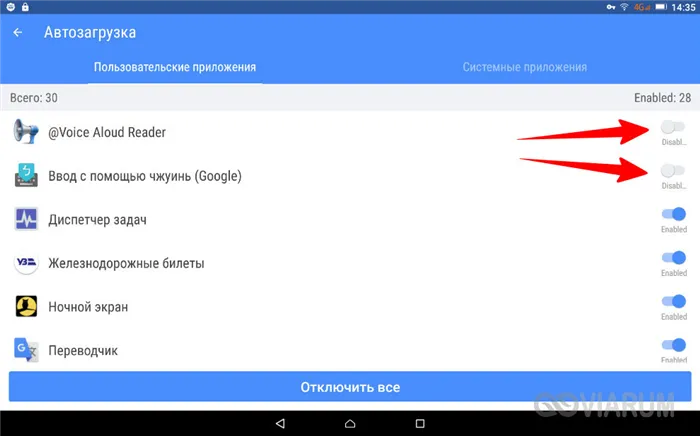
Мы подготовили инструкции о том, как включить остановленные приложения. Точнее, только первый метод является правильным. Остальные помогут вам, если что-то пойдет не так, например, если нужная кнопка отсутствует или не работает.
Стоит ли отключать автозапуск приложений?
Если вы каждый день устанавливаете на платформу двенадцать программ, проблем быть не должно. Это происходит потому, что платформа сама вынуждена бороться за память, а это значит, что когда производительность вашего устройства падает, система автоматически закрывает неиспользуемые приложения, чтобы стабилизировать работу операционной системы.

Можно отключить автозагрузку приложений на Android в ручном режиме, но это уже контрпродуктивно, а в некоторых случаях просто не нужно. Однако бывает и так, что некоторые программы отказываются закрываться, несмотря на усилия самой платформы. В результате процессор перегружается, оперативная память забивается, а производительность и время автономной работы стремятся к нулю.
Отключение автозапуска приложений встроенными средствами.
Прежде чем искать и устанавливать сторонние приложения, помогающие удалить ненужные программы из автозагрузки, обратите внимание на встроенные системные службы, которые отвечают за эту задачу. Что касается смартфонов ASUS и фирменной прошивки Zen UI, то здесь есть раздел управления автозагрузкой, который позволяет управлять списком автозагрузки. Для более популярной прошивки MIUI также есть специальное приложение. Его можно найти следующим образом: На домашнем рабочем столе найдите папку «Utility», затем запустите приложение «Security» и откройте автозагрузку.
Однако не отключайте автозагрузку для всех приложений на Android. Есть некоторые необходимые исключения, например, официальные приложения Google и некоторые функциональные антивирусные программы. Конечно, платформа Android имеет довольно хорошую «защиту от дурака», и если вы невольно попытаетесь остановить систему или действительно важные процессы, система предупредит вас, причем очень настойчиво.
Но печальная правда заключается в том, что половина программ, загруженных из Интернета (обычно это игры и нелегальные программы), устанавливаются при автоматическом выполнении и мешают нормальному функционированию операционной системы. И как уже говорилось ранее, единственный способ — отключить автоматический запуск приложений на Android. Именно это мы и попытаемся сделать, и, к счастью, существует несколько инструментов для решения этой проблемы.
Ниже вы узнаете, как отключить автозапуск для приложений Android, чтобы сделать это максимально безболезненно для платформы и пользователя. Давайте рассмотрим основные варианты решения проблемы и особенности различных версий операционной системы.
Как настроить автозапуск приложений на телефоне?
Эту настройку можно выполнить вручную без использования сторонних приложений. Стоит проделать следующие манипуляции:
- Перейдите к администратору с настройками смартфона.
- Открывает список приложений.
- Перейдите на панель «Бег».
- Выбирается программное обеспечение и активируется функция Disable.
Автоматический запуск приложений Android, мешающих работе системы, должен быть выделен. Можно активировать функцию выключения и перезапустить устройство.
У пользователя есть возможность добавить приложение и удалить ненужное приложение. Это крайняя мера противодействия, которая предотвращает активацию надоедливых утилит. Для достижения желаемого эффекта необходимо:
- Перейдите в раздел «Настройки»,
- Откройте нужное приложение в списке,
- Выберите приложение здесь,
- Нажмите на опцию Uninstall on Android.
Эти процедуры обязательно должны быть переаттестованы. Перед выполнением такой процедуры будьте готовы к тому, что программное обеспечение должно быть настроено так, чтобы требовались права администратора.
Существует программное обеспечение для управления автоматическим запуском утилит. С их помощью можно быстро и легко активировать и деактивировать эту опцию.
Базовая подготовка телефона к работе
В первых телефонах знакомство владельца с операционной системой Android ограничивалось краткими пояснениями: Вот рабочий стол, вот меню приложений, а вот настройки. Поэтому пользователю иногда приходилось искать 1-2 часа, пока он узнавал, где найти необходимые параметры, чтобы настроить телефон Android в соответствии со своими потребностями. Большинство производителей сегодня предлагают программы установки, в которых основные настройки уже заданы до начала работы.
В качестве примера программы установки телефона рассмотрим программу установки для смартфонов Xiaomi с оболочкой MIUI. Другие программы установки предлагают аналогичные настройки, и различия в основном заключаются в компоновке. Ниже мы видим, как выглядит программа установки на стандартной версии Android.
Алгоритм действий
Нажмите на круг курсором, чтобы начать настройку.
В следующем окне система попросит вас выбрать язык системы. Затем укажите регион, в котором необходимо установить время, местные значения и т.д.
Затем подключитесь к беспроводной точке доступа. При желании вы можете пропустить этот шаг и подключиться позже.
Затем вам будет предложено принять соглашение об использовании.
Если SIM-карта не вставлена или вставлена неправильно, система сообщит об этом. При желании этот шаг можно пропустить.
Добавление аккаунта Google — важный шаг для получения доступа к магазину приложений и другим сервисам поискового гиганта. Используемая учетная запись — Gmail. Если у вас есть почтовый ящик, выберите «Да» для импорта и синхронизации данных. Если почтового ящика нет, нажмите «Нет» и создайте учетную запись. Если вы хотите пропустить это действие, счет будет импортирован в любое время.
Если вы введете учетную запись Google, вам будет предложено создать резервную копию данных. При необходимости пропустите этот пункт и установите значение позже.
Смартфоны Xiaomi также предлагают Mi аккаунт, который предоставляет пользователю 5 ГБ бесплатного облачного хранилища для резервного копирования. Он необходим для входа в аккаунт или создания нового аккаунта. При необходимости пропустите этот пункт и установите цену позже.
По желанию можно активировать функцию поиска устройства, которая позволяет определить местонахождение смартфона в случае его потери или кражи.
При желании установите пароль. Используйте доступные биометрические системы безопасности или, если это невозможно, установите цифровой или символьный пароль.
Разрешить или запретить отправку диагностических данных и доступ приложений к веб-сайту. Лучше не ставить галочки.
Выберите стиль оформления, если система содержит несколько тем или скинов.
На этом этап настройки телефона завершен, и на экране появится уведомление.
А вот так выглядит мастер настройки смартфона в стандартной версии Android.
Если вы пропустили некоторые пункты в процессе установки, рекомендуем ознакомиться с дополнительным оборудованием, чтобы завершить первоначальную настройку телефона.
Обновление системы и приложений
Откройте системные настройки и найдите раздел телефона, чтобы проверить наличие обновлений операционной системы. Если доступны дополнительные настройки, установите дату и время проверки обновлений.
Затем перейдите в магазин приложений Google Play. Откройте меню и выберите Настройки, где установите предпочтительный метод обновления. Для экономии мобильного трафика лучше отключить принудительное обновление приложений или включать его только через Wi-Fi.
Перенос данных и контактов
Пользовались ли вы раньше другим устройством? Если да, то вам необходимо перенести данные с предыдущего устройства на новый смартфон. Подробные инструкции и советы по передаче файлов телефона и другой информации см. в отдельных документах.
Чтобы защитить свое устройство и предотвратить проникновение вредоносных программ, следует установить антивирусную программу. Приложение подходит для неопытных пользователей и при частом посещении сомнительных источников.
Существует программное обеспечение для управления автоматическим запуском утилит. С их помощью можно быстро и легко активировать и деактивировать эту опцию.
Как отключить приложения на Android смартфоне или планшете
Если вы покупаете мобильный телефон или планшет на базе Android от того или иного производителя, в его оболочку встроены системные приложения, которыми вы можете даже не пользоваться. Системные приложения не могут быть удалены без прав root. Если вы не хотите слишком глубоко погружаться в настройки прошивки, вы можете просто отключить приложение. В нашем посте мы шаг за шагом расскажем, как отключить приложение на Android.
Отключенное приложение будет перемещено в раздел «Отключено» в меню настроек и больше не будет отображаться в меню приложений на вашем устройстве Android.
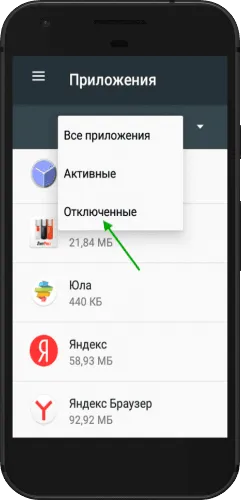
Как включить отключенное приложение на Андроид
Если вы уже выполнили все шаги по деактивации приложения, то для его активации необходимо выполнить те же шаги, но теперь выберите «Активировать».
- Откройте приложение «Настройки».
- Затем перейдите в раздел «Приложения».
- Затем перейдите в подраздел «Отключено».
- Найдите приложение, которое вы хотите отключить, и выберите вкладку для этого приложения.
- Затем нажмите «Активировать» и подтвердите нажатием «OK».
Теперь вы снова можете видеть и использовать приложение в меню Android.
Это важно: если вы деактивируете приложение Google или Android, это может привести к проблемам и сбоям в работе вашего Android-устройства. Поэтому деактивируйте только те приложения, которые находятся в меню, и не используйте их!
Если есть проблемы с системным программным обеспечением, может случиться так, что удаление кэша неактивно. В этом случае переключитесь в безопасный режим — возможно, вы сможете выполнить задачу оттуда.
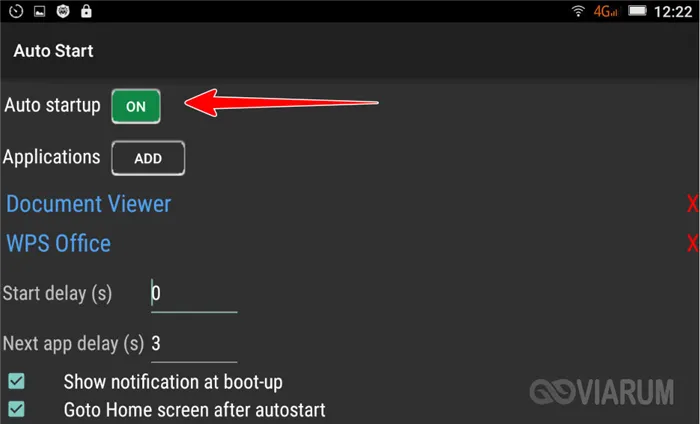
Как исправить ошибку приложение было остановлено. Время от времени пользователи Android сталкиваются с тем, что при выполнении любимых приложений на экране появляется окно с сообщением об ошибке «Приложение было остановлено». Как это исправить!
Как исправить ошибку приложение остановлено
Чем больше вы используете Android, тем чаще сталкиваетесь с проблемами. Возможно, Google исправит их в ближайшем будущем, а пока они существуют, и мы будем бороться с возникающими ошибками.
Например, у многих пользователей возникает следующая ошибка: всплывающее окно «Приложение остановлено», «Приложение SAMSUNG GALAXY остановлено» или «Приложение Google остановлено», затем запущенное приложение закрывается и не работает.
Мы подготовили рабочие решения для решения этой проблемы, вам просто нужно их проверить.
Почему пишет приложение остановлено?
Если вы долго не обновляли приложение, но потом решили установить новую версию, или разработчик выпустил очень важное обновление, и оно больше не совместимо с текущими данными.
Конечно, если вы удалите Google Play Services или не обновите его вовремя, приложения могут перестать работать.
Решение 1: Обновить Google Play Services (Сервисы Google Play)
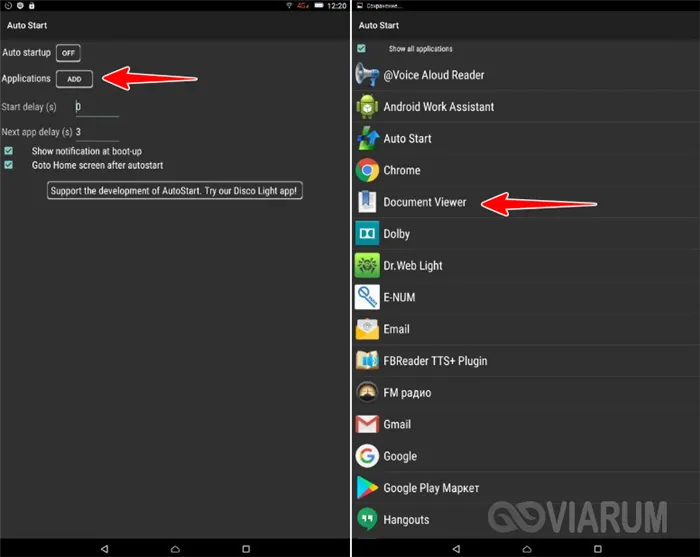
Не трогайте «Google Play Services», так как это приведет к нестабильной работе Android.
Службы Google Play играют ключевую роль в Android — синхронизация данных, аутентификация в сети, безопасность устройства и многое другое.
Решение 2: Сброс кэша или Данных приложения
Чтобы переустановить игру или приложение, необходимо сбросить кэш или данные (в зависимости от ситуации).
Как это сделать?
1. перейдите в раздел » настройки » android-устройство.
2. перейдите в раздел «Приложения» и в списке найдите приложение или игру, которая перестала работать после обновления.
3. если у вас Android 5.0 или выше, перейдите в «Магазин».
4. сначала очистите кэш приложения и проверьте, работает ли приложение. 5.
5. если приложение не работает, вернитесь в настройки Android, удалите данные приложения и проверьте, работает ли оно снова.
Обычно после этих процедур все работает. Если этого не происходит, дождитесь новой версии приложения или попробуйте другие решения!
Решение 3: Установка новой прошивки Android
Все разработчики программного обеспечения стараются поддерживать новые версии Android. Многие из них имеют проблемы с поддержкой совместимости со старыми операционными системами, в результате чего страдаем мы, пользователи смартфонов и планшетов.
Установите новую версию прошивки, чтобы попытаться исправить ошибку «Приложение Google остановлено».
Решение 4: Сброс настроек Android
Если предложенные выше решения не работают, будьте готовы к более радикальному сбросу (wipe) Android. Это приведет к удалению всех данных, но приложения должны продолжать работать.
Как запустить приложение на андроиде
Зайдите в меню вашего Android-устройства и найдите приложение Play Market, которое выполнит поиск необходимых утилит. Чтобы установить приложение, необходимо рабочее подключение к Интернету, либо через Wi-Fi, либо через мобильную точку доступа.
В появившемся окне выберите категорию искомого приложения. Если вы хотите установить определенную программу, воспользуйтесь строкой поиска в верхней части окна и введите соответствующий поисковый запрос.
Выбрав программу, нажмите на кнопку «Установить» и дождитесь завершения процесса. Программа будет загружена через ваше интернет-соединение и автоматически установлена на вашем устройстве.
Когда появится сообщение о завершении работы, перейдите на рабочий стол Android и щелкните по ярлыку только что установленной утилиты. Это приведет к его запуску.
Если вы хотите установить утилиту с расширением .apk, загруженную из Интернета с помощью компьютера, сначала необходимо настроить параметры вашего устройства. Перейдите в раздел «Настройки» — «Безопасность». В появившемся окне активируйте флажок «Установка из неизвестных источников».
Подключите аппарат к компьютеру с помощью USB-кабеля. Выберите режим хранения или режим съемного носителя на экране аппарата. Дождитесь, пока устройство будет распознано операционной системой, и выберите «Открыть папку для просмотра файлов».
Перенесите .apk в отдельный каталог с помощью левой кнопки мыши. Дождитесь завершения процесса копирования, а затем отсоедините устройство от компьютера.
Запустите Play Market и введите в поле поиска запрос «файловый менеджер». Из появившихся результатов выберите приложение, которое вам больше всего нравится, а затем запустите его с ярлыка, созданного на рабочем столе вашего устройства.
В списке файлов и папок найдите .apk, который вы скопировали с компьютера, и запустите его. Нажмите на кнопку «Разрешить», а затем дождитесь завершения установки утилиты. После завершения процесса ярлык приложения появится на рабочем столе вашего устройства и в главном меню. Чтобы запустить приложение, достаточно нажать на него.
Запуск вашего android-приложения на реальном или виртуальном устройстве андроид
Если вы следовали предыдущему руководству для создания проекта Android «Hello World», он уже содержит набор файлов исходного кода, которые вы можете использовать для немедленного запуска приложения.
Подготовка к запуску
То, как вы запустите свое приложение, зависит от двух вещей: есть ли у вас настоящее устройство Android и используете ли вы Android Studio или Eclipse. В этом руководстве показано, как установить и запустить ваше приложение на реальном устройстве и на эмуляторе Android.
Перед запуском приложения вам необходимо знать некоторые каталоги и файлы в вашем проекте Android:
AndroidManifest.xml файл манифеста описывает основные характеристики приложения и определяет каждый из его компонентов. Вы узнаете о различных спецификациях в этом файле по мере изучения учебных курсов.1 Одним из наиболее важных элементов, которые необходимо включить в манифест, является компонент. Атрибуты android:minSdkVersion и android:targetSdkVersion определяют совместимость вашего приложения с различными версиями Android. Для вашего первого приложения это должно выглядеть примерно так:
Когда вы создаете и запускаете стандартное приложение Android, выполняется созданный класс активности по умолчанию и загружается файл макета с текстом «Hello World». Результат не впечатляет, но важно знать, как запустить приложение, прежде чем приступать к его разработке.
Как запустить android-приложение на реальном устройстве
Если у вас есть актуальное устройство Android, узнайте, как установить и запустить приложение:
- Подключите смартфон к компьютеру с помощью USB-кабеля. Если вы разрабатываете под Windows, вам может потребоваться установить соответствующий драйвер USB для вашего устройства. Если вы используете Windows, вам может потребоваться установить соответствующий драйвер USB для вашего устройства; Если вы используете Windows, вам может потребоваться установить соответствующий драйвер USB для вашего устройства. OEM USB-драйвер.
- Включите отладку USB на вашем компьютере.
- На большинстве устройств под управлением Android 3.2 или старше, вы можете найти опцию в Настройки > Приложения > Вставка
- На Android 4.0 и новее, это находится в Настройки > Для разработчиков.
Примечание: На Android 4.2 и новее, Для разработчиков по умолчанию скрыт. Чтобы сделать его доступным, перейдите к Настройки > На телефоне семь раз нажмите Build Number. Вернитесь к предыдущему экрану для поиска Разработчиков.
Как запустить android-приложение из Android Studio :
Откройте один из файлов вашего проекта и нажмите приложение Run (Выполнить) Shift+F10 .
Откроется окно для выбора подключенного реального устройства или эмулятора. Android Studio устанавливает приложение на выбранное устройство и запускает его.
Как запустить android-приложение из Eclipse
- Откройте один из файлов проекта и нажмите кнопку Run на панели инструментов.
- В появившемся окне Run as Launcher выберите Android Application и нажмите OK.
Eclipse устанавливает приложение на подключенное устройство и запускает его.
В качестве альтернативы можно запустить приложение из командной строки:
Стоит отметить, что отключение автоматического запуска ненужных процессов в Android 4.2.2 локально является лишь временным решением, в то время как для радикального изменения потребуется стороннее программное обеспечение.
Как включить и запустить приложение на телефоне Андроид после отключения
В современных телефонах больше приложений, чем кажется на первый взгляд. Некоторые из них активно используются пользователем, другие запускаются один раз и затем убираются в ящик, чтобы больше никогда не открываться, а третьи устанавливаются системой, а не пользователем. Но есть и четвертый тип приложений — для инвалидов. На самом деле они едва заметны, пока вы не откроете настройки, но они занимают место на вашем устройстве. Вот как активировать приложения на телефонах Android после их отключения.
Бывает, что приложение становится ненужным или мешает нормальному функционированию телефона. В этом случае можно попробовать удалить надоедливое приложение, но это не всегда идеальное решение. Например, если программа является системным приложением, вы не сможете удалить ее без получения дополнительных разрешений, например, прав root.
Или если в программе хранятся данные, которые не могут быть синхронизированы и будут удалены после деинсталляции. В этом случае лучше «заморозить» или, скорее, «деинсталлировать» программу. В этом случае он не может каким-либо образом взаимодействовать с другими программами (например, запускать их) или даже работать в фоновом режиме.
Последствия отключения важных программ
Однако если вы решите отключить важный компонент системы, отвечающий за ее функционирование, будьте готовы к следующим последствиям:
- Неожиданное завершение программы и отображение ошибок и предупреждений.
- Невозможность запуска определенной функции устройства.
- Невозможность включения телефона.
Поэтому будьте осторожны при отключении важных компонентов Android. И вообще, никогда не отключайте службы, которые нельзя удалить. Это означает, что они пользуются особыми привилегиями, и это ни в коем случае не является необоснованным. Единственным исключением является случай, когда эти привилегии навязаны опасным вирусом, но это происходит только на телефонах с разблокированными привилегиями root.

Как его включить
Мы подготовили инструкции о том, как включить остановленные приложения. Точнее, только первый метод является правильным. Остальные помогут вам, если что-то пойдет не так, например, если нужная кнопка отсутствует или не работает.

Через настройки телефона
Наиболее правильное решение. Это полезно, если приложение было деактивировано системой или вручную, но не в том случае, если оно не сработало из-за непредвиденной ошибки. Подходит для всех телефонов с Android 6.0 или выше (может работать и на более старых версиях, но мы не нашли подходящего устройства или эмулятора). Алгоритм действий:
- Откройте Настройки. Для этого нажмите на значок шестеренки в строке уведомлений.
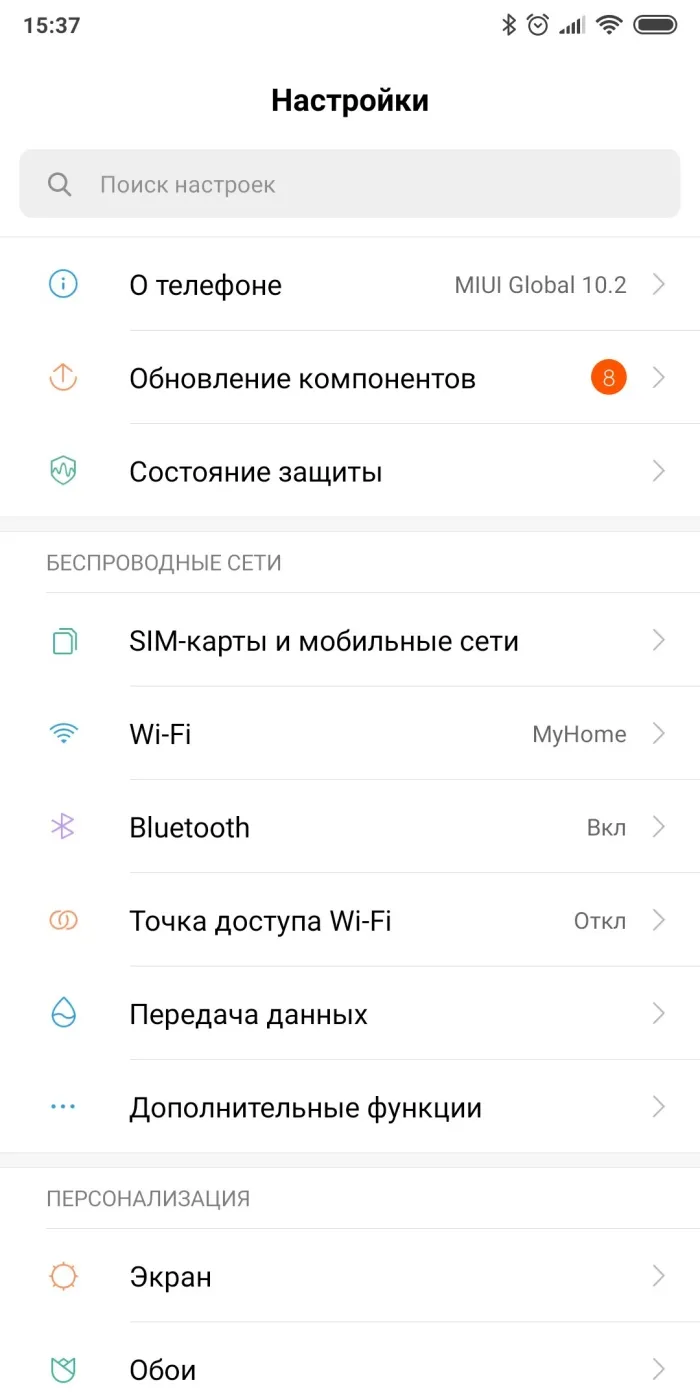
- Перейдите в раздел «Приложения», а затем в подраздел «Все приложения», если он доступен.
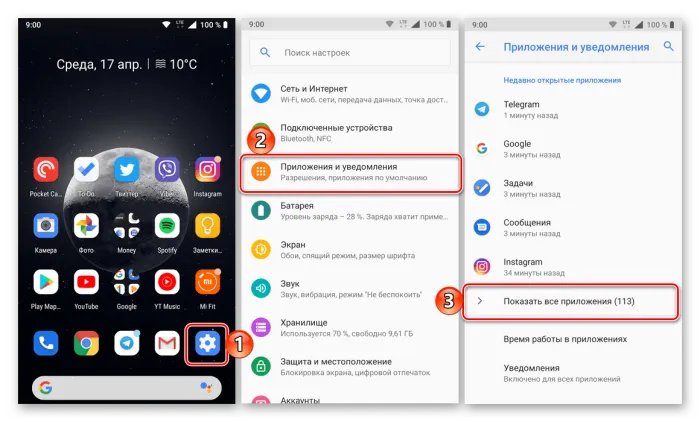
- Найдите приложение, которое вы хотите активировать повторно, и нажмите на него.
- Нажмите кнопку «Активировать» в нижней части экрана (в примере MIUI).
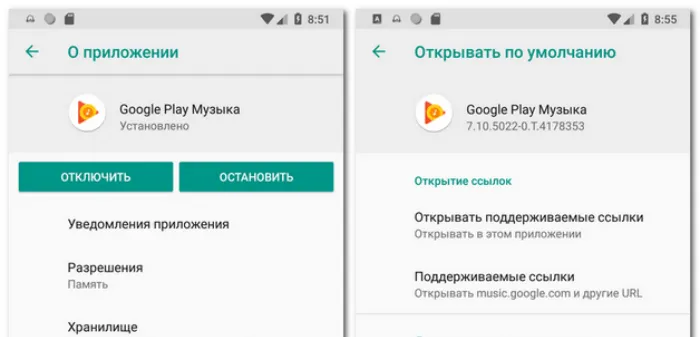
Очистка кэша
В некоторых особых случаях приложение не хочет активироваться, даже если настройки были изменены с помощью предыдущей инструкции.
Скорее всего, произошел сбой, и его необходимо сбросить. Исходя из собственного опыта, мы можем сказать, что эта проблема возникает в основном с мобильными телефонами Samsung. В этом случае выполните следующие действия:
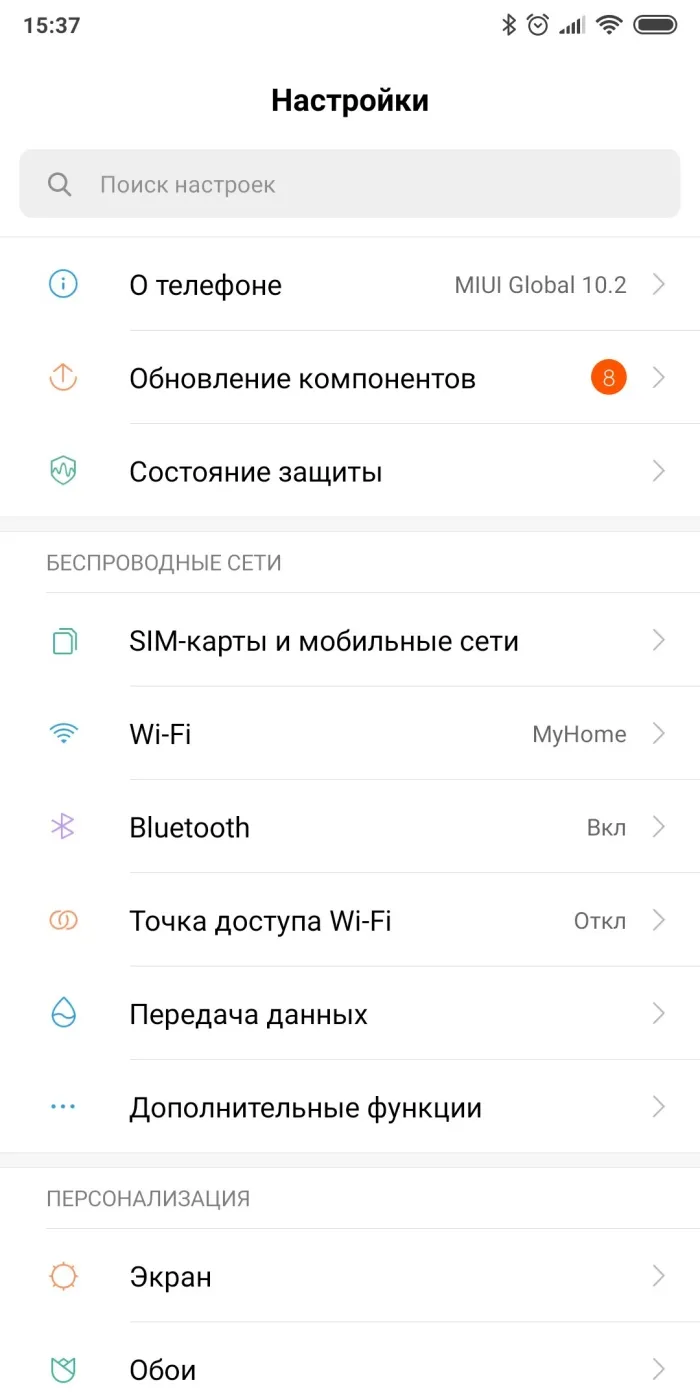
- Перейдите в раздел «Приложения», а затем откройте страницу «Приложения». В общем, повторяйте предыдущую инструкцию до третьего пункта.
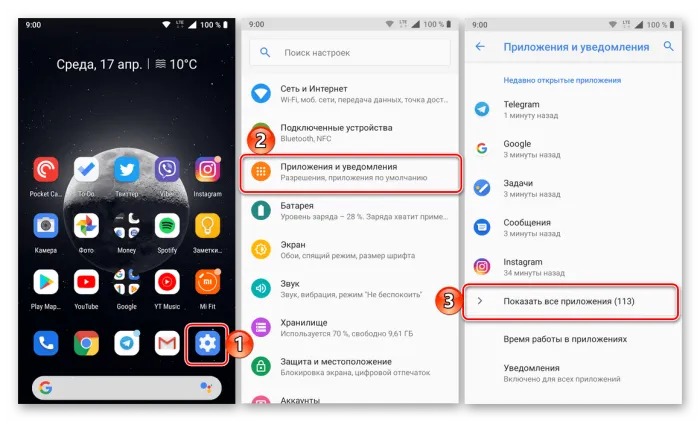
- Нажмите кнопку «Очистить кэш» или «Очистить данные». Обратите внимание, что в некоторых моделях эти кнопки могут иметь разные функции. В особых случаях опция «Очистить данные» возвращает программное обеспечение к заводским настройкам.
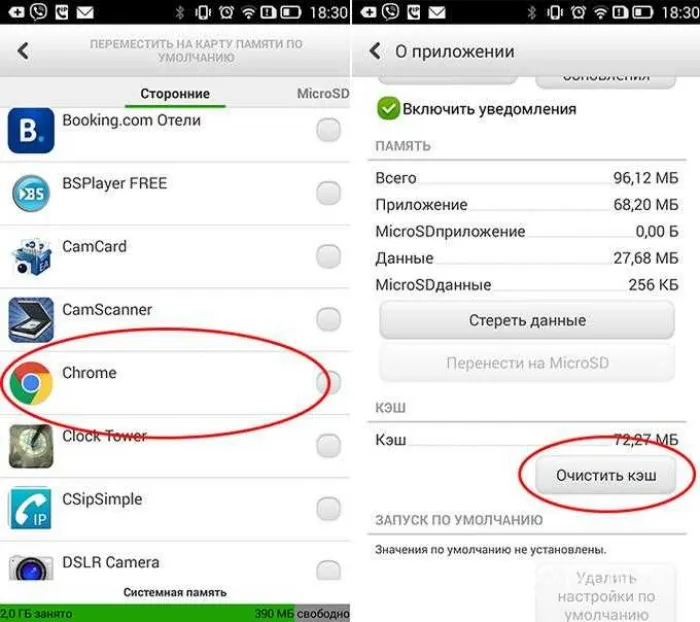
Если и это не помогает, переходите к более радикальному методу.
Переустановка приложения
Этот метод предполагает полную переустановку. Мы уверены, что многие из наших читателей знают, как работать с магазином приложений Play Market, но мы решили добавить подробное руководство, чтобы избежать возможных ошибок. Алгоритм действий:
- Найдите в настройках неработающее приложение и нажмите на него.
- Нажмите на кнопку «Деинсталляция».
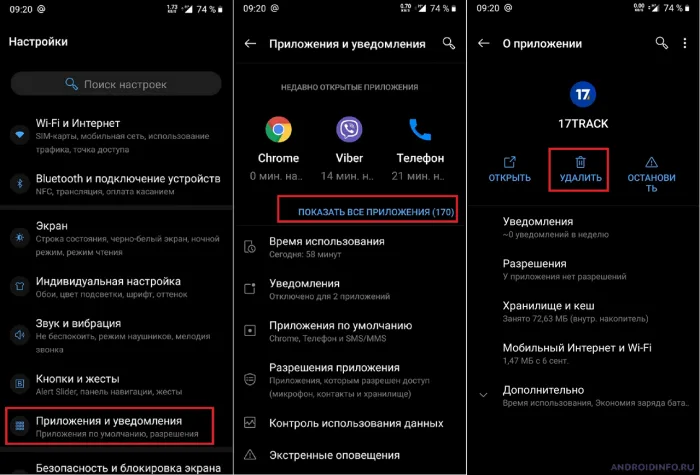
Возможные проблемы
Мы предложили почти универсальный алгоритм повторной активации замороженного приложения. Однако иногда это не срабатывает. Это может произойти по разным причинам, от неработающего программного обеспечения до вирусов и конфликтов с другими программами на телефоне.
Чтобы решить эту проблему, мы предлагаем выполнить следующие действия:
- Перезапустите устройство.
- Попробуйте установить другую версию программы, не из Play Маркета.
И это все. Мы надеемся, что помогли вам. Спасибо, что читаете.
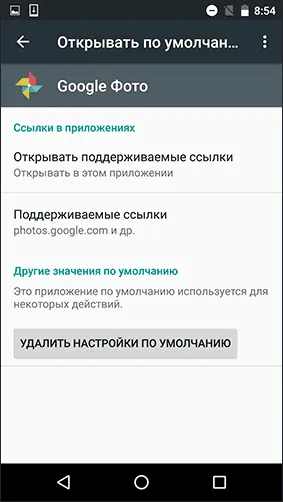
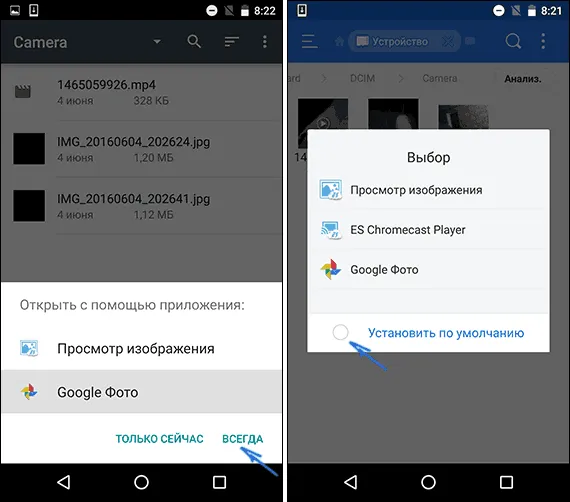
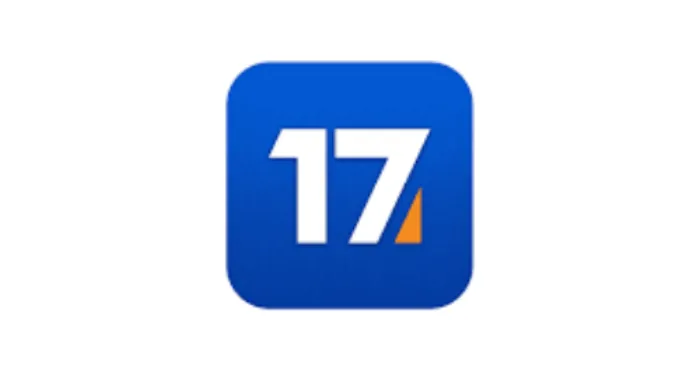
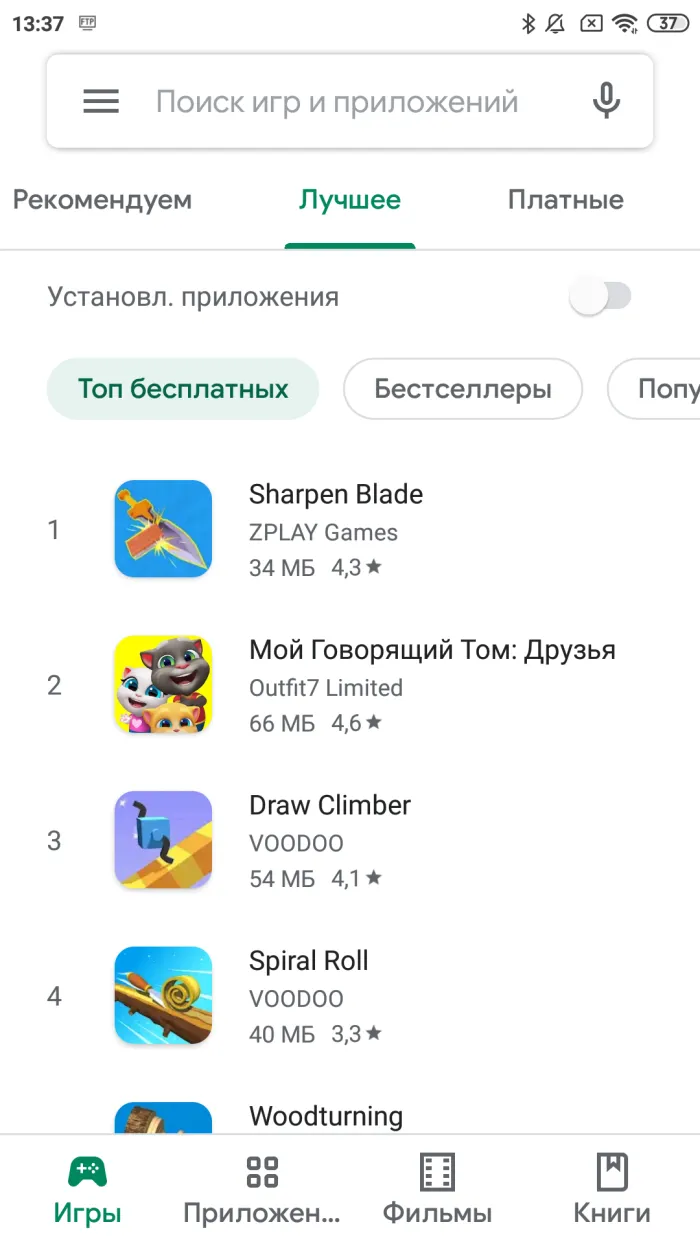
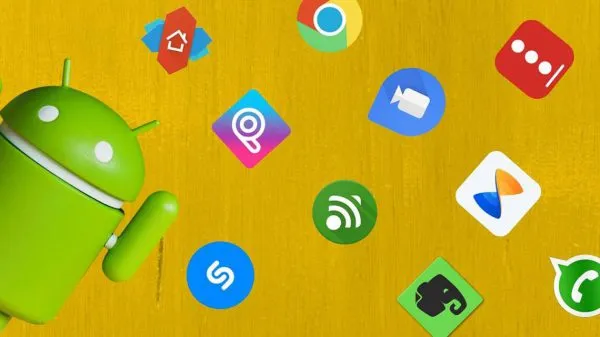

Не удалось установить Windows 10 build 19045 на обновление 19044: при установке из вкладки install (offline updates) приложения, установленные с build 19045, перезаписали все предыдущие приложения (UNP) в System32, Wow64 и Backup Vault 😔 без резервного копирования. PS: Учитесь на чужих ошибках и не делайте своих, т.е. устанавливайте с самого начала, т.е. с АВТОМАТИЧЕСКОГО установочного носителя, и не надейтесь на самостоятельные пакеты обновлений и сюрпризы👎😔.
Я удалил аккаунт просто так, потому что он содержит много важных данных. Могу ли я восстановить его, не потеряв? Канал, который работал через эту учетную запись, не был удален, но вы не можете получить к нему доступ.
Здравствуйте. Да, есть такая проблема в драйверах компьютера. В настоящее время браузер обновляется, поэтому некоторые названия могут измениться, а элементы могут быть перемещены. Мы рады, что вам удалось найти решение, несмотря на эти трудности.
Здравствуйте. Да, к сожалению, такие материалы постепенно преодолеваются, так как эра IPTV закончилась, а многие серверы все еще поддерживают его.
Здравствуйте. Я помню, как будучи учеником «начальной школы» ничего не знал о различиях между компьютерами и их компонентами. У меня сложилось впечатление, что любой компьютер может справиться с чем угодно. Только когда я стал старше, я начал понимать функции процессоров, видеокарт, оперативной памяти, жестких дисков и так далее. В чем смысл всего этого? И то, что наш сайт предназначен для людей разного возраста и с разными навыками работы с компьютером. Именно поэтому мы предлагаем даже такие тривиальные советы, как обновление программного обеспечения, чтобы расширить кругозор начинающих компьютерщиков.








