Обычно это клавиша Fn и одна из клавиш F. Чтобы четко определить их, вам придется изучить руководство пользователя вашего ноутбука или найти специальный значок на одной из клавиш. Возможные варианты: F1, F2, F3 и F5.
Как отключить сенсорный экран в Windows 10
Ноутбуки с сенсорным экраном, такие как MicrosoftSurface и другие устройства, очень распространены в наши дни. Однако не все считают сенсорные функции необходимыми или полезными для повседневных задач.
На устройствах с Windows функциональность сенсорного экрана обычно включается сразу, позволяя пользователю перемещаться по операционной системе ноутбука с помощью пальцев.
Если экран треснул, функция надоедает или вы не пользуетесь сенсорным экраном ноутбука, вы можете легко отключить его перед использованием.
В этом руководстве объясняется, как отключить сенсорный экран в Windows 10.
Как выключить сенсорный экран (Windows 10)
Функция сенсорного экрана очень полезна для пользователей планшетов типа SurfacePro, но она не всегда работает так, как рекламируется. В некоторых случаях его рекомендуется отключать, чтобы продлить время автономной работы ноутбука в дороге или по собственному желанию.
Какой бы ни была причина, вы можете отключить сенсорный экран, выполнив некоторые действия с помощью диспетчера устройств, командной строки, WindowsPowerShell в Windows 10 или отредактировав реестр Windows.
Отключите сенсорный экран в диспетчере устройств (Windows 10)
Диспетчер устройств Windows — это центральная утилита в Windows 10, которая обеспечивает организованное представление всего оборудования, установленного на вашем компьютере. Являясь расширением консоли управления Microsoft Management Console, Device Manager управляет такими устройствами, как звуковые карты, жесткие диски, USB-устройства и клавиатуры.
С помощью диспетчера устройств можно управлять и обновлять драйверы, изменять параметры конфигурации оборудования, обнаруживать конфликты аппаратных устройств, а также включать или отключать оборудование.
Диспетчер устройств не входит в список обычных программ, но к нему можно получить доступ несколькими способами, чтобы отключить сенсорный экран ноутбука.
- Для запуска нажмите правой кнопкой мыши кнопку «Пуск» и выберите «Диспетчер устройств» или введите «Диспетчер устройств» в поле поиска и выберите его в результатах поиска.
ПРИМЕЧАНИЯ. В некоторых версиях Windows вы можете открыть диспетчер устройств с помощью панели управления. Для этого выберите Панель управления на экране Приложения или в меню Пуск и выберите Оборудование и аудио.
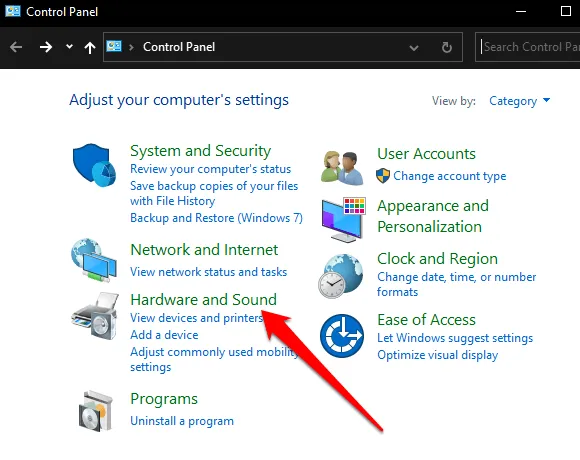
[В разделе Устройства и принтеры выберите и откройте Диспетчер устройств.
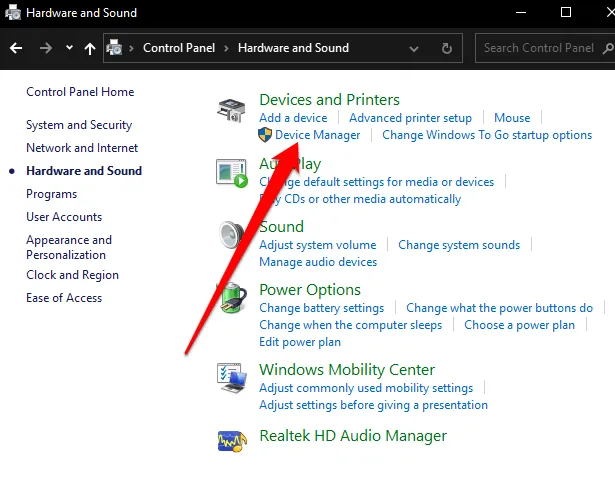
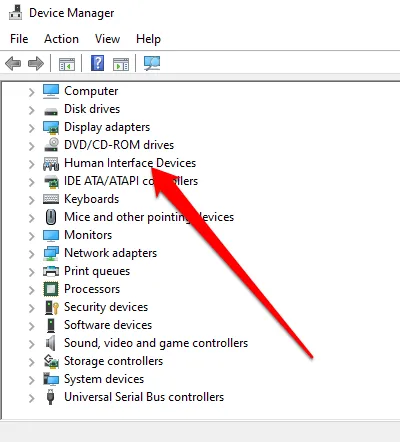
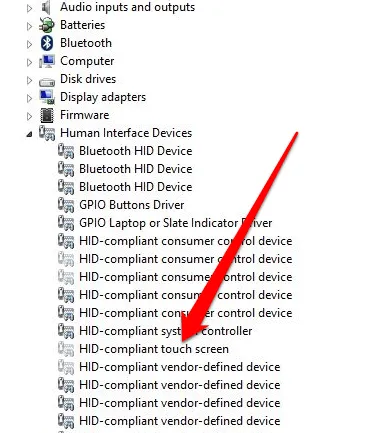
- [Выберите вкладку Энергия, а затем выберите Отключить устройство. Появится всплывающее окно, информирующее о том, что сенсорный экран перестанет работать после выключения. Подтвердите действие для отключения сенсорного экрана.
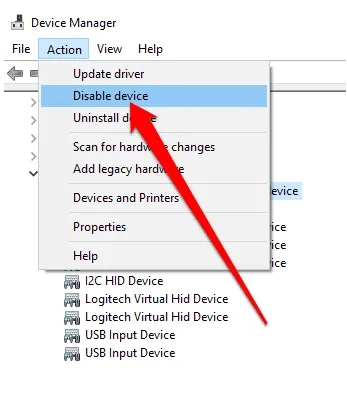
Сенсорный экран выключен, и можно попробовать прикоснуться к экрану.
Чтобы снова включить сенсорный экран, вернитесь в Диспетчер устройств и щелкните правой кнопкой мыши на HID-совместимом сенсорном экране. Выберите опцию «Активировать устройство» и подтвердите свой выбор.
ПРИМЕЧАНИЯ. Если после включения сенсорный экран не работает, перезагрузите ноутбук и проверьте, работает ли он снова.
Как отключить сенсорный экран с помощью командной строки
Вы также можете отключить сенсорный экран в Windows 10 с помощью командной строки.
Диспетчер устройств не входит в список обычных программ, но к нему можно получить доступ несколькими способами, чтобы отключить сенсорный экран ноутбука.
Как отключить тачскрин на Android
По мере развития технологии смартфонов и увеличения их мощности растет и чувствительность сенсорных экранов. Однако сенсорные экраны восприимчивы к случайным ударам. Кроме того, поскольку сегодня существует очень мало телефонов на базе Android, почти все мобильные устройства используют сенсорные экраны вместо физических клавиш. Кроме того, например, звук, подсветку и даже клавиши громкости можно отключить, так можно ли сделать то же самое на экране? На самом деле, да, вы можете. И сделать это несложно.
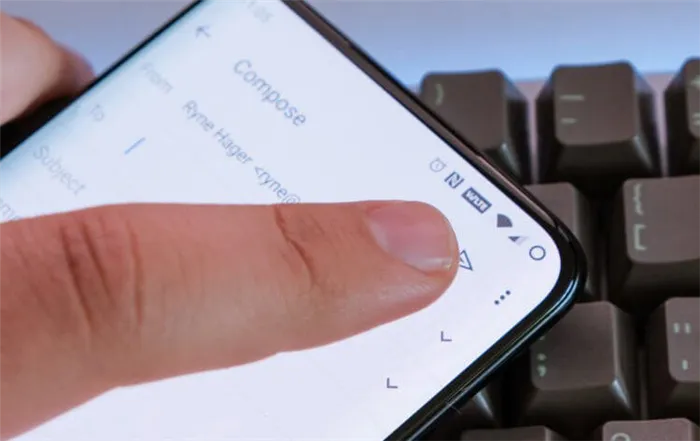
Узнайте, как заблокировать сенсорный экран на Android
Зачем может потребоваться отключать тачскрин
Самый простой вариант, который приходит на ум, — нажать кнопку random. Например, когда вы слушаете музыку или смотрите видео, трек будет останавливаться или возобновляться. На некоторых смартфонах вы также можете столкнуться с проблемой «призрачного касания», когда экран реагирует на прикосновения, которых на самом деле нет. Это часто происходит, например, при фото- или видеосъемке под дождем. Если есть другие варианты, при которых отключение сенсорного экрана уместно, упомяните о них в чате Telegram.
Простейшая функция, которая может стать временным решением, дебютировала в AndroidLollipop. Он также позволяет закрепить некоторые приложения на экране телефона. Например, вы можете прикрепить приложение YouTubeKids. Ваш ребенок может просматривать это приложение, но не может переключаться на другие приложения. [Перейдите в Настройки — Экран блокировки и безопасность — Дополнительно — Экран блокировки (начиная с Android 9 Pie, этот раздел называется «Безопасность»). Просто включите эту опцию, чтобы заблокировать приложения. Чтобы «разблокировать» их, необходимо ввести PIN-код.
Как отключить сенсорный ввод на Android
Далее перейдем к «тяжелой артиллерии». Другими словами, это программа, которая делает именно то, о чем заявляет. И называется оно Touch Lock, бесплатное приложение, позволяющее заблокировать сенсорный экран вашего Android. Он также может временно отключить софт-клавиши и аппаратные кнопки, фактически сделав смартфон непригодным для использования.
Как работать с этой программой? После загрузки на смартфон откройте смартфон и перетащите экран влево, чтобы начать устанавливать разрешения и выбирать опции. После того как вы выбрали все, что хотите заблокировать, проверьте действия. В остальном все очень просто. Если вы хотите заблокировать экран смартфона, просто проведите вниз по панели уведомлений и нажмите значок блокировки. Это заблокирует сенсорный экран и кнопки (если, конечно, вы выбрали их при установке). Чтобы разблокировать гаджет, дважды щелкните по полупрозрачному значку в правом верхнем углу экрана.
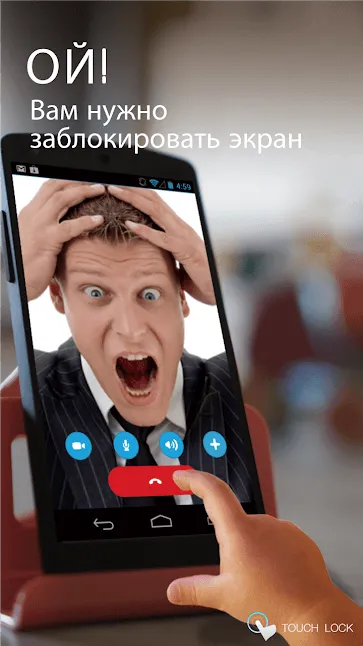
Блокировка экрана смартфона — это просто
Количество касаний, необходимых для разблокировки сенсорного экрана, можно дополнительно настроить в настройках приложения. Также есть возможность автоматической разблокировки при получении вызова, возможность отображения подсказки для разблокировки и, к сожалению, встроенная покупка. Однако, к счастью, это совсем не раздражает.
Microsoft установила Windows 11 как систему с сенсорным экраном. Однако его использование может быть неудобным или даже предотвращенным. В этом руководстве объясняется, как быстро отключить сенсорный экран на ноутбуках с Windows 11.
Способ 2
Вы можете решить «нашу» проблему через настройки реестра (этот вариант более «долгоиграющий»).
- Или же запустите редактор реестра, перейдите в раздел ‘HKEY_Current_USER \ Software \ Microsoft \ Wisp \ Touch’ и создайте параметр DWORD с именем ‘TouchGate’ (присвойте значение ‘0’).
- В качестве альтернативы запустите командную строку от имени администратора и выполните следующую команду. 👇👌.
1) Отключите сенсор экрана: reg add «HKEY_Current_USER \ Software \ Microsoft \ Wisp \ Touch» / v TouchGate / t REG_DWORD / d 00000000 / f 2) Отключите сенсор экрана: reg add «HKEY_Current_USER \ Software \ Microsoft \ Wisp \ Touch» / v TouchGate / t REG_DWORD / d 00000001 / f
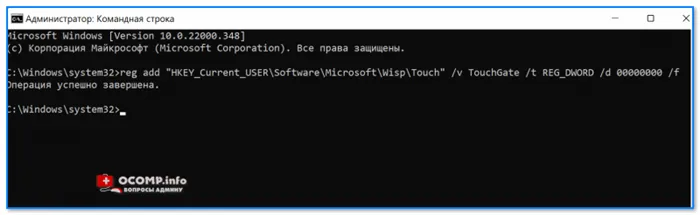
Добавьте параметры в реестр
Затем перезагрузите ноутбук (обязательно).
Способ 3
Этот метод применим только к Windows 10/11
Сначала необходимо запустить PowerShell от имени администратора и ввести одну из следующих команд (первая команда отключает сенсорный экран, вторая — включает).
Затем необходимо перезагрузить ноутбук; после завершения загрузки Windows вы увидите, что сенсорный экран отключился и не реагирует на нажатия (проверено на ноутбуках Asus TP420 и UX 501).
Способ 4
Только на устройствах, где разработчик предусмотрел эту функцию.
Если установлен Laptop Control Centre (драйвер устройства входит в комплект поставки) — проверьте все вкладки. Некоторые устройства имеют специальную опцию для «тонкой настройки» функциональности сенсорного переключателя планшета/ноутбука (сенсорный датчик может быть отключен).
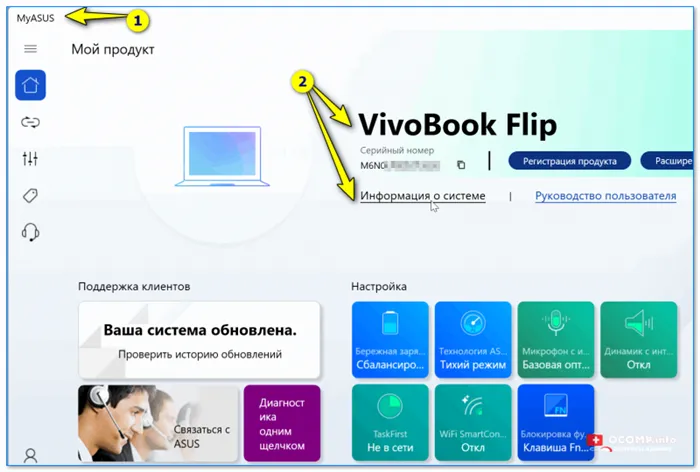
MyAsus Control Centre — отображает основную информацию о системе и позволяет настроить ноутбук в соответствии с вашими потребностями.
С помощью диспетчера устройств можно управлять и обновлять драйверы, изменять параметры конфигурации оборудования, обнаруживать конфликты аппаратных устройств, а также включать или отключать оборудование.
Отключение программой
В операционной системе Windows есть специальная утилита для управления датчиками.
Он называется синаптиками. Эта программа уже запущена по умолчанию на ноутбуке с сенсорным экраном. Вы можете найти его в списке программ или щелкнув правой кнопкой мыши значок тачпада на панели задач в правом нижнем углу.
Другой способ отключить программу — использовать кнопку «Пуск». Этот метод применим только к операционным системам Windows, начиная с версии 10. Этот метод работает следующим образом. [Перейдите в Пуск — Настройки — Устройства и найдите вкладку Тачпад с вкладкой Дополнительно. Эта вкладка используется для управления сенсорным экраном. Здесь можно выполнить настройки экрана. Это включает в себя отключение сенсорного экрана.
В зависимости от операционной системы путь к панели настроек может быть совершенно другим.
- Windows 8: Пуск-Настройки-Компьютер и устройства-Мышь и тачпад
- Windows 7: Пуск-Настройки-Панель управления-Оборудование и аудио-Мышь
В версии 7, как это ни парадоксально, сенсорные элементы управления находятся на вкладке «Управление мышью». Однако здесь включение и выключение сенсорного экрана происходит гораздо проще, чем в более новых версиях операционной системы.
Отключите его в диспетчере задач.
Не менее простой способ управлять состоянием сенсорного экрана — использовать диспетчер задач.
Первым шагом является вызов диспетчера задач. Во всех версиях Windows это можно сделать, нажав Ctrl-Alt-Delete. Если одновременно нажать эту комбинацию клавиш, на экране появится Диспетчер задач. В этом окне находится программа, которая управляет датчиками экрана. Это зависит от модели ноутбука. Программы могут называться по-разному. В большинстве случаев это одни и те же синаптики.
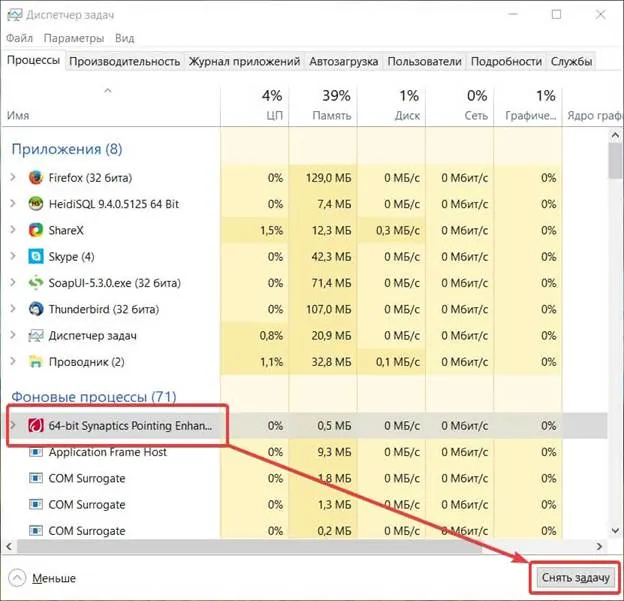
Отключите его в диспетчере задач.
Как только программа окажется в диспетчере задач, нужно щелкнуть по ней левой кнопкой мыши и нажать кнопку Завершить процесс. Это полностью отключит сенсорный экран до следующей перезагрузки ноутбука.
Отключите через диспетчер устройств
Вы можете использовать Диспетчер устройств для управления любым программным обеспечением на вашем компьютере. Однако, чтобы случайно не отключить что-либо важное, необходимо использовать компьютер соответствующего уровня. Новичкам не следует использовать этот метод.
Нажмите Win+R или Win+Pause, чтобы открыть диспетчер устройств. В первом случае введите devmgmt.mc в поле Run. Во втором случае выберите Диспетчер устройств в разделе Система.
Затем найдите вкладку «Мышь и другие устройства» в Диспетчере устройств. Когда он откроется, вы увидите устройство с буквами HID в нижней части. Это устройство должно быть выключено. Если таких устройств много, все они должны быть отключены. Это устройство представляет собой сенсорный экран ноутбука.
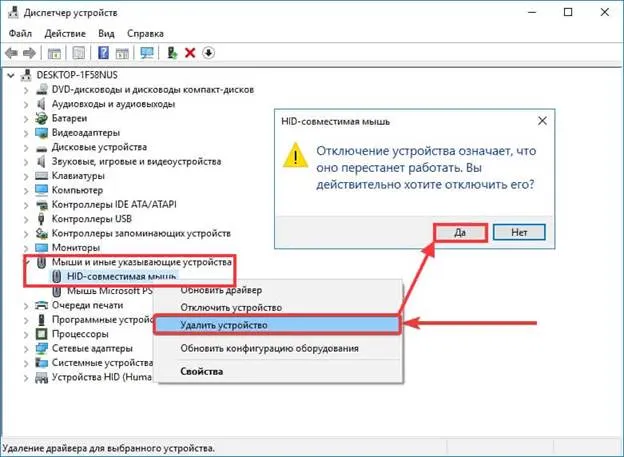
Отключите через диспетчер устройств
Вы можете снова активировать сенсорный экран, выполнив все вышеперечисленные операции и повторно включив устройство.
Теперь давайте рассмотрим три различных способа включить или выключить функцию сенсорного экрана на компьютере с Windows 10 без лишних хлопот.
Как отключить сенсорный экран в ноутбуке с Windows 11
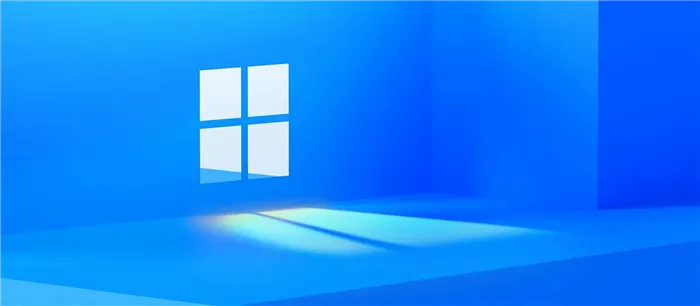
Microsoft установила Windows 11 как систему с сенсорным экраном. Однако его использование может быть неудобным или даже предотвращенным. В этом руководстве объясняется, как быстро отключить сенсорный экран на ноутбуках с Windows 11.
Гайды по Windows 11
- Нажмите сочетание клавиш Win + X, чтобы открыть контекстное меню.
- Там выберите Диспетчер устройств.
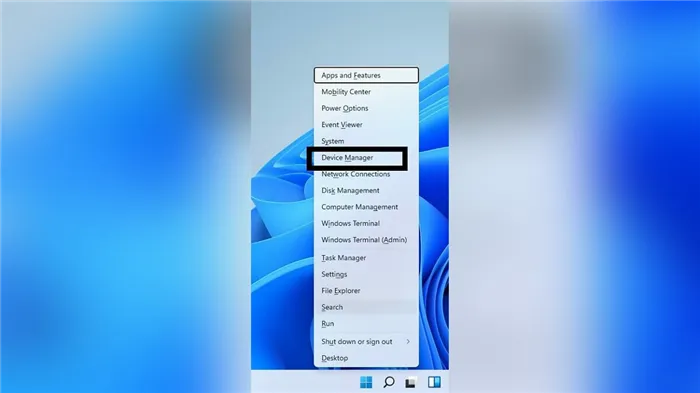
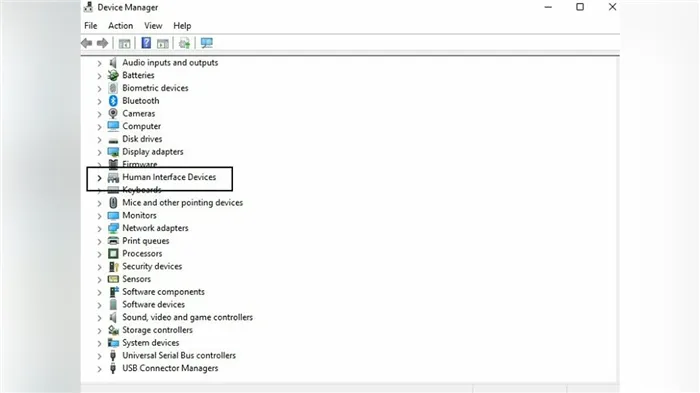
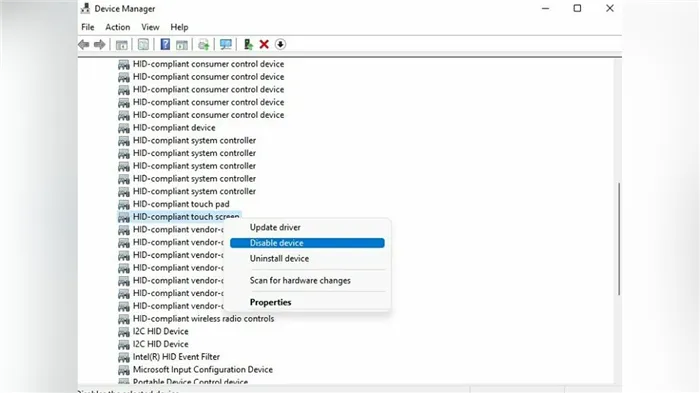
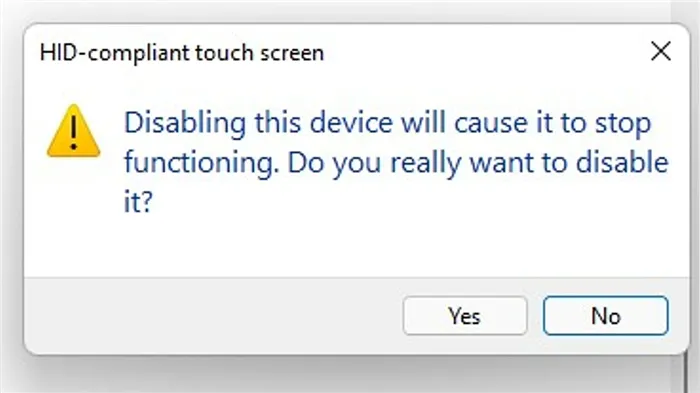
Это отключит сенсорный экран, оставив для просмотра данных только обычный экран. Чтобы включить его, повторите ту же процедуру, но выберите «Включить устройство» в предпоследнем пункте.
Отключение в редакторе реестра
Помимо диспетчера задач, сенсорный экран также можно отключить через системный реестр. Шаги для этого показаны ниже.
-
Откройте окно «Выполнить» с помощью сочетания клавиш Win + R.
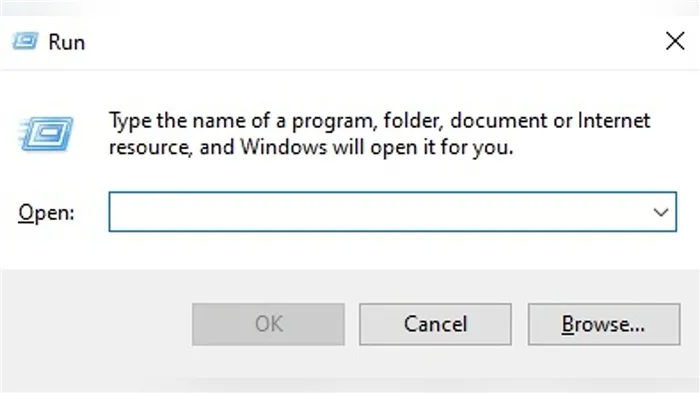
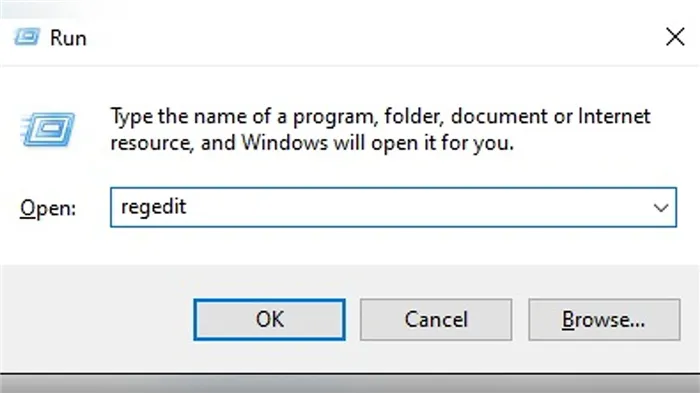
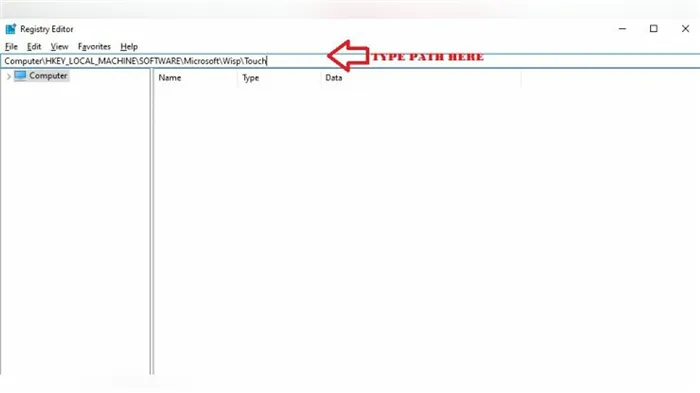
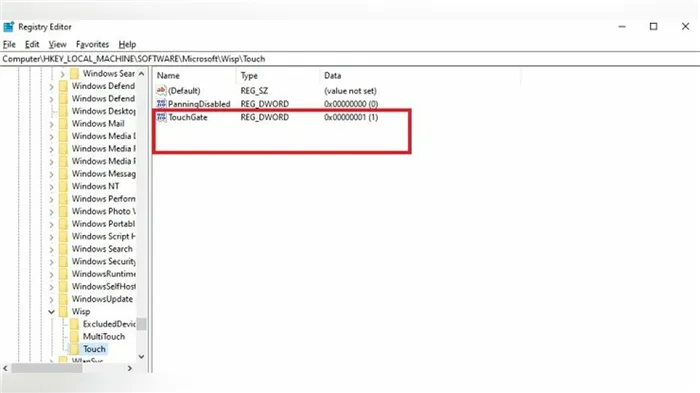
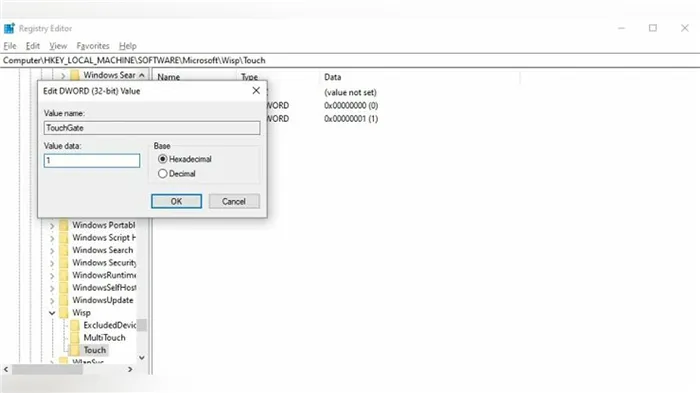
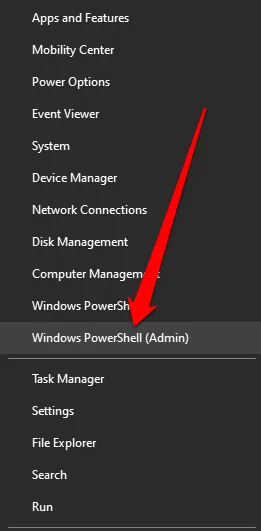
Праздничные скидки до 91% — Windows 10 с пожизненной лицензией за $13 и Windows 11 за $20
Праздничное предложение со скидкой до 91% — Windows 10 с пожизненной лицензией по цене $13 и Windows 11 по цене $20
Windows 10 и Windows 11 предлагают значительные скидки — цены на операционную систему и программное обеспечение снизились в разы
Прохождение Forgotten Hill Tales — как решить все головоломки, завершить все истории и добраться до секретной комнаты
Руководство по западному событию Spice of Hara-Kami Impact — как приготовить специи, вылечить героев и разблокировать все рецепты
Руководство для новичков V Rising: как найти места для строительства замков, изменить группу крови, быстро путешествовать и использовать Алтарь крови
Полное описание Vampire: the Masquerade — Swanson. Какие решения принимать, как выжить и достичь лучших целей (обновлено)
Eternal Threads Walkthrough — как спасти всех пассажиров, открыть хранилище, открыть все двери и достичь настоящей цели
Промокоды и ваучеры Ni No Kuni: крестовый мир на май 2022 года — бесплатные монеты, сундуки, предметы и напитки. Как ввести промокод?
Как найти скриншоты и видео на PlayStation 5.Где мои фотографии и другие файлы пользователя?








