Кстати, этот вариант также подходит, если у вас нет времени на раздумья. Все, что вам нужно, — это свободное место, нажмите на две кнопки, и все готово. А при необходимости вы сможете вернуть все на свои места.
Как освободить место на iPhone X(s/r)/8/7/6 и iPad – удаляем ненужное | a-apple.ru
Допустим, вы очень активный пользователь программ и игр. На вашем «айфоне» просто очень много всего происходит, и поэтому вы часто сталкиваетесь с проблемой нехватки места для хранения данных на устройстве.
Чтобы немного облегчить вам жизнь и освободить место для хранения, существует функция «Разгрузить неиспользуемое». При его активации все редко используемые приложения и игры автоматически переносятся в iCloud. Таким образом, они не будут физически находиться на вашем устройстве. Однако если вам нужно восстановить один из этих файлов со всеми его данными и прогрессом, вы можете сделать это в любое время (последний пункт статьи).
Кстати, ярлыки на рабочем столе также сохраняются, только рядом с ними появляется маленькое облачко, что означает, что все данные программы/игры находятся в облаке.
Как отключить/включить «Сгружать неиспользуемые программы» на iPhone?
Функция может быть активирована за считанные секунды. Для этого выполните следующие действия
- Перейдите в раздел Настройки ,
- Прокрутите немного вниз и найдите iTunes Store и App Store,
- Включите опцию «Загрузить неиспользуемое», чтобы ползунок стал зеленым.
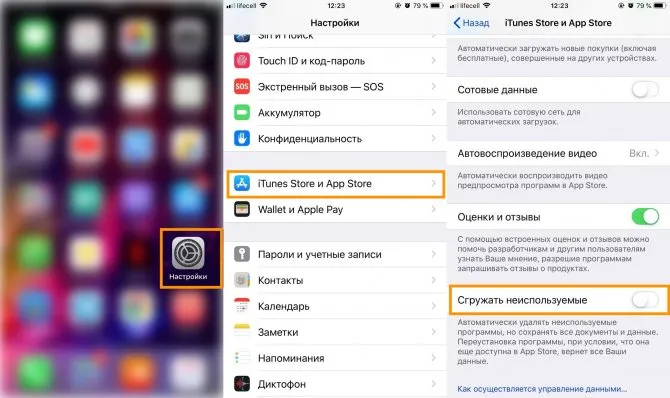
Настройки — iTunes Store и App Store — Загрузить неиспользуемые файлы.
Эта опция полезна, если на вашем смартфоне установлено большое количество приложений. Если вам нужен более гибкий вариант или если у вас не так много приложений, то следующий вариант для вас.
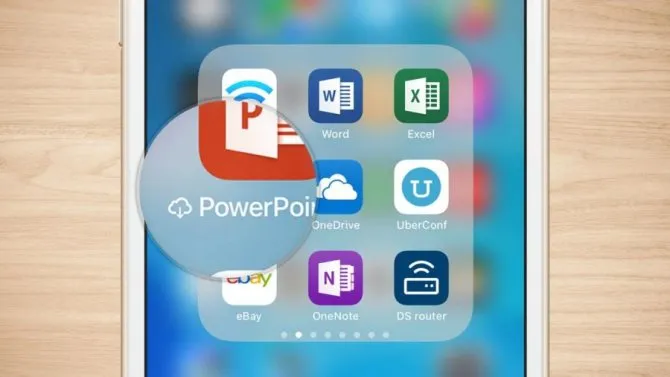
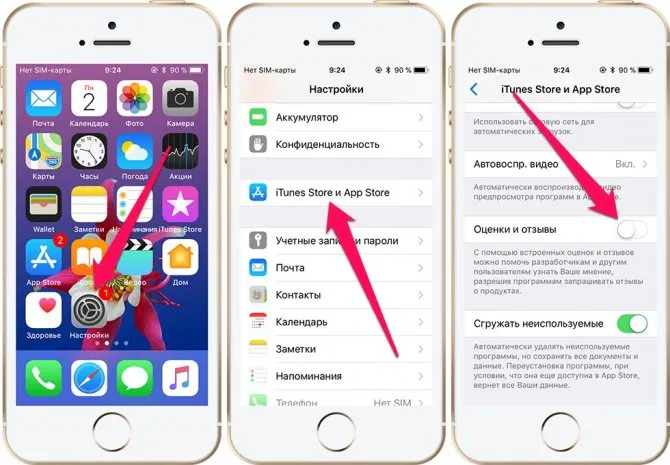
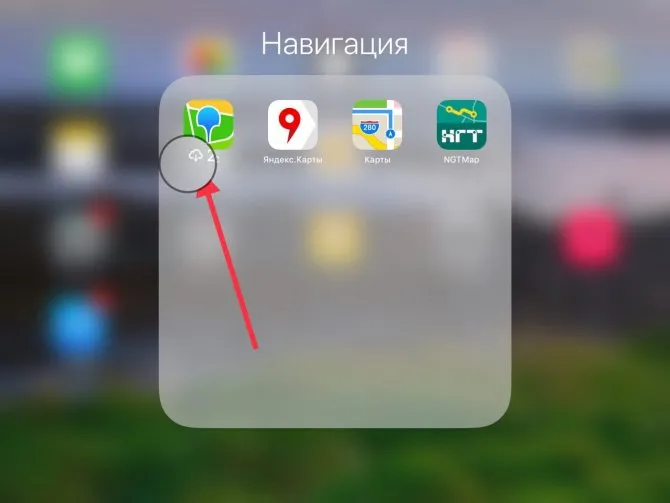
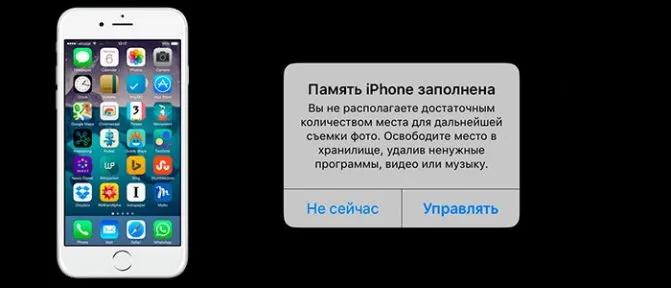
Как освободить память на iPhone в iOS 11
Шаг 1: Перейдите в раздел «Настройки» → «iTunes Store и App Store».
Шаг 2: В нижней части страницы активируйте переключатель «Выгрузить неиспользуемое».
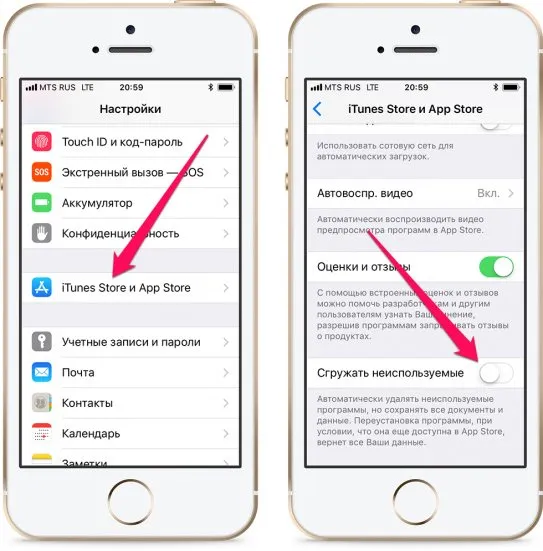
Эта новая функция в iOS 11 позволяет системе автоматически удалять редко используемые приложения на iPhone особым образом. iOS 11 удаляет приложение, но оставляет на устройстве все данные и документы, используемые им. Кроме того, значок приложения остается на главном экране iPhone. Загруженное приложение помечается специальным значком, таким же, какой вы можете увидеть в App Store на страницах приложений, уже установленных на iPhone.
Когда вы нажмете на значок загруженного приложения, оно будет загружено из App Store и использовано в том виде, в котором оно было до того, как вы удалили его с устройства.
Облачные хранилища
Да, мы знаем, что распаковка 20 ГБ фотографий и видео — это сложная задача. Просто перенесите их все вместе в облако и спокойно удалите с телефона. Самые распространенные и надежные облачные сервисы хранения данных:
- Google Диск — позволяет хранить, редактировать, синхронизировать и обмениваться файлами. Если вы пользуетесь почтой Gmail — это идеальный вариант.
- Яндекс.Диск — сервис хранения и передачи файлов между устройствами.
- iCloud — служба облачного хранения данных компании Apple. Она уже доступна на вашем iPhone, но в бесплатной версии имеет только 5 ГБ хранилища.
- Dropbox — служба хостинга файлов с облачным хранилищем, синхронизацией файлов и клиентским программным обеспечением.
- OneDrive — это служба Microsoft для хранения, синхронизации и обмена документами между пользователями.
Каждое хранилище имеет платную и бесплатную версии. Зачастую платная версия предлагает больше онлайн-хранилища. Подробная информация о стоимости должна быть представлена в разделе, посвященном отдельным услугам. Стоит отметить, что удобнее всего загружать файлы через приложения сервисов. Это относится не только к iCloud — чтобы воспользоваться им, достаточно зайти в настройки iPhone.
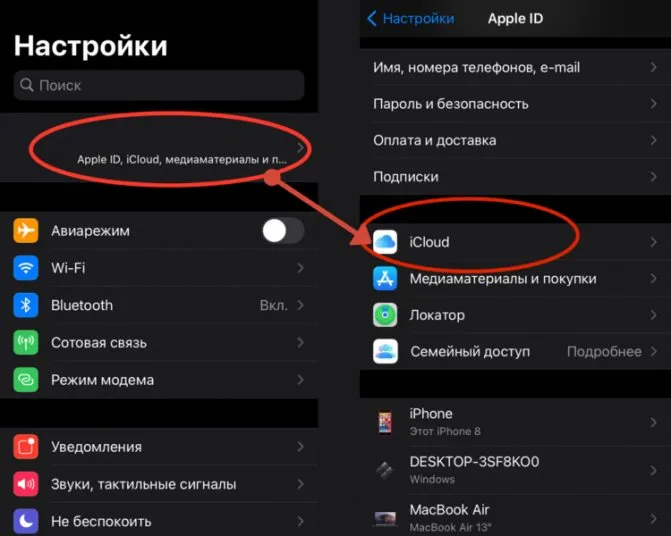
Многие владельцы устройств на базе iOS, вероятно, уже заметили, что место для хранения данных заканчивается довольно быстро. Причина этого в том, что многие современные приложения требуют все больше и больше ресурсов, но многие разработчики слишком ленивы или не хотят оптимизировать свои программы под iOS.
Как отключить функцию
Рекомендуется проверять работу регулярно, а не только после обновления программного обеспечения. После активации лучше деактивировать настройки, чтобы значок не пропал в будущем.
Отключение выгрузки
Выгрузка ненужных файлов происходит в соответствии с пожеланиями владельца iPhone — автоматически или вручную. Какой способ будет выбран, зависит от владельца устройства. Если он решит отключить автоматический режим, ему необходимо выполнить следующие действия:
- Найдите вкладку «Настройки» на iPhone.
- Выберите App Store или iTunes из представленного списка.
- App Store или приложение App Store из предложенного меню. Чтобы деактивировать описанный инструмент, выберите «Разгрузить неиспользуемый».
- Необходимо внимательно посмотреть на настройки — часто в активированном состоянии есть галочка или ползунок. Вы можете деактивировать функцию, убрав галочку или переведя ползунок в неактивное состояние.
Обратите внимание! После отключения выгрузки приложения в архиве больше не будут оставаться незамеченными. Однако владелец должен постоянно очищать память устройства, чтобы программное обеспечение работало быстро.
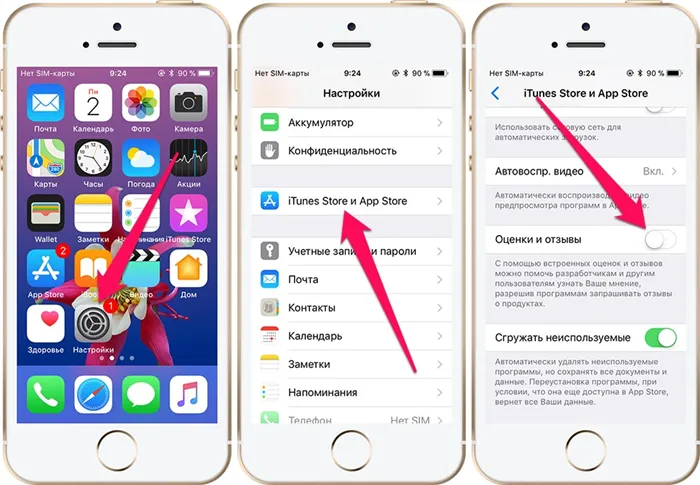
Восстановление или переустановка выгруженных приложений
После того как вы узнаете, как отключить функцию «Приложения не загружаются» на iPhone, вам понадобятся инструкции по восстановлению файлов, которые уже исчезли. Обычно программа не удаляет приложение полностью. Значок также остается на экране. Если система уже успела выгрузить его, на экране появится значок облака. Чтобы восстановить приложение, необходимо найти нужное приложение и выгрузить его, на что указывает значок облака. Затем нужно нажать на иконку — приложение автоматически запустит восстановление.
Если значок исчез с экрана, необходимо предпринять другие действия. Чтобы снова загрузить приложение, проведите пальцем вниз на главном экране, чтобы открыть окно поиска. Введите имя приложения, которое вы хотите восстановить. После обнаружения владельцу будет предложено загрузить и использовать его снова. Они соглашаются с предложением и используют приложение по назначению.
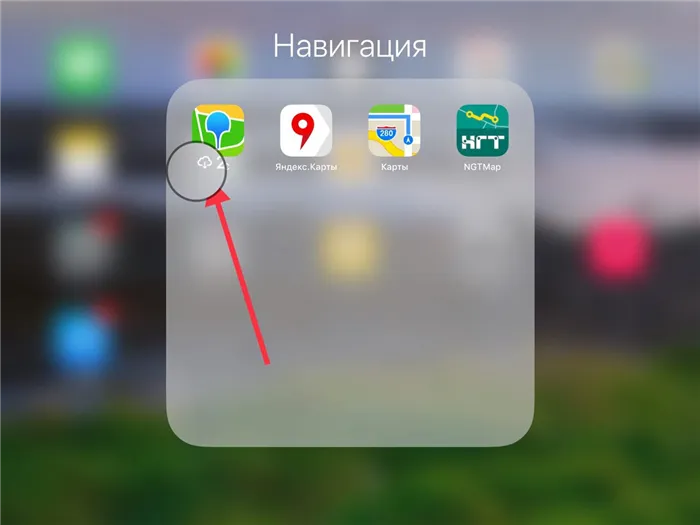
Запрос отправляется в хранилище
Как сгружать вручную
Если владелец выполнил инструкции по отмене и теперь iPhone не выгружает приложения автоматически, ему придется изучить последовательность действий, чтобы управлять им вручную. Требуется очистка памяти:
- Включите экран iPhone и найдите вкладку «Настройки». Выберите раздел «Главное» и перейдите к памяти iPhone.
- Откроется список со всеми приложениями, которые уже были загружены в память. Приложения расположены в порядке уменьшения занимаемого ими места на диске.
- Затем вы можете выбрать приложения, которые вы хотите выгрузить, если они не используются по назначению и с достаточной частотой. Перед выгрузкой необходимо ознакомиться с информацией — система генерирует данные о частоте использования программы и определяет дату последнего использования. За этим следует следить, чтобы не выгрузить нужное приложение.
- Нажмите на кнопку «Загрузить программу». Появится форма с вопросом, хотите ли вы удалить приложение с iPhone. Вы должны подтвердить свои действия.
- На значке выгруженного приложения появится изображение облака, означающее, что оно «удалено» и его можно восстановить.
Обратите внимание! Не отключайте автоматическую загрузку файлов, если владелец устройства не обладает достаточными знаниями о совместном использовании памяти. Его отключение приведет к ошибкам и замедлению работы программного обеспечения.
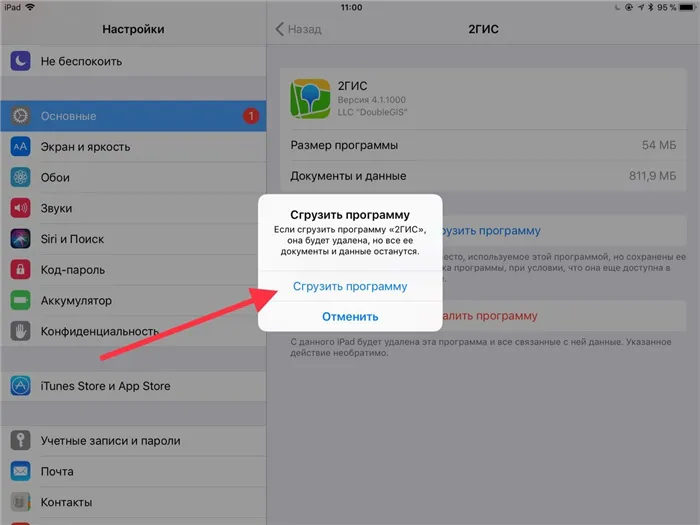
Подтверждение выгрузки программы
Почему приложения уходят в облако
Не рекомендуется отключать автоматическую выгрузку приложений, так как владельцы часто забывают ее убрать. Однако вы можете позаботиться о своем iPhone и загрузить приложение, которое сканирует диск и уведомляет вас, когда память необходимо опустошить. Представленные шаги очень важны. Чтобы понять, почему память автоматически очищается, необходимо знать, как работает программное обеспечение устройства.
Когда владелец использует iPhone, информация о выполненных действиях остается в кэш-памяти iPhone. При разговоре, просмотре фотографий или видео, обращении к интернет-браузеру и многом другом активируются системные файлы. Хотя они необходимы для работы, они также занимают место в памяти. Поэтому их следует регулярно удалять.
В кэше также хранятся резервные копии сообщений, фотографий, видео и других данных, которые вы загрузили на iPhone или создали сами. Если вы случайно удалили их, вы можете восстановить файлы из памяти.
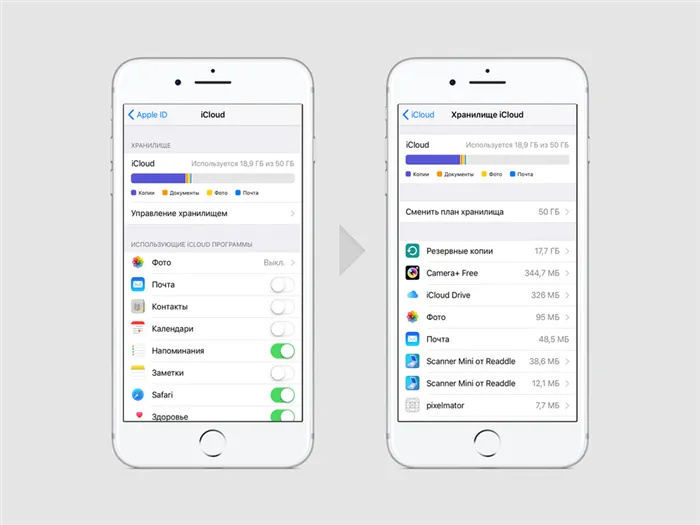
Если владелец выполнил инструкции по отмене и теперь iPhone не выгружает приложения автоматически, ему придется изучить последовательность действий, чтобы управлять им вручную. Требуется очистка памяти:
Удалить или выгрузить – преимущества и недостатки
Разгрузите. Выгрузка удаляет исходный файл приложения, но сохраняет все соответствующие документы и данные. Кроме того, значок приложения остается на главном экране, чтобы его можно было легко восстановить. Выгрузка не так эффективна, как деинсталляция, с точки зрения освобождения места в памяти; однако данные, связанные с выгруженным приложением, остаются на устройстве.
Деинсталлировать. При удалении приложений с устройства файл приложения, связанные с ним данные и документы полностью удаляются, освобождая дополнительное пространство для хранения. Значок приложения также удален с главного экрана. Если вы хотите переустановить приложение, вы должны загрузить его из App Store и заново настроить.
Основное преимущество разгрузки заключается в том, что вы экономите время, поскольку вам не нужно перенастраивать приложение. Эта функция будет полезна владельцам iOS-устройств, которые не используют iCloud Drive для организации файлов или пользуются приложениями Apple для хранения документов в облаке.
Фото и видео
Что еще можно делать с бесконечными медиафайлами? Вот как:
- Очистите галерею от ненужного материала и не забудьте о папке «Недавно удаленные». Это утомительно и болезненно, поэтому приобретите приложения, которые удаляют повторяющиеся фотографии:
- Близнецы Фото (бесплатно),
- Gemini Gemini Photos Remover (бесплатно),
- Remo Duplicate Photos Fixer (платно).
- Отключите потоковую передачу фотографий — сервис отправляет последние 1000 фотографий на все устройства, подключенные к одной учетной записи iCloud. Как отключить его: «Настройки» — «iCloud» — «Фото».
- Активируйте «Библиотеку iCloud». Это позволит автоматически загружать фотографии и видео в облако. Измените параметр в том же разделе, где вы деактивировали «Фотопоток».
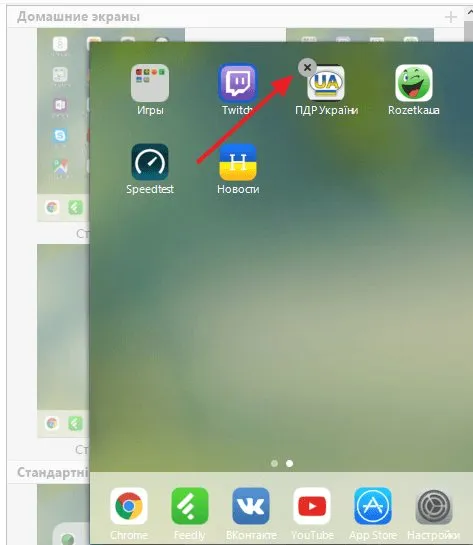
- Изменение настроек для фотографий HDR. Чтобы в галерее всегда не было одинаковых фотографий и чтобы очистка занимала меньше времени, выполните следующие действия: «Настройки» — «Камера» — Удалите опцию «Сохранять оригинал».
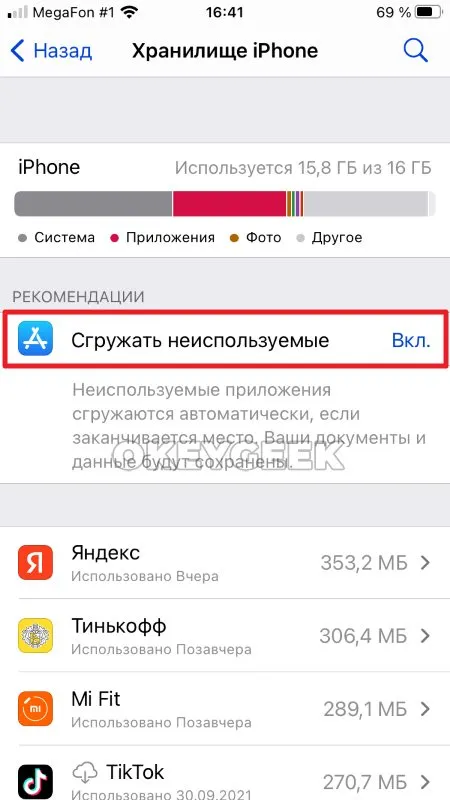
- Уменьшите разрешение видео. Если вы не снимаете кинематографические шедевры, сжатие качества с 4K до 1080p может уменьшить размер видео до 2,5 раз. На глаз разница в качестве невелика. Для этого перейдите в раздел: «Настройки» — «Камера» — «Запись видео».
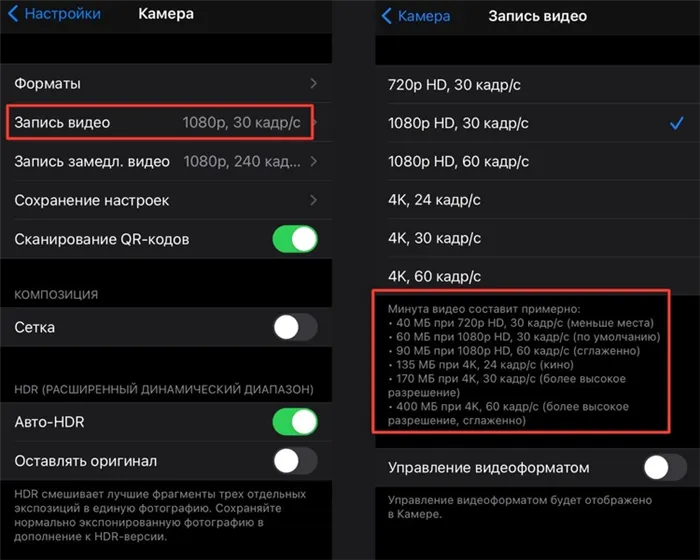
Как вручную сгрузить ненужные приложения на iOS
Как уже упоминалось, процесс загрузки отличается от удаления. Чтобы удалить приложение с iPhone или iPad, нужно нажать и удерживать значок на главном экране до появления вибрации, а затем нажать на «x» в левом верхнем углу значка.
Чтобы удалить приложение, следуйте приведенным ниже инструкциям:
1. 1.
2. 1.
3. Выберите «Сохранить iPhone» из списка. 4.
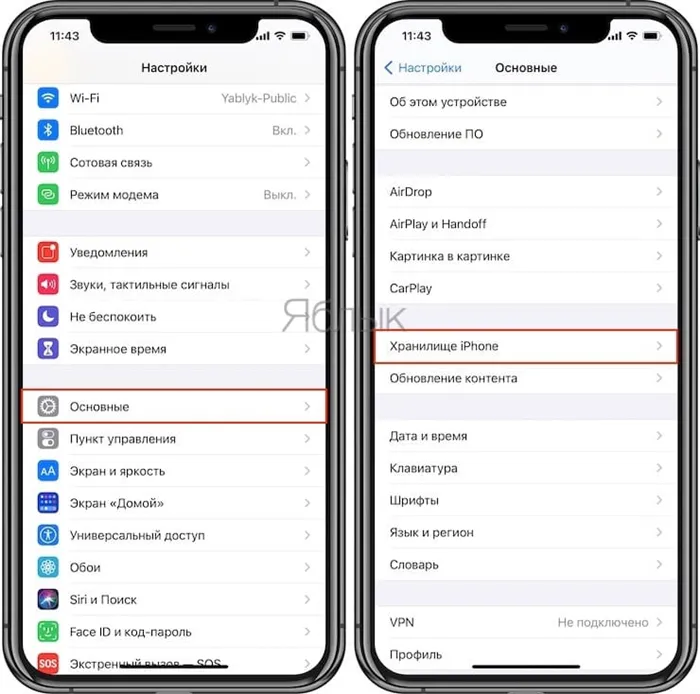
4. нажмите приложение, которое необходимо выгрузить.
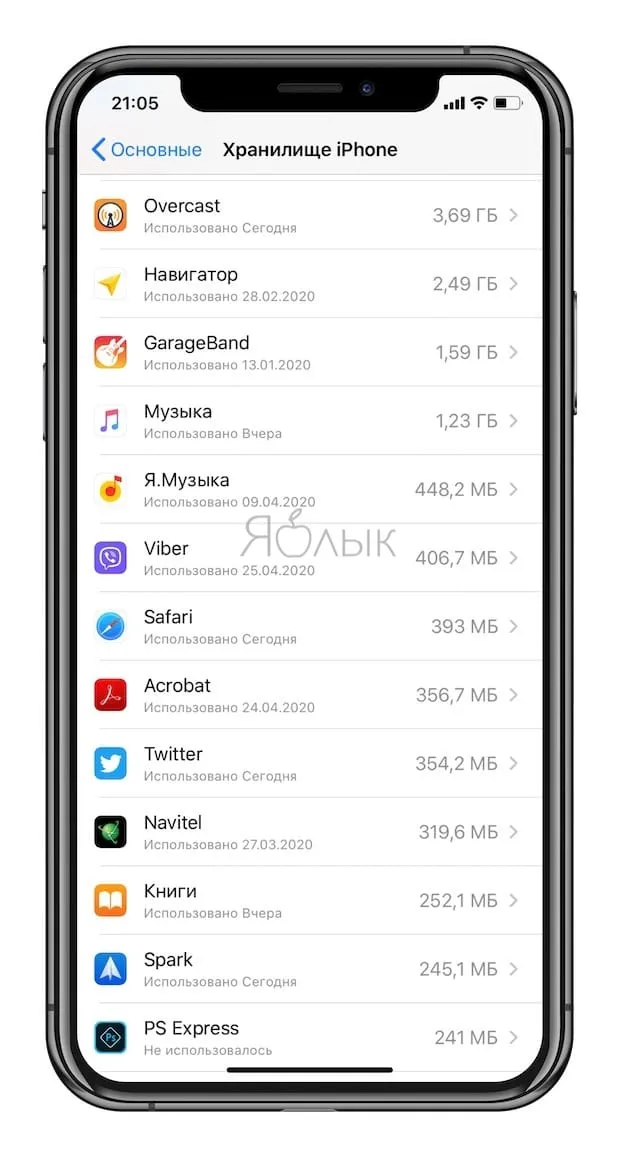
Совет: Для удобства приложения в списке расположены в порядке убывания размера. 5.
5. нажмите «Выгрузить приложение». .
Подтвердите действие, выбрав «Выгрузить приложение» во всплывающем меню.
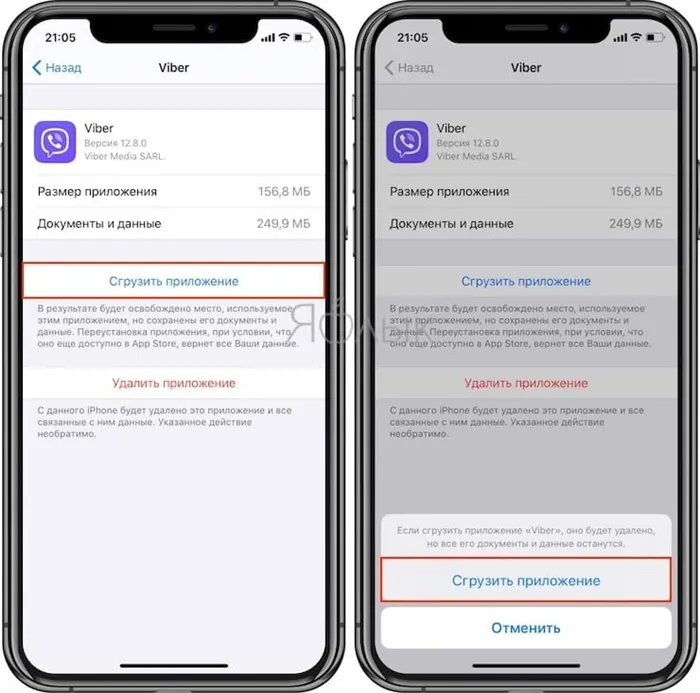
Совет: Если приложение отмечено как «Не используется», вы можете смело удалить его, не беспокоясь о потере данных, поскольку оно никогда не было создано.
Как неписаное правило, рекомендуется удалять приложения, которые не использовались более шести месяцев или вообще не использовались.
Эта опция очень полезна, если у вас на смартфоне много приложений. Если вам нужен более гибкий вариант или если у вас не так много приложений, вам подойдет следующий вариант.
Измените настройки камеры
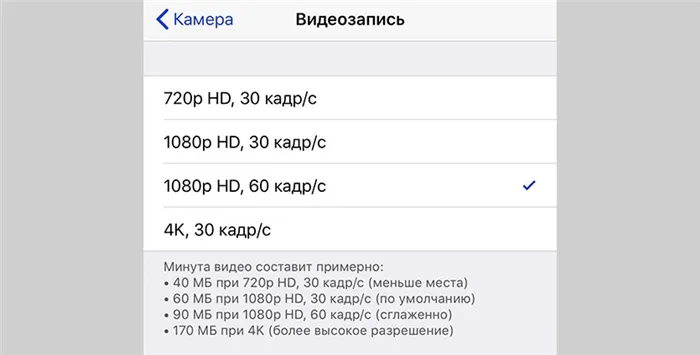
Для многих пользователей видеоконтент занимает большую часть памяти устройства.
Записанные видео наиболее активно занимают свободное пространство и редко воспроизводятся или используются совместно. Большинство видео в конечном итоге хранится на смартфоне.
В настройках iOS (Настройки — Камера — Запись) хорошо видна разница в размере файлов при разных разрешениях. Например, если вы уменьшите качество с 4K до 1080p, вы можете уменьшить размер конечного клипа в два раза.
Если убрать кадры с частотой 60 кадров в секунду, потребуется только половина пространства.
Таким образом, только за счет сжатия качества видео конечный размер контента может быть уменьшен в три раза. Уже записанные клипы можно легко сжать таким образом.
Фото и видео
Что еще можно делать с бесконечными медиафайлами? Вот как:
- Очистите галерею от ненужного материала и не забудьте о папке «Недавно удаленные». Это утомительно и болезненно, поэтому приобретите приложения, которые удаляют повторяющиеся фотографии:
- Близнецы Фото (бесплатно),
- Gemini Gemini Photos Remover (бесплатно),
- Remo Duplicate Photos Fixer (платно).
- Отключите потоковую передачу фотографий — сервис отправляет последние 1000 фотографий на все устройства, подключенные к одной учетной записи iCloud. Как отключить его: «Настройки» — «iCloud» — «Фото».
- Активируйте «Библиотеку iCloud». Это позволит автоматически загружать фотографии и видео в облако. Измените параметр в том же разделе, где вы деактивировали «Фотопоток».
- Изменение настроек для фотографий HDR. Чтобы в галерее всегда не было одинаковых фотографий и чтобы очистка занимала меньше времени, выполните следующие действия: «Настройки» — «Камера» — Удалите опцию «Сохранять оригинал».
- Уменьшите разрешение видео. Если вы не снимаете кинематографические шедевры, сжатие качества с 4K до 1080p может уменьшить размер видео до 2,5 раз. На глаз разница в качестве невелика. Для этого перейдите в раздел: «Настройки» — «Камера» — «Запись видео».
Неиспользуемые приложения. Сгрузка и удаление
Теперь, когда медиафайлы готовы, наступает очередь приложений. С появлением iOS 11 в iPhone появилась функция «выгрузки» ненужных приложений. Когда загруженный элемент восстанавливается, вся информация находится в том же состоянии, что и при загрузке. Кроме того, можно настроить автоматическую выгрузку неиспользуемых приложений.
Перейдите в «Настройки» — «App Store» — «Разгрузить неиспользуемые».
Вы также можете выгрузить приложения самостоятельно, выполнив следующую процедуру.
Значок приложения остается на главном экране и в библиотеке приложений, но имеет другой вид:
Чтобы восстановить загруженное приложение, необходимо коснуться его. Это запустит загрузку приложения из App Store.
Когда приложение загружается, удаляется только «размер приложения», но документы и данные остаются. Если вы уверены, что приложение вам не нужно, лучше удалить его совсем.
Допустим, вы очень активный пользователь программ и игр. На вашем «айфоне» просто очень много всего происходит, и поэтому вы часто сталкиваетесь с проблемой нехватки места для хранения данных на устройстве.
Почему пропало приложение у iPhone и iPad: как отключить «удалялку»
Да, приложения действительно могут исчезнуть с вашего iPhone и/или iPad. С прошлого лета или около того это считается абсолютно нормальным. То есть, если приложение отсутствует, это не ошибка, а особенность», — говорят они.
Дело в том, что уже почти год в iPhone/iPad есть новая функция, которая позволяет автоматически выгружать неиспользуемые приложения.
А если вы не знали/забыли и не отключили его, ваш смартфон или планшет автоматически удалит все приложения, которые посчитает «неиспользуемыми», не спрашивая у вас разрешения.
Напомним, что функция «Выгрузка неиспользуемых приложений», которой теперь обладает iOS 11, по замыслу разработчиков должна облегчить жизнь пользователям, использующим мобильные устройства Apple с небольшим объемом встроенной памяти. Действительно, эта функция полезна, за исключением случаев, когда она вызывает удивление… мягко говоря.
В общем, по умолчанию он должен быть отключен, то есть он работает, только если вы намеренно включите его (или не включите). Однако некоторые пользователи жаловались, что кажется, будто ничего не включено и приложение отсутствует. Функция Unload Unused просто удалила его, оставив на экране только значок с маркером (облако со стрелкой).
Есть даже мнение, что после некоторых обновлений iOS 11 стала автоматически запускать «стирание», как только оставшаяся свободная память приближается к определенному критическому значению. Однако Apple пока никак это не подтвердила. В этом контексте стоит упомянуть.
Чтобы проверить состояние режима «Разгружено неиспользуемое» при отсутствии приложения на iPhone/iPad, выполните следующие действия.
Поэтому если вы вдруг заметили, что одно или несколько приложений пропали, первое, что вы должны сделать, это следующее:
- Откройте «Настройки»,
- прокрутите экран вниз и перейдите к разделу «iTunes и App Store»,
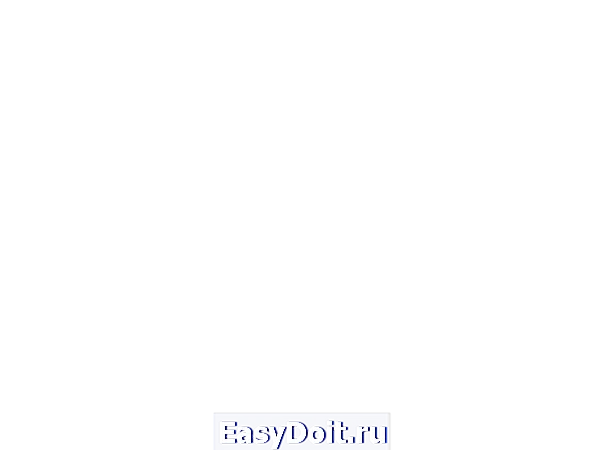
- найдите опцию «Выгрузить неиспользуемые приложения», а затем — в зависимости от ваших предпочтений: либо деактивируйте ее, если она активирована, либо оставьте все как есть, но помните, что она продолжит удалять приложения, если в смартфоне закончится память.
Кстати, Apple объясняет, как работает эта функция, следующим образом:
«Он автоматически удаляет неиспользуемые приложения, но сохраняет все документы и данные. При повторной установке приложения, если оно все еще доступно в App Store, все ваши данные будут восстановлены.
Как в iOS 11 сгрузить неиспользуемые приложения и сэкономить место на диске
Все, что нужно знать о новой функции iOS, которая помогает освободить место для хранения данных на устройстве.
Эту полезную, экономящую место настройку по достоинству оценят владельцы устройств с 16 Гб памяти, а также люди, которые часто пользуются iPhone или iPad. Благодаря этому ненавистные уведомления будут появляться гораздо реже.
Как следует из названия, функция работает довольно просто: она позволяет освободить место в памяти путем удаления приложений, которые вы давно не запускали и которые просто расходуют драгоценные гигабайты. Вот как включить выгрузку неиспользуемых приложений.
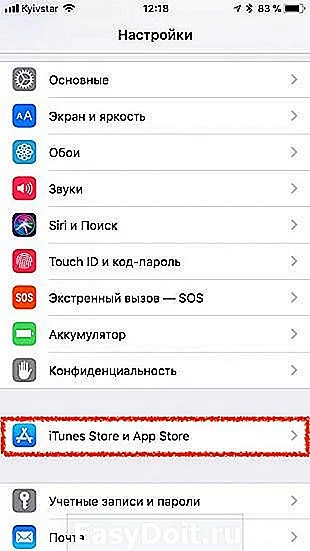
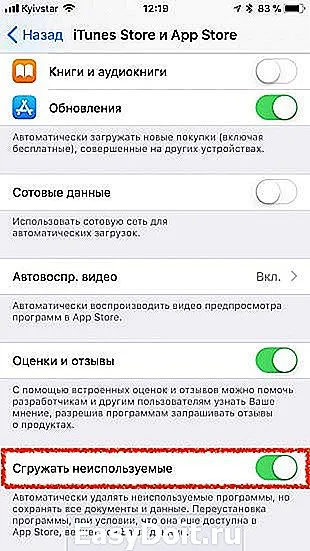
- Откройте настройки.
- Перейдите в раздел «iTunes и App Store».
- Найдите переключатель «Выгружать неиспользуемые приложения» и включите его.
Если на вашем iPhone или iPad не хватает места для хранения, неиспользуемые приложения будут удалены сразу же после включения устройства. В результате на рабочем столе останется значок приложения с соответствующим ярлыком, а все данные, включая сохраненные данные и различные настройки, будут сохранены на устройстве и включены в резервную копию.
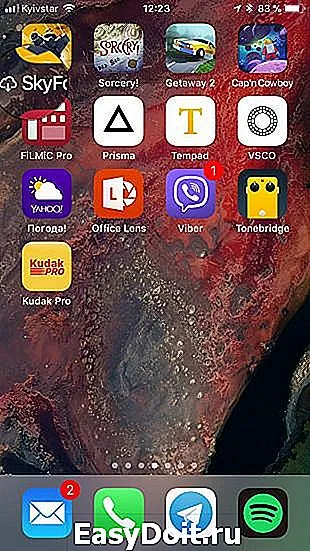
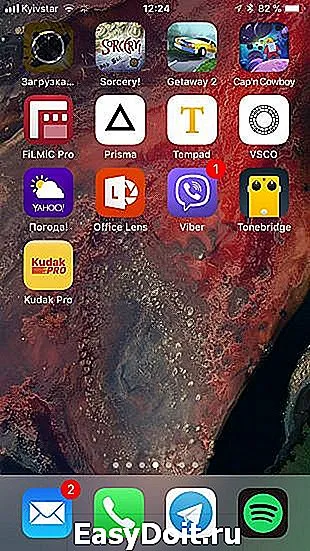
Это облегчает переустановку приложения и восстановление его первоначального состояния в случае необходимости. Вы можете продолжить играть в заброшенную игру или работать над проектом Garage Band, на который у вас не было времени.
Использование этой функции является одной из важнейших рекомендаций по освобождению места для хранения данных, наряду с включением библиотеки iCloud в новом меню «Хранилище iPhone», которая собирает статистику об используемом пространстве на жестком диске. Если вы активируете его там, система сразу же покажет вам, сколько места в хранилище вы можете освободить.
Мы рекомендуем всем, особенно владельцам iOS-устройств с 16 и 32 ГБ, также активировать выгрузку неиспользуемых приложений.
Как предотвратить исчезновение приложений с iPhone, отключаем выгрузку приложений
Время чтения: 2 минуты

Вы заметили, что некоторые приложения исчезают с вашего iPhone или iPad? Происходящему есть простое объяснение. Новая функция iOS, которая автоматически выгружает неиспользуемые приложения с ваших устройств. Сейчас я объясню, как вы можете отключить эту функцию.
Apple представила функцию выгрузки неиспользуемых приложений в iOS 11, чтобы помочь пользователям с ограниченным пространством на iPhone. В целом, это полезное дополнение, но когда это происходит случайно или неосознанно, это может расстроить.
С установкой iOS 11 эта функция по умолчанию отключена, но на форумах есть пользователи, которые утверждают, что она неосознанно включена. С помощью этой функции приложения удаляются с устройства, но не удаляются с главного экрана, остается только значок. Рядом с именем отображается только значок облака, указывающий на то, что оно было выгружено из устройства.
Есть вероятность, что эта функция будет автоматически активироваться в iOS 11, если на устройстве iOS не хватает памяти. Однако в настоящее время нет официального документа от службы поддержки Apple.
Здесь вы можете узнать, как проверить, активирована ли эта функция, и как ее деактивировать.
Если вам действительно не хватает места на устройстве и вы хотите временно удалить некоторые приложения, но сохранить содержащуюся в них информацию, вот как это сделать:
Это позволяет нам временно удалить приложение с устройства и оставить на его месте значок. При необходимости вы можете нажать на приложение, и оно будет установлено автоматически, сохранив все данные, которые у вас были до его загрузки.
Вот описание того, как это работает: Неиспользуемые приложения автоматически удаляются, но все документы и данные сохраняются. Переустановив приложения, вы получите свои данные обратно, если приложение все еще доступно в App Store.
Наконец, самый простой и очевидный способ — купить iPhone с большим объемом памяти. Поэтому 64 ГБ покажутся бездонной ямой для тех, кто до недавнего времени обходился 32 ГБ.
Как не выгружать приложение из памяти ios
Автоматическая выгрузка приложений с настройками пользователя требует времени для анализа. Уже через несколько дней после начала использования чипа приложения и игры, которые долгое время не запускались на устройстве, будут выгружены.
Лучше самостоятельно проанализировать список приложений и вручную удалить самые ненужные и громоздкие приложения.
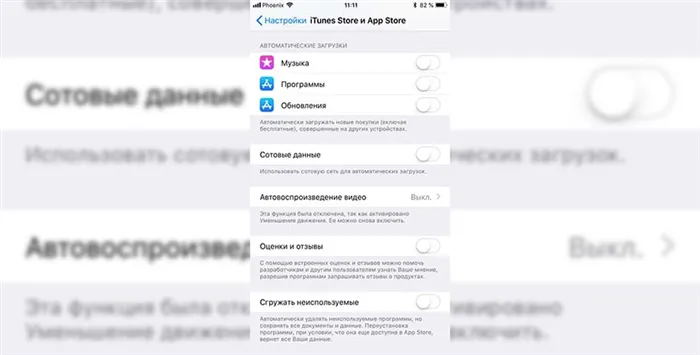
Чтобы отключить автоматическую выгрузку приложений, перейдите в меню «Настройки — iTunes Store и App Store» и отключите переключатель «Выгружать неиспользуемые приложения».
Эта опция есть, а в Настройки — Основы — Хранилище iPhone переключатель отображается только в том случае, если разгрузка деактивирована.
Сгружать неиспользуемые, или как настроить автоматическое удаление ненужных приложений на iPhone и iPad
Наверняка каждому владельцу iPhone или iPad знакома проблема того, что неиспользуемые приложения занимают бесценное место в памяти телефона. К счастью, вы можете почти «забыть об этом» — начиная с iOS 11, мобильная операционная система Apple имеет функцию, которая автоматически удаляет неиспользуемые приложения.

Какая разница между удалением и выгрузкой?
Во-первых, обратите внимание, что деинсталляция и выгрузка — это немного разные процессы. При деинсталляции приложения удаляются все связанные с ним данные, в то время как при выгрузке на устройстве остается информация, настройки и документы, связанные с приложением. Выгрузка приложения может быть легко восстановлена, если оно доступно в App Store. Опция «Разгрузить» доступна в iOS 11 и более поздних версиях операционной системы.
Данные, связанные с загруженными приложениями, также хранятся в резервных копиях, которые пользователи сохраняют автоматически или вручную в iCloud или на компьютере. При восстановлении устройства из резервной копии также восстанавливаются настройки и данные. В некоторых случаях при восстановлении из резервной копии iOS может запросить Apple ID, который давно не использовался, если пользователь перешел с более старой модели устройства на более новую. Это может означать, что резервная копия содержит приложения, которые не были загружены и связаны со старым идентификатором.
Видеообзор
Удалить или выгрузить – преимущества и недостатки
Разгрузите. Выгрузка удаляет исходный файл приложения, но сохраняет все соответствующие документы и данные. Кроме того, значок приложения остается на главном экране, чтобы его можно было легко восстановить. Выгрузка не так эффективна, как деинсталляция, с точки зрения освобождения места в памяти; однако данные, связанные с выгруженным приложением, остаются на устройстве.
Деинсталлировать. При удалении приложений с устройства файл приложения, связанные с ним данные и документы полностью удаляются, освобождая дополнительное пространство для хранения. Значок приложения также удален с главного экрана. Если вы хотите переустановить приложение, вы должны загрузить его из App Store и заново настроить.
Основное преимущество разгрузки заключается в том, что вы экономите время, поскольку вам не нужно перенастраивать приложение. Эта функция будет полезна владельцам iOS-устройств, которые не используют iCloud Drive для организации файлов или пользуются приложениями Apple для хранения документов в облаке.
Как понять, что приложение было сгружено
Рядом с названием приложения, которое было автоматически выгружено, появится значок с облаком и стрелками. Когда вы видите этот значок, вы знаете, что приложение было выгружено, но его данные все еще хранятся на устройстве.
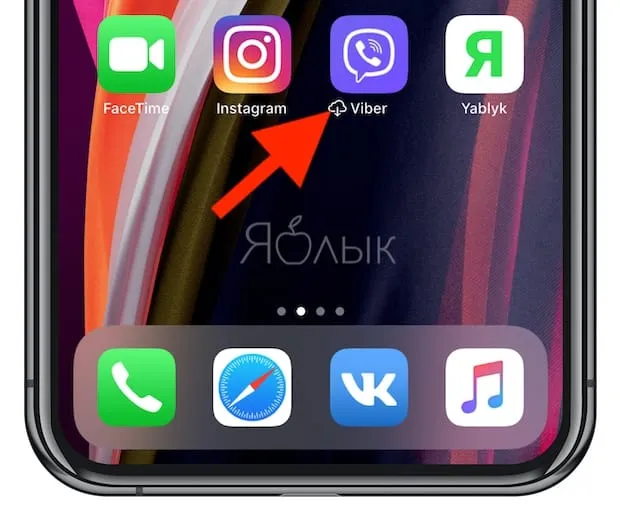
Как вручную сгрузить ненужные приложения на iOS
Как уже упоминалось, процесс загрузки отличается от удаления. Чтобы удалить приложение с iPhone или iPad, нужно нажать и удерживать значок на главном экране до появления вибрации, а затем нажать на «x» в левом верхнем углу значка.
Как отключить «Сгружать неиспользуемые приложения» в айфоне
Часто владельцы iPhone не замечают исчезновения своих приложений и файлов со смартфона. Объяснение этой проблемы простое: система автоматически и самостоятельно удаляет память устройства, удаляя неиспользуемые приложения. Если владелец не хочет таких автоматических действий, он может изменить настройки. Для этого рекомендуется ознакомиться с инструкцией по отключению функции «Выгрузить неиспользуемые приложения» на iPhone.
Что значит сгрузить программу
Для начала необходимо понять концепцию «приложения для разгрузки iPhone» — что это такое и зачем оно нужно. При ближайшем рассмотрении все становится на свои места.

Приложения на экране
Первое, что необходимо пояснить, это то, что при использовании приложений для iPhone — расширений для рабочего стола, WhatsApp, веб-браузеров и других — в программное обеспечение добавляется дополнительная информация. Это файлы загрузки, которые хранятся в памяти в течение определенного периода времени. Если сравнить устройство с компьютером, то владельцы регулярно очищают кэш, что повышает производительность операционной системы.
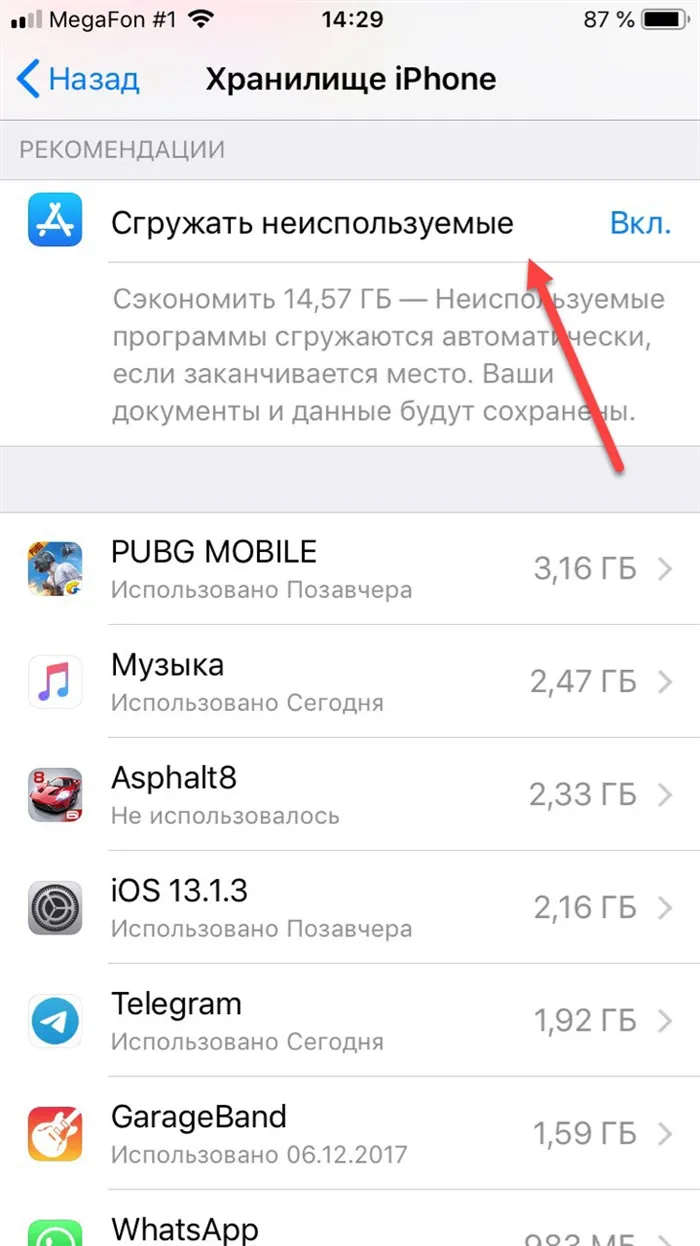
Применение в хранении
С приложением для iPhone все аналогично компьютеру — при большом количестве старой информации устройство начинает плохо работать. Последствия ощущают все владельцы — сайты открываются медленно или не открываются вовсе, обновления данных не отображаются и т.д. Очистка помогает решить проблему, а автоматическая сборка мусора поддерживает качество работы системы.
Примечание: Автоматическое стирание причиняет неудобства владельцам, поэтому лучше проверить, включена ли эта функция. Если эта функция включена, лучше избегать автоматического удаления файлов и делать это вручную. При каждом обновлении программного обеспечения следует проверять, включена ли эта функция.
Загрузка файлов возможна только при использовании программного обеспечения не старше iOS 11. Когда операционная система загружена, эта функция отключена. Его можно активировать случайно, но чаще инструмент активируется автоматически из-за обновлений iOS. Поэтому могут возникать курьезы, когда приложения, которые долгое время не использовались, внезапно исчезают.
Как отключить функцию
Рекомендуется проверять работу регулярно, а не только после обновления программного обеспечения. После активации лучше деактивировать настройки, чтобы значок не пропал в будущем.
Отключение выгрузки
Выгрузка ненужных файлов происходит в соответствии с пожеланиями владельца iPhone — автоматически или вручную. Какой способ будет выбран, зависит от владельца устройства. Если он решит отключить автоматический режим, ему необходимо выполнить следующие действия:
- Найдите вкладку «Настройки» на iPhone.
- Выберите App Store или iTunes из представленного списка.
- App Store или приложение App Store из предложенного меню. Чтобы деактивировать описанный инструмент, выберите «Разгрузить неиспользуемый».
- Необходимо внимательно посмотреть на настройки — часто в активированном состоянии есть галочка или ползунок. Вы можете деактивировать функцию, убрав галочку или переведя ползунок в неактивное состояние.
Если вам действительно не хватает места на устройстве и вы хотите временно удалить некоторые приложения, но сохранить содержащуюся в них информацию, вот как это сделать:
Сообщения и почта
Каждое сообщение занимает место в памяти, как и письмо на почте. Удалите ненужные электронные письма, вложения, MMC и SMS (если вы все еще ими пользуетесь).
Почтовые ящики лучше всего чистить и сортировать (не забывая о «корзине для мусора»). Само приложение занимает много места. Поскольку очистить кэш Mail сложно, удалите приложение и загрузите его снова или отправляйте электронные письма через браузер.
Временные файлы
Когда документы и приложения удаляются с iPhone, они остаются в виде «временных файлов» — мусора, от которого необходимо избавиться. Чтобы избавиться от этих файлов, необходимо перезагружать смартфон после каждой очистки.
Чтобы освободить как можно больше места в памяти, лучше всего установить прошивку через iTunes. При загрузке обновлений на iPhone по воздуху создаются и сохраняются временные файлы, которые не исчезают после перезапуска. Однако при установке iOS через iTunes прошивка распаковывается на компьютере, а временные файлы не переносятся на смартфон.
Не менее важно удалить уже загруженные обновления iOS. Резервные копии также занимают много места, просто отсортируйте их.
Мы проанализировали основные функции, которые помогут вам очистить память и улучшить стабильную работу вашего iPhone. Чтобы убедиться, что очистка прошла успешно до конца, стоит проверить память iPhone в настройках и отследить статистику заполнения памяти.
Поменять iPhone
Наконец, самый простой и очевидный способ — купить iPhone с большим объемом памяти. Поэтому 64 ГБ покажутся бездонной ямой для тех, кто до недавнего времени обходился 32 ГБ.
Но если вы Instablogger, Youtuber или просто любитель делать по триста фотографий в день и устанавливать все лучшие игры, вам понадобятся тяжелые устройства. К счастью, в линейке iPhone есть модели с объемом встроенной памяти до 512 Гб.








