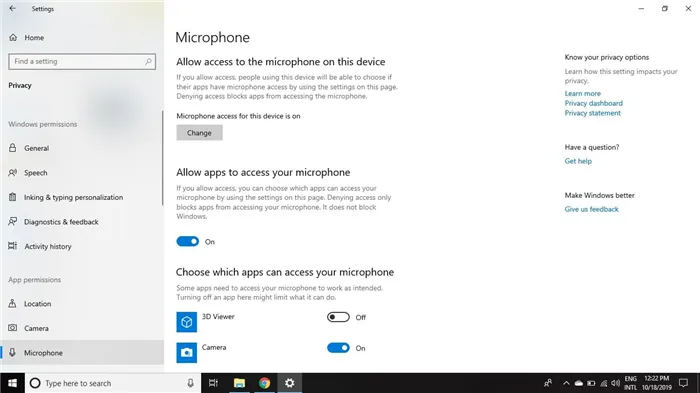Операционная система Windows больше не будет уведомлять вас, когда вы вносите изменения в компьютер, устанавливаете программы или изменяете настройки компьютера. Это самый простой способ отключить контроль учетных записей в Windows 10.
Как отключить UAC (контроль учетных записей) в Windows 10
В Windows 10 для защиты компьютера работает User Account Control (UAC), который уведомляет вас, когда вы подтверждаете действие для защиты компьютера. UAC (User Account Control) — User Account Control останавливает процесс при попытке установить программное обеспечение от имени администратора и уведомляет пользователя, чтобы он мог решить, разрешить или нет приложению изменять настройки компьютера.
Это обеспечивает большую безопасность компьютера. Если бы не было User Account Control, некоторые приложения с расширенными привилегиями самостоятельно изменяли бы настройки компьютера. Пользователь увидит уведомление и, если он не запустил приложение самостоятельно, сможет отменить установку или изменения, которые программа вносит в настройки операционной системы Windows.
Windows 10 предлагает несколько вариантов получения уведомлений об изменениях в настройках компьютера: «Всегда получать уведомления в следующих ситуациях», «Получать уведомления только при попытке приложений внести изменения в компьютер (по умолчанию)», «Получать уведомления только при попытке приложений внести изменения в компьютер (не затемнять рабочий стол)», «Не уведомлять».
Некоторых пользователей беспокоит появление уведомлений UAC, и они могут захотеть отключить контроль учетных записей в Windows.
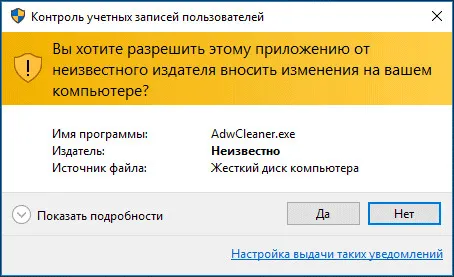
Предупреждение. Если отключить контроль учетных записей в Windows 10, безопасность компьютера может оказаться под угрозой.
Вы можете изменить способ получения уведомлений в разделе Настройки компьютера — Уведомления, не отключая Контроль учетных записей пользователей на вашем компьютере.
Вход в параметры контроля учетных записей
Чтобы получить доступ к настройкам контроля учетных записей, нажмите «Обзор Windows» на панели задач. В поле «Поиск в Windows» введите «uac».
Затем нажмите «Изменить настройки управления учетной записью».
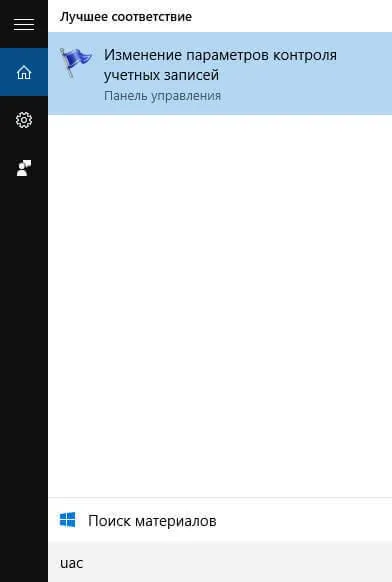
Откроется окно «Параметры контроля учетных записей пользователей». В разделе «Изменение настроек компьютера — Настройки уведомлений» пользователь может настроить параметры получения уведомлений.
Здесь вы можете настроить получение уведомлений: Повысить уровень безопасности при получении уведомлений, уменьшить количество уведомлений или полностью отключить их.
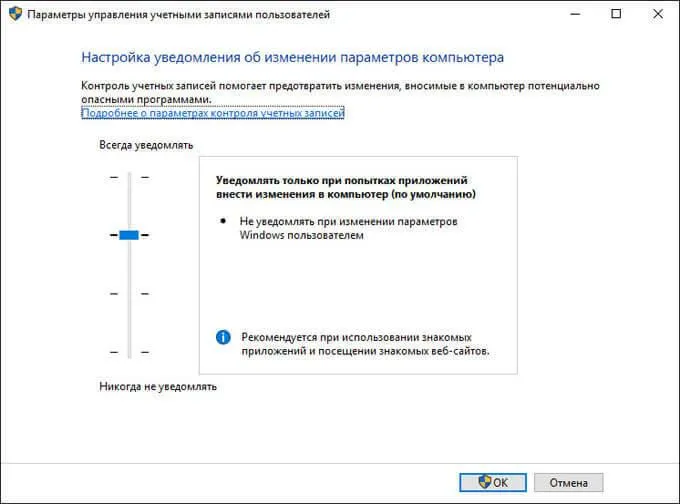
Проверьте доступные настройки на наличие изменений.
Уведомления об изменении параметров компьютера
Всегда обновляйте в следующих случаях:
- Когда приложения пытаются установить программное обеспечение или изменить настройки компьютера.
- Когда я изменяю настройки Windows.
Этот вариант рекомендуется, если вы часто устанавливаете новое программное обеспечение и посещаете незнакомые веб-сайты.
Уведомлять меня только тогда, когда приложения пытаются внести изменения в компьютер (по умолчанию):
- Не уведомлять меня, когда пользователь изменяет настройки Windows.
Рекомендуется при использовании знакомых приложений и при посещении незнакомых веб-сайтов.
Уведомляет только тогда, когда приложения пытаются внести изменения в компьютер (не затемняет рабочий стол):
- Не уведомлять при изменении настроек Windows.
Это не рекомендуется. Выберите этот параметр, только если затемнение рабочего стола занимает много времени.
Не уведомляйте меня:
- Когда приложения пытаются установить программное обеспечение или изменить настройки компьютера.
- Когда я изменяю настройки Windows.
Чтобы изменить настройки для получения уведомлений, необходимо перевести поворотную ручку в соответствующее положение.
Предупреждение. Это не рекомендуется неопытным пользователям. При отключении этого элемента управления могут возникнуть проблемы с некоторыми программами (иногда значки не отображаются). В этом случае необходимо снова включить этот элемент управления.
Что такое UAC?
Контроль учетных записей пользователей в Windows 10 является важной частью безопасности операционной системы. Когда сторонняя утилита пытается внести изменения в ваш компьютер, она вмешивается и запрашивает подтверждение. Принятие позволяет приложению временно действовать с полными правами пользователя, т.е. с правами администратора.
Всякий раз, когда вам нужно открыть или установить программное обеспечение, UAC Control выводит следующие сообщения: «Разрешаете ли вы программе вносить изменения в компьютер?». «Разрешить программе вносить изменения в настройки программы» и «Нажмите «Да», чтобы продолжить.
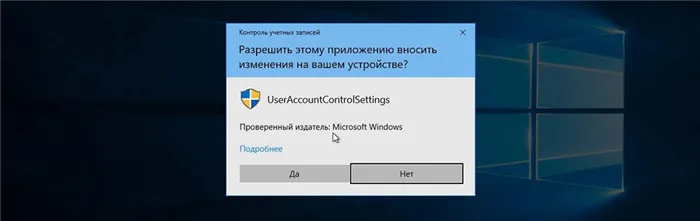
Безопасно ли отключать UAC?
По умолчанию контроль учетных записей должен быть включен. И не зря. В обычных условиях пользователю предлагается подтвердить различные действия, прежде чем они будут выполнены на компьютере. Особенно это касается установки программ, открытия редактора реестра и изменения основных настроек системы.
Без этой проверки вредоносное ПО может скомпрометировать компьютер. Приложениям не требуется разрешение пользователя на внесение изменений в систему, поэтому они могут незаметно вносить любые изменения.
Многие пользователи предпочитают вообще отключить UAC. Это происходит потому, что всякий раз, когда необходимо выполнить определенную задачу, появляются постоянные подсказки, которые кажутся раздражающими. Однако это следует делать только в определенных случаях. Например, если у вас есть учетная запись не администратора и отдельная учетная запись администратора для выполнения задач установки или настройки, или если вам нужно устранить проблему с программным обеспечением.
Как отключить UAC в Windows 10?
Существует 4 основных метода. Рекомендуется отключить контроль учетных записей пользователей через Панель управления. Этот метод следует использовать в первую очередь, так как он считается самым простым, и риск ошибки при его использовании сводится к нулю.
Панель управления
Необходимо выполнить несколько шагов:
- Чтобы открыть системный инструмент, нажмите комбинацию клавиш Win+R и введите control в окне «Выполнить». Нажмите клавишу Enter.
- Введите Enter Enter Enter, нажмите на кнопку, затем на управление и перейдите в раздел «Учетные записи пользователей».
- Здесь выберите опцию «Изменить настройки управления учетной записью».
- Вы можете снизить уровень до минимального, т.е. «Никогда не уведомлять». Нажмите на кнопку «OK».
- Разрешите этому приложению вносить изменения в машину, нажав «Да».
- Перезапустите машину.
В этом же окне можно сбросить настройки, установив ползунок на рекомендуемый уровень и нажав «Ok».
Редактор реестра
Опытные пользователи могут отключить User Account Control через реестр, если по какой-то причине они не хотят использовать панель управления или доступ к ней ограничен.
- Чтобы открыть реестр, нажмите комбинацию клавиш Win + R. Введите regedit.exe в окно поиска и нажмите «OK».
- Разрешите этому приложению вносить изменения в машину, нажав «Да».
- В HKEY_LOCAL_MACHINE перейдите в Software — Microsoft — Windows — CurrentVersion — Policies — System.
- Найдите файл EnableLUA в списке справа. Активируйте открытие двойным щелчком — измените значение на «0» в новом окне. Нажмите «OK», чтобы сохранить настройки.
- Перезапустите машину.
Редактор локальной групповой политики
В Windows 10 gpedit доступен для пользователей. Здесь все устроено так же, как и в реестре, но интерфейс более интуитивно понятен и безопасен:
- Чтобы открыть редактор, введите в диалоговом окне команду msc (Win + R) и нажмите Enter.
- Перейдите в Конфигурация Windows — Параметры безопасности — Параметры безопасности — Локальные политики — Параметры безопасности.
- Прокрутите страницу вниз, чтобы найти файл под названием «User Account Control: All Administrators Run in Administrator Approval Mode».
- Дважды щелкните по нему левой кнопкой мыши, чтобы открыть его.
- Установите переключатель в положение «Отключено». Нажмите «Применить», а затем «OK».
- Перезапустите машину.
Командная строка
Редактирование настроек в Панели управления, но проще и быстрее:
- Запустите командную строку от имени администратора (Win + R — cmd — Ctrl + Shift + Enter).
- Разрешите этому приложению вносить изменения в устройство, нажав «Да».
- В открывшемся окне на месте мигающего курсора введите следующую команду без кавычек:
«reg.exe ADD HKLM\SOFTWARE\Microsoft\Windows\CurrentVersion\Policies\System /v EnableLUA /t REG_DWORD /d 0 /f».
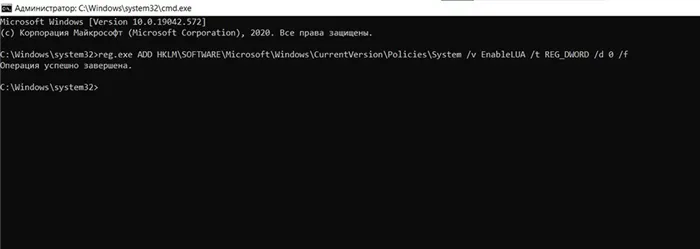
- Нажмите клавишу Enter, чтобы завершить процесс.
- Перезапустите машину.
Планировщик задач слишком сложен? Попробуйте более удобные в использовании программы сторонних производителей для лучшего опыта!
Как получить доступ к разрешениям приложения для установленного приложения
Чтобы управлять разрешениями для приложений Windows 10, выполните следующие действия:
Откройте меню «Пуск» Windows и щелкните приложение правой кнопкой мыши, затем выберите « Дополнительно» > «Настройки приложения» .
В разделе Разрешения приложений установите тумблеры для включения или отключения отдельных разрешений.
Вы также можете получить доступ к разрешениям приложения, выбрав « Настройки» > «Приложения и функции». Выберите приложение, а затем «Дополнительные настройки». .
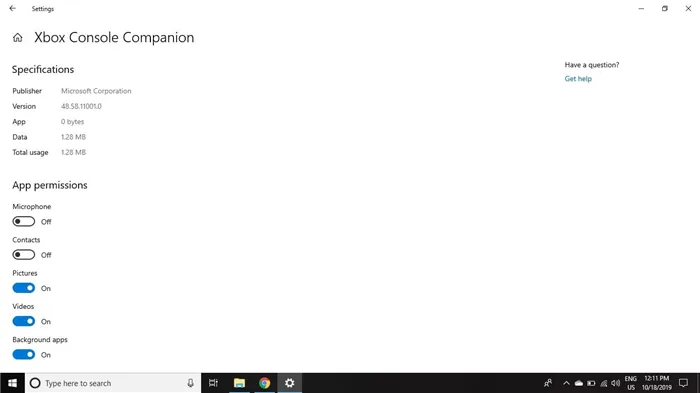
Как управлять общесистемными разрешениями приложений
Настройки Windows предоставляют возможность включать и отключать разрешения как глобально, так и для отдельных приложений:
Есть приложения, которые всегда имеют доступ к определенной функции, независимо от настроек. Например, приложение «Календарь» всегда имеет доступ к ресурсам, связанным с календарем.
Например, приложение Windows всегда имеет доступ к настройкам Windows.
Также можно использовать комбинацию клавиш Windown + i, чтобы открыть настройки Windows.
Выберите Конфиденциальность .
Выберите одну из настроек в разделе «Права доступа для приложений» в левой части окна. Здесь вы можете активировать/деактивировать разрешения для всех приложений или для определенных приложений.
Если вы вносите изменения в разрешения, когда приложение уже открыто, вам может потребоваться перезапустить его, чтобы настройки вступили в силу.