Теперь вы можете начать мониторинг загрузки системы, чтобы увидеть, сколько места в процессоре и памяти вы освободили.
Как остановить запуск фоновых приложений в Windows 10
Существует ряд причин, по которым ваш компьютер застревает, выполняя то, что вы делаете. Одной из таких причин являются фоновые приложения, которые влияют на производительность компьютера. Вы можете улучшить ситуацию, отключив приложения, работающие в фоновом режиме, и восстановив скорость работы.
Существует несколько способов держать эти фоновые приложения под контролем. Один из них требует внесения некоторых изменений в редактор реестра, поэтому нужно быть внимательным, чтобы случайно не допустить ошибок.
Что следует помнить перед отключением приложений
- Отключение фоновых приложений не предотвращает запуск самих приложений. Они все еще могут бегать и использовать их. Это только помешает этим приложениям загружать данные, использовать ЦП/ОЗУ и расходовать заряд батареи, когда вы ими не пользуетесь.
- Если вы отключите приложение, вы больше не будете получать от него уведомления или видеть данные, которые оно может предлагать в виде уведомлений или плиток (например, сообщения) в плитках меню «Пуск».
- Некоторые из этих приложений работают в фоновом режиме для предоставления своих основных услуг. Например, если отключить приложение «Будильник», будильник не сработает, когда вы его установите. Если вы уже используете стороннее приложение-будильник, вы, конечно, можете отключить его. Это зависит исключительно от ваших предпочтений.
Чтобы получить доступ к фоновым приложениям, перейдите в меню Пуск в раздел Настройки и нажмите Конфиденциальность .
Прокрутите до нижней части левой панели и нажмите «Фоновые приложения». Вы должны увидеть все приложения Windows в правой панели с переключателями «Вкл.» и «Выкл.» рядом с ними. Просто нажмите на переключатель рядом с приложением, которое вы не используете, и оно будет отключено. При необходимости вы можете повторить этот процесс в любое время, чтобы снова активировать приложения.
Совет: Если вы хотите точно знать, сколько ресурсов используют эти приложения, вы можете сделать это в диспетчере задач. Просто откройте диспетчер задач (нажмите Ctrl+Shift+Esc), и вы увидите все данные на вкладке «Журнал приложений». Данные показывают использование в течение определенного периода времени.
Запретить запуск приложений в фоновом режиме с помощью реестра
Чтобы открыть реестр, нажмите Win+ R. Когда появится поле поиска, введите regedit, появится реестр. Когда он откроется, перейдите в следующее расположение: «HKEY_LOCAL_MACHINE -> SOFTWARE -> Policies -> Microsoft -> Windows -> AppPrivacy».
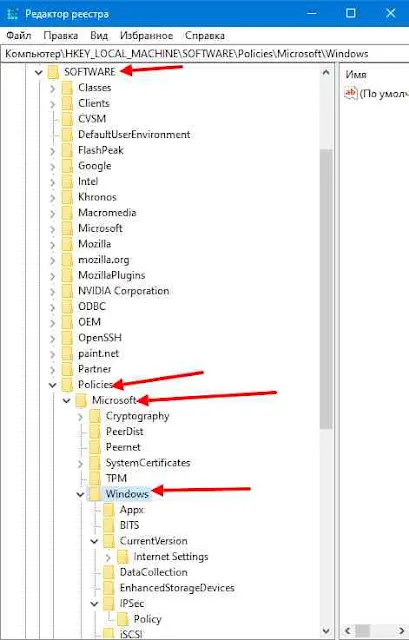
Если вы не видите ключ AppPrivacy, вам необходимо его создать. Щелкните правой кнопкой мыши на пустой области в правом окне. Установите курсор на «Create» и выберите значение DWORD (32-BIT). Когда появится запрос на название, назовите его «LetAppsRunInBackground»..
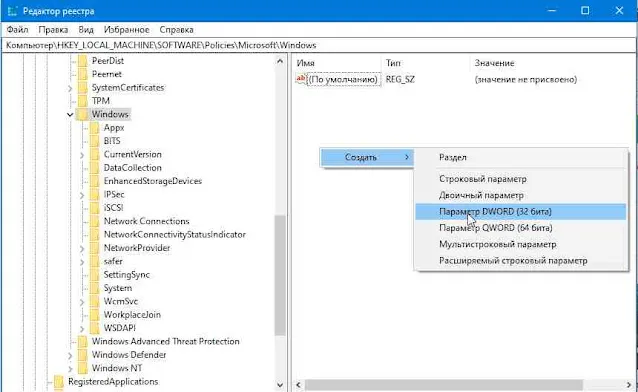
После его создания дважды щелкните по нему и, когда появится новое окно, измените значение data на «2». Не забудьте нажать кнопку OK. Если вы передумаете и захотите снова запускать приложения в фоновом режиме, либо удалите переключатель «LetAppsRunInBackground», либо измените его значение на «0».
Теперь вы можете начать мониторинг загрузки системы, чтобы увидеть, сколько места в процессоре и памяти вы освободили.
Отключаем отдельные фоновые программы
Деактивировать можно не все программы, работающие в фоновом режиме, а только некоторые из них. Для этого вызовите опцию «Фоновые приложения», как в предыдущем примере (которую вы ранее вызывали через «Настройки» и «Конфиденциальность»). В этом окне отображается список всех приложений, загруженных в операционную систему. Для каждого из них есть переключатель, который нужно просто установить в положение «Выкл», чтобы приложение не загружалось. » Переключатель находится рядом с каждым из них, чтобы приложение не загружалось в фоновом режиме. Так вы сможете отключить все ненужные фоновые приложения и оставить только необходимые.
Вы также можете отключить автоматическую загрузку определенного приложения через диспетчер задач. В диспетчере задач выберите вкладку Автозагрузка, щелкните правой кнопкой мыши на нужной строке в столбце Состояние, а затем отключите или включите автозагрузку.
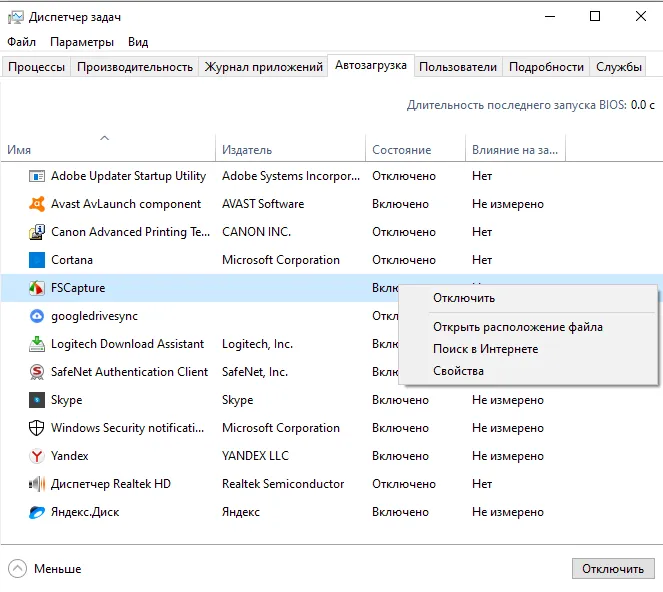
Используем реестр для запрета загрузки
Некоторые пользователи жалуются, что после перезагрузки компьютера или ноутбука перезапускаются программы, отключенные через окно «Фоновые приложения». Чтобы предотвратить это, вы можете предотвратить их загрузку в реестр Windows. Для этого:
- Запустите редактор реестра с помощью комбинации клавиш Win+R и введите «regedit»,
- Откройте «HKEY_LOCAL_MACHINE» в разделе «SOFTWARE», затем найдите «Policies», затем «Microsoft», затем «Windows» и, наконец, «AppPrivacy». Если эта папка не существует, щелкните правой кнопкой мыши на разделе Windows и выберите в контекстном меню «Создать», затем «Новый раздел» и введите имя «AppPrivacy»,
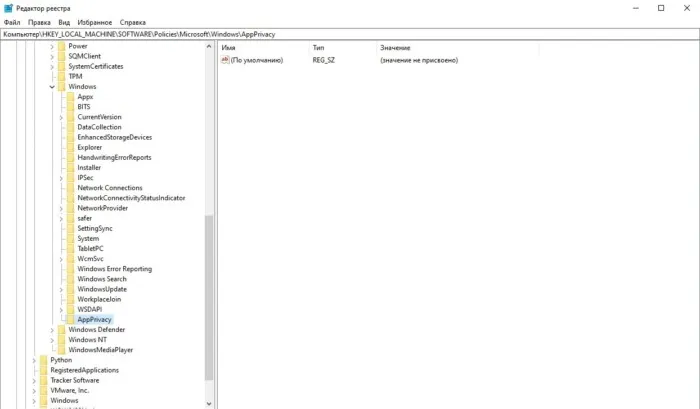
- В разделе «AppPrivacy» найдите параметр «LetAppsRunInBackground» и установите его значение Если этот параметр отсутствует, щелкните правой кнопкой мыши и выберите в контекстном меню «Создать» — «Параметр DWORD (32 бит)», введите его имя («LetAppsRunInBackground») и установите его значение (2).
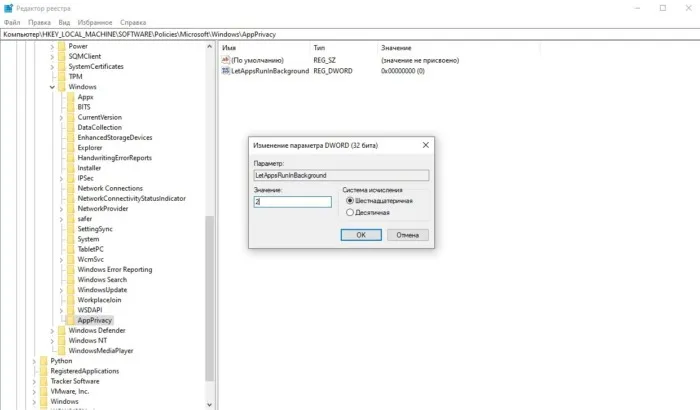
Теперь закройте окно редактирования реестра и перезагрузите компьютер. Вы можете отключить не только конкретную программу в фоновом режиме, но и все программы одновременно.
Через командную строку
Вы можете вносить изменения в реестр Windows из командной строки. Для этого
- вызвать командную строку от имени администратора («Пуск» — «Утилиты — Программы Windows» — «Командная строка» — «Дополнительно» — «Запуск от имени администратора»),
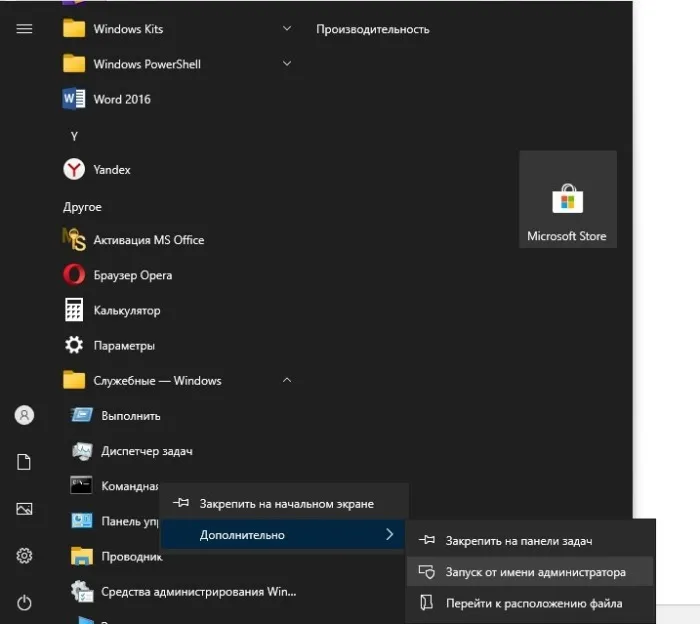
- Введите команду «HKCU\Software\Microsoft\Windows\CurrentVersion\BackgroundAccessApplications /v GlobalUserDisabled /t REG_DWORD /d 1 /f» (без кавычек) и выполните ее,
- Когда появится сообщение «Операция завершена успешно», введите следующую команду: «Reg Add HKCU\Software\Microsoft\Windows\CurrentVersion\Search /v BackgroundAppGlobalToggle /t REG_DWORD /d 0 /f».
После успешного выполнения команд необходимо перезагрузить компьютер, чтобы внесенные изменения были применены. В этом случае, как и в предыдущем, загрузка всех фоновых приложений отключена.
Некоторые пользователи жалуются, что после перезагрузки компьютера или ноутбука перезапускаются программы, отключенные через окно «Фоновые приложения». Чтобы предотвратить это, вы можете предотвратить их загрузку в реестр Windows. Для этого:
Отключение фоновых приложений Windows 11
Выполните следующие действия, чтобы отключить фоновые приложения Windows 11:
- Откройте Настройки с помощью меню Пуск или клавиш Win+I на клавиатуре.
- Перейдите в раздел Приложения — Приложения и функции.
- Нажмите на три точки справа от приложения, для которого вы хотите отключить фоновую активность (помните: это относится только к приложениям из Micro Soft Store), и выберите «Дополнительные настройки».
- На следующем экране в разделе «Разрешения фоновых приложений» выберите «Никогда» в разделе «Разрешить запуск фоновых приложений».
Это не позволит выбранному приложению работать в фоновом режиме и расходовать заряд батареи, например, на ноутбуке. Обратите внимание, что если это приложение ранее отправляло вам уведомления и выполняло фоновую синхронизацию, оно больше не будет этого делать (если вы не запустите его вручную).
Средство по умолчанию в настройках предполагает, что фоновые приложения отключаются по одному. Если вы хотите полностью отключить фоновые приложения в Windows 11, воспользуйтесь методами, перечисленными в последнем разделе руководства.
Можно полностью отключить фоновые приложения с помощью редактора локальной групповой политики (для версий Pro и Enterprise) или редактора реестра (в Windows Home).
Чтобы отключить с помощью локального редактора групповой политики:
- Нажмите Win+R на клавиатуре (Win — это клавиша с логотипом Windows), введите gpedit.msc и нажмите Enter.
- В локальном редакторе групповой политики перейдите в раздел Конфигурация компьютера — Административные шаблоны — Компоненты Windows — Защита данных приложений.
- Дважды щелкните на параметре «Разрешить приложениям Windows работать в фоновом режиме», установите параметр в значение «Вкл.», установите параметр «Запрещено» в значение «По умолчанию для всех приложений» и примените настройку.
Аналогичная настройка в редакторе реестра выполняется следующим образом:
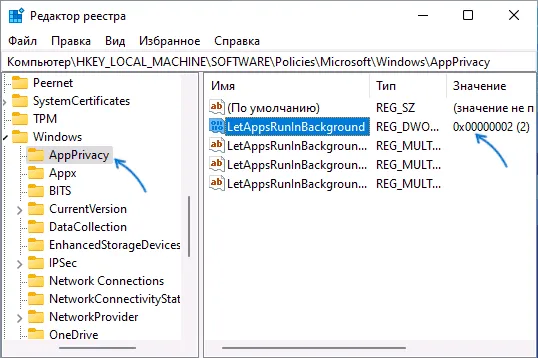
- Нажмите Win+R на клавиатуре, введите regedit и нажмите Enter.
- В открывшемся редакторе реестра щелкните правой кнопкой мыши на разделе и создайте новый подраздел под названием AppPrivacy.
- Выберите вновь созданный раздел, щелкните правой кнопкой мыши в правой панели редактора реестра и создайте параметр DWORD под названием LetAppsRunInBackground.
- Дважды щелкните на только что созданном параметре и установите значение 2.
Это отключит фоновые приложения для всех пользователей.
Если вы хотите отключить фоновые приложения только для текущего пользователя, в разделе Регистрация.
Создайте параметр DWORD под названием GlobalUserDisabled и установите его значение равным 1.








