Подключив USB-накопитель или SD-карту к Mac, вы можете отформатировать их в различных форматах. Для этого вам необходимо запустить приложение Disk Utility, расположенное в…
Как отформатировать флешку в Mac OS X
![]()
Подключив USB-накопитель или SD-карту к Mac, вы можете отформатировать их в различных форматах. Для этого вам необходимо запустить приложение Disk Utility, которое находится в папке Applications → Utilities.
Большинство этих внешних USB-накопителей обычно отформатированы для Windows, если вы планируете использовать эту флешку только для личных нужд и переносить информацию с одного Mac на другой или использовать внешний жесткий диск USB для хранения файлов, вы можете отформатировать их в ОС. X формат, который имеет ряд преимуществ.
Примечание. Помните, что форматирование стирает все данные.
Как выбрать совместимый внешний диск для MacBook и что нужно знать о форматах. Если вы выбрали для MacBook выделенный внешний жесткий диск (например, на базе TB2), значок диска должен появиться на рабочем столе сразу после подключения.
Как выбрать совместимый внешний диск для MacBook и что нужно знать о форматах.
Выбирая внешний жесткий диск для MacBook Pro или Air, нужно учитывать не только технические характеристики компьютера, но и характеристики накопителя. К счастью, большинство современных жестких дисков полностью совместимы с компьютерами Mac, хотя некоторые базовые настройки вручную все же необходимо выполнить. Кроме того:
- Внешнему жесткому диску MacBook Pro может потребоваться дополнительное питание от розетки или второго USB;
- Устройства Thunderbolt 3 поддерживают TB2 и TB1 через адаптер, но старые компьютеры не всегда работают с дисками TB3.
Если вы выбрали для MacBook выделенный внешний жесткий диск (например, на базе TB2), значок диска должен появиться на рабочем столе сразу после подключения. Если этого не происходит или диск не предназначен для работы с Mac, вам необходимо отформатировать диск в соответствии с одним из поддерживаемых стандартов: ExFAT или HFS+.
- ExFAT полностью поддерживается в Windows, но не поддерживает Time Machine;
- HFS + работает только с Mac, но вы можете настроить диск для резервного копирования.
Диск форматируется с помощью предустановленной Дисковой утилиты:
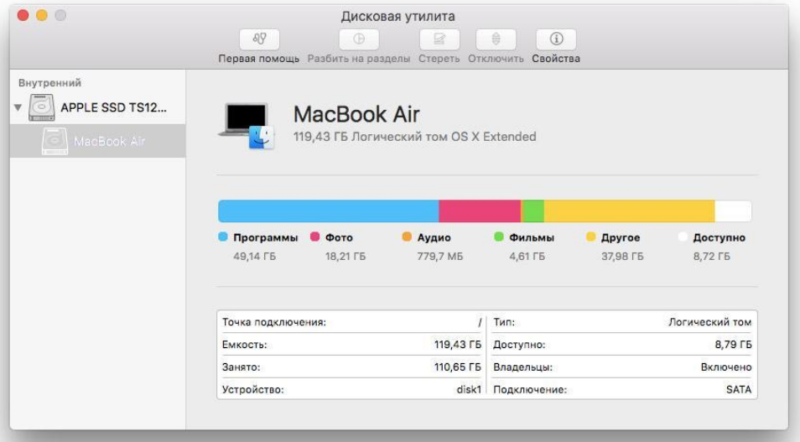
Чтобы отформатировать диск, выберите нужный и нажмите кнопку «Стереть» вверху окна. После этого можно выставить нужные настройки и приступить к форматированию.
Что делать, если дисковая утилита не видит накопитель?
Хороший внешний жесткий диск для MacBook Air / Pro может прослужить годами, но даже лучшие производители иногда женятся. Если проблема связана с программным обеспечением, вы можете исправить ее с помощью Дисковой утилиты — для этого вам понадобится первая помощь. Обратите внимание, что проблема может возникнуть, если диск не отключен должным образом во время чтения или записи данных.
Также проблема может быть вызвана неисправным кабелем или разъемом USB / TB. Чтобы проверить это, подключите внешний жесткий диск MacBook с помощью другого кабеля или к другому компьютеру. Если проблему не удается решить самостоятельно, следует обратиться за помощью в сервисный центр — это сэкономит ваше время и важную информацию.
Вы видели наши группы вконтакте? Ознакомьтесь с интересными новостями об Apple. Не забудьте зарегистрироваться!

Аренда и подмена
Мы предлагаем услуги по аренде Macbook и iMac. Предоставляем замену устройства на время ремонта.
Курьерская служба
Сэкономим время и силы, курьер заберет в ремонт и доставит отремонтированный аппарат.
Гарантия до 12 месяцев
Мы уверены в качестве выполненного ремонта и используемых комплектующих.
Компонентный и модульный ремонт
Осуществляем комплектный ремонт, что дешевле. Мы также можем заменить весь модуль.
Инженеры с большим опытом
У нас все прозрачно и честно
Спросите любого:
КОМАНДА MACPLUS
Советы экспертов: Как правильно выбрать сервис?
Никогда раньше не обращались за ремонтом электроники?
Не уверен, где начать? Прежде всего, не волнуйтесь! Признаки хорошего обслуживания и качества видны сразу. Мы подготовили инструкции для тех, кто ищет ремонтную мастерскую или сервисный центр Apple
Небезопасное извлечение USB-накопителей из Mac может быть совершенно безвредным. В этом посте мы рассмотрим, как безопасно отключить USB от Mac, чтобы защитить ваши данные.
Часть 2. Как правильно извлечь USB из Mac
Существует несколько способов безопасного извлечения USB-накопителя из Mac вместо его резкого извлечения.
Решение № 1 Щелкните диск правой кнопкой мыши
Где кнопка извлечения на Mac? Если у вас есть USB-накопитель, сопряженный с вашим Mac, он по умолчанию отображается на вашем рабочем столе, если вы специально не настроили его.
Чтобы извлечь USB-накопители с помощью техники щелчка правой кнопкой мыши, просто щелкните правой кнопкой мыши устройство, которое вы хотите отключить, и нажмите кнопку «Извлечь диск.
Теперь подождите, пока диск выйдет из рабочего стола, прежде чем отключать его. Это может занять несколько секунд.
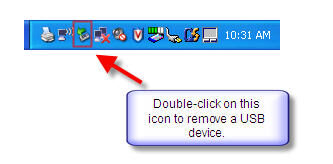
Решение № 2 Используйте меню Finder
Как мне извлечь USB из Mac без значка? Вот еще один способ безопасно удалить USB-накопители с вашего Mac: запустите окно Finder с устройством, подключенным к вашему компьютеру.
В нижней части боковой панели в окне Finder диск появится в списке устройств. Просто нажмите кнопку «Извлечь» справа от USB-накопителя, чтобы безопасно извлечь его.
Устройтесь поудобнее и подождите, пока диск не исчезнет с боковой панели, сигнализируя о том, что его можно безопасно отключить от компьютера.
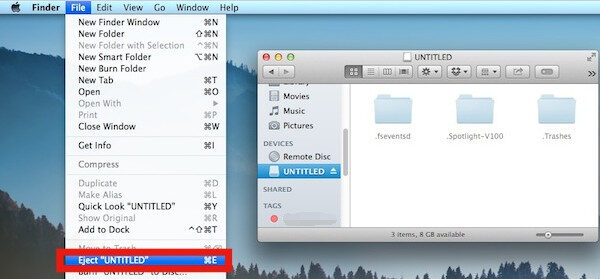
Решение №3.
Последний способ безопасно отключить USB от Mac — уничтожить устройство. При таком подходе вы можете щелкнуть и перетащить любой значок подключенного USB-устройства в корзину на док-станции, а его тег будет заменен опцией «Извлечь.
После съемки вы можете позволить ему пройти через функцию извлечения, и это безопасно выгружает носитель с вашего компьютера. Затем дождитесь выхода значка с рабочего стола и все.
13. Сброс параметров контроллера управления системой (SMC) Зачем он нужен: этот сброс следует использовать, если есть системные ошибки, которые не исчезнут после
Установка Mac OS X с флешки
Когда держу альт в руке, я могу только выбрать сеть Wi-Fi и почему то ключ с осью вставляется перед включением, я ничего не понимаю . что делать?
Вам необходимо распаковать InstallESD.dmg. Щелкните правой кнопкой мыши на .app и следуйте по пути: Contents / SharedSupport / InstallESD.dmg Теперь давайте запишем этот файл на USB-накопитель и запустим.
Я купил USB-накопитель с предустановленной системой для установки с Ebay https://www.ebay.com/itm/171325244140?ssPageName=STRK:MESELX:IT&_trksid=p3984.m1555.l2649
Ребята, большое спасибо! Благодаря вашей статье я перешел на 10.6 с 10.5.8, комбо-обновление 10.6.8 качает!
Спасибо за инструкцию, я создал флешку и установил с нее ОС 🙂
Чертова статья. Установка Mac OS из-под Mac OS. А из-под винды соабо, бля, идиоты пишут
Установлены. Только когда загрузка не выбирала, откуда загружаться с Alt, система сама определяла, откуда загружаться. Я установил macOS Hight Sierra
Когда писалась эта статья, регистрация на ресурсе была для всех, теперь видны только приглашения. Я не владелец торрента, извините.
что, если у меня много добра? где инструкция для windows? не нравится
Короче ситуация такая: есть мак
2010 год, на котором когда-то стоял Лев. Потом кто-то увел его в ад.
На этом Mac никогда не было Apple ID, кампании (владелец MacBook в душе не вздрагивает). И он не принимает новую ID-карту.
Я около часа разговаривал с техподдержкой: девушки просто скинули руки, мол, старый MacBook, операционная система больше не поддерживается и новый Apple ID не работает…
Я создал загрузочную флешку с помощью утилиты TransMac, и во всех статьях в Интернете говорится, что загрузку с загрузочной флешки следует запускать нажатием клавиши Option (Alt), например, должно появиться меню выбора диска….
Таким образом, опилки не появляются. Вместо этого в центре белого экрана начинает мигать серая папка со знаком вопроса…
Что я должен делать?! Как вообще можно поставить ось на этот уродливый Макбук?!
На Mac не обязательно использовать Apple ID, это желательно, но не обязательно. Без Apple ID вы просто не сможете получить доступ к некоторым функциям, таким как установка приложений из App Store, синхронизация контактов, фотографий, iCloud и связки ключей .. но вы можете работать.
Серая папка в центре экрана говорит о том, что ваш MacBook не может найти систему и установочный дистрибутив. Здесь представлены все возможные варианты установки Mac OS X.
Еще рекомендую создавать флешку не с помощью утилит, а с терминала или прославлять ее через интернет с сайта Apple. Я тоже об этом говорил. Возможно, вы пытаетесь установить неподдерживаемую систему на свой MacBook.
Если вы не можете создать USB-накопитель в старой OS X (например, Snow Leopard), вам очень поможет форматирование USB-накопителя в FAT32. Затем вам нужно установить тип раздела «Master Boot Record» (если вы правильно написали, третий возможен) и разделить его на два раздела. 200 МБ для загрузчика и остальное пространство для самой системы, затем восстановите, как в этой статье. Может показаться странным, что эта опция предназначена для Hackintosh, но что бы я ни пробовал, у меня не получилось, но оказалось, что запускается именно с нее. И, кстати, это OS X 10.6.3, и она из этого образа. Он также имеет такое же имя, хотя скачал его с другого торрента. Недостаток только один, но он не в пути и не в флешке. Он находится в установщике — по умолчанию установлены все драйверы принтера, море языков и шрифтов. С медленной флешкой она превращается в долгие часы (не считая потраченного впустую места на диске)… Так что лучше не повторять моих ошибок и перед установкой удалить ненужное.
Rosetta и QuickTime 7 не устанавливаются по умолчанию, но это можно исправить в настройках.
Вопрос, как отформатировать флешку на Mac, чаще всего возникает у пользователей операционной системы Windows, которым по каким-то причинам пришлось
Способ №4. Разделение на несколько дисков
Есть еще один интересный вариант. Часть одной флешки может быть отформатирована в NTFS, а другая — в формате Mac.
Поэтому его будут читать и на ТВ, и на MacBook».
Кроме того, это форматирование будет сохранено, и на компьютере с Windows оба раздела можно использовать и форматировать отдельно, образуя вторую часть, например, FAT.
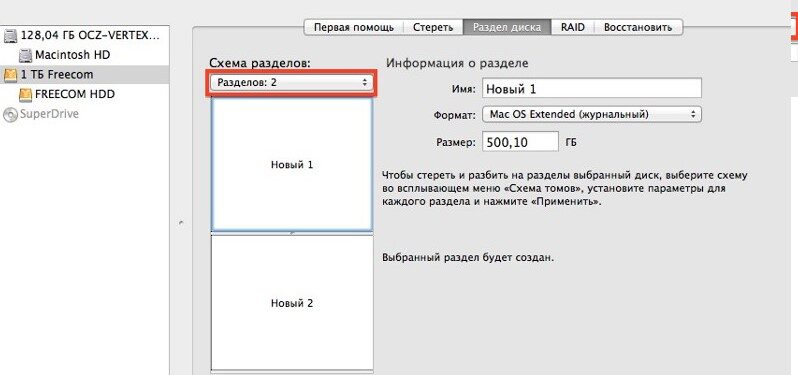
Разделите флешку на 2 части в Mac OS
Чтобы создать диск в 2-х форматах, необходимо сначала открыть дисковую утилиту, затем перейти на вкладку разделов и выбрать количество.
Например, 2 — один будет в NTFS, второй в Mac OS.
Вы можете изменять размер частей с помощью мыши, перемещая раздел в одну или другую сторону.
Похожие видео:
Как отформатировать флешку на Mac?
В этом видео я попытался более подробно разобрать процесс форматирования флешек, внешних жестких дисков и других носителей информации на Mac








