Внимание! Все телевизоры разные. Невозможно написать подробную инструкцию под все модели в одной статье. Поэтому ищите у себя аналогии или ищите точную процедуру под свою конкретную модель.
Как обновить Smart TV: инструкции через интернет и через USB
Приветствую! Эта универсальная статья будет посвящена тому, как обновить телевизор. В первую очередь речь идет об обновлении прошивки и Smart TV. Но вы можете подразумевать под этим что-то другое. Предлагаю уже приступить к делу!
Внимание! Все телевизоры разные. Невозможно написать подробную инструкцию под все модели в одной статье. Поэтому ищите у себя аналогии или ищите точную процедуру под свою конкретную модель.
Действия показаны на примере телевизоров Samsung. Для LG и других у нас есть отдельная статья.
Способ 1 – Через интернет
Данный способ актуален для телевизоров со Smart TV. Для других рекомендую перейти в следующий раздел обновления с флешки. Здесь же все довольно просто:
- Подключаем наш телевизор к интернету. Наверняка он у вас уже подключен к нему, поэтому данный пункт больше для проверки – чтобы было откуда ему закачать свое обновление.
- Входим с помощью пульта в меню телевизора (наверняка, вы это уже делали).
- «Поддержка»:
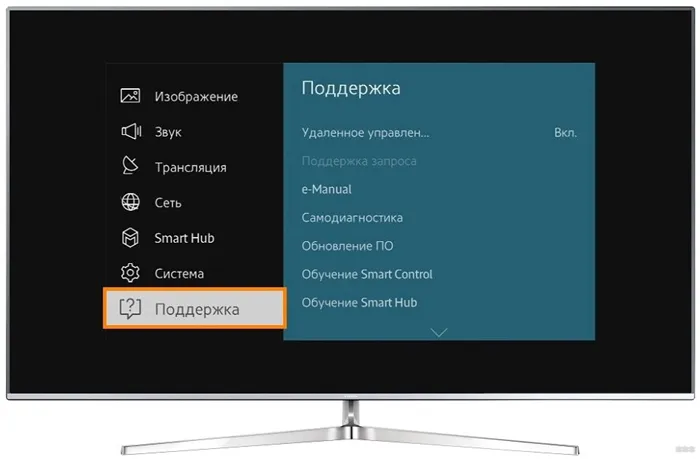
- «Обновление ПО» (если этот пункт отсутствует – значит скорее всего у вас неполадки с интернетом, проверяем его наличие, а также перезагружаем телевизор и роутер):
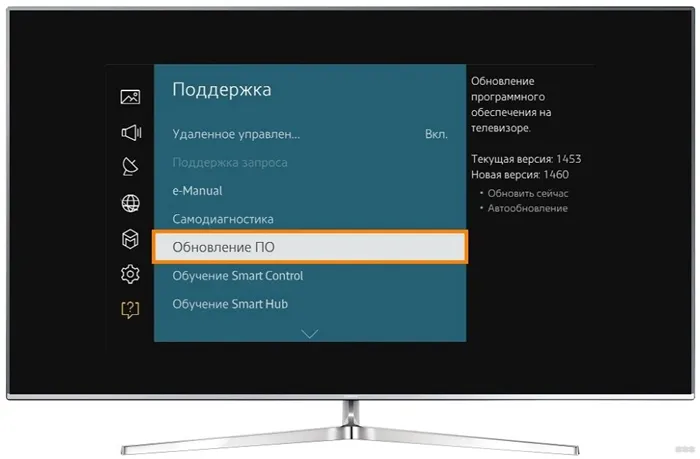
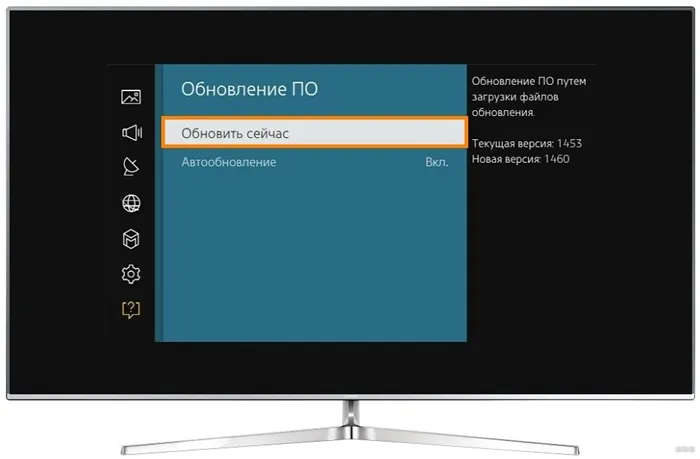
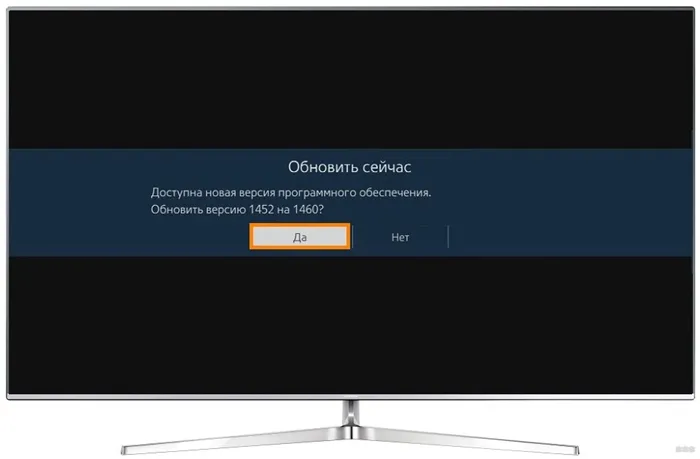
- Соглашаемся на загрузку, и ждем завершения процесса. После телевизор перезагрузится и заработает снова.
Внимание! Ни в коем случае не выключайте телевизор во время обновления. В противном случае придется воспользоваться ручным обновлением через флешку.
Изредка появляется необходимость обновления до старой версии прошивки – в этом случае снова поможет обновление по USB.
Важно! Если при установке обновления с USB-носителя выключился свет, то извлекать флешку из гнезда нельзя. После подачи питания загрузка либо начнётся заново, либо продолжится с прерванного места.
Что нужно знать перед обновлением?
Перед тем, как прошить Смарт ТВ, необходимо знать, что все данные, файлы мультимедиа и входы в аккаунты будут сброшены до заводских настроек. Кроме того, при неправильной установке, телевизор может сломаться. Гарантия при этом действовать не будет. Выручить могут услуги специалиста, но приготовьтесь раскошелиться.
ВАЖНО! Ни в коем случае не выключайте телевизор во время прошивки. Устройство может выйти из строя.
Для чего требуется прошивка?
Производители постоянно отслеживают сбои в работе системы на каждом устройстве. Находя эти неполадки, они принимаются за их исправления, после чего выпуская обновленную версию ПО. Какими бы хорошими и полезными обновления не были, неполадки с прошивкой все равно случаются. Также есть еще одна причина, ради которой стоит обновиться.
Защита ваших данных. Вместе с прошивкой, на телевизор устанавливается новая система защиты, которая стережет ваши данные от злоумышленников и вредоносного ПО.
Как узнать, что вышла новая прошивка?
- На телевизоре зайдите в «Настройки».
- Откройте «Поддержка».
- Перейдите в «Об этом телевизоре» (или «Обращение в Samsung»)
- Откройте окошко, в котором описана вся информация о вашей модели.
- Вам нужно найти строчку «Версия ПО». Вы можете нажать на «Обновить сейчас» и система сама найдет необходимую версию, а после чего предложит ее установить, если она есть. Также это можно сделать вручную. Для этого запишите, сфотографируйте или просто не закрывайте окно «Версия ПО».
Теперь вам нужен компьютер с доступом в Сеть:
- В браузере откройте официальный сайт производителя вашего ТВ.
- Открыв нужный сайт, найдите в его интерфейсе иконку лупы. Нажмите на нее. Откроется строка для ввода. Напишите в ней модель своего телевизора.
- Найдите актуальную версию обновления для своей модели телевизора и скачайте ее на ПК.
Как и где выбрать прошивку?
Ни в коем случае не скачивайте прошивку со сторонних сайтов. Только официальный сайт производителя. В ином случае вы рискуете занести вирус в оба устройства: компьютер и телевизор.
Подготовка телевизора не сложная задача и состоит из двух этапов:
- Проверьте, свободная ли флеш память на ТВ. Если ее мало или нет вообще — придется избавиться от приложений или мультимедийных файлов. Это нужно сделать для того, чтобы загруженная версия обновления имела место для установки.
- Перепрошивка Смарт ТВ требует подключения к Интернету. Не имеет значения каким способом вы подключитесь к Сети: по кабелю или по беспроводному подключению.
Для обновления ручным способом, понадобится флешка. Ее также надо подготовить:
- На ней не должно быть никаких посторонних файлов. Поэтому удалите все файлы с накопителя. Если данные на ней важны, сделайте резервную копию.
- Зайдите на ПК в «Мой компьютер» и найдите там подключенную флешку. Нажмите на нее правой кнопкой.
- Выберите пункт «Форматировать. «.
- В строчке «Файловая система» установите «FAT32». Больше ничего трогать не надо.
- Кликните на «Начать».
Все готово. Можно приступать к обновлению.
Важно, чтобы при этом не обрывалось соединение с интернетом и не отключалось электричество. Иначе процесс обновления, в лучшем случае, прервётся. В худшем произойдёт программный сбой, который может привести не только к неправильной работе телевизора, но и его поломке.
Обновление из меню по интернету
Самый простой способ обновить ПО на телевизоре Samsung — в интерфейсе через интернет. Можно использовать как кабельное подключение, так и Wi-Fi.
Следуйте простому алгоритму :
- С помощью пульта ДУ откройте “Меню” и перейдите в “Настройки”.
- В разделе “Поддержка” перейдите в пункт “Обновление ПО”. Если пункт недоступен, выключите прибор на 5 минут и запустите заново. Если не помогло — ещё раз проверьте подключение к интернету.
- Чтобы проверить наличие актуального ПО, выберите строку “Обновить сейчас” (“По сети”).
- Если более новая версия найдена, подтвердите действие во всплывающем окне.
- Дождитесь окончания загрузки и установки на телевизор.
Нельзя выключать телевизор до тех пор, пока процесс не будет завершен. После окончания установки устройство автоматически перезагрузится.
Онлайн-обновление доступно только для устройств с технологией Smart TV.
Обновление с помощью USB-носителя
Этим способом можно установить не только автоматически предложенную производителем версию прошивки, но и любую другую вручную — старшую или младшую. Также это единственный вариант, если устройство не из категории Смарт ТВ.
Для этого вам понадобятся :
- отформатированная флешка на 4 ГБ или более;
- ПК или ноутбук с выходом в интернет;
- файл с новой прошивкой.
А. Узнайте точное название модели ТВ
Невозможно обновить Samsung Smart TV, не зная точного названия модели. Его можно найти в меню или на корпусе.
Чтобы узнать точное наименование :
- Откройте меню кнопкой «Home», «Menu» или «Menu/123» — в зависимости от серии и года выпуска.
- Перейдите в “Настройки”.
- Выберите раздел “Поддержка”.
- Нажмите на строку “Об этом телевизоре”, либо “Обращение в Samsung” для более ранних серий.
- Найдите точное название модели.
Для серии J и старше переход в раздел “Поддержка” происходит не через настройки, а непосредственно из меню. Узнать модель телевизора можно с помощью подраздела “Обращение в Samsung”.
Второй способ узнать точное название модели — переписать его с корпуса устройства. Для этого найдите заводскую табличку на задней или боковой панели. На ней указаны модель, серийный номер и другие данные.

Б. Скачайте прошивку
Samsung Smart TV работает на собственных ОС — Orsay и Tizen. Прошивки для этих операционных систем следует скачивать и устанавливать только с официального сайта разработчика. Это защитит от дополнительных проблем с устройством, вредоносного ПО и компьютерных вирусов. Избегайте альтернативных кастомных прошивок. Безответственное отношение к ПО телевизора может стать причиной его поломки.
Чтобы загрузить обновления :
- Перейдите на страницу поддержки Самсунг samsung.com/ru/support/ .
- Укажите название своей модели в соответствующем поле. Если сайт не нашел вашу модель, обратитесь в чат техподдержки.
- Перейдите в раздел “Загрузка руководства”.
- В подразделе “Загрузки” найдите файл с обновлениями USB-типа и скачайте его на ПК.
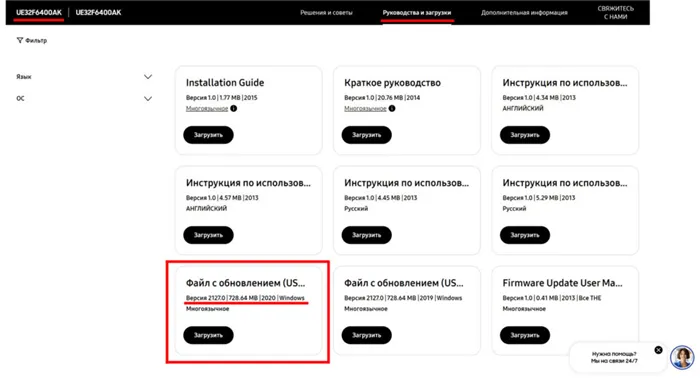
Если прошивок несколько, ориентируйтесь по названиям: ищите ту, у которой первые буквы совпадают с версией, установленной на ТВ. При этом число в конце должно быть выше.
Раньше я не сталкивался с такой проблемой. Решил просто: отключил автоматическое выключение телевизора в настройках. Есть там такой пункт «Таймер автовыключения» выставляем значение на 0.
Как обновить Smart TV Philips
Большинство моделей смарт-телевизоров Philips работает на базе Android TV, поэтому процесс их обновления многим покажется знакомым. Различия телефонного и телевизионного Андроида в части установки апдэйтов крайне незначительны. Если вы хоть раз обновляли смартфон, то без труда справитесь и с телеком.
Обновление через Интернет
Для начала убедитесь, что ТВ подключен к глобальной сети и возьмите в руки пульт.
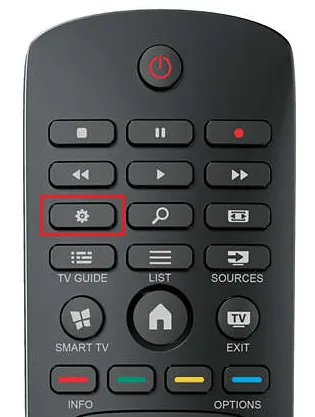
- Войдите в раздел «Все настройки» (All settings). Выберите опцию «Обновление ПО» (Software update).
- В правой половине меню выберите «Поиск обновлений» (Search updates).
- В качестве места поиска укажите «Интернет» и нажмите «Начать» (Start).
- Подтвердите согласие на установку апдэйта нажатием «Принять» (Accept).
Дальнейшие действия пройдут без вашего участия. После успешного обновления телевизор перезапустится. Для закрепления результата производитель рекомендует ненадолго отключить питание аппарата и снова включить.
Обновление с флешки
Подготовка флешки для TV Philips выполняется по той же инструкции, что и для Samsung. Отличие – источник загрузки прошивки. У этого производителя ее также нужно искать в разделе поддержки официального сайта , введя наименование модели в поисковую строку.
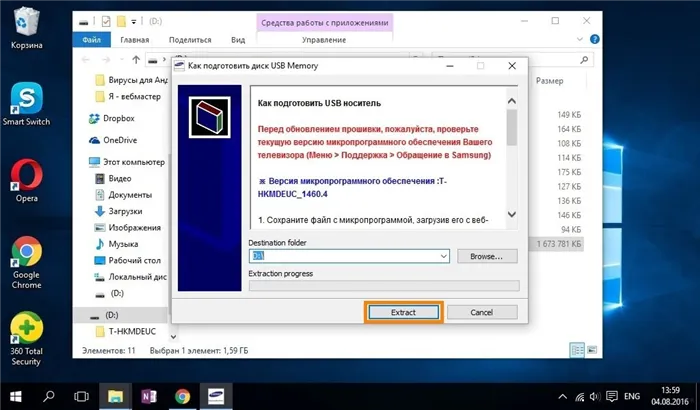
Файлы прошивок находятся в разделе «Обновления ПО»
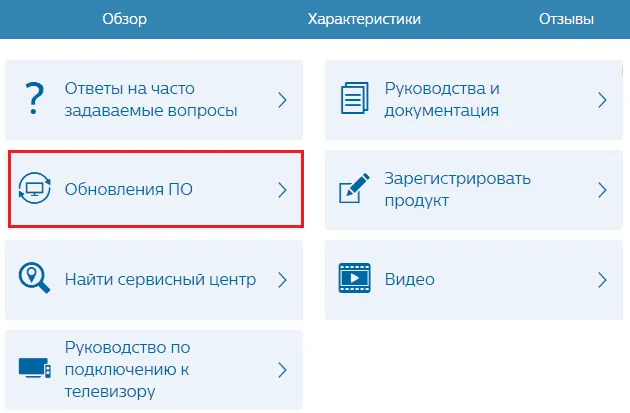
и «ПО и драйверы».
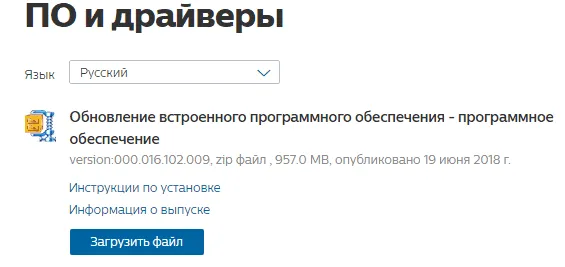
Скачанный файл необходимо распаковать на флешку.
- Выключите питание телека, затем включите и сразу подсоедините флешку к одному из его USB-портов.
- Займите позицию наблюдателя или отправляйтесь пить чай. Все остальное умный телевизор сделает сам.
В процессе инсталляции на экране будет только надпись «Installing system update» и статус-бар. Когда все закончится, аппарат перезапустится. Вам останется только выключить и снова включить его питание.
Приметно по такой же схеме обновляются смарт-телевизоры других марок, которые работают на Андроид ТВ. А помимо них – многочисленные приставки-медиаплееры. Основные отличия между устройствами разных марок – интерфейсы раздела настроек зеленого робота. Однако даже если очень захотеть, запутаться там не получится.
Некоторые пользователи предпочитают пользоваться опцией «Обновление в режиме ожидания», иными словами, новая версия операционной системы устанавливается автоматически. На самом деле, дело этого не стоит. Почему? Существует нескольку аргументов против данной опции:
Проблемы и их решения
Самая частая проблема – в процессе перепрошивки Samsung зависает, прошивка не обновляется. Если вы обновляетесь через интернет, это может быть связано с нестабильным подключением или низкой скоростью загрузки.
- Проверьте, есть ли интернет на роутере, перезагрузите его.
- Если телевизор подключен к роутеру по Wi-Fi, попробуйте использовать кабель: такой способ надёжней.
- Попробуйте снова обновить Smart TV Samsung.
Если всё равно обновить ПО онлайн не выходит, воспользуйтесь флешкой.
В случае, когда сбоит обновление по ЮСБ, это может быть связано с проблемой с флешкой.
- Отключите и снова подключите флешку. Попробуйте установить прошивку.
- Заново распакуйте файлы на флешку. Возможно, предыдущее копирование было выполнено с ошибками.
- Проверьте, соответствует ли скачанная прошивка модели вашего ТВ.
Если это не помогло, проблема связана с телевизором. Без вмешательства специалиста тут не обойтись.
Бывает, что во время обновления Смарт ТВ Самсунг отключилось электричество. Тут возможны два варианта. Если телевизор включается и вы можете войти в меню, повторите процедуру перепрошивки. Гораздо хуже, когда устройство не реагирует на кнопки, зависает или вообще не включается. В этом случае придётся вызывать мастера или нести аппарат в сервисный центр.








