Как научиться быстро и точно целиться в шутерах от первого лица (FPS), играя на консолях и используя геймпад, например тот же Dualshock 4 на PS4.
Как научиться целиться на геймпаде?

В рамках этой статьи мы не будем обсуждать, что удобнее — мышь и клавиатура или геймпад. Каждому свое. Здесь я попытаюсь разобраться в проблеме: почему многие геймеры не могут привыкнуть к джойстикам и как им в этом помочь.
Если вы начинающий консольный геймер и недавно перешли с компьютера на геймпад, а вместо привычной клавиатуры и мыши — стика, это может стать серьезной проблемой с качеством и скоростью прицеливания. Вся проблема заключается в том, что джойстик задействует те пальцы и те группы мышц, которые при игре на компьютере практически неактивны, то есть можно еще сказать: рефлексировать.
Вы, наверное, задавались вопросом, почему бы не подключить к PS4 клавиатуру и мышь. Да, возможно: разъемы USB позволяют подключать различные устройства, и приставка их прекрасно распознает, но проблема в том, что разработчики игр, чтобы уравнять возможности всех геймеров, часто отключают возможность использования мыши в шутеры (особенно это актуально для сетевого и кооперативного режимов). Консоль поймет, что у вас подключена мышь, но использовать ее в игре у вас не получится (по крайней мере, если вы не используете хакерские гаджеты).
Как мы целимся на компе
Практически вся рука работает, чтобы прицелиться с помощью мыши. Классический вариант, рекомендуемый всеми киберспортсменами, — зафиксировать локоть на столе, пальцы активно работают, а основание руки прижато к столу, чтобы движение мыши было максимально плавным. При очень активной игре начинает двигаться вся рука, включая плечевой сустав. С другой стороны, на клавиатуре пальцы левой руки (а у кого-то наоборот — правой, да, есть такие извращенцы, сам видел) расположены на всем известной комбинации WSAD. Три пальца, отвечающие за движение в пространстве вашего виртуального воплощения, если можно так выразиться.
То есть то, что мы имеем с классической версией игры в шутеры на компьютере:
- правая рука задействована от плеча до кисти и кончиков пальцев, пальцы фиксируют мышь, ладонь прижимается к столу, помогая мышке скользить по коврику более плавно и точно;
- левая рука: только пальцы используются для нажатия комбинаций движений, приседания и прыжка (ну, переключайте оружие, если не используете колесо мыши).
Как происходит прицеливание на геймпаде?
Когда я впервые взял джойстик и включил Battlefield 4 на PS4, я понял, что нахожусь в мире боли и страданий. Все это накоплено за почти 15 лет противоточного игрового опыта, как будто оно куда-то исчезло. В каждом бою в CS наша команда не всегда побеждала, но я почти всегда забивал больше фрагов среди своей команды. За время активной игры он даже занял почетное место в ТОП-10 игроков популярного сервера.
Что у меня есть в бою на PS4? В конце каждого боя я смотрю на свою статую со слезами: 20 смертей, 3 убийства (или около того).
Для начала все происходит примерно так, как показано на этом видео:
А все потому, что целиться нереально сложно!
На джойстике вместо привычной позы и движений, описанных выше, используется всего 4 пальца: два больших + два указательных (иногда соединяются и средние пальцы).
Вместо всей руки в прицеливании задействован только один большой палец, который до этого спокойно фиксировал мышь и помогал только в группе оставшихся пальцев. И теперь вся ответственность лежит на нем. Все остальные пальцы смеются над тем, как он пытается целиться во врага в течение 10-20 секунд, что в конечном итоге заканчивается эпической неудачей.
Overclockers.ru: DUALSHOCK 4 в реальности ПК.
DUALSHOCK 4 в реалиях ПК.

В редких случаях часть поддержки может быть «замутнена» сама собой через файл настроек.
Есть игры, в которых изначально поддерживается только проводное соединение DUALSHOCK 4. И есть игры, в которых поддерживается только DUALSHOCK 4 первой версии, потому что на момент выпуска игры DUALSHOCK 4 второй версии (и адаптер) не поддерживает пока не выпущен, т.е нативная поддержка последнего может быть добавлена только разработчиками игр с патчем.
Уровни поддержки тоже различаются, где-то поддерживается только управление геймпадом (GTA 5), а где-то поддерживается почти все: вибрация, световая полоса, обозначения экранных кнопок (The Witcher 2, F1 2017, Dying Light). Вот несколько скриншотов этих игр:

реклама



реклама


реклама
Интересный момент. Поддержка DUALSHOCK 4 (правильное положение: триггеры, джойстики, кнопки и вибрация) доступна в Windows 10, но только для приложений UWP. Те, что в Windows 10, могут без проблем играть в игры серии Forza или Gear of War с двойным шоком \ костылями \ эмуляторами. Поддерживается DUALSHOCK 4 первой ревизии. Чтобы добавить поддержку DUALSHOCK 4 v2, а также геймпадов обеих ревизий, подключенных через собственный адаптер, вам необходимо применить следующие файлы REG:
Но что делать в остальных случаях? Как я могу играть в игры, в которых нет встроенной поддержки DUALSHOCK 4?
Есть несколько вариантов. Сегодня мы рассмотрим два: Steam и DS4Windows.
12 декабря 2016 года в Steam была официально выпущена поддержка DUALSHOCK 4.
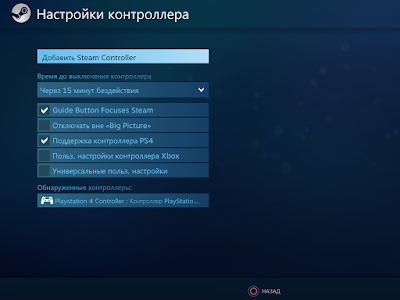
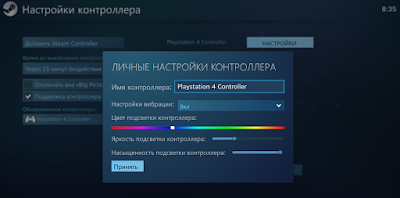
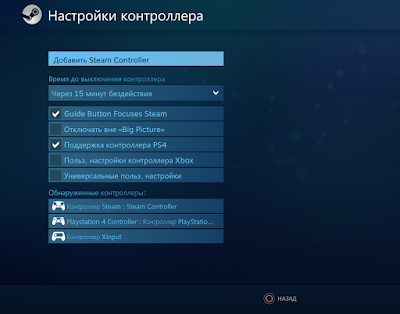
DS4Windows — это утилита, устанавливающая драйвер виртуальной шины Scp в системе:

что позволяет представить DUALSHOCK 4 как геймпад, совместимый с XInput (включая вибрацию), а также использовать встроенный геймпад: сенсорную панель, подсветку и даже встроенный гироскоп. Для системы и игр DUALSHOCK 4 (с использованием DS4Windows) превращается в обычный XInput-совместимый геймпад, т.е становится полностью совместимым с подавляющим большинством компьютерных игр:


В дополнение к эмуляции геймпада XBox с помощью DS4Windows вы можете использовать сенсорную панель DUALSHOCK 4 для управления курсором мыши, назначения комбинаций клавиш (макросов) или функций Windows для кнопок / триггеров / джойстиков (или их комбинаций :
Установка, настройка и описание функций приложения DS4Windows, предназначенного для полноценной работы геймпадов DUALSHOCK 4 с персональным компьютером. | Overclockers.ru — крупнейший в России информационный сайт, посвященный компьютерам, мобильным устройствам, компьютерным играм, электромобилям и информационным технологиям.
DS4Windows: рассматриваем возможности приложения

Все владельцы геймпадов DUALSHOCK 4, использующие эти потрясающие контроллеры с персональным компьютером, знакомы с приложением DS4Windows, которое представляет собой сильно переработанную версию утилиты ds4tools. Проблема здесь в том, что автор DS4Windows (Jays2Kings) давно отказался от разработки приложения, но большинство пользователей, не вникая в вопрос, заходят в Google: «Скачать DS4Windows», заходим на сайт программы и скачать устаревшую версию. На самом деле поддержка и развитие приложения активно продолжается, но уже другим энтузиастом Ryochan7. Со времени последнего выпуска DS4Windows от Jays2Kings они внесли много изменений. Более значительным является тот факт, что приложение заменило старую оболочку ScpVBus на более новую и более совершенную ViGEmBus. Кстати говоря, ту же оболочку использует утилита SC Controller, которая находится в вечном бета-тестировании и предназначена для работы Steam Controller полностью изолированно от Steam. Для версии Ryochan7 постоянно вносятся улучшения и исправления. В отличие от старого DS4Windows, новый поддерживает не только проводное и Bluetooth-сопряжение, но и подключение через собственный беспроводной адаптер Sony:

Кроме того, приложение поддерживает некоторые сторонние геймпады, совместимые с PS4, такие как Hori Fighting Commander и Nacon Revolution Unlimited Pro. Могут быть и другие, но я не смог найти список совместимости.
Вернемся к работе с DS4Windows. Прежде всего, скачайте архив с актуальной версией программы. Папку с приложением извлекаем в любое место на жестком диске, желательно не в системную папку, в этом случае придется постоянно запускать утилиту от администратора:
реклама

При первом запуске нам предлагается выбрать место для сохранения файлов конфигурации:

Я настоятельно рекомендую выбрать опцию Program Folder. В этом случае все настройки будут храниться в папке программы, что позволит вам не производить настройку с нуля, каждый раз при переустановке Windows или в других форс-мажорных обстоятельствах. Такой вариант Portable. Достаточно периодически делать резервную копию всей папки программы.
реклама
В следующем окне выберите шаг 1, чтобы установить драйвер ViGEmBus (если вы не устанавливали его раньше):

Сам драйвер можно скачать и установить заранее:

реклама
Если на вашем компьютере все еще установлена Windows 7, также нажмите кнопку «Шаг 2» и установите драйвер XInput. Для Windows 10 в этом нет необходимости, можно сразу нажать «Готово»:

На всякий случай взглянем на диспетчер устройств и убедимся, что установлен драйвер ViGEmBus:

Все. Приложение установлено, драйвер активен корректно, и при первом запуске DS4Windows в системе отображается дополнительный контроллер XBox 360:

Но! Сам DUALSHOCK 4 не пропадал с игровых устройств и остался видимым для системы. Такое «двойное выравнивание» может привести к проблемам с нормальной инициализацией геймпада в играх. На этот случай в приложении есть замечательный флажок «Скрыть контроллер DS4». Когда этот режим включен, в системе остается только эмулируемый контроллер:

Далее по списку на вкладке «Настройки» находятся флажки:
- Проведите пальцем по сенсорной панели, чтобы переключить профили. Этот флажок включает / отключает возможность переключения профилей, проводя двумя пальцами;
- Запускать при запуске добавляет приложение при запуске;
- Показать уведомление предлагает выбор параметров уведомления на боковой панели Windows;
- Отключение от BT при выключении отключает геймпад при выходе из приложения;
- Flash Lightbar at High Latency позволяет вам установить задержку в миллисекундах, после которой световая панель контроллера начнет мигать красным;
- Start Minimized запускает приложение в свернутом состоянии;
- Свернуть в системный трей \ Закрыть Свернуть окно приложения в системный трей (окно не висит в системном трее);
- Быстрая зарядка Эта функция позволяет заряжать контроллер на лету, не прерывая игру. Устранить эффект двойного подключения, когда система видит ваш проводной и беспроводной контроллер;
- Белый DS4Windows включает белый значок в области уведомлений;
- Проверка DS4Windows Update при запуске проверяет наличие обновлений при запуске приложения (можно выбрать интервал проверки обновлений);
- UDP Server этот флажок необходим для подключения гироскопа к эмулятору CEMU;
- Используйте языковой пакет, чтобы выбрать язык локализации. Еще есть русский, но я привык к языку приложения по умолчанию английский;
- Использовать пользовательскую папку Steam Здесь вы можете указать путь к основной папке Steam, если она не установлена в каталог по умолчанию.
Вкладка «Авто профили» позволяет вам добавлять пути к папкам и отдельным играм / приложениям, к которым автоматически будут применяться созданные вами профили:

На вкладке «Контроллер» вы можете увидеть состояние вашего контроллера и уровень заряда аккумулятора. Кроме того, вы можете быстро активировать доступный профиль и выбрать цвет подсветки:

И, наконец, вкладка «Профиль». На этой вкладке вы можете: создавать, редактировать, удалять, копировать, импортировать и экспортировать свои профили:

Давайте подробнее рассмотрим возможности профилировщика. Настроек много. Все расписывать не буду, рассмотрю только самые значимые возможности. Во вкладке «Другое» самое интересное — меню «Контроллер», здесь вы можете выбрать, какой контроллер будет эмулироваться в системе: XBox 360 или DUALSHOCK 4 v1 wired. С первым вариантом все понятно. Зачем тебе секунда? Версия с эмуляцией DUALSHOCK 4 v1 требуется для тех компьютерных игр, которые изначально поддерживают DUALSHOCK 4, но только при подключении через кабель и / или только в первой версии:


Вкладка Gyroscope позволяет вам выбрать параметры эмуляции для управления гироскопом и назначить направления оси стика, к которым применяются действия датчиков:

Вкладка Lightbar управляет настройками освещения. Помимо цвета статического профиля, можно назначить эффект радуги для процесса зарядки, изменить цвет световой полосы в зависимости от уровня заряда и световой сигнализации при низком заряде батареи:

Вкладка Axis Config используется для точной настройки осей:

Для любого направления кнопки, триггера и джойстика вы можете назначить или записать макрос, например комбинацию кнопок клавиатуры, щелчков мыши или управления курсором мыши:

важно, чтобы вы могли управлять курсором мыши с самого начала с помощью сенсорной панели геймпада. Он включается и выключается с помощью комбинации PS + тап на сенсорной панели. По умолчанию эта функция включена, но вы можете установить флажок «Начать с выключением слайда / прокрутки», и функция будет включена только после активации указанной выше комбинацией. Остальные настройки подбираются индивидуально. Вот мои:

Параметры доступности доступны на вкладке «Специальные действия» и могут быть назначены комбинациям кнопок геймпада:


Плата чтения контроллера предназначена для проверки работы органов управления, а также для проверки задержки связи в миллисекундах:

Вроде так. Вот моя уже настроенная версия DS4Windows. Внутри создано три профиля:
- Зеленая подсветка: стандартный контроллер Xbox 360;
- Желтая подсветка — проводной DUALSHOCK 4 v1;
- Синяя подсветка — профиль для управления ПК с дивана (геймпад скрыт от системы).
Управление курсором на сенсорной панели в положении ВЫКЛ для всех профилей, кроме синего. Для переключения используйте комбинацию PS + тап на сенсорной панели.
Параметры специальных действий видны на этом снимке экрана:

Например, комбинация PS + левый джойстик вверх / вниз может регулировать громкость системы, а комбинация PS + L3 отключает системный звук. Комбинация OPTION + PS показывает заряд аккумулятора. Остальное можно удалить, есть специфические настройки.
Источники
- https://psx.su/poleznoe/kak-nauchitsya-celitsya-na-geympade
- https://overclockers.ru/blog/ZAMHome/show/20621/dualshock_4_v_realija_pk_gejminga
- https://overclockers.ru/blog/ZAMHome/show/33837/ds4windows-rassmatrivaem-vozmozhnosti-prilozheniya








