Если у вас iPhone X или более поздняя модель, узнайте подробнее о навигации с помощью жестов. Если у вас iPhone с кнопкой «Домой», вы можете настроить нажатие кнопки «Домой».
Нажмите и удерживайте боковую кнопку, пока не отобразится логотип Apple. Отобразится приветствие на нескольких языках. Следуйте инструкциям на экране. Для пользователей с нарушениями зрения предусмотрена возможность включить функцию VoiceOver или «Увеличение» прямо на экране приветствия.
Когда появится соответствующий запрос, выберите язык. Затем выберите страну или регион. От этого выбора зависит, как на устройстве будут отображаться сведения (дата, время, контакты и многое другое). На этом этапе можно нажать синюю кнопку универсального доступа, чтобы настроить соответствующие параметры, которые помогут вам в настройке и использовании нового устройства.
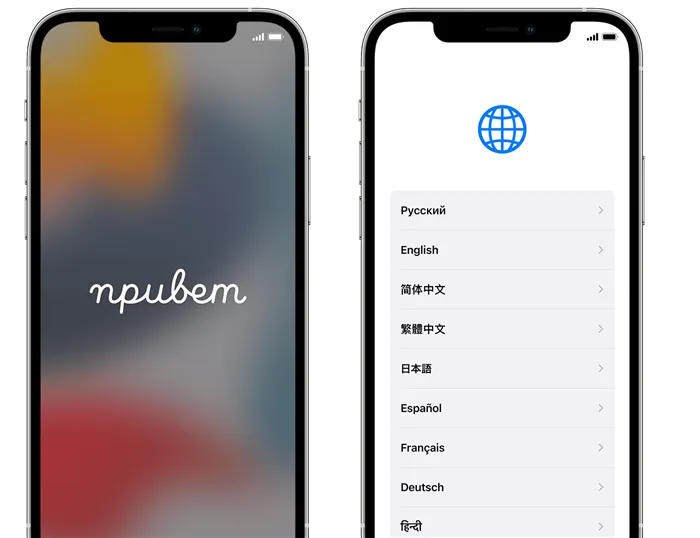
Настройка с использованием функции «Быстрое начало» на другом устройстве
Новое устройство можно настроить автоматически при помощи функции «Быстрое начало» на другом устройстве. Разместите два устройства рядом друг с другом, а затем следуйте инструкциям в этой статье.
Если у вас нет другого устройства, нажмите «Настроить вручную», чтобы продолжить.
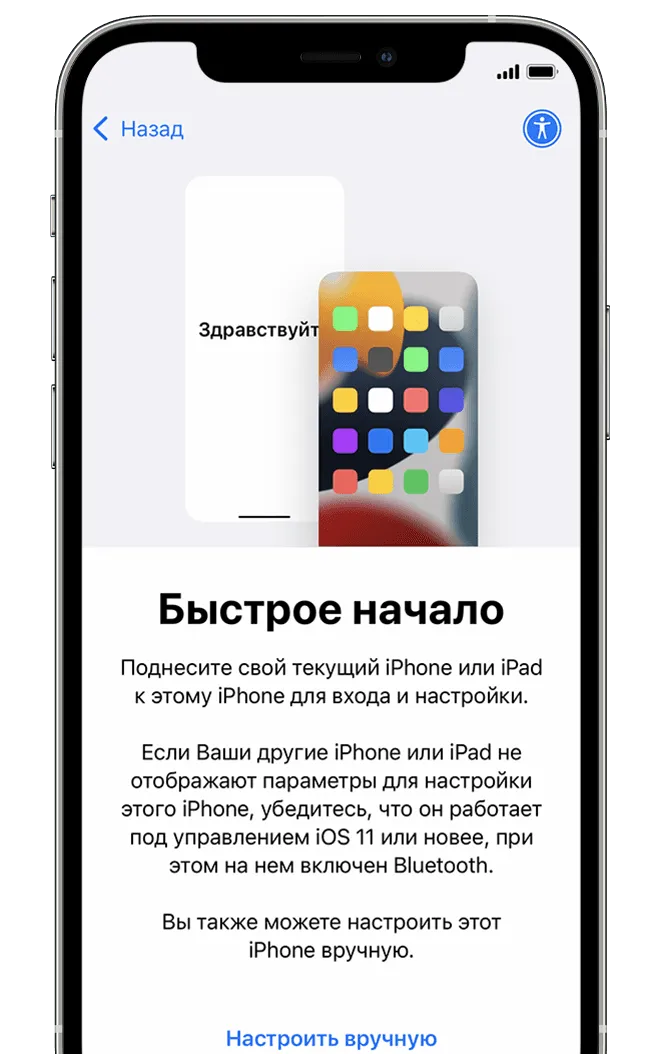
Переход между приложениями. Проведите пальцем влево или вправо по нижнему краю телефона, чтобы переключаться между приложениями. Вы можете как бы «щелкать» из нижних углов, перемещая палец вверх и вверх, чтобы «подпрыгивать» между приложениями, или просто скользить прямо из стороны в сторону по нижнему краю.
Восстановление iPhone из резервной копии
Это самый простой способ перейти от старого iPhone к новому. Все, что вам нужно сделать — это убедиться, что у вас есть недавняя резервная копия с существующего iPhone (или даже iPad), а затем указать вашему новому iPhone 11 на эту резервную копию iCloud. Затем он загрузит все ваши настройки, приложения, пароли, даже ваши обои. Когда процесс будет завершен — это может занять некоторое время, в зависимости от скорости вашего интернета и размера вашей резервной копии — все будет так, будто вы никогда не продавали старый iPhone. Даже ваши вкладки Safari останутся на месте.
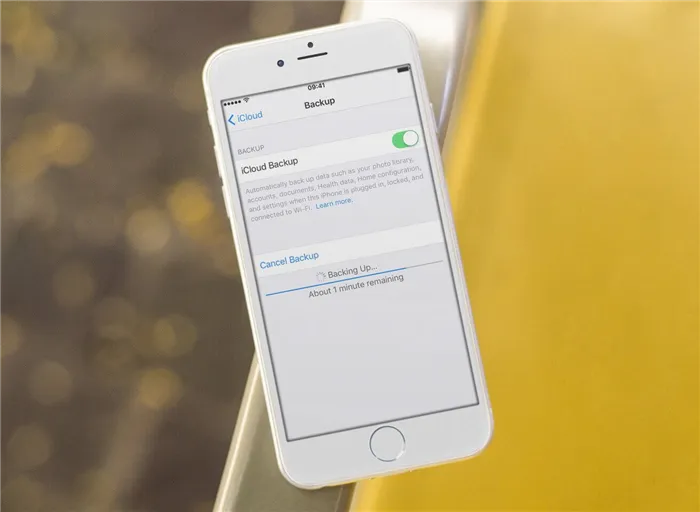
Время создания резервной копии зависит от объема информации на айфоне
Для этого сначала перейдите к настройкам iCloud на вашем iPhone и убедитесь, что существует недавнее автоматическое резервное копирование. Если нет, просто сделайте новую копию вручную.
Читайте также — Чем отличается iPhone 11 от iPhone 11 Pro
Автоматическая настройка iPhone
Эта фантастическая функция появилась в iOS 11. Просто поднесите старые и новые устройства близко друг к другу, когда появится соответствующий запрос, и автоматическая настройка скопирует ваш Apple ID и все настройки. Это что-то вроде AirDrop, только с одной конкретной целью.
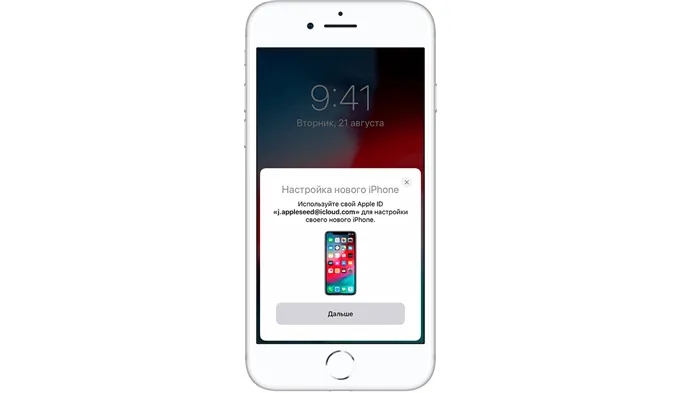
Это окно появляется автоматически, как только вы поднесете свой новый айфон
Когда вы запустите свой новый iPhone в первый раз, любые находящиеся поблизости устройства iOS обнаружат его и предложат выполнить автоматическую настройку. Новое устройство покажет на экране точечный узор в виде облака. Просто используйте камеру вашего старого устройства, чтобы «отсканировать» этот узор как QR-код. Ваш логин iCloud, пароли Wi-Fi и все остальное, что вам нужно, передаются автоматически. Это действительно потрясающе.
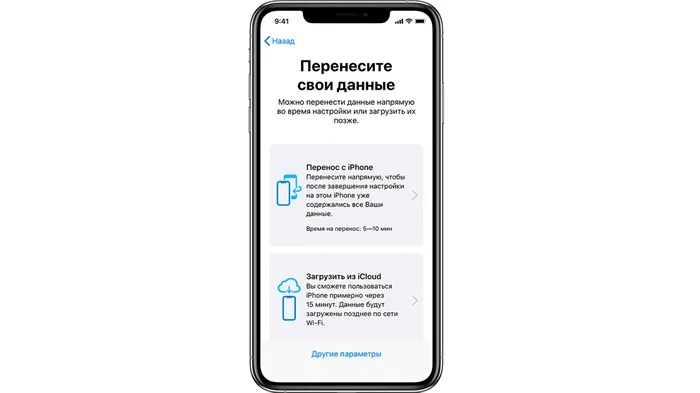
Для использования миграции необходимо иметь iPhone с iOS 12.4 и новее
Если нет возможности использовать камеру текущего iPhone, нажмите «Аутентификация вручную» и следуйте инструкциям на экране. До завершения процесса миграции данных оба iPhone должны находиться рядом и быть подключенными к источнику питания.
Вы можете выбирать уровни приближения или отдаления в приложении Камера с помощью кнопок, но при этом можно менять уровень с помощью слайдера. Камера сама будет переключать объективы. Проведите по кнопкам приближения, чтобы открыть слайдер, а затем используйте его.
Настройте Face ID и Apple Pay
Да, вы должны использовать Face ID для максимальной безопасности – это самый быстрый способ разблокировать iPhone 11, и использование сложного пароля будет менее болезненным, поскольку вам не нужно вводить его каждый раз. Настройка Face ID также выполняется намного быстрее, чем Touch ID – экран настройки предложит вам пару раз медленно осмотреться по кругу. Это намного быстрее, чем десятки раз нажимать кнопку «Домой», чтобы зарегистрировать отпечаток пальца.
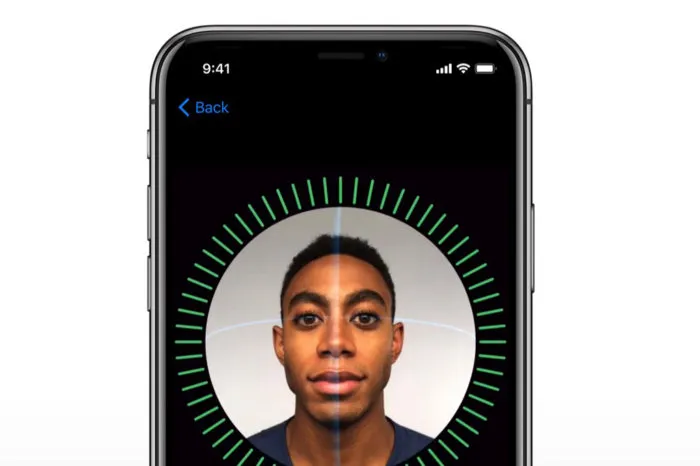
Беспокоитесь о своей конфиденциальности с помощью Face ID? Не будет. Ни фотографии вашего лица, ни другие биометрические данные никогда не покидают ваш телефон – Apple ничего из этого не получает. И он недоступен для других приложений, так же как другие приложения не могли получить доступ к вашим отпечаткам пальцев с помощью Touch ID. Вы можете прочитать об этом в разделе часто задаваемых вопросов по Face ID.
Поскольку для использования Apple Pay вам необходимо включить Face ID, сейчас самое время перейти в приложение Apple Wallet и настроить его. Если вы новичок в Apple Pay, просто следуйте инструкциям в Wallet, чтобы добавить одну или две кредитные карты. Если у вас уже был Apple Pay на старом iPhone, вы заметите, что ваши кредитные карты исчезли на новом iPhone. Почему? Конечно, для вашей безопасности. История вашего кошелька по-прежнему будет там, но вам придется повторно ввести все платежные карты, которые вы хотите использовать с Apple Pay. (Чтобы узнать больше об Apple Pay, ознакомьтесь с нашим полным руководством.)
Обновите свои приложения
Отлично, теперь вы наконец-то должны быть на главном экране нового iPhone. Сначала зайдите в App Store – вам понадобятся последние версии всех ваших приложений. Чтобы проверить наличие обновлений приложения, запустите приложение App Store, затем коснитесь значка своей учетной записи в правом верхнем углу. Вы найдете раздел обновлений, и вы можете получать обновления здесь. Если вы использовали быструю настройку, большинство ваших приложений уже должны быть обновлены, так что это будет, э-э, быстро.
Не забывайте, что вы можете настроить автоматическое обновление приложений, установив переключатель «Обновления» в «Настройки»> «Ваш Apple ID»> «iTunes и магазины приложений». Или вы можете вручную обновить свои приложения и просто ознакомиться с примечаниями к выпуску «Что нового», чтобы узнать, что изменилось.
Службы геолокации позволяют использовать навигацию, делиться местоположением с друзьями и найти своё устройство Apple на карте в случае потери или кражи.
Восстановление данных
На этом этапе вы можете восстановить всю информацию и настройки со своего старого iPhone или iPad через сервис резервного копирования iCloud, используя резервную копию на локальном компьютере с помощью iTunes.
Также при необходимости есть возможность перенести информацию (контакты, история сообщений, фото и видео с камеры, закладки в интернете, учетные записи почты и календари) со своего старого Android-смартфона.
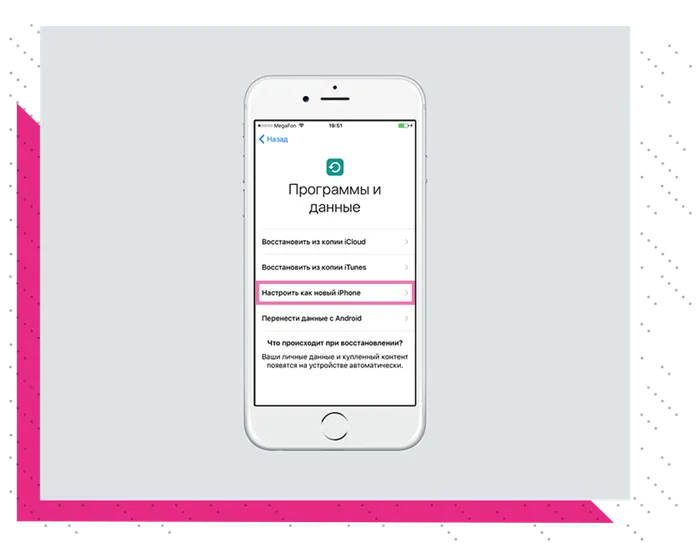
Если необходимости в восстановлении данных нет, следует выбрать пункт «Настроить как новый iPhone».
Подключение учётной записи Apple ID
Apple ID — это личная учётная запись, которая позволяет получить доступ к различным службам Apple, таким как обмен мгновенными сообщениями или видеозвонки между пользователями техники Apple.
С помощью учётной записи Apple ID вы можете пользоваться цифровыми магазинами для покупки приложений, игр и музыки — App Store и iTunes Store, а также выполнять резервное копирование своих данных, включая заметки и телефонную книгу, в облачное хранилище iCloud.
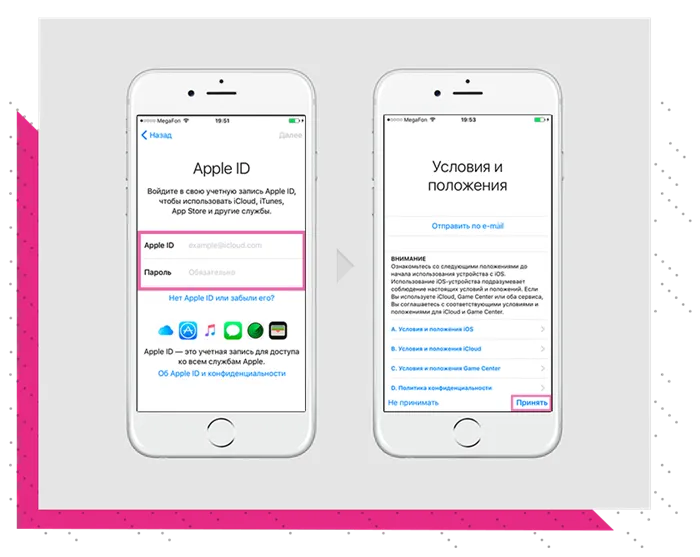
Если у вас нет своего Apple ID, вы можете создать его в процессе активации своего iPhone. Для этого нажмите на «Нет Apple ID или забыли его?» и следуйте подсказкам системы.
Вам будет предложено выбрать новое имя своей учётной записи, придумать пароль и ввести информацию о физическом адресе проживания и данных банковской карты для совершения покупок в цифровых магазинах App Store и iTunes Store.
Не забывайте пароль от своего Apple ID, но и не делайте его слишком простым: этот аккаунт — ваш главный ключ в мир сервисов Apple.
Конечно, вы можете зарядить свой iPhone 11 через Lightning, если хотите. Фактически, это по-прежнему самый быстрый способ зарядить телефон при условии, что вы используете правильный адаптер и кабель.
Настройте и синхронизируйте свой iPhone
После того, как вы установили iTunes и свой Apple ID, пришло время подключить ваш iPhone к компьютеру и начать загружать его контентом. Может это будет музыка из вашей музыкальной библиотеки, электронные книги, фотографии, фильмы и т.д.
Если вы синхронизировали через USB-кабель, вы можете изменить настройки и синхронизировать по Wi-Fi. Или используйте iCloud и вообще не используйте кабелей.
Настройте iCloud
Использование вашего iPhone станет намного проще, если у вас есть iCloud, особенно если у вас более одного компьютера или мобильного устройства, на котором есть ваша музыка, приложения или другие данные.
iCloud объединяет множество функций в одном инструменте, включая возможность резервного копирования ваших данных на серверы Apple и повторную установку через Интернет одним щелчком мыши или автоматическую синхронизацию данных между устройствами. Это также позволяет вам повторно загрузить всё, что вы купили в iTunes Store. Таким образом, даже если вы потеряете или удалите их, ваши покупки никогда не исчезнут.
Настройка iCloud является частью стандартного процесса настройки iPhone, поэтому вам не нужно регистрироваться отдельно.
У Pixel 3 получаются очень драматичные снимки с ночным режимом, но вот деталей на них очень мало. iPhone 11 делает более естественные снимки с множеством деталей и реалистичными цветами даже ночью.
Продлеваем жизнь аккумулятора

Инновационных источников питания для мобильных устройств пользователи ждут уже много-много лет, однако литий-ионные аккумуляторы до сих пор являются наиболее эффективным вариантом в соотношении цена/качество. Однако, несмотря на все свои плюсы, такие батареи имеют весьма ограниченный ресурс — при грамотном обращении с iPhone, емкость АКБ снизится примерно на 20% после 500 циклов зарядки, в противном случае — на все 50%.
Чтобы не с толкнуться с этой проблемой уже после первого года использования iPhone, следует придерживаться довольно простых правил — по возможности заряжать смартфон от электросети, а не USB-порта компьютера, а также использовать для этого ТОЛЬКО оригинальный или сертифицированный адаптер. Кроме того, рекомендуется начинать зарядку iPhone при минимальном остатке энергии и не доводить при этом уровень заряда до 100% (оптимальная емкость — 80%).
Используем iCloud
Каждый пользователь iPhone, как и других устройств Apple, так или иначе использует глобальный облачный сервис iCloud, предоставляющий широкие возможности по хранению, редактированию, синхронизации различных типов данных, а также ряд дополнительных инструментов. Синхронизация с «облаком» контактов, напоминаний, событий из календаря и прочих данных производится автоматически, необходимо лишь активировать соответствующие переключатели в настройках iPhone.
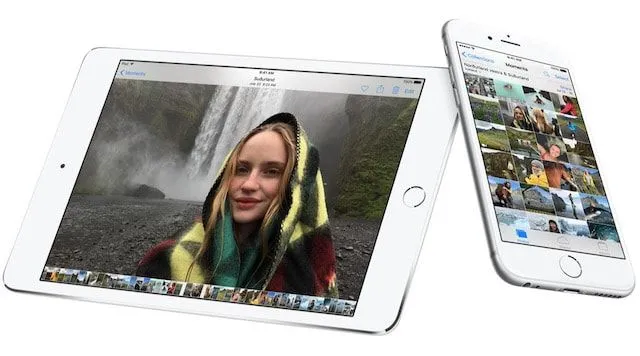
Получить доступ к сервису можно из любого браузера, авторизация в iCloud производится посредством логина и пароля Apple ID. Отсюда пользователь может отслеживать свои устройства (при активном режиме «Найти iPhone»), работать с документами формата iWork, управлять фотоальбомами, файлами в хранилище iCloud Drive и т.д.
Если у вас iPhone 6 или выше, вы можете использовать Apple Pay. Беспроводная платежная система Apple проста в использовании, быстрее проходит через кассу и намного безопаснее, чем использование обычной кредитной или дебетовой карты. Поскольку Apple Pay никогда не сообщает действительный номер вашей карты продавцам, украсть нечего.
Используйте фоторедакторы
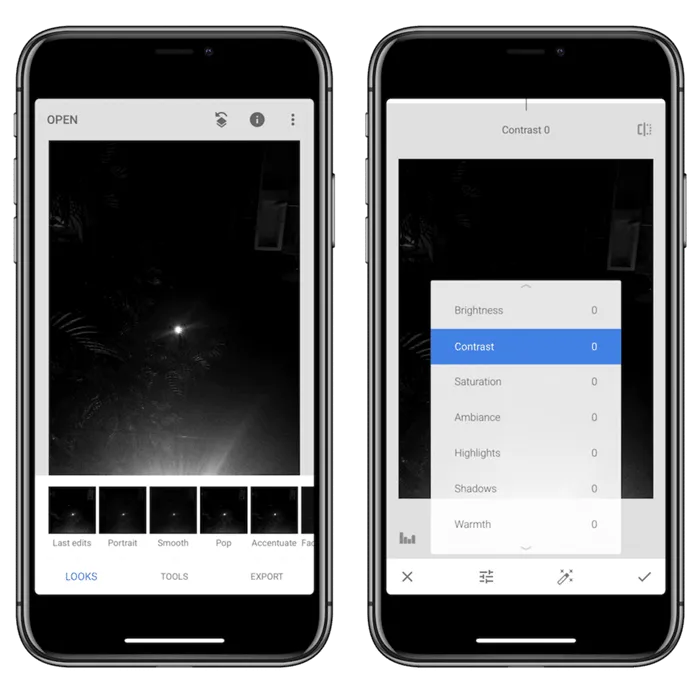
Вы можете делать свои фотографии ещё лучше с помощью различных фоторедакторов. Лучшие из них – Snapseed и Darkroom. Обоими приложениями очень легко пользоваться. В Darkroom есть потрясающая коллекция фильтров.
Отключите функцию Распознавания внимания
По умолчанию система Face ID требует вашего внимания. К примеру, экран начинает затухать, когда вы на него не смотрите. Если функция вам не нравится, вы можете отключить её через Настройки > Face ID и код-пароль > Распознавание внимания.
Функция «Выход из сна касанием» может быть довольно полезной, но не всегда. Чтобы отключить её, зайдите в Настройки > Основные > Универсальный доступ > Выход из сна касанием.








